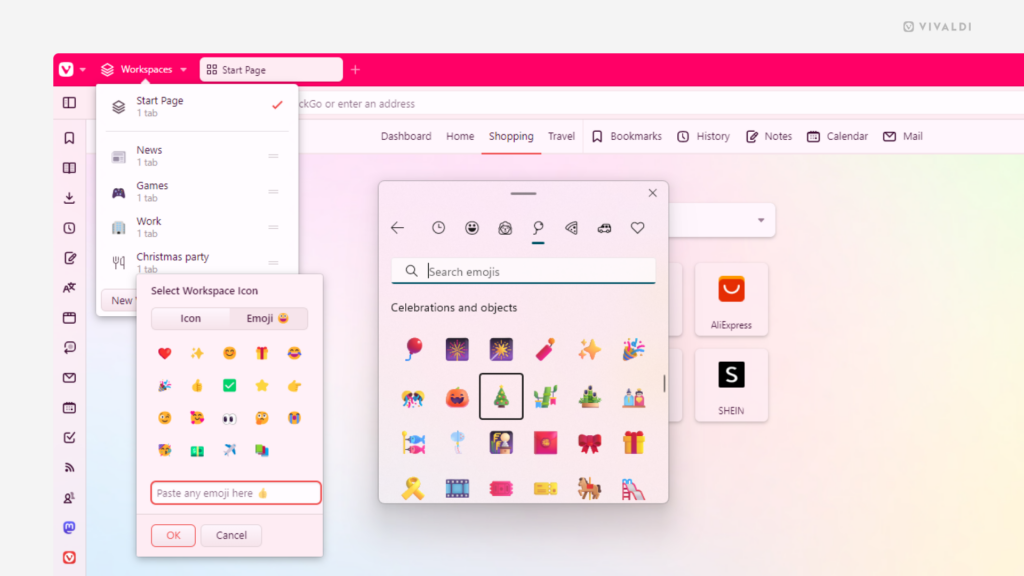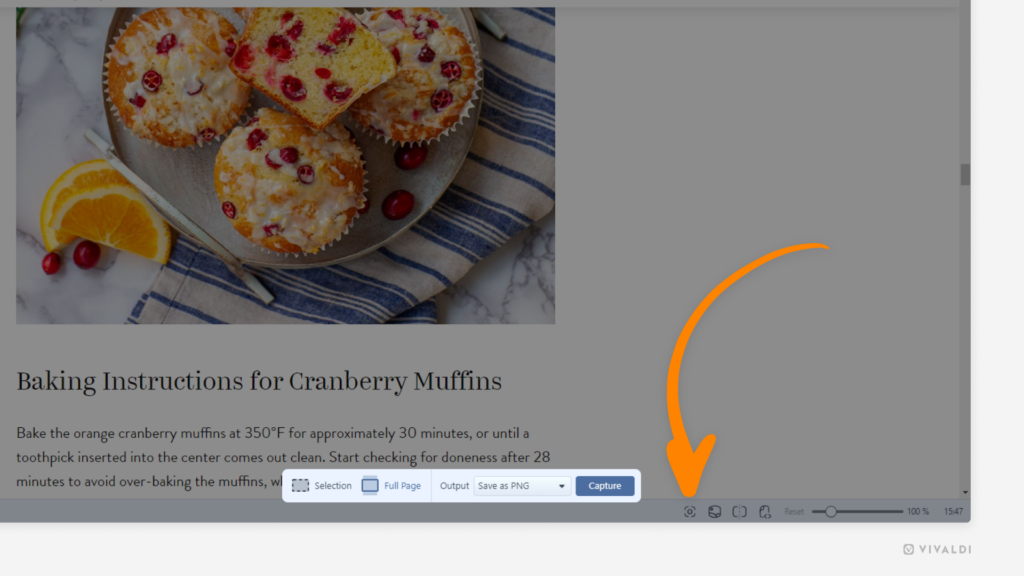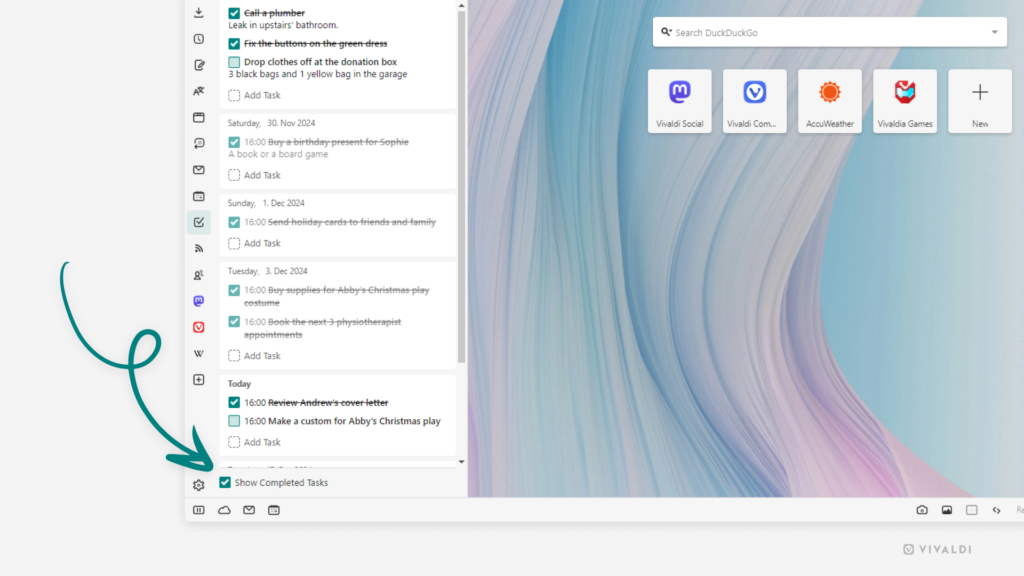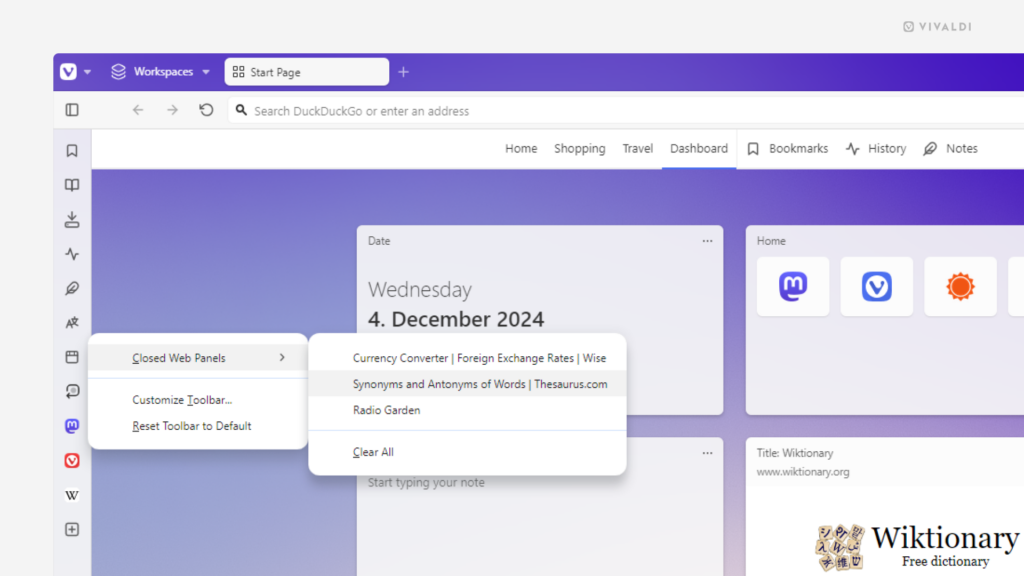Vivaldi Tips
A huge collection of Vivaldi browser tips, tricks and hacks.
Tip #621
12月 19, 2024
Android 版 Vivaldi で、サイト情報から最後に訪れた日時を確認する方法
ウェブサイトを訪れたことがあるか確認したり、どれくらい頻繁にサイトをスクロールしているかを実感したり、単に気になったりする場合、Android 版 Vivaldi では、ウェブサイトを最後に開いた日時を簡単に確認できます。
ウェブサイトを訪れた日時を確認するには、ページがアクティブタブで開いている状態で、アドレスバーの左側にある ![]() トラッカーおよび広告ブロッカー / サイト情報ボタンをタップします。サイトを訪れたすべての日時を確認するには、日付の右側にある ► 小さな矢印をタップします。
トラッカーおよび広告ブロッカー / サイト情報ボタンをタップします。サイトを訪れたすべての日時を確認するには、日付の右側にある ► 小さな矢印をタップします。
または、履歴パネルでサイトを検索することもできます。
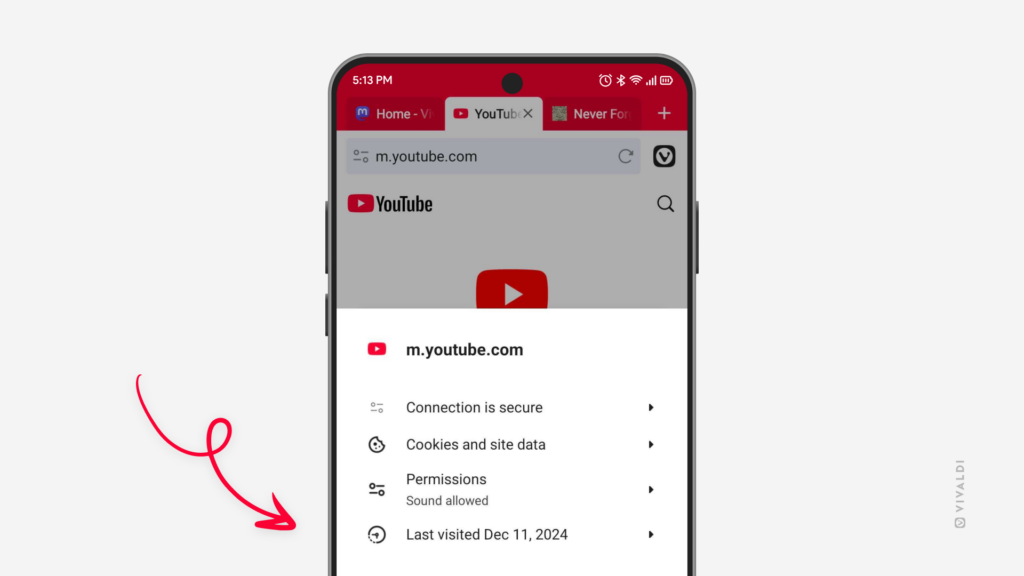
Tip #620
12月 18, 2024
Vivaldi Social で誰があなたのアカウントをフォローできるかを管理する方法
あなたの Vivaldi Social の投稿が誰のタイムラインに表示され、フォロワー専用の投稿を誰が見るかについて、より選択的ですか?もしその答えが「はい」なら、フォローを希望する各人を手動で承認することをお勧めします。
フォローリクエストの確認を有効にするには:
- 設定 > プロフィール > プライバシーとつながりやすさ に進む
- 「フォローリクエストを不要にする」を無効にする
- 「変更を保存」をクリックする
その後、誰かがあなたをフォローしたい場合、「フォローリクエスト」ページで承認する必要があります。
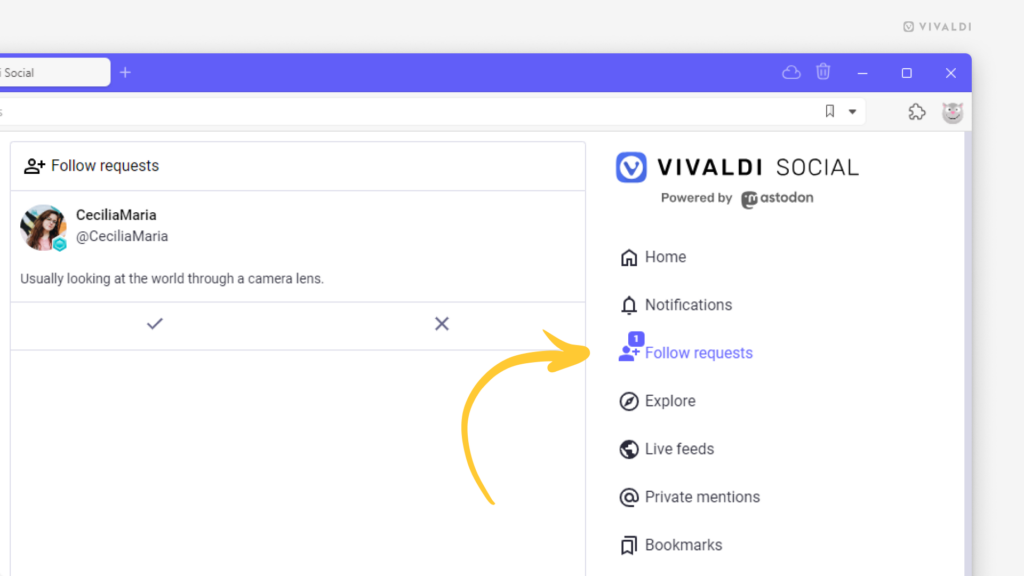
Tip #619
12月 17, 2024
Vivaldi でタブを閉じる方法をすべて試して、お気に入りの方法を見つけよう
Vivaldi では、ブラウザがあなたに合わせて調整されるべきだと考えています。そのため、タブを閉じる方法はなんと 11 通り! 😅 下のリストを確認して、まだ試したことのない方法を試してみましょう。もしかしたら、新しいお気に入りの方法が見つかるかもしれません。
タブを閉じる方法:
- タブバーで、タブの X ボタンをクリックする
- タブバーで、タブを右クリックして「タブを閉じる」を選択する
- タブバーで、タブを中クリックする
- タブバーで、タブをダブルクリックする (最初に設定 > タブ > タブ操作)で「ダブルクリックでタブを閉じる」を有効にしておく)
- ウィンドウパネルで、タブのタイトルの隣にある X ボタンをクリックする
- ウィンドウパネルで、タブタイトルを右クリックして「閉じる」を選択する
- ウィンドウパネルで、閉じたいタブを選択し、キーボードの「Delete」キーを押す
- キーボードショートカット
Ctrl + W/⌘ Wを使って、アクティブなタブを閉じる - クイックコマンドで「タブを閉じる」と入力して、アクティブなタブを閉じる
- マウスジェスチャーを使って、アクティブなタブを閉じる – 右クリックボタンを押しながら、マウスを下に引いてから左に動かして L 字を描き、マウスボタンを放すことでタブを閉じる
- メインメニュー > ファイル から「タブを閉じる」を選択する
Tip #618
12月 16, 2024
オペレーティングシステムのライト / ダークモード設定に合うように Vivaldi ブラウザのテーマを自動的に変更する方法
使っているパソコンで手動でライト / ダークモードを切り替えるのか、自動的に切り替わるようにスケジュールを設定するのかに関わらず、オペレーティングシステムのライトとダークモードそれぞれに対して異なる Vivaldi テーマを選択できます。
ライトモードとダークモード、それぞれに対してテーマを適用するには:
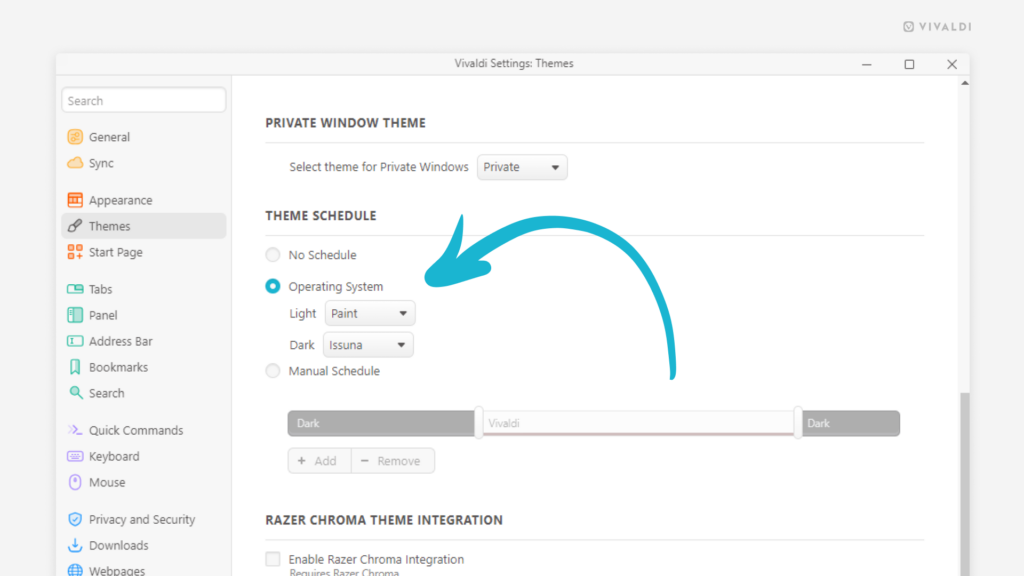
Tip #616
12月 12, 2024
Vivaldi フォーラムで通知音を有効にする方法
Vivaldiフォーラム で新しい通知やメッセージがあった時にすぐに知りたい場合、通知音を有効にすることができます。タブでフォーラムを開いている間に何か新しいものが発生すると小さな通知音が鳴ります。
通知音を有効にするには:
- 右上のプロフィール画像をクリックして 設定 を選択する
- ページ下部にスクロールして通知音の設定に移動する
- 通知、受信メッセージ、送信メッセージに対し、設定する音声を選択する
- 「保存する」をクリックする
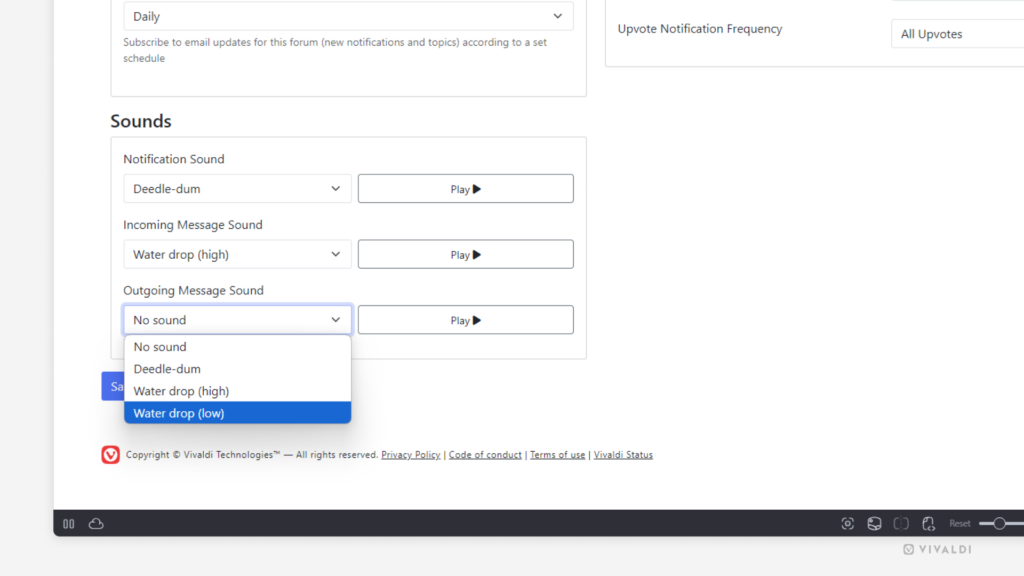
Tip #615
12月 11, 2024
Android 版 Vivaldi でタブスタックをタブスタックペインから表示したり管理したりしてみよう
Android 版 Vivaldi でタブをグループ化すると、タブスイッチャーでタブスタックのみを別に表示できます。この方法で表示すると、タブとタブスタックが混ざったメインのビューで目的のタブスタックを探す手間が省け、タブスタック間を簡単に切り替えることができます。複数のタスクやプロジェクトを同時に管理しているユーザーには最適な機能です。
タブスタックペインでは以下を行えます:
- タブスタックと含まれるタブを表示する
- タブスタックを閉じる・削除する
- タブスタックの名前を変更する
- タブスタックの色を編集する

Tip #614
12月 10, 2024
iOS のファイルから iPhone でダウンロードしたファイルを表示して管理する方法
Android では、ダウンロードパネルからダウンロードしたファイルを表示して管理できますが、iOS では少し異なっており、オペレーティングシステムのファイルフォルダ―でのみダウンロードしたものを確認できます。
iOS でダウンロードしたファイルを表示するには:
- Vivaldi で Vivaldi メニューを開き、ダウンロード を選択してフォルダーに直接移動する
- iPhone や iPad のホーム画面から、ファイル > ブラウズ > この iPhone / iPad > Vivaldi に移動する
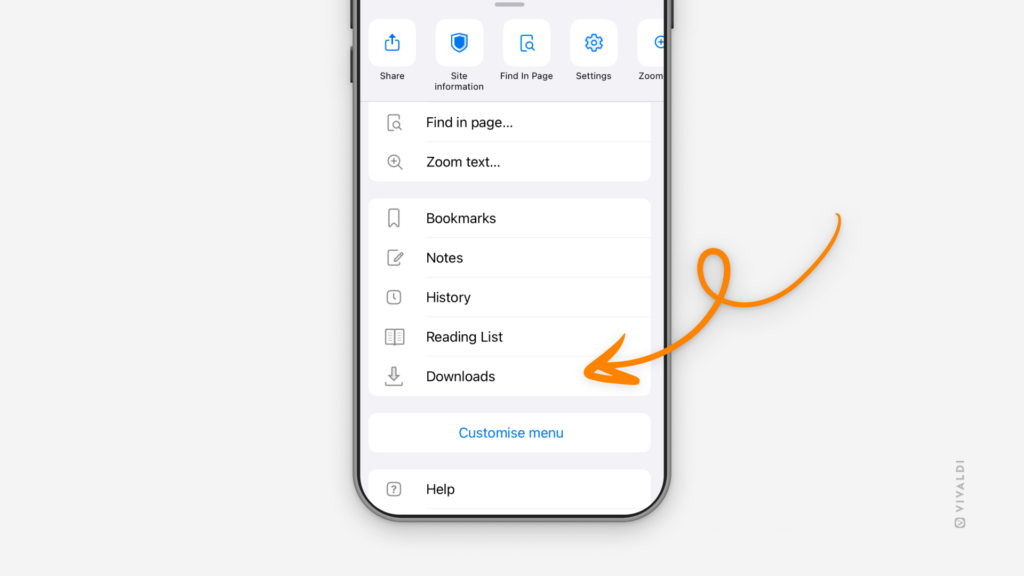
Tip #613
12月 9, 2024
開いているタブを検索して切り替える様々な方法
Vivaldi ブラウザのタブの管理機能は、タブをたくさん開いてしまう人にとっては心強い味方です。ここでは、開いているタブを検索して切り替える様々な方法を紹介します。
- アドレス欄 にタブの名前や URL を入力し、アドレス欄のドロップダウンメニューの「開いているタブ」のセクションで「タブに切り替え」をクリックする
- クイックコマンド を開いてタブの名前か URL を入力する。タブのセクションで表示したいタブをクリックする
- ウィンドウパネル を開いて、パネル上部の検索欄にタブの名前か URL を入力する。切り替えて表示したいタブを(ダブル)クリックする
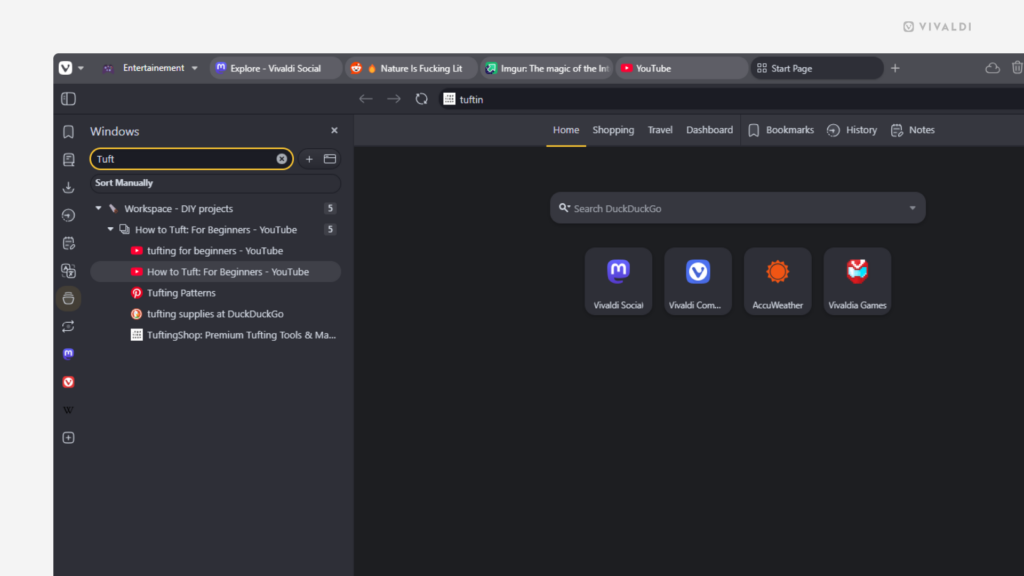
Tip #612
12月 6, 2024
コンテンツを反映する絵文字をワークスペースに追加してみよう
新しいワークスペースを作成する時、Vivaldi に既に備わっているアイコンや絵文字などから選択できます。しかし、メニューにある 20 個の絵文字だけに留まらず、一般的な絵文字を使って ワークスペース を装飾することも可能です。
カスタムの絵文字を追加するには:
- ワークスペースのメニューを開いて新しいワークスペース追加するか、既存のものでアップデートしたいものを確認する
- ワークスペースの名前の先頭にあるアイコンをクリックする
- 絵文字ビューに移動する
- 「好きな絵文字をペーストする」の欄をクリックする
- 好きな絵文字を入力する
- オプション 1 – 絵文字をコピー & ペーストする(例:https://emojipedia.org)
- オプション 2 – オペレーティングシステムの絵文字ピッカーを開いて(右クリックして「絵文字と記号」に移動する)、中から選択する