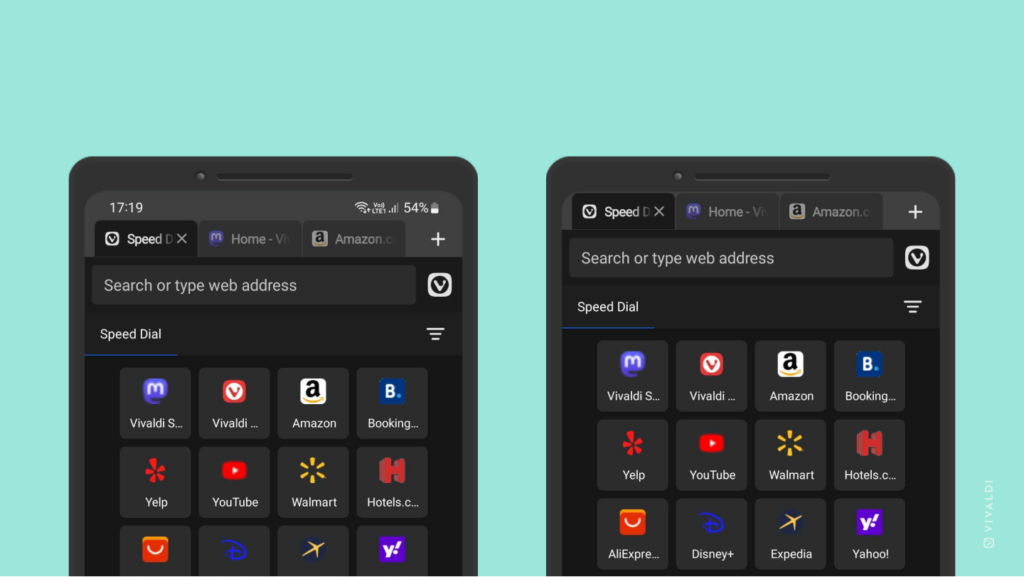Android Tips
Tip #377
November 1, 2023
Enable “Double tap back button to close app” to prevent accidental closing of Vivaldi on Android.
In a spree of tapping the back button to go to previous pages in the tab history, you might end up tapping too many times resulting in the app closing. To make it less likely to happen, you can enable a setting requiring you to tap twice, while on the Start Page, to exit the browser. After a single tap, you’ll also be prompted to tap once more to exit.
To enable double tap to exit Vivaldi:
- Go to Settings > General.
- Toggle on “Double tap back button to close app”.
This exiting method is equivalent to choosing “Exit” from the main Vivaldi menu, which removes the app from the selection of open apps in your mobile device’s app switcher.
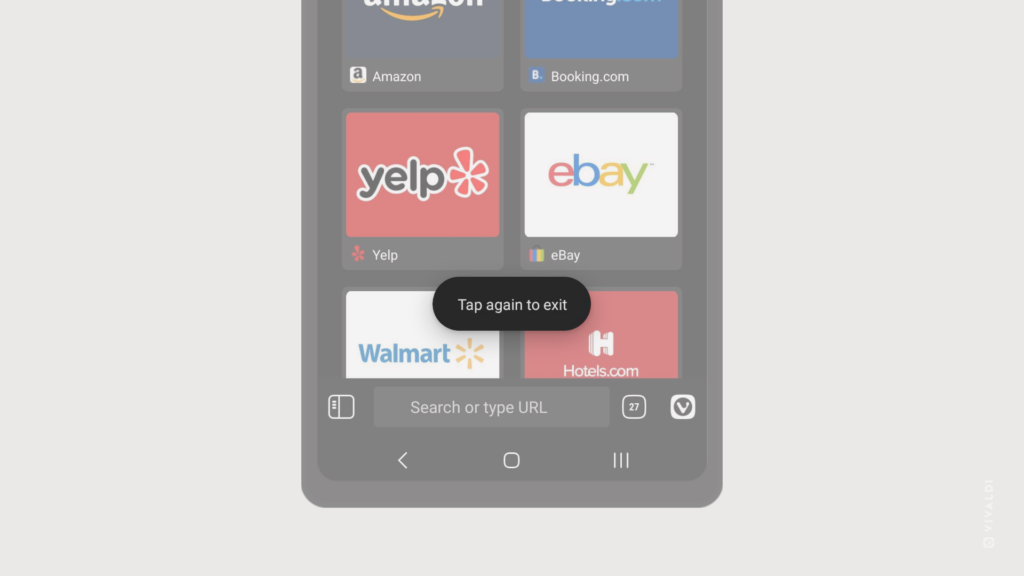
Tip #363
October 9, 2023
View 2 websites side by side in Vivaldi on Android.
Tiling tabs is very popular on the desktop version of Vivaldi, but did you know you can tile 2 web pages on Vivaldi on Android as well?
To view 2 sites side by side:
- Open a new Vivaldi window following the instructions in Tip #180.
- Open your Android device’s app switcher.
- Long press on the logo of one of the Vivaldi windows.
- Select “Open in split screen view” from the menu that opens.
- Select the other Vivaldi window to display it on the other half of the screen.
You can even resize the tiles by moving the line dividing the two windows.
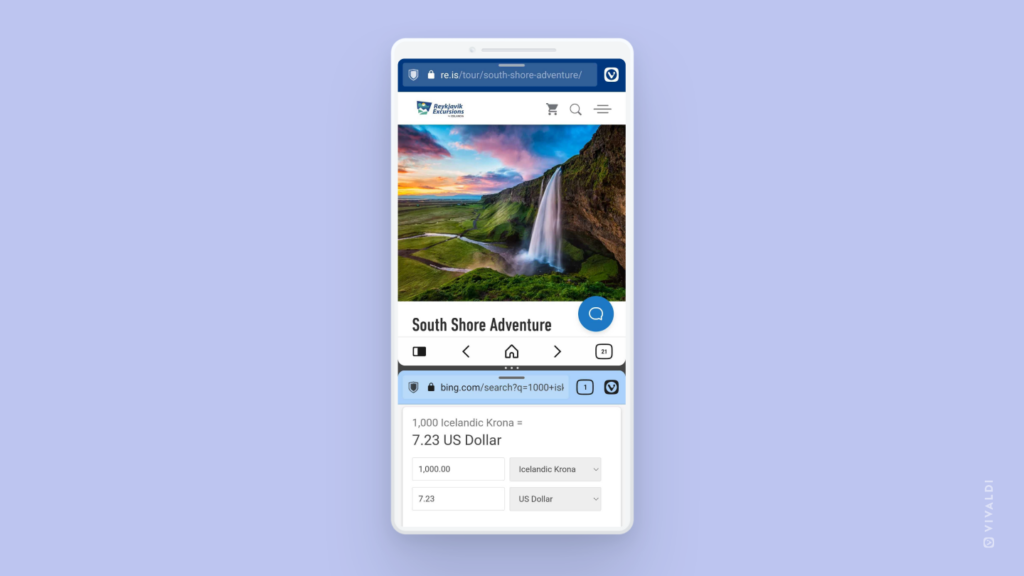
Tip #356
September 27, 2023
Choose your preferred languages for websites in Vivaldi on Android.
Some websites have content in multiple languages and check your browser/OS setting to decide which language to display it in. In Vivaldi on Android, you can choose the languages you’d like to see websites in.
To review and add preferred languages:
- Go to the
 Vivaldi menu > Settings > Language settings > Preferred languages.
Vivaldi menu > Settings > Language settings > Preferred languages. - Tap on Add language.
- Select your language from the list.
You can change the order of priority by tapping on the  symbol in front of the language name and dragging it up or down in the list.
symbol in front of the language name and dragging it up or down in the list.
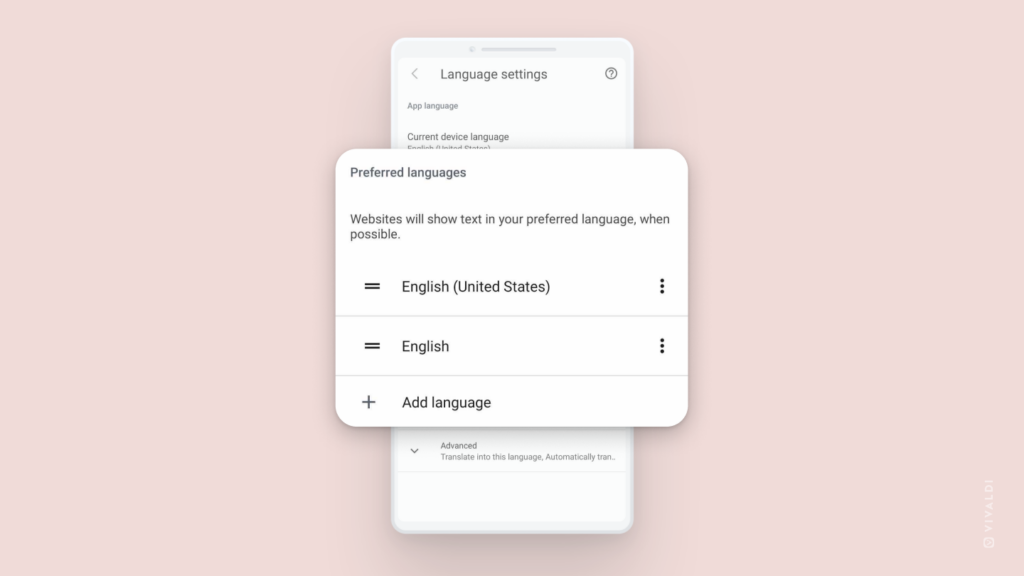
Tip #349
September 18, 2023
Automatically close old tabs in Vivaldi on Android after a set time.
You know you have a lot of open tabs in Vivaldi on Android, when instead of a number on the Tab Switcher button you see :D. To keep the number of open tabs manageable, you can set Vivaldi to prompt you to close tabs that you haven’t visited in a while.
To set a time after which you’ll get prompted to close old tabs:
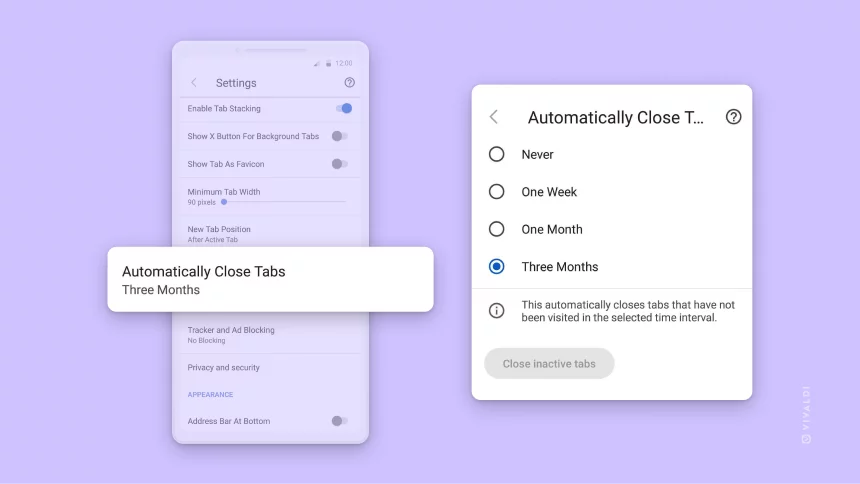
Tip #347
September 14, 2023
Share text with a link to the source from Vivaldi on Android.
“Copy link to highlight” (see Tip #169) is a great feature for sharing a specific part of a web page quickly. Instead of sharing a link and instructing the recipient to scroll past 5 paragraphs of text and 3 images, they’ll be taken to the exact spot you want to highlight (as long as they also use a browser that supports this feature). While on desktop only the link is shared, on Android the highlighted text is also included in the message.
To share text from Vivaldi on Android:
- Highlight some text on a web page.
- Select “Share” from the menu that appears.
- Select the app you want to share the text and link with or tap on Copy.
- Follow the app’s sharing steps or paste the text and link to a place of your choice.
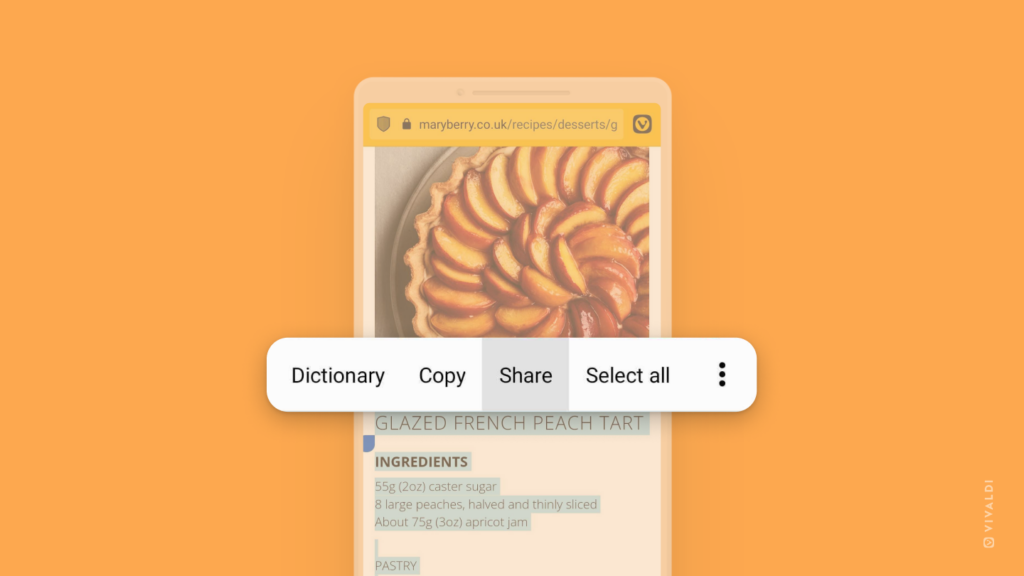
Tip #341
September 6, 2023
Enable Reader View for a distraction-free reading experience on Vivaldi on Android.
Web pages often come with a lot of content on them and focusing on the article you’re there to read can be a bit difficult with all the distractions. Enabling Reader View aka Simplified View on Android removes all but the main article, allowing you to focus on what’s important.
To enable Reader View on Android:
- First, go to Settings > Web Pages > Accessibility.
- Enable “Simplified view for web pages”.
- Then find a web page with an article you’d like to read. When Reader View can be enabled, a prompt will appear on top of the page.
- Tap on “View” to enable Reader View.
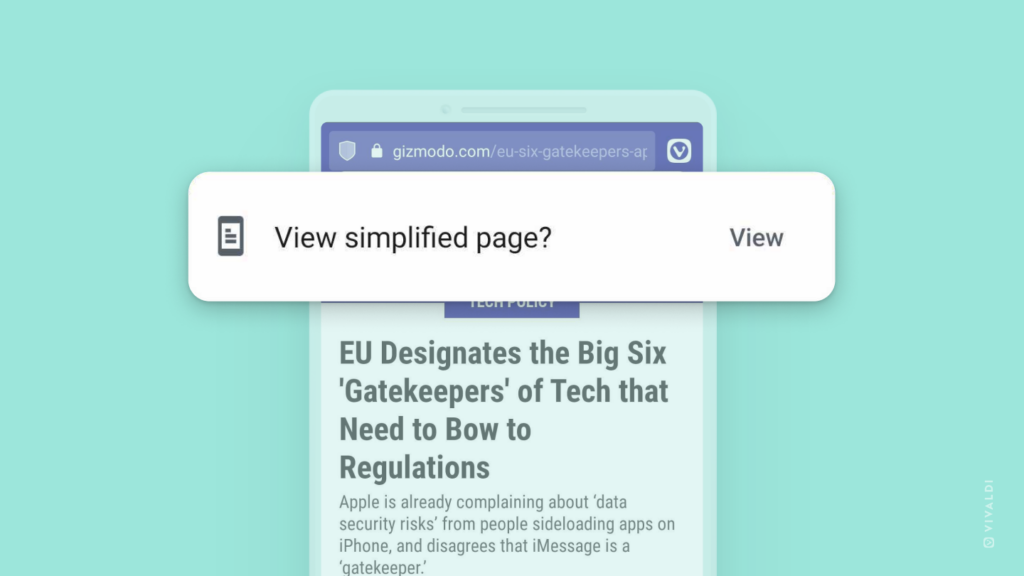
Tip #336
August 30, 2023
Adjust tracker and ad blocking level per site from Vivaldi on Android’s Address Bar.
Let’s say you block all ads and trackers by default but want to make an exception for a specific website that you trust or, maybe, the site behaves strangely, so you want to check whether disabling the content blocker will solve the issue. In that case, while the website you want to change the blocking level for is open in the active tab:
- Tap on the
 Content Blocker button on the left side of the Address Bar.
Content Blocker button on the left side of the Address Bar. - Choose between:
- No Blocking,
- Block Trackers, or
- Block Trackers and Ads.
You can view and manage all websites you’ve set a separate blocking level for in Settings > Privacy > Tracker and Ad Blocking > Exceptions.
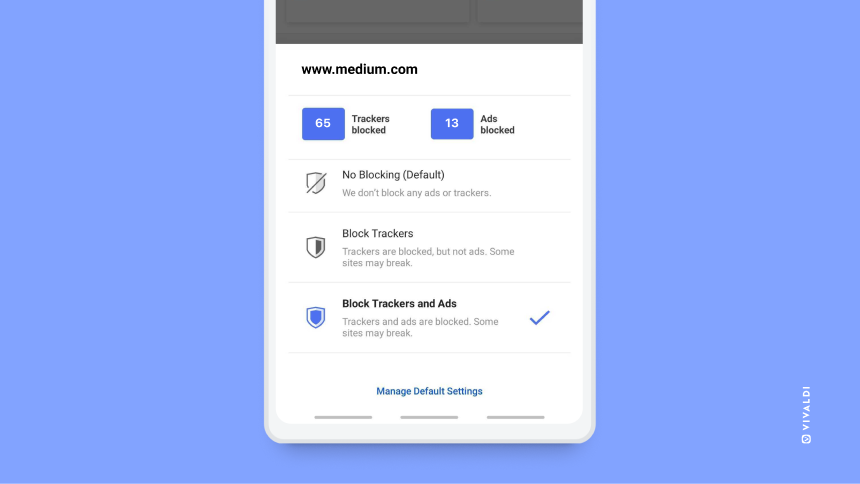
Tip #331
August 23, 2023
On Android, instead of downloading the file again, open it straight from the download dialog.
Whenever you start downloading a file in Vivaldi on Android that you’ve already downloaded in the past, you’ll be asked whether you want to download the file again or cancel. You’ll probably just want to open the file in that case, right?
Instead of tapping on Cancel and going to the Downloads Panel or roaming around your phone’s file folders to locate the file in question, just tap on the file title (written in blue) on the dialog. It’ll open the file for you.
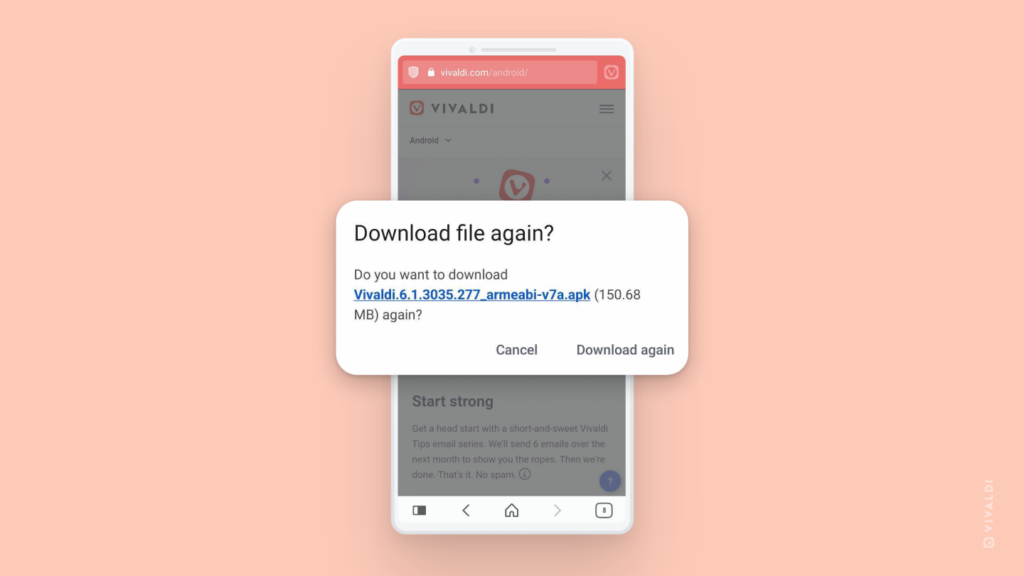
Tip #330
August 22, 2023
Read Vivaldi’s Help pages in your language.
On help.vivaldi.com we have a large selection of articles teaching you about the countless features of the Vivaldi browser and services. With the help of our amazing volunteer translators, in addition to English, we’re able to offer Help pages in a few different languages.
When viewing an article, look below the title and table of contents to see in which languages the article is available in. Click on the language to switch to the translated version.
Where we have translated more than half of the articles, you can also select the language from the menu in the top right corner of the page and view the whole site in it.
In case we haven’t translated Vivaldi Help into a language you’d like to read the articles in, you can use the browser’s built-in translation tool or a translation Extension of your choice.
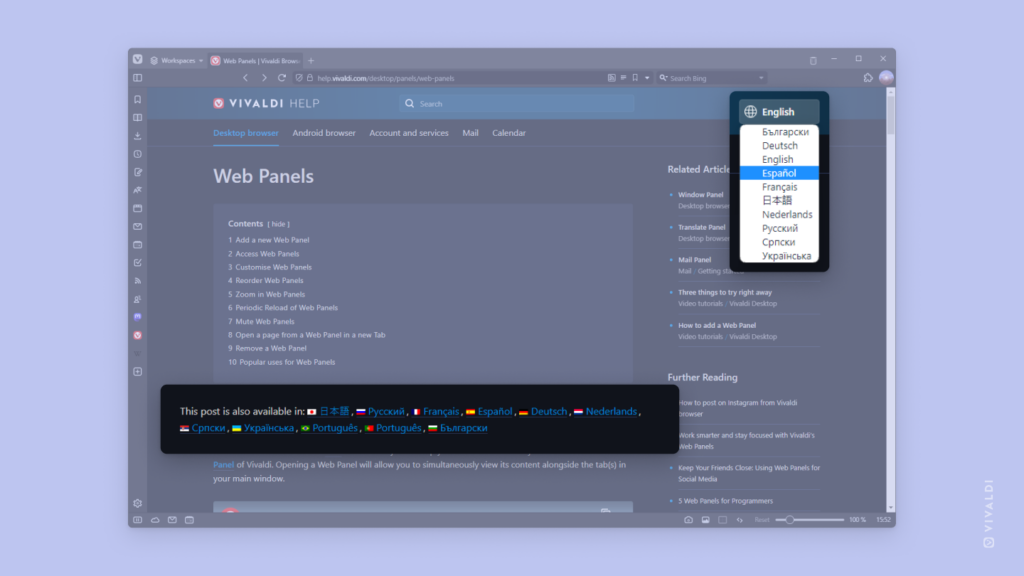
Tip #322
August 10, 2023
Adjust page zoom per website with an easy slider in Vivaldi on Android.
In Tip #119, we shared how to change the Zoom level of text in Vivaldi on Android. Today we have an even cooler option to show you.
Did you know that you can add an option to the Vivaldi menu that allows you to change the zoom level only on the open site? And it will stay the same for that website even if you navigate to other sites and then back again, or open the link in a different tab. If the developers of the website have done a good job, the text should also reflow nicely.
To enable and use zoom per site:
- Go to Settings > Web Pages > Accessibility.
- Enable “Show zoom option in main menu”.
- Exit Settings.
- To use zoom, open the browser’s main menu.
- Select “Default zoom”.
- Tap on + and – on the side or drag the slider to change the zoom level.
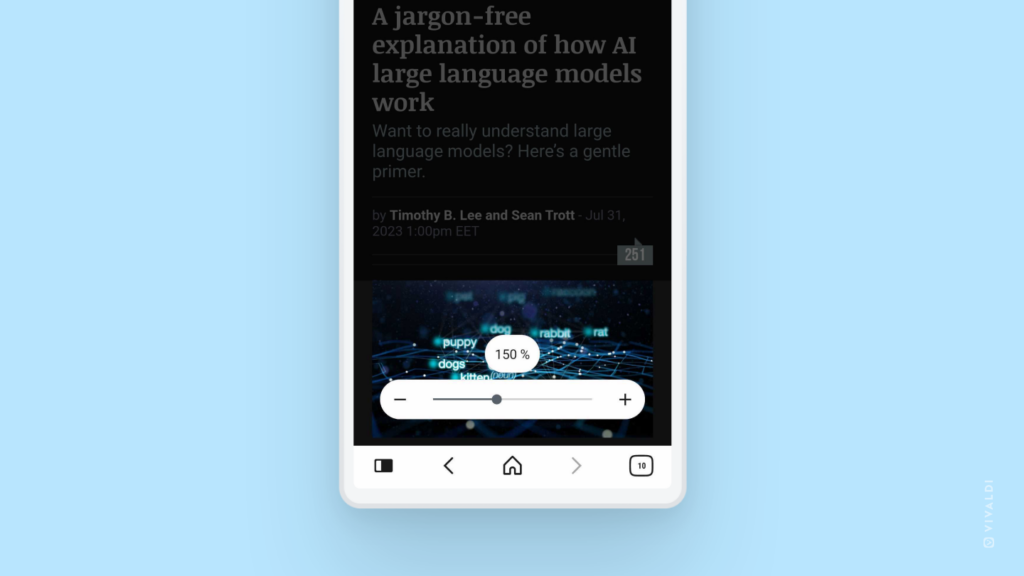
Tip #318
July 12, 2023
Drag a tab out of the wrong Tab Stack in Vivaldi on Android.
As you were browsing, did a tab accidentally end up in a Tab Stack where it doesn’t belong? There’s an easy fix for that.
To remove a tab from a Tab Stack:
- In the Tab Switcher, open the Tab Stack.
- Long press on the tab you want to remove from the group.
- Drag it toward the bottom of the screen.
- Release your finger, when the tab is hovering over “Remove from group”.
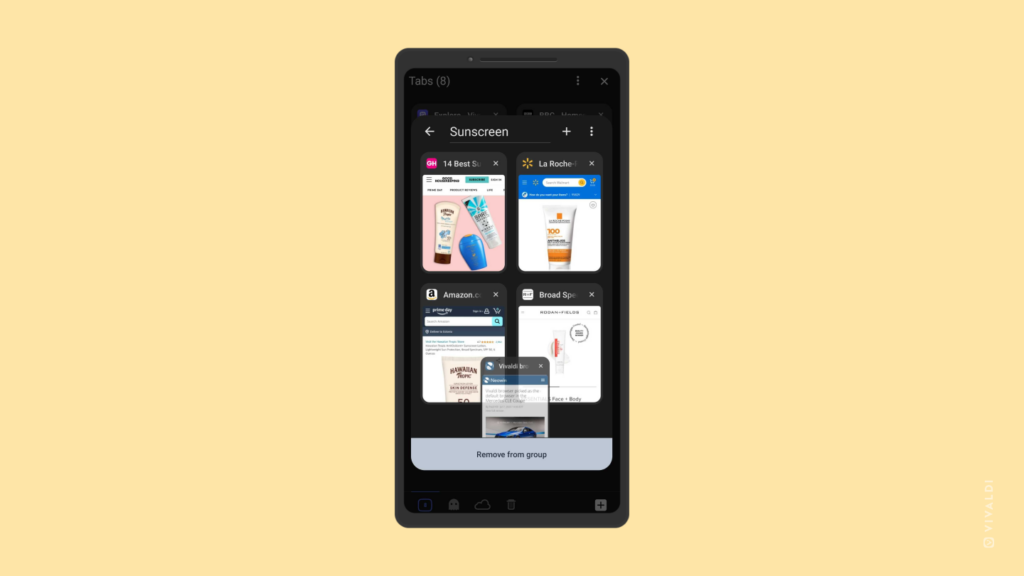
Tip #306
June 26, 2023
Hide the Status Bar to give more space for page content in Vivaldi on Android.
You can gain a few pixels for displaying more web content and/or hide distracting notification icons from view, by hiding Android’s Status Bar. It’s especially useful when you tend to browse more with Vivaldi in landscape mode.
To hide your mobile devices Status Bar while using the app:
- Go to Settings > Appearance > Status Bar Visibility.
- Select, whether to show or hide the Status Bar, or to show it in portrait mode, but hide it in landscape mode.