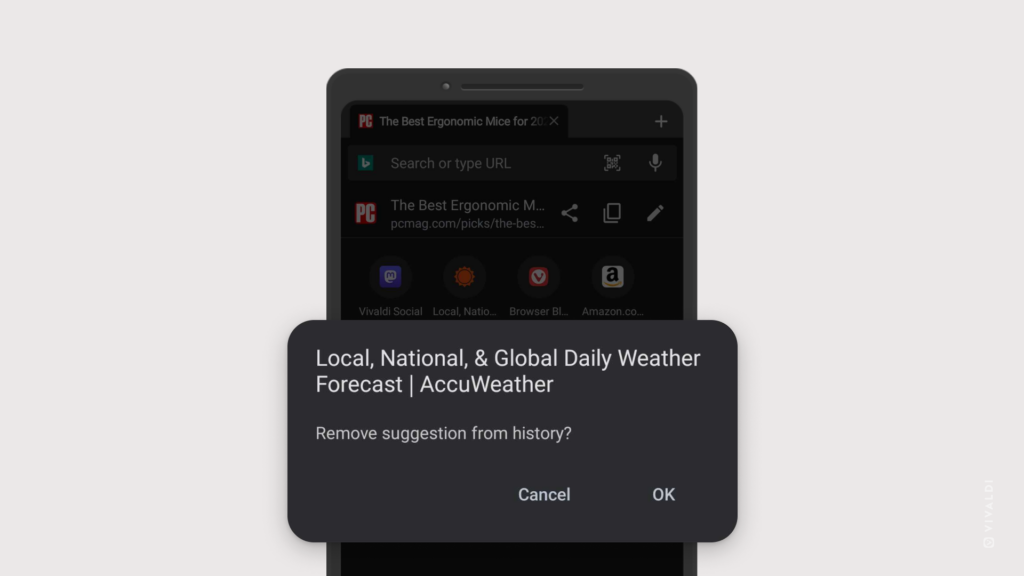Android Tips
Tip #453
March 22, 2024
If you’ve moved the Address Bar to the bottom on mobile, also reverse the order of search suggestions.
When you’re holding your phone with just one hand, having everything important within easy reach on the screen is vital. That’s why, when you have the Address Bar at the bottom in Vivaldi on Android or iOS, you can bring the most relevant search suggestions closer to the bottom of the screen as well.
To reverse the search suggestions order on Android:
- Go to Settings > Appearance.
- If you haven’t already, enable “Address Bar At Bottom”.
- Toggle on “Reverse search suggestion order”.
- Restart the app.
To reverse the search suggestions order on iOS:
- Go to Settings > Tabs.
- If you haven’t already, select “Bottom” for Address Bar Position.
- Toggle on “Reverse search suggestion order”.
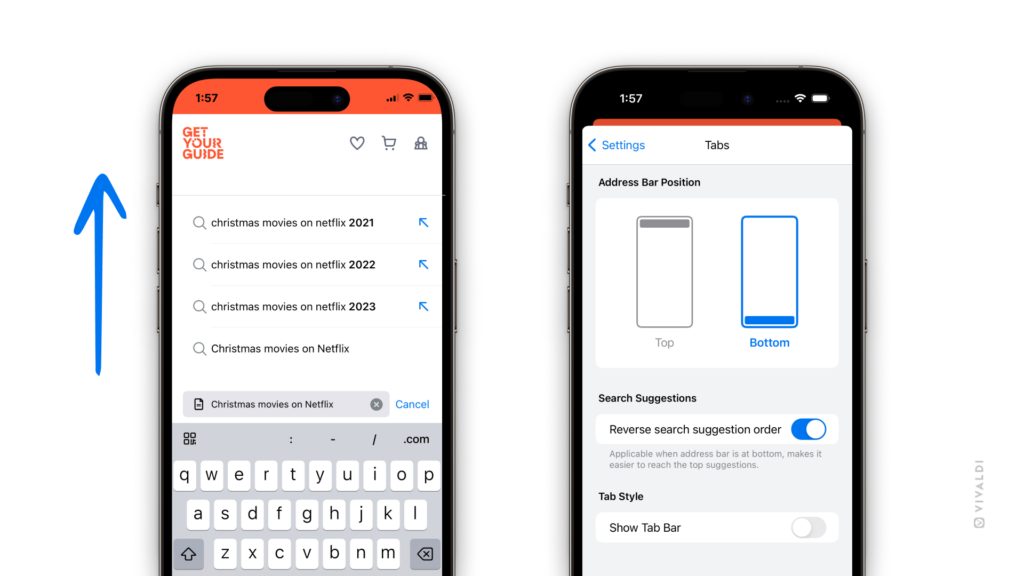
Tip #448
March 15, 2024
Lock Private Tabs on Android when you leave Vivaldi.
When you leave Private Tabs open for longer, you can lock them for additional privacy. Next time you open Vivaldi and wish to view a private tab, you’ll first be asked for your phone’s or tablet’s screen lock (PIN, password, pattern, etc.).
To enable or disable locking of Private Tabs:
- Go to the Vivaldi menu > Settings > Privacy and Security.
- Toggle on “Lock Private tabs when you leave Vivaldi”.
- Verify yourself with your device’s unlock method.
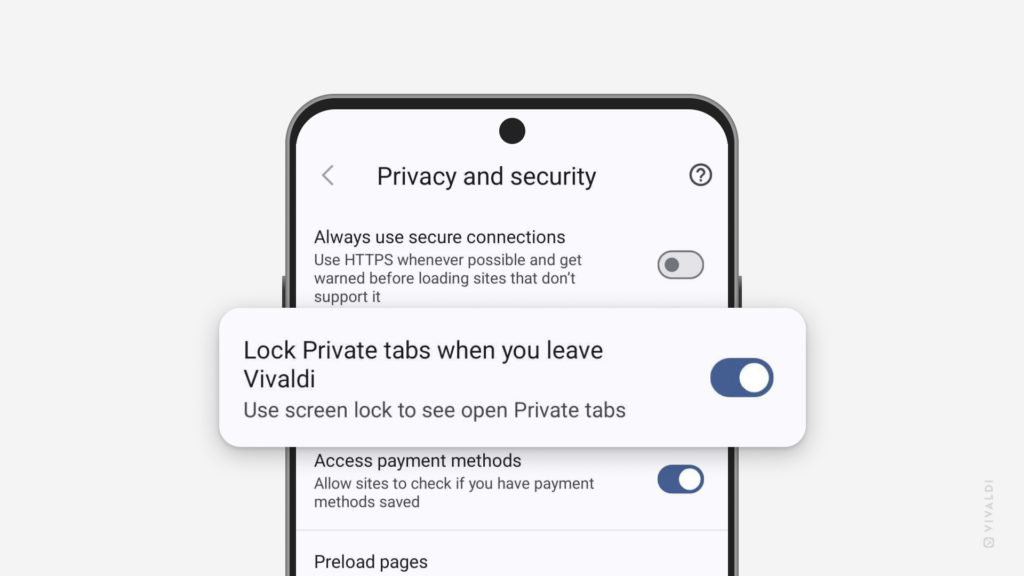
Tip #443
March 8, 2024
When presented with a choice screen on your mobile don’t forget to pick Vivaldi as your default browser.
As of this week, Europeans will be presented with an option that can help make the web a better place. The Browser Choice Screen will be shown when you update your iOS or Android device or when you set up a brand new one.
Vivaldi’s Co-Founder and CEO Jon von Tetzchner, has been pushing for regulation of Big Tech and better user rights for decades. Finally seeing the impact of speaking up and fighting back is a big win. The browser and search engine choice screens are a massive step in the direction of fair competition and granting users freedom to choose.
We are committed to your privacy and security. We believe that your online data belongs to you, not to advertisers or third-party trackers. Reclaim control of your online experience and make a clear statement.
When you see the browser choice screen, choose Vivaldi—the browser that puts you first. If Vivaldi isn’t on the list, go to your phone’s app settings to set it as the default manually.
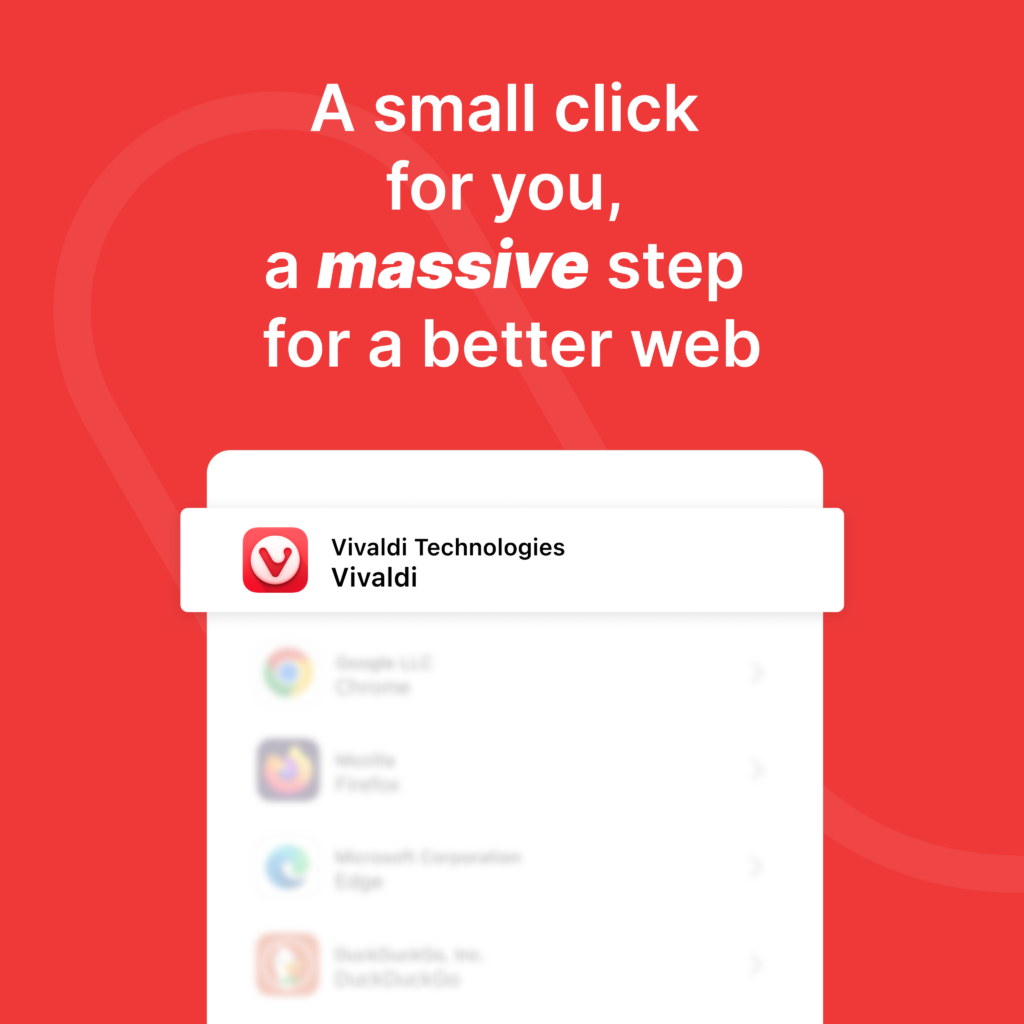
Tip #439
March 4, 2024
Choose whether to focus on the Address Bar or the Speed Dial in a new tab in Vivaldi on Android.
When you open a new tab, do you usually start typing a website link or a search term in the Address Field, or do you open one of your favorite Speed Dial bookmarks? Vivaldi on Android allows you to choose your preferred option and, depending on your choice, either opens the keyboard, so you can start typing immediately, or keeps it closed so you can view the Speed Dials.
To review your choice:
- Go to Settings > Tabs > Focus Address Bar on New Tab.
- Toggle the setting off, if you prefer to see the Speed Dials or leave it enabled, for the keyboard to pop up.
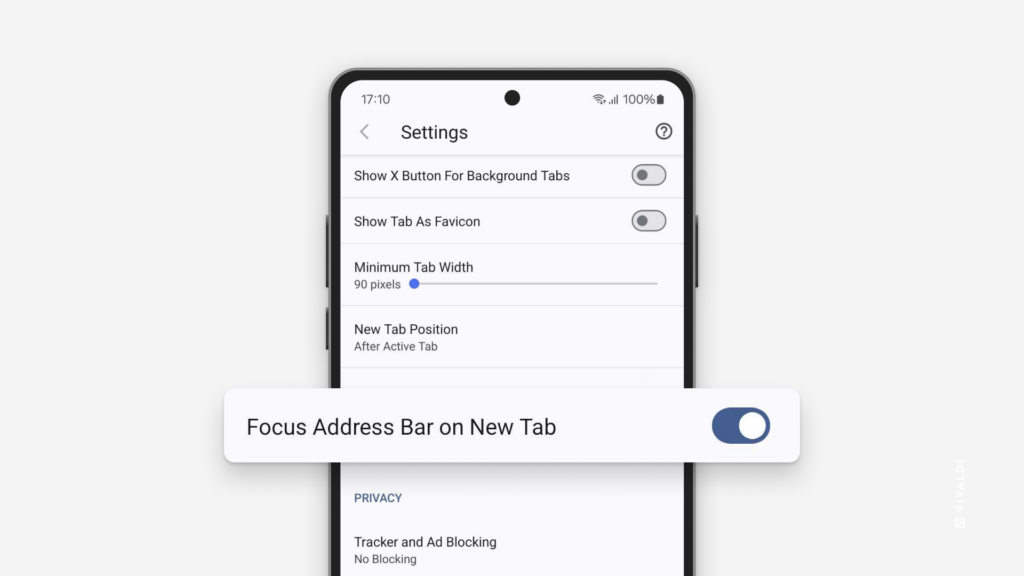
Tip #429
February 16, 2024
Share multiple open Tabs in one go with Vivaldi on Android.
You’ve done the research, you’ve found the top contenders, now it’s time for others to have their say. Instead of sharing each link one by one, Vivaldi on Android gives you the option to select multiple open tabs and share their URLs as a neat list in a single message.
To share multiple tabs at once:
- Open the Tab Switcher.
- Open the
 menu at the top of the screen and tap on “Select tabs”.
menu at the top of the screen and tap on “Select tabs”. - Tap on the tabs you want to share.
- Tap on the
 menu again.
menu again. - Select “Share”.
- Choose the app you want to share the links on and follow the steps in the app.
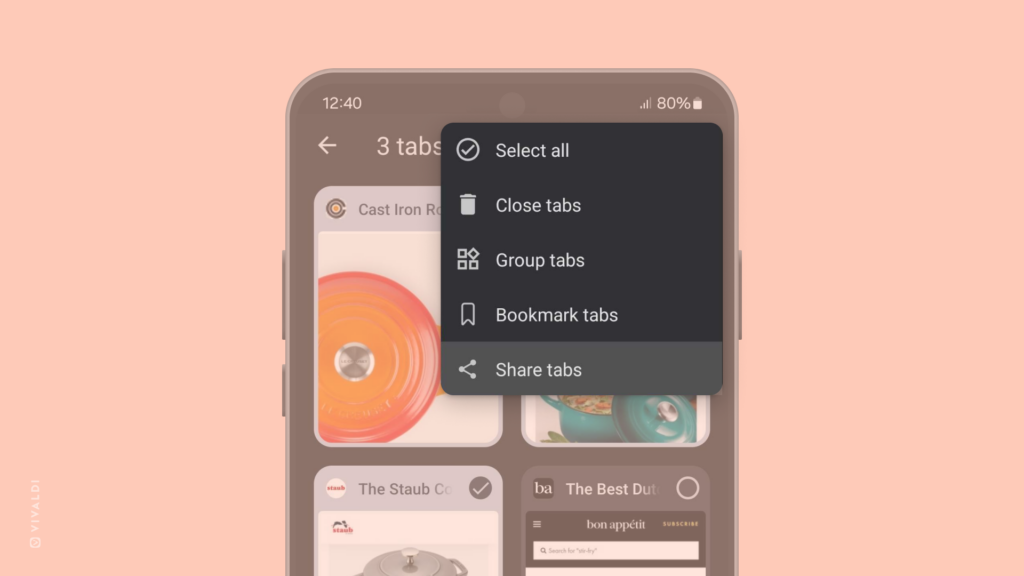
Tip #420
February 5, 2024
Disable Search Engine Nicknames in Vivaldi on Android to prevent accidental search engine switching.
Single-letter Search Engine Nicknames allow you to quickly switch search engines from the Address Bar of Vivaldi on Android. But if, for example, due to characteristics in the language you use, you find yourself unintentionally switching search engines you can disable the feature.
To disable nickname use:
- Go to Settings > Search Engine Settings.
- Toggle off “Enable Search Engine Shortcut”.
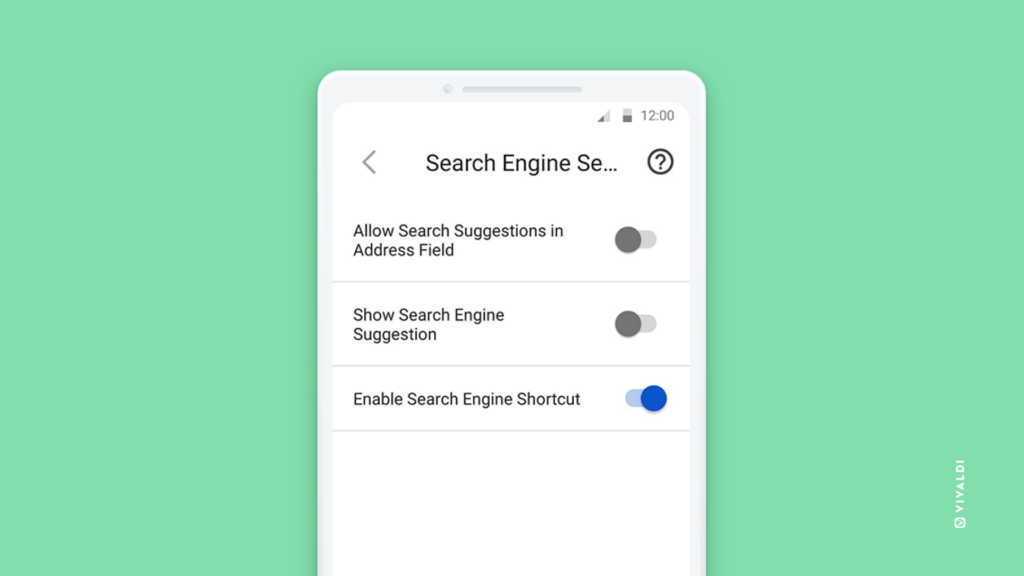
Tip #411
January 23, 2024
Take Vivaldi on the road with you by installing it in your car.
With more and more new cars coming out with a tablet-like screen on their center consoles, being able to access the web from them just makes sense, and the Android version of Vivaldi for Android Automotive OS is perfect for it.
You can watch videos together while you’re waiting for your car to charge for the next leg of the trip, look for dinner inspiration while waiting for the kids at the school parking lot, read the news while the spouse is shopping, and so much more. For safety reasons, the browser can only be used while the car is parked.
To install Vivaldi in your car:
- Open the app store in your car’s infotainment system.
- Search for Vivaldi Browser and open the app’s page.
- Click “Install”.
- Launch the app and start exploring!
Vivaldi is available in an increasing number of new car models by Polestar, Renault, Volvo, Mercedes, Volkswagen, Audi, Lynk&Co, Ford, Lincoln, and more.
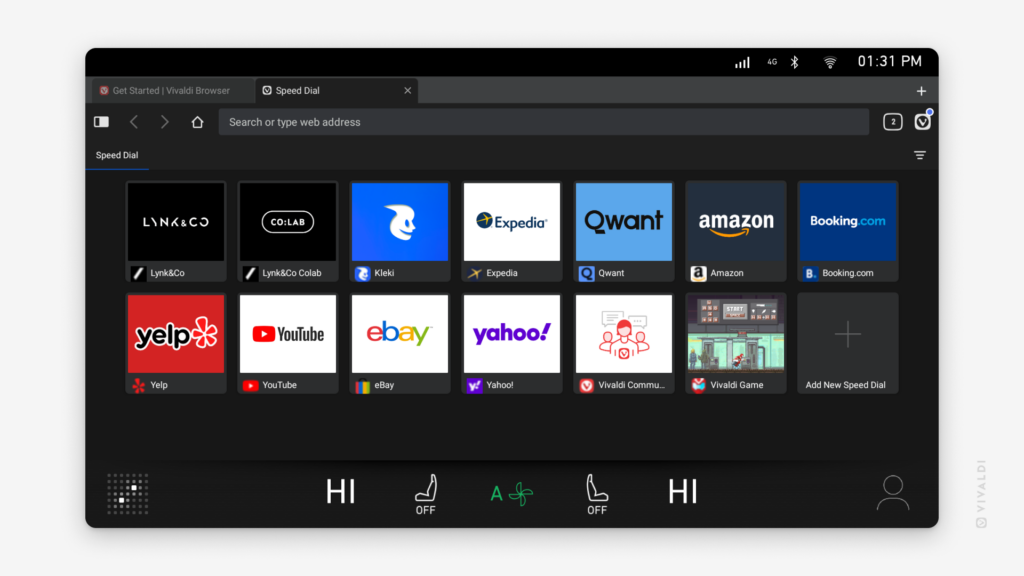
Tip #409
January 19, 2024
Access all websites you’ve visited in the past on any device by syncing your Vivaldi browser’s History.
Finding the link to an online store listing you came across while browsing on your phone or continuing the research you started on another computer is easier than ever with Vivaldi and its History Sync.
To sync History in Vivaldi:
- Go to Settings > Sync.
- Log in to your Vivaldi account.
- Enable either syncing of all data or make sure that at least syncing of History is enabled.
Repeat these steps on all desktop and mobile devices you use Vivaldi on.
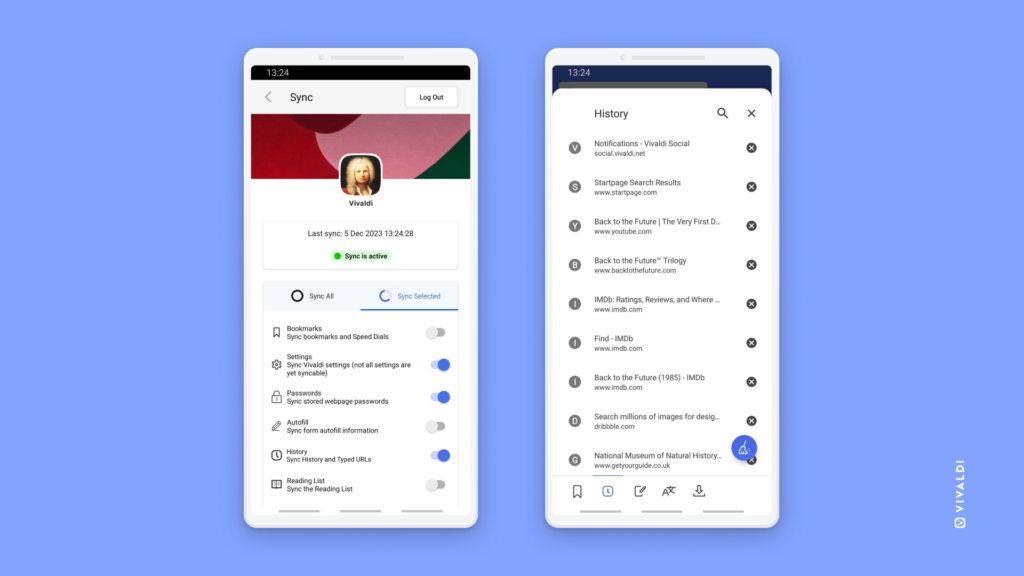
Tip #405
January 15, 2024
Set different default Search Engines for Standard and Private Tabs in Vivaldi on Android.
You may be comfortable with one search engine for your everyday browsing but prefer a different search engine when you want stronger privacy. In Vivaldi on Android, like in Vivaldi on desktop and iOS (see Tip #378), you have the choice to set separate Search Engines as the default ones for Standard Tabs and Private Tabs.
To update the default search engines:
- Go to the Vivaldi menu > Settings > Search Engine.
- Select either “Standard Tab” or “Private Tab”.
- Tap on the search provider you want to set as the default one.
- Exit by going back to the main Settings menu using the
 back arrow.
back arrow.
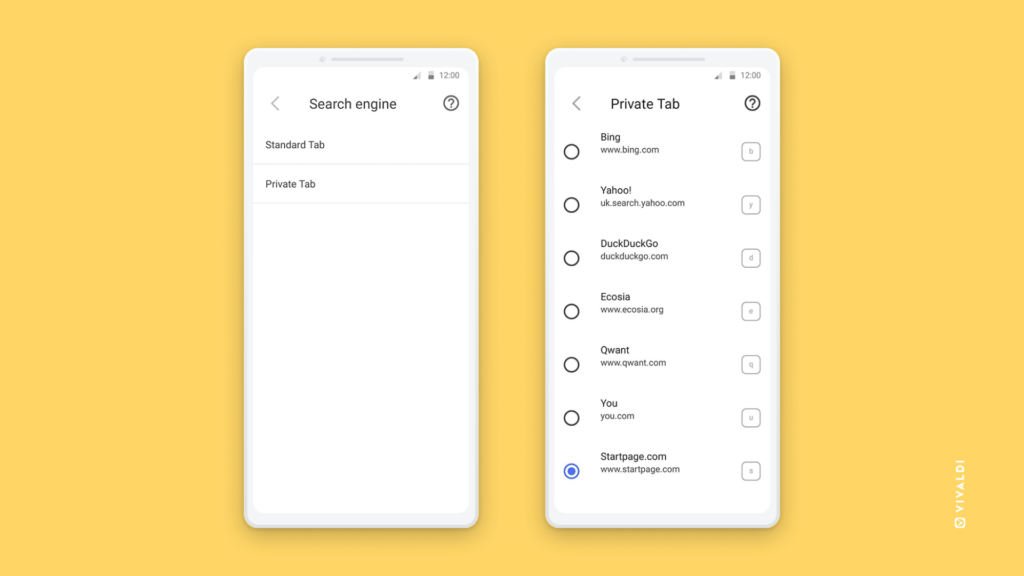
Tip #395
November 27, 2023
If Vivaldi isn’t working as it should follow our troubleshooting guides to find a solution.
When Vivaldi starts behaving in expected and unwanted ways it’s time to troubleshoot and solve the issue. The solution might be as easy as restarting the browser, or maybe a third-party extension you’ve added is causing trouble.
To troubleshoot issues in Vivaldi check out the following Help pages:
- Troubleshoot issues on desktop
- Troubleshoot issues on Android
- Troubleshoot issues on iOS
- Troubleshoot issues in Vivaldi Mail
- Troubleshoot issues in Vivaldi Calendar
- Troubleshoot issues with Sync
If the suggestions in these Help pages don’t get rid of the issue, you can ask for further assistance on our Forum and if you can consistently reproduce the issue, report it to us as a bug on https://vivaldi.com/bugreport/.
Tip #393
November 23, 2023
Scale Vivaldi’s user interface on Android to the size you’re comfortable with.
Usually, mobile browsers are optimized for smartphones but not for tablets. Vivaldi’s user interface is designed to work just as well on tablets, Chromebooks, and screens in cars by allowing you to change the zoom level of the browser interface.
To increase or decrease the size of Vivaldi on Android’s user interface:
- Go to Vivaldi menu > Settings > Web Pages > Accessibility > User Interface Zoom.
- Move the slider to make the user interface smaller or larger.
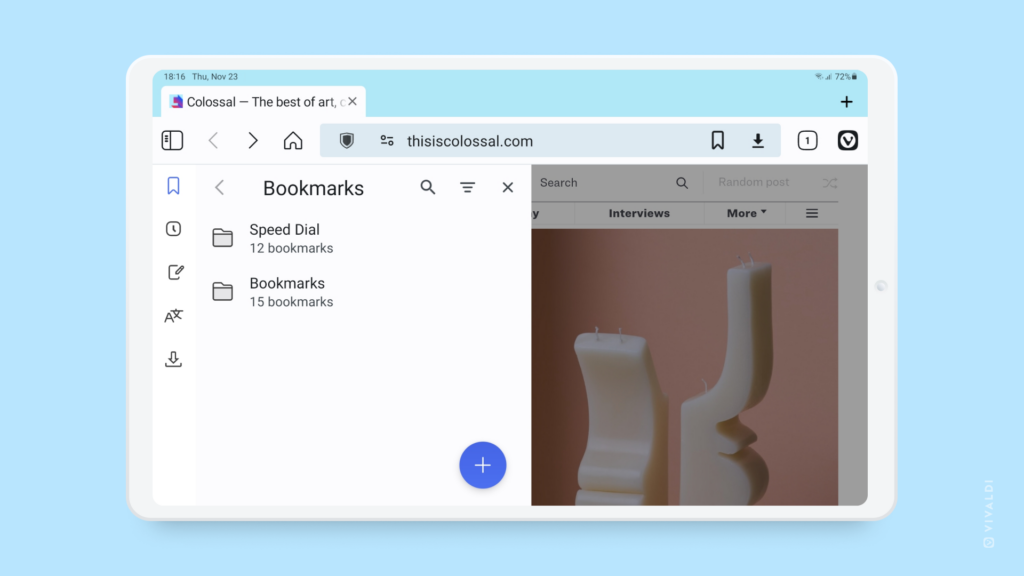
Tip #384
November 10, 2023
Remove individual suggestions from History in Vivaldi on Android swiftly from the Address Bar’s drop-down menu.
Seeing suggestions from your browsing history helps to get to pages you want to visit again faster, but what to do with suggestions that are no longer relevant? Remove them of course. Here’s how!
To delete a history entry from suggestions:
- Tap on the Address Bar to open the drop-down menu.
- Long press on the suggestion you want to remove (either a visited site’s favicon or a typed search term).
- Tap “OK” on the confirmation dialog.