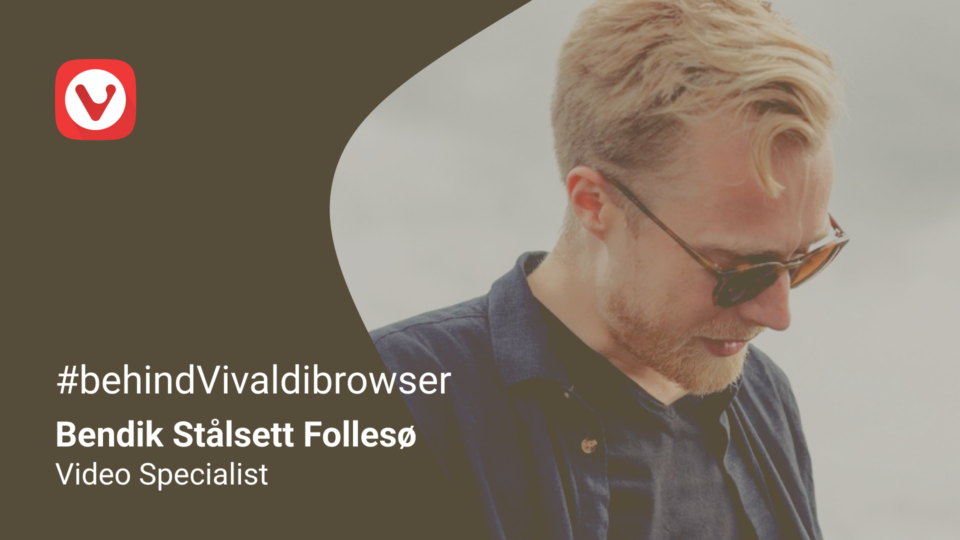Much as we try to cut down on printing, there’s always something that needs to be committed to paper. And if you happen to print from your browser, count on Vivaldi to do it in the most optimal way.
Printing options in Vivaldi
In Vivaldi, you get numerous printing options. The best part is that you can remove all clutter and tweak and adjust the page to suit your needs before printing.
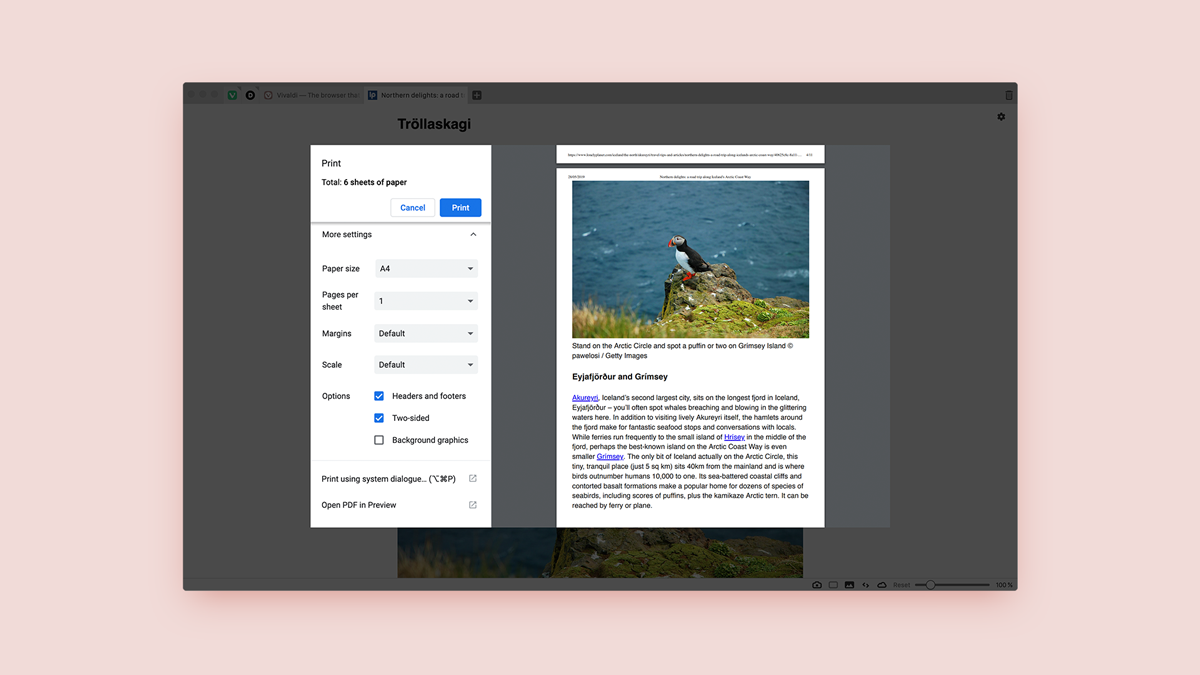
Yes, there’s lots you can configure before you hit “print”. Take a look at some of the options available to you:
- Select page range.
- Choose layout.
- Determine paper size.
- Decide on the number of pages per sheet.
- Adjust the margins.
- Go for the right scale.
- Remove headers and footers.
- Remove background images.
All in all, a solid selection of printing options that should make your printing pretty optimal. Removing superfluous page elements will also make your ink bottle last!
Clutter-free printing with Reader View
Many websites, especially news sites, strip the printable page of irrelevant content already. If you happen to be printing from a site that doesn’t do that, you can use Vivaldi’s Reader View mode.
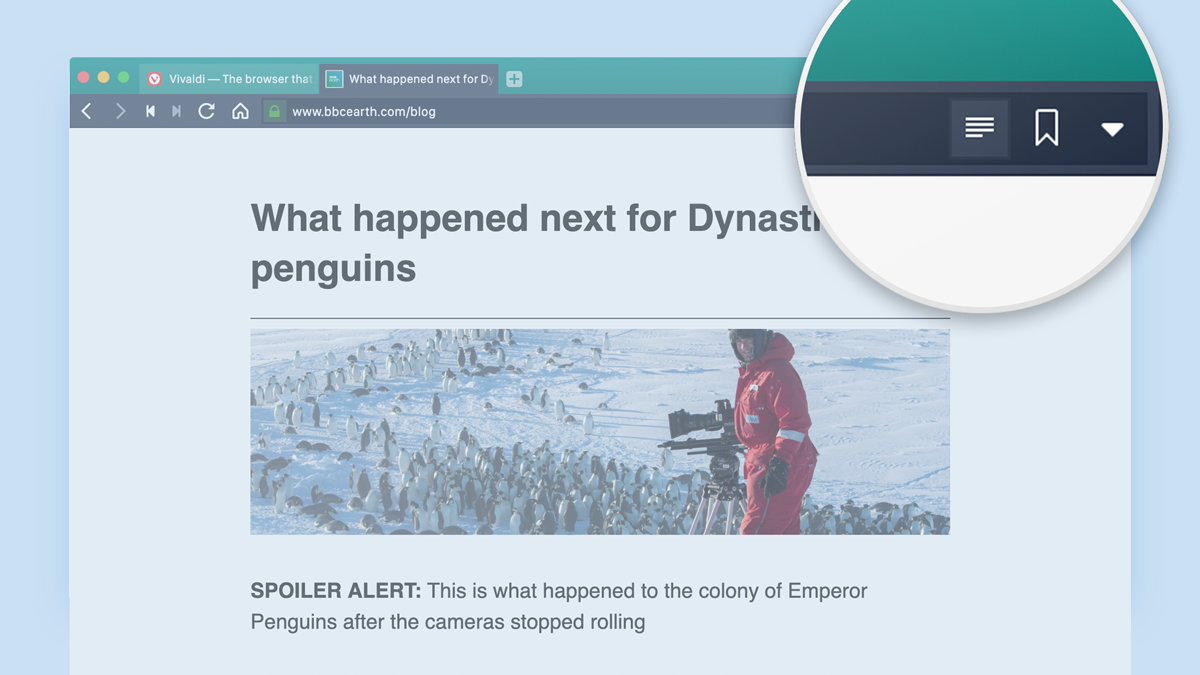
If you’re used to Reader View, you’d know that this option is great for both reading and printing. Reader View mode in Vivaldi will clear the page you’re visiting from advertisements, banners, and various other elements that are in the way of the text.
Before hitting “print”, you can really customize the page:
- You can play with the font type and size.
- Adjust the column width and line height.
- Select dark or light background for contrast – whatever makes sense for your printed material.
Then simply print – without the clutter of headers, HTML styling, or any other distracting elements.
Not every site supports Reader View but most pages with a lot of text – the ones you’re most likely to want to print – do. Look for the little paragraph icon in the top right of the Address Bar. Click on the icon to display the page in Reader View. If you do not see the icon, the page does not support this mode.
You can control Reader View in Settings > Webpages > Reader or through the settings menu in the top right corner of the page (when Reader View is enabled).
Capture just what you need
In Vivaldi, you can use the Capture tool to select a small portion of a webpage (or an entire webpage), capture that and print it.
You access Vivaldi’s Capture feature in your Status Bar via the camera icon:
- Click on the Camera icon and select Full Page or Selection.
- Pick the format you’d like – PNG, JPEG or copy to clipboard.
- Hit “Capture”.
This is perfect for printing just a screenshot of a webpage detail instead of printing the whole page.
You can tailor screen capturing to your workflow even more:
- Map Keyboard Shortcuts via Settings > Keyboard and choose Capture area to file/Capture area to clipboard or Capture page to file/Capture page to clipboard.
- Use Quick Commands: F2/⌘E and type “Capture” for fast keyboard access.
Tap into extensions
If Vivaldi’s built-in printing functionality doesn’t quite cover all your browser printing needs, you may need to tap into extensions from the Chrome Web Store and add the functionality you’re missing. Because Vivaldi is built using Chromium, you can install extensions freely from the Chrome Web Store.
Browse the Chrome Web Store’s Extensions category. Once you find what you’re looking for, click “Add to Chrome” to install the extension in Vivaldi.
Once installed, you can manage your extensions from the Extensions page (Tool menu > Extensions).
Any printing tips we’ve missed? Let us know in the comments!