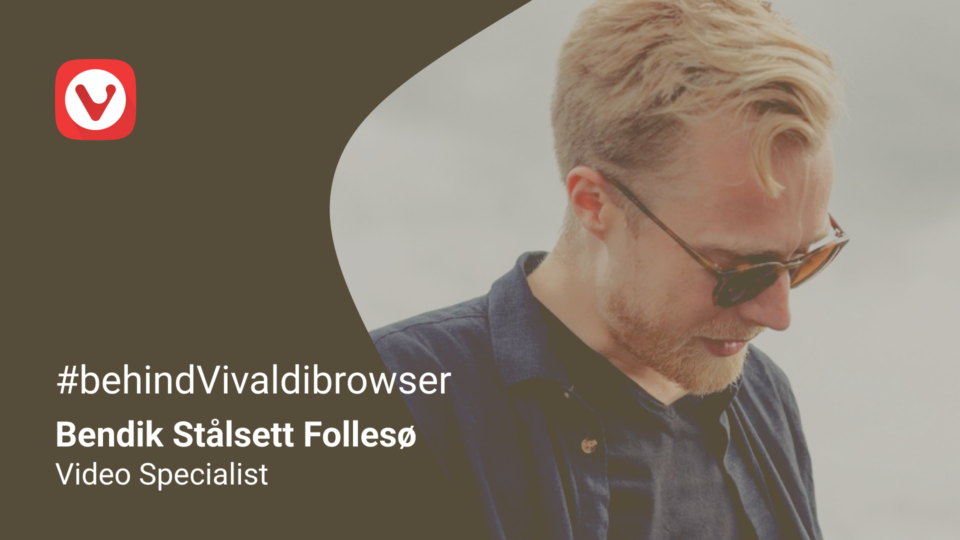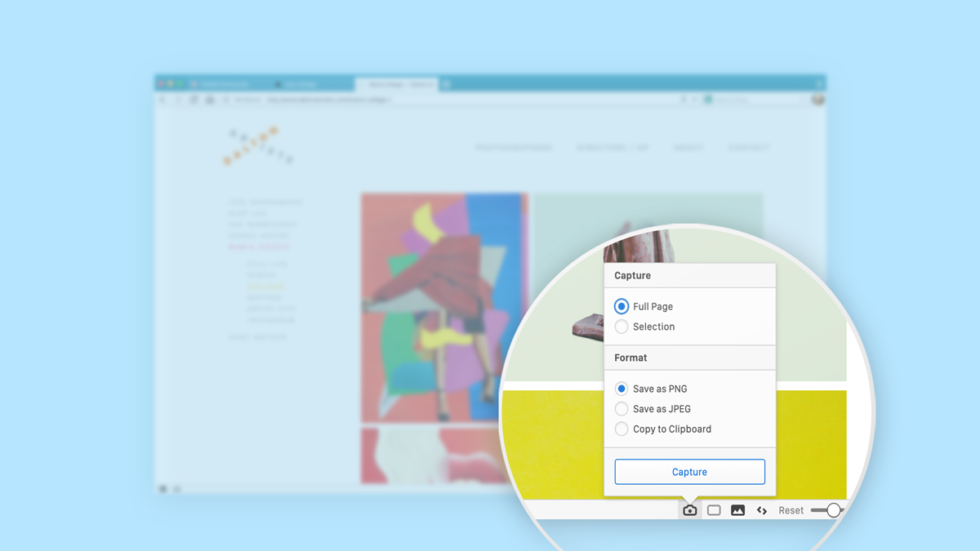
Read this article in Español.
You might be trying to nail a customer report or share a funny meme with a friend. Or you may want to show someone how a web page looks. Taking screenshots on your computer or phone can have a big impact on your work and personal communications, and comes in handy more often than you think.
Using your operating system’s built-in screenshot tool will only get you so far – it will let you capture just what’s on your screen. That’s even more frustrating on mobile because phone screens are so much smaller. If you want your screenshots to show the full page, you’ll need to look further.
To take full page screenshots you could use a screenshot tool or a browser extension, but many of these will require several steps.
So let’s take a look at how you can do this in a single step.
Watch the vlog. 👇
How to take full page screenshots in a jiffy
When you use Vivaldi browser on your computer or Android phone, you’ll find that we’ve built into it a Capture tool. With that tool, you can get a full page screenshot in a second.
On your computer, navigate to the page you want to capture, then click on the camera icon at the bottom of your browser window. Select Full Page (or Selection if you want to capture just part of the screen), then “Capture”.
You can also pick the format you’d like – PNG, JPEG or copy to clipboard.
You can open the Capture tool in a few other ways too:
- Use Quick Commands: F2 (⌘E on Mac) and type “Capture”.
- Access via Tools menu > Capture.
- Map Keyboard Shortcuts: Settings > Keyboard and choose Capture area to file/Capture area to clipboard or Capture page to file/Capture page to clipboard.
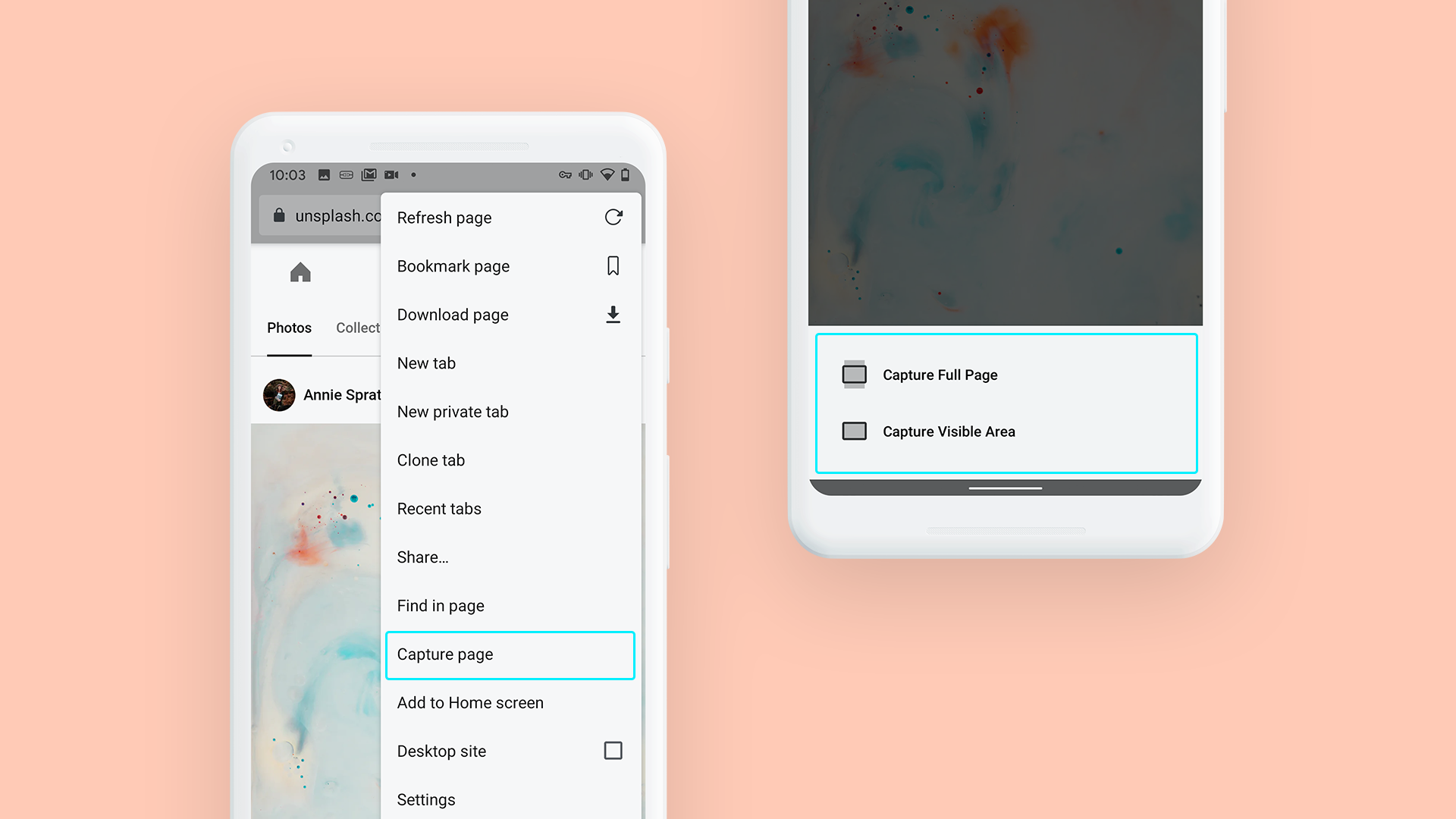
On Android, start by tapping the ‘V’ icon at the top of the screen and select “Capture page”.
Then choose whether you want to take a full page screenshot, or just capture the “Visible Area” (which is, a screenshot of what you can currently see on your screen). The image will be saved to your device.
Full page screenshots save time
Capturing pixel for pixel a website can be very handy if you want to show other people exactly how a web page looks. You might be giving feedback on a design or want to share an interesting offer with a friend. Instead of typing out lengthy descriptions, simply take a full page screenshot. This will save you time.
Better yet, when you’re done you can easily save the image to your PC, upload it to Slack (if talking to colleagues) or message a friend.
Taking full page screenshots can be useful if you’re creating a visual database or an archive. You can easily find old iterations of the same thing.
Full page screenshots can also be used to show the source of information you’re quoting, e.g. if your source is the IMF, take a full page screenshot that shows where you found the information.
In Vivaldi, you can also attach screenshots to your notes to accompany your research (for this, take a look at our built-in note-taking tool).
Over to you now. How do you take full page screenshots?