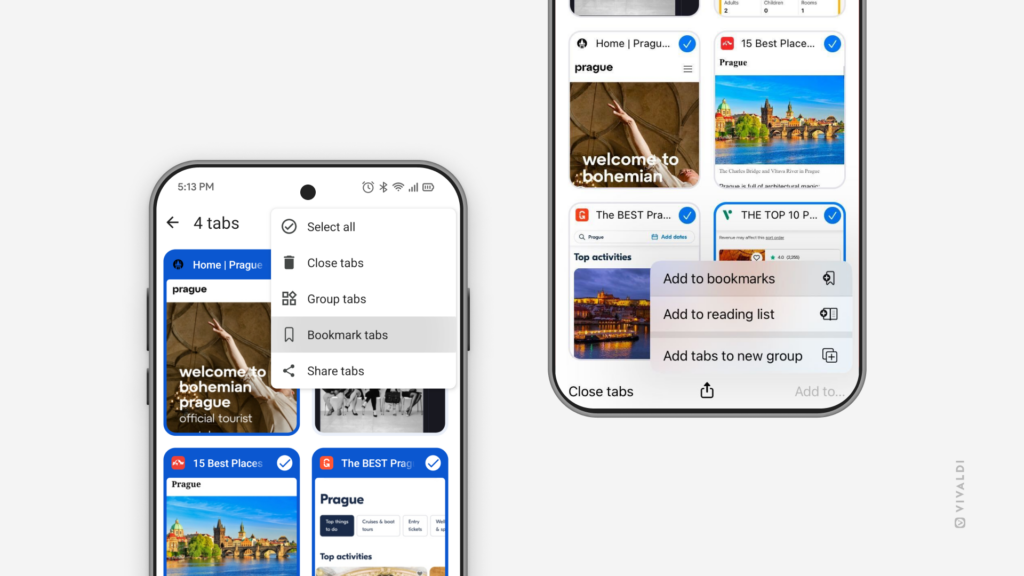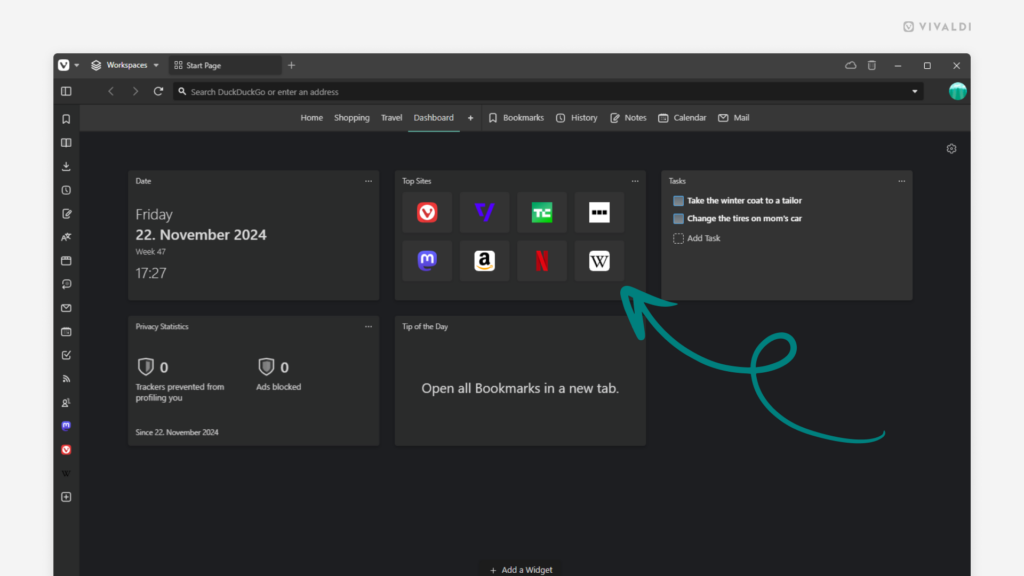Vivaldi Tips
A huge collection of Vivaldi browser tips, tricks and hacks.
Tip #609
12月 3, 2024
Vivaldi Social で微妙な内容の投稿を警告で隠す方法
最近のヒット番組や深刻な話題などについて投稿する時に炎上する可能性がある場合、コンテンツ警告を追加して Vivaldi Social のリーダーが投稿を読むかスキップするかを決められるようにすることができます。
コンテンツ警告を追加するには:
- 共有したい投稿を書く
- 作成者のメニューの下の
 をクリックして本文を隠す
をクリックして本文を隠す - オプションとして、非表示にする投稿に関するヒントを投稿するコンテンツの上に追加する
- 「投稿」をクリックして公開する
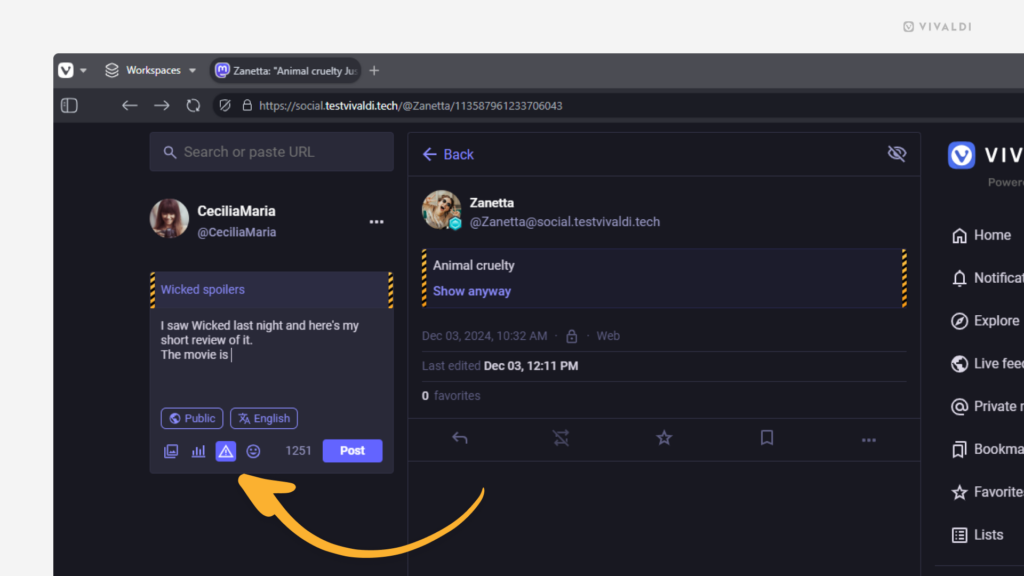
Tip #608
12月 2, 2024
Android 版 Vivaldi から保存したパスワードをエクスポートする方法
パスワードを一か所から別の場所へ移動したいと思っていて、Vivaldi 同期機能 が選択肢ではない場合、ログイン情報をひとつずつコピーするより、まとめてする方がより早く行えます。デスクトップと同じく、Vivaldi ブラウザで保存したパスワードは CSV ファイルとしてエクスポートできます。
ただし、ご注意を! パスワードはテキストファイルでエクスポートされ、ダウンロードされます。ファイルが保存されているフォルダーにアクセスできる誰にでも、どのアプリででも見れる可能性があります。
Android でパスワードをエクスポートするには:
- 設定 > パスワードマネージャー に移動する
- 右上の 3 点メニューをタップして、「パスワードをエクスポート」を選択する
- デバイスの画面ロックの PIN / パスワードなどを入力する
- 注意事項を読んで、続行したい場合には「パスワードをエクスポート」をタップする
- 必要であればファイルに名前を付ける
- CSV ファイルを保存したいファイルフォルダ―を選択する
- 「保存」をタップする
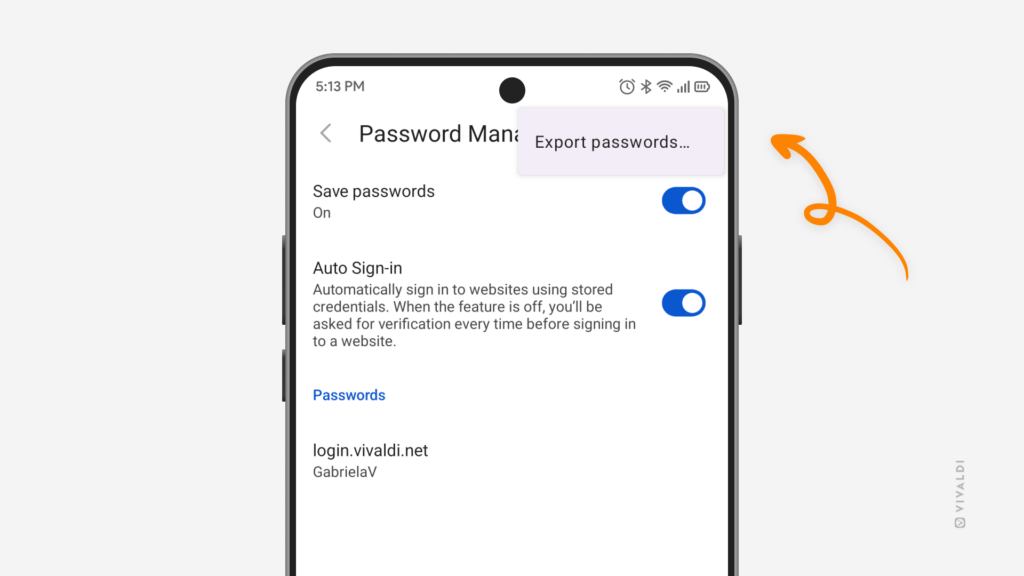
Tip #607
11月 29, 2024
フォーラムの未読、最近、人気の投稿をカテゴリでフィルタリングする方法
フォーラムがアクティブだと、その分、フォローすべき投稿も増えます。そんな時は、未読や最近、人気の投稿の中から自分が最も興味のあるカテゴリにフォーカスして、他のものを非表示にすることができます。
カテゴリーをフィルタリングするには:
- 未読、最近、人気で右上の「全てのカテゴリ」をクリックする
- リストから投稿を表示させたいカテゴリを選択する。その他、全てのカテゴリボタンに表示されたテキスト欄にカテゴリ名を直接入力することもできます。
- メニューの外でクリックしてフィルタリングを適用する
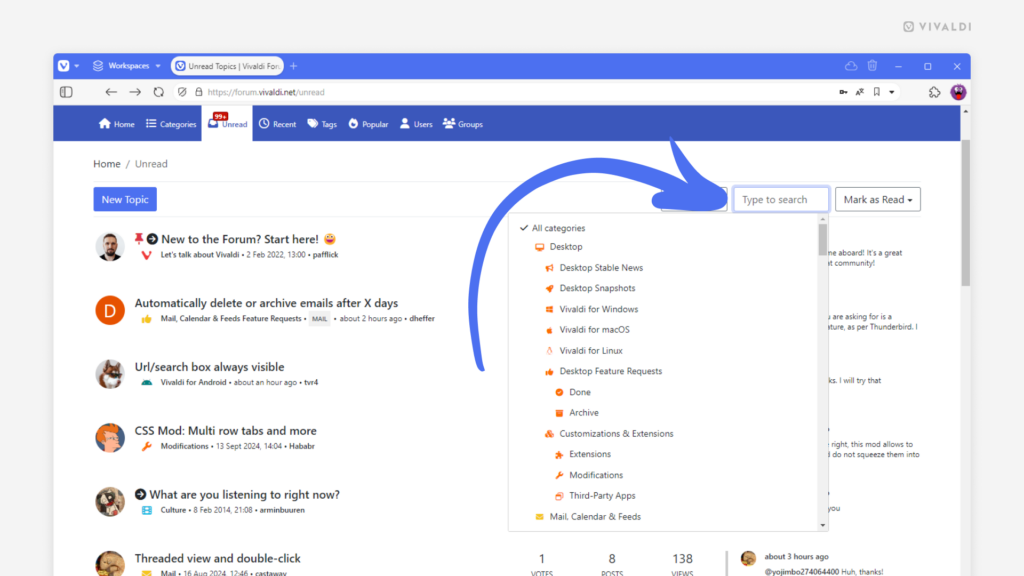
Tip #606
11月 28, 2024
ブラウジング履歴をページのタイトルやアドレス、閲覧回数、日付で並べ替える方法
過去にアクセスしたウェブページを見つけたい場合、ブラウジング履歴を日付以外で辿ることができます。同じ頃にアクセスしたページを確認することで簡単に見つけられる場合もあります。
履歴パネル で履歴を並べ替えるには:
- 履歴パネルを開く
- リストの上の「日付で並べ替え」をクリックする
- 以下のオプションから選択する:
- タイトルで並べ替え
- アドレスで並べ替え
- ページ閲覧回数で並べ替え
- オプションで昇順 / 降順を切り替えることができます。
履歴マネージャー で履歴を並べ替えるには:
- 履歴マネージャーを開く
- 並べ替えたい列のヘッダーでクリックする
- もう一度クリックすると並べ替えの順序が逆になります
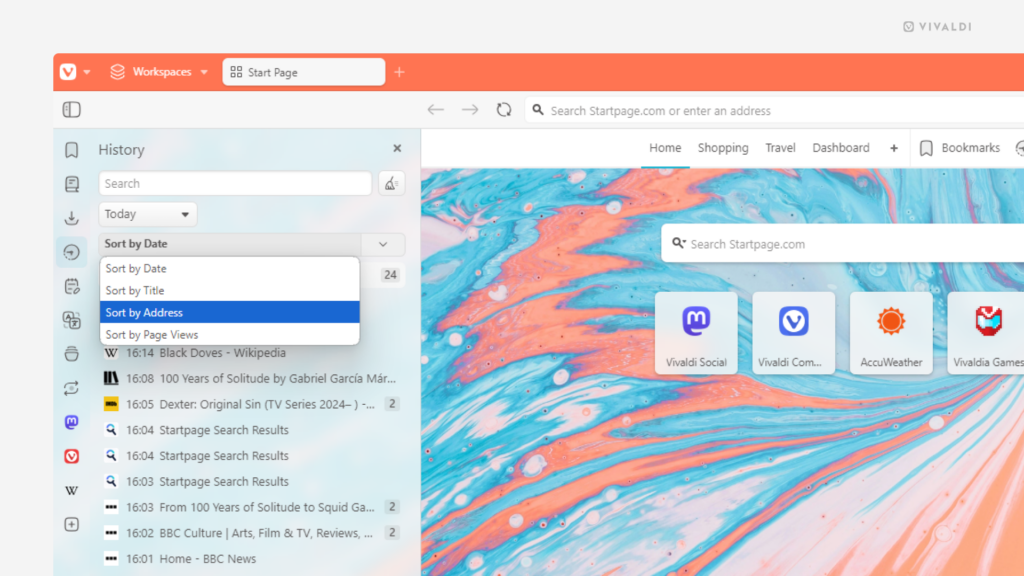
Tip #605
11月 27, 2024
iOS 版 Vivaldi で開いているウェブページのリンクを簡単に他の人と共有してみよう
iPhone や iPad からリンクを共有するには、アドレス欄をタップしてリンクをコピーし、別のアプリに貼り付けることができますが、他にも便利なオプションがあります。
アクティブなタブのリンクを共有するには:
 Vivaldi メニューを開く
Vivaldi メニューを開く- 「ページを共有」をタップする
- リンクを共有するアプリか、iOS で利用できる共有オプションを選択する
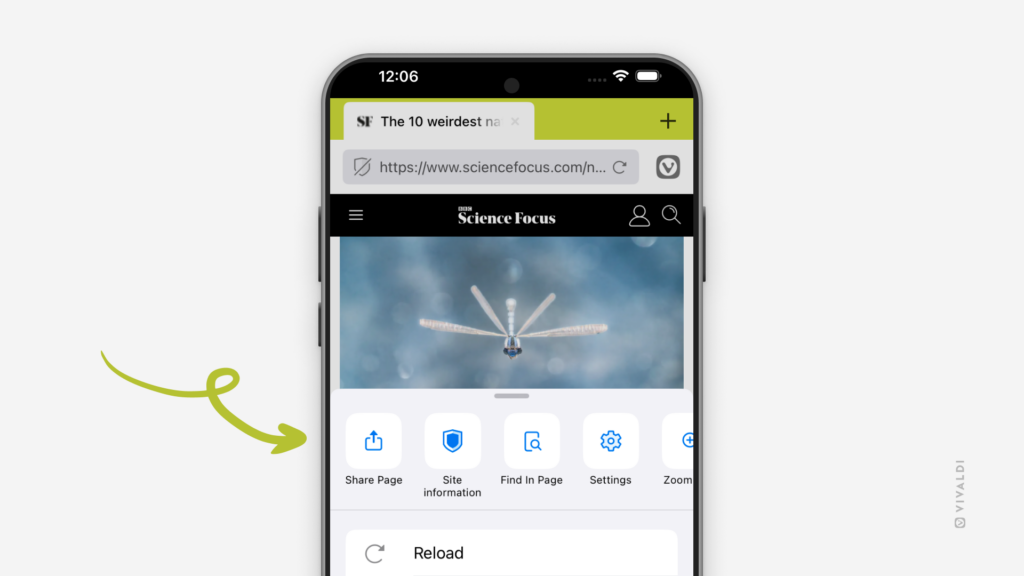
Tip #604
11月 26, 2024
メールを送信する時に自動的に署名を含めるかどうかを指定する方法
Vivaldi メール から送信するメッセージの末尾に自動的に署名を含めることができます。メール設定で署名を作成すると、新しいメールの作成時に署名が追加されます。オプションとして、返信メールや転送するメールにも署名を追加することができます。
署名設定を見直すには:
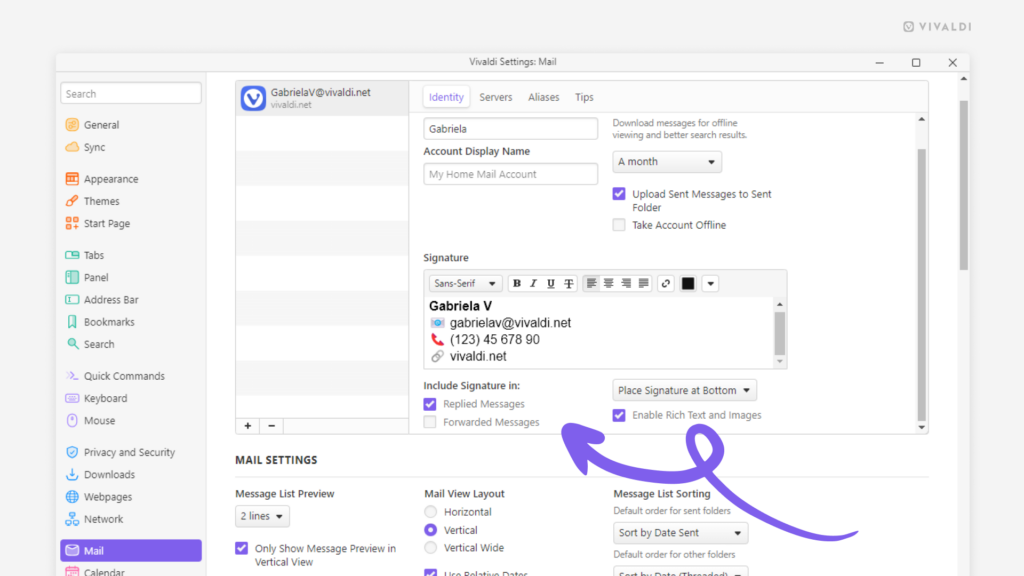
Tip #603
11月 25, 2024
Android 版 Vivaldi で履歴やブラウジングデータを削除してリフレッシュする方法
最近アクセスしたページを簡単に見つけられたり、情報が自動入力されたりすると便利ですが、不要なデータを時々削除することも大事です。Android 版 Vivaldi では、削除するものと対象とする期間を指定して削除することができます。
ブラウジングデータを削除するには:
- 履歴パネル を開いて右下の
 ほうきアイコンをタップする。その他に、設定 > プライバシーとセキュリティ > 閲覧履歴データを削除 に移動する
ほうきアイコンをタップする。その他に、設定 > プライバシーとセキュリティ > 閲覧履歴データを削除 に移動する - データを削除したい期間を選択する
- 削除したいデータの種類を選択する
- 「データを削除」をタップする
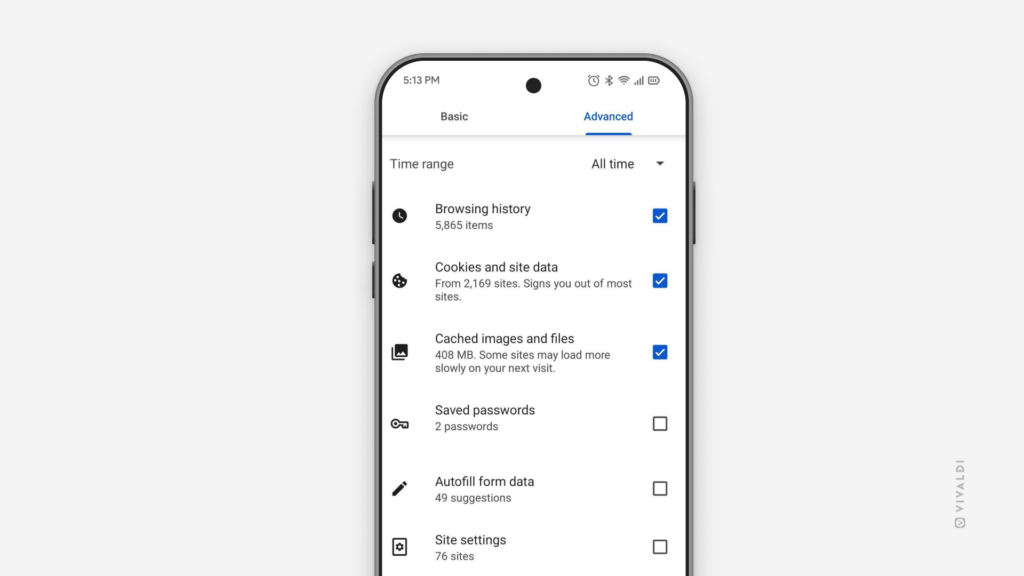
Tip #601
11月 21, 2024
Vivaldi ウェブメールでメールの下書きを自動的に保存する頻度を選択する方法
Vivaldi のメールサービスのウェブビュー、Vivaldi ウェブメール1 でメールを書いている時、下書きは自動的に 5 分毎に保存されます。このオプションは変更したり、無効にしたりすることができます。
下書き保存の設定を変更するには:
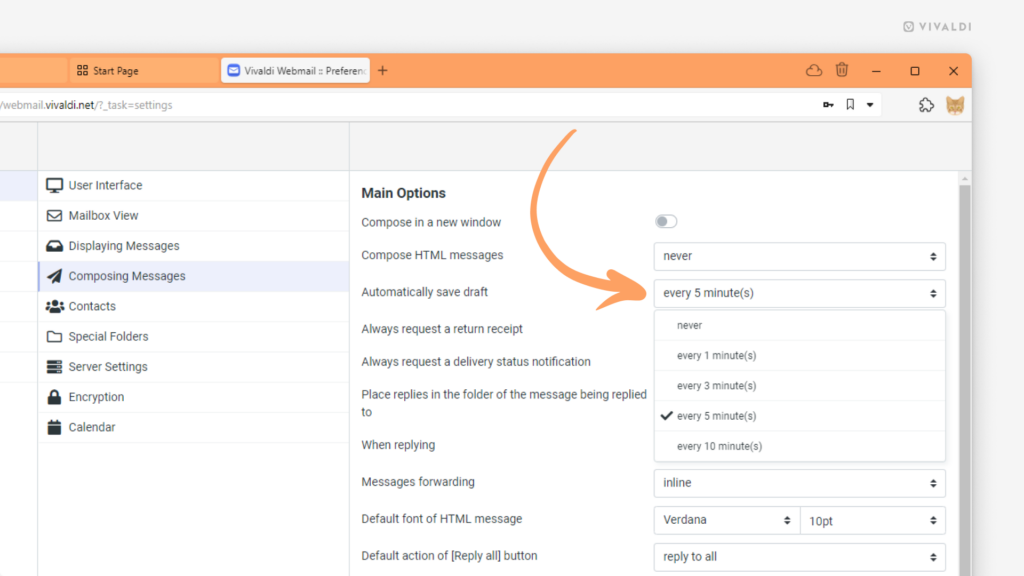
- Vivaldi ウェブメールへのアクセスは Vivaldi のコミュニティサービスを何回かアクティブに使用した後に許可されます 評価システムに関する詳細はこちらから ↩︎
Tip #600
11月 20, 2024
各ウェブパネルを開閉するキーボードショートカットを作成しよう
キーボードショートカットを使えばウェブパネルを素早く開いたり閉じたりできて便利ですが、まず、キーボードショートカットで ウェブパネル を切り替える前に各パネルに対して独自のショートカットを割り当てる必要があります。
キーボードショートカットを追加するには:
- 設定 > キーボードショートカット > 表示 に移動する
- 「ウェブパネル 1 (一番上にあるウェブパネル)」のコマンドを確認する
- 右の欄をクリックする
- ショートカットに使いたいキーをキーボードで押す
- 他のウェブパネルに対しても同様に繰り返す
キーボードショートカットを割り当てた後は、簡単にウェブパネルを開く・閉じることができます。
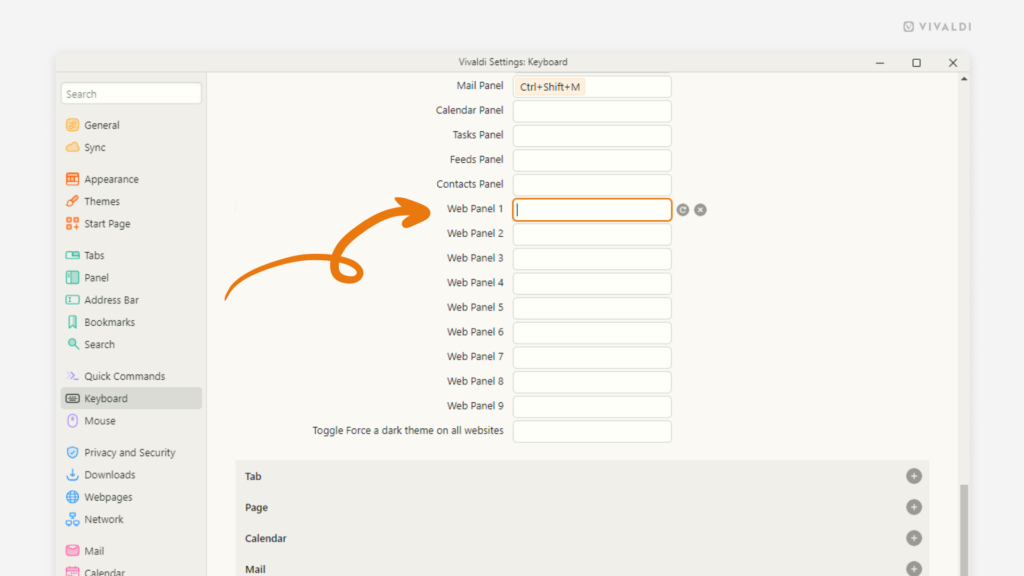
Tip #599
11月 19, 2024
スタートページを開いた時に最後に開いたスピードダイヤルのグループを表示するか、リストの最初のグループを表示するかを選択する方法
スピードダイヤル や ダッシュボード を表示する スタートページ は、Vivaldi で新たにタブを開いた時のスタートポイントです。表示させたいものを選択して、より活用することができます。
表示するものを選択するには:
- 設定 > スタートページ > スピードダイヤルを再度開く に移動する
- 「最後に選択したグループ」か「最初のグループ」のいずれかを選択する
「最初のグループ」を選択した場合は、スピードダイヤルのグループの並べ替えに関する 最新の Tip も確認してください。
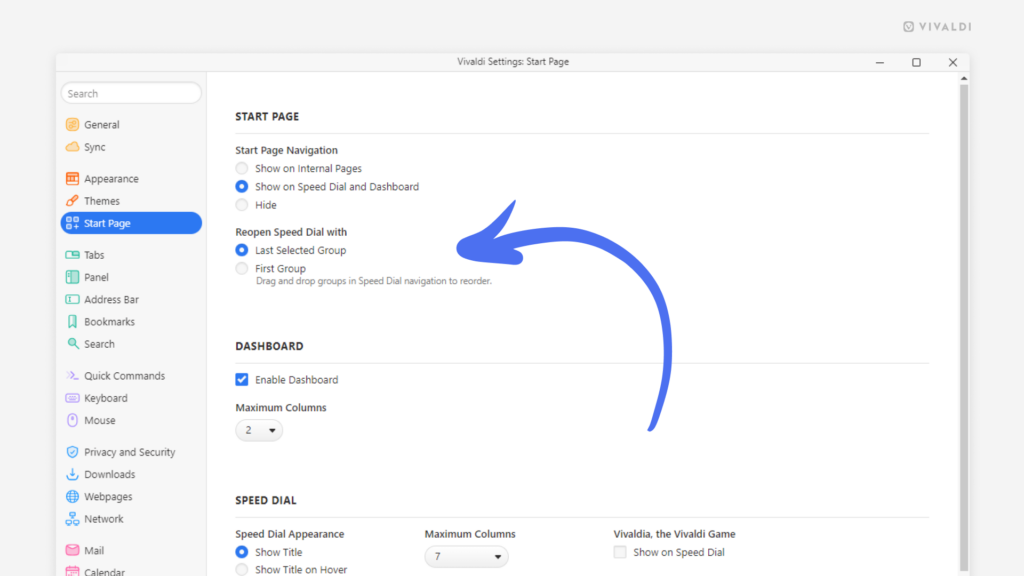
Tip #598
11月 18, 2024
モバイルで複数のウェブページを一度にブックマークに追加する方法
ブラウジング中に役立つウェブサイトを複数見つけた場合、それらを別々のタブで開いているのなら、すべて一度にブックマークに追加できます。
Android で複数のウェブページをブックマークするには:
- タブスイッチャー を開く
- 画面上部の
 3 点メニューを開いて「タブを選択」をタップする
3 点メニューを開いて「タブを選択」をタップする - ブックマークに登録したいタブをタップする
 メニューを再度タップする
メニューを再度タップする- 「タブをブックマークに追加」を選択する
ブックマークはサブフォルダーに保存され、タイトルには保存した日付が付けられます。
iOS で複数のウェブページをブックマークするには:
- タブスイッチャー を開く
- 左下の「編集」をタップして、「タブを選択」をタップする
- ブックマークに登録したいタブをタップする
- 右下の「追加先」をタップする
- 「ブックマークに追加」を選択する
- 新しいブックマークの保存先フォルダーを選択する
デスクトップ版での方法については Tip #242 を確認してください。