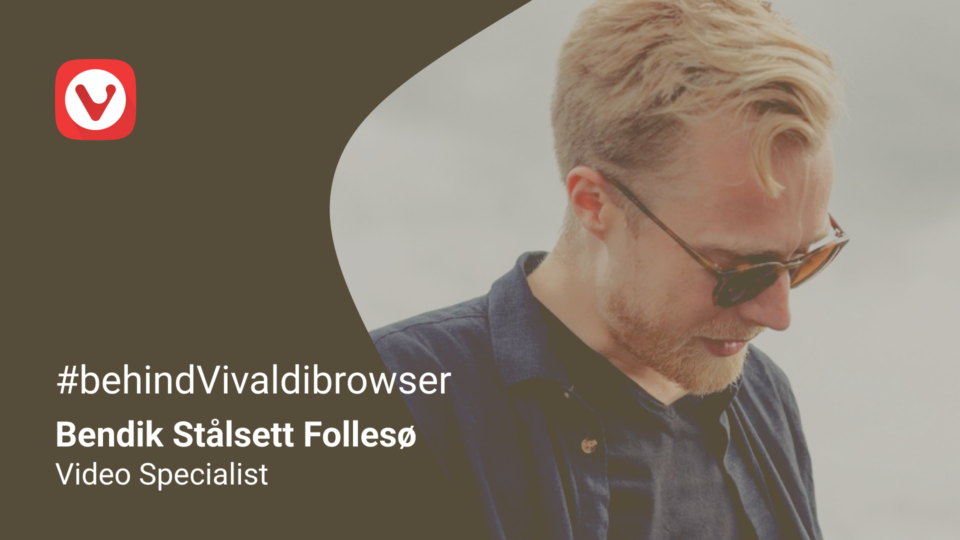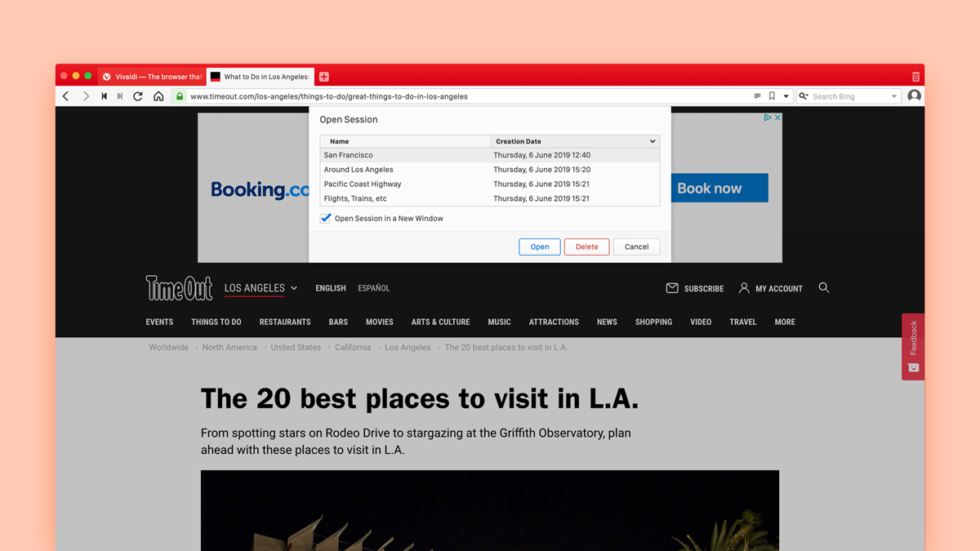
Tabs have a tendency to multiply by the dozen when you research stuff or do online shopping. Each activity can take a few sessions to complete and tabs will stick around for a bit (and if you forget to close them, for a lot longer). You’re soon looking at a Tab bar with 50+ open tabs.
Tabs are cool, no question about that! But if you aren’t managing them properly, they can really slow you down.
In other browsers, you could bookmark such tabs and reopen them again later (you can do this in Vivaldi too). But bookmarking would not only take longer, it would also defeat the purpose. You don’t bookmark temporary stuff, right?
Vivaldi understands this and has just the thing for you.
Vivaldi’s Saved Sessions
With this handy feature, you can save groups of tabs as a named session and open them with a click later. Sessions can cover your ongoing research or, indeed, represent a collection of the top shopping, tech or social media sites that you visit on a regular basis. For example, you can have a session with possible places to stay in a town you’ll be visiting, just like Varsha did when she booked her latest holiday.
Bottom line, you can relax when it comes to opening tabs – open as many as you like and transform them into a saved session later.
With Saved Sessions, you can save a selection of tabs or all open tabs in one go.
To create a session, click on the Vivaldi button at the top left of the browser and select File > Save Open Tabs As Session.
If you are after saving a selection of tabs, first mark the tabs you’ll be saving. Hold down the Shift key to select tabs in a row or Ctrl / ⌘ to select tabs that aren’t next to each other. Next, right-click on one of the selected tabs to open the context menu > Save Selected Tabs as a Session.
You can also start typing “Save Selected Tabs as Session” in Quick Commands.
You’ll be invited to give the session a name and asked whether you want to save only the tabs in the current window. If you have more than one window open, tick this option.
You can save as many sessions as you want.
Once you’ve saved your session, close the session tabs on your Tabs bar, so that they don’t create clutter.
When you come back to your research, open the session by going to File > Open Saved Session. In Quick Commands, just start typing “Open Saved Sessions”.
Save and open groups of tabs with Window Panel
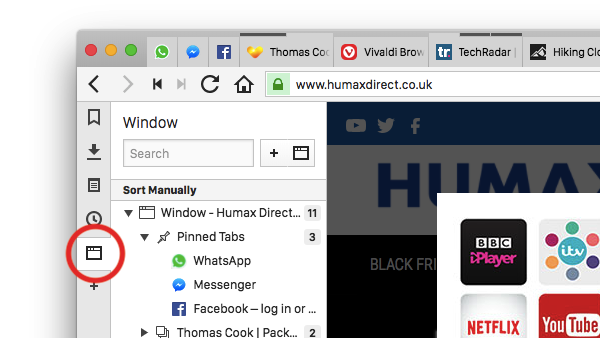
In Vivaldi, you can also manage your sessions with Window Panel – the tree-style view of open tabs to the side of your browser window.
To open the Window Panel, click on the window icon that sits on the Vivaldi Side Panel. You will get an overview of all open tabs.
Next, select the tabs you want to save as a session (Ctrl/⌘/Shift), right-click and save them as a session via the context menu. Alternatively, right-click on any tab and select “Save all as Session”.
* * *
How do you use Saved Sessions? Tell us in the comments!