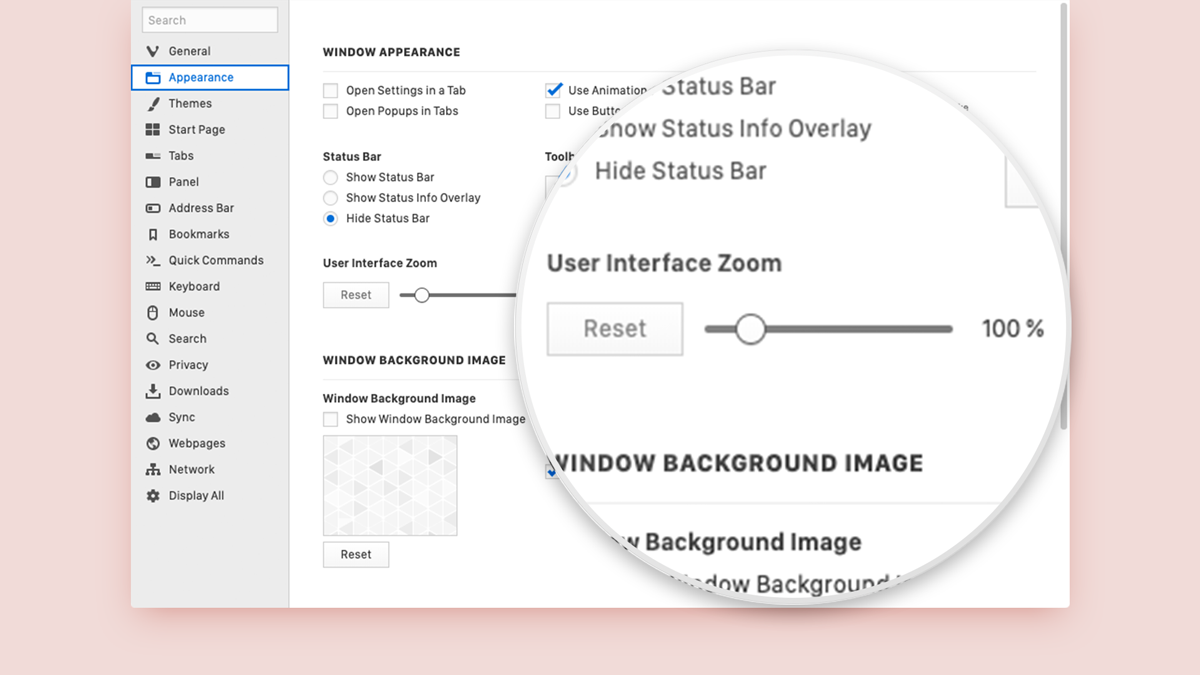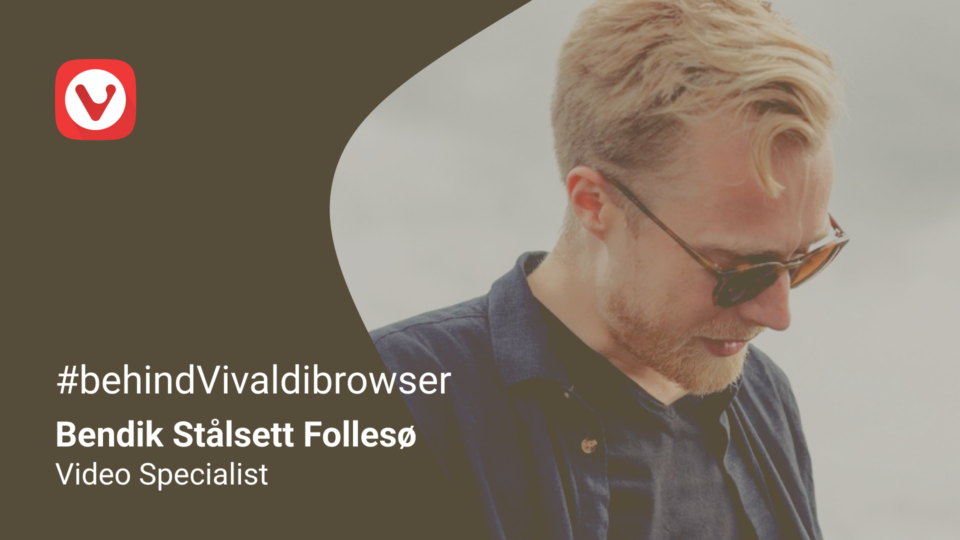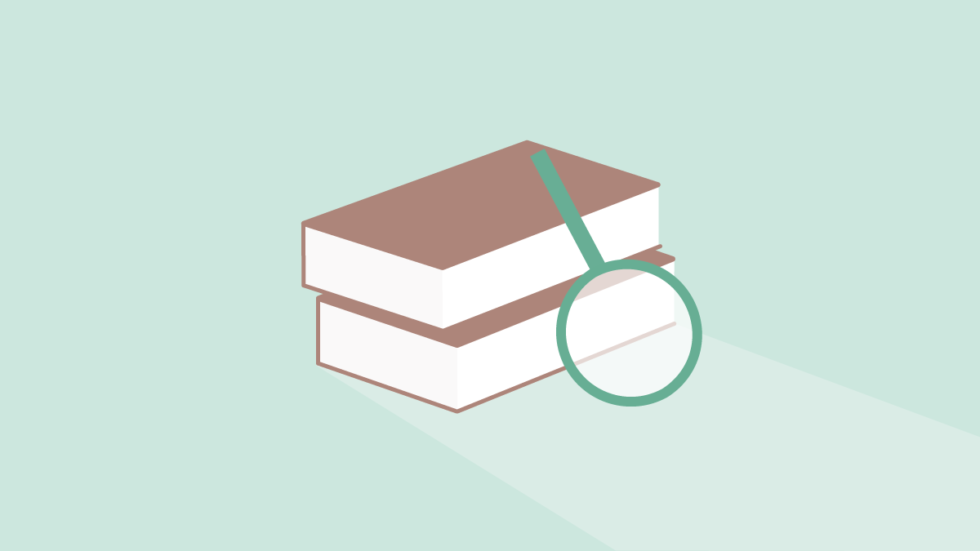
Much of the reading we do today is on our computer screens, and – more specifically – in our browsers.
But have you set up your browser for optimal reading or are you squinting as you scroll down this page?
Let’s think for a second – what do we need for better reading? Good contrast, suitable font size, the ability to see an entire line of text without scrolling. That would be an excellent start.
To this end, we’ve come up with several tips on how to improve your reading experience in Vivaldi – all a few simple clicks away.
Change page zoom
Learning how to change zoom in both directions is a major step towards better reading experience in Vivaldi.
As you move between websites, by default Vivaldi retains the zoom level for each tab. We do this so that you don’t have to keep resetting the zoom when you browse different sites. If that’s not the behavior you want, unselect “Use Tab Zoom” in Settings > Webpages.
If a bigger (or smaller) zoom across all tabs feels more comfortable, you can adjust that in Settings > Webpages > Default Webpage Zoom. Zoom in (or out) as much as you need.
Once in a while, in the midst of browsing, you may find that you need to change the zoom on a specific page. Maybe you need to zoom in to see the text better or you’re examining graphics you’re viewing? Here’s how to do this easily:
- Simply drag the slider in the Status Bar (bottom right of the browser window). Alternatively, enter a number in the “100%” box or just hover over the zoom bar and scroll. Hit “Reset” if you want to return to the default zoom.
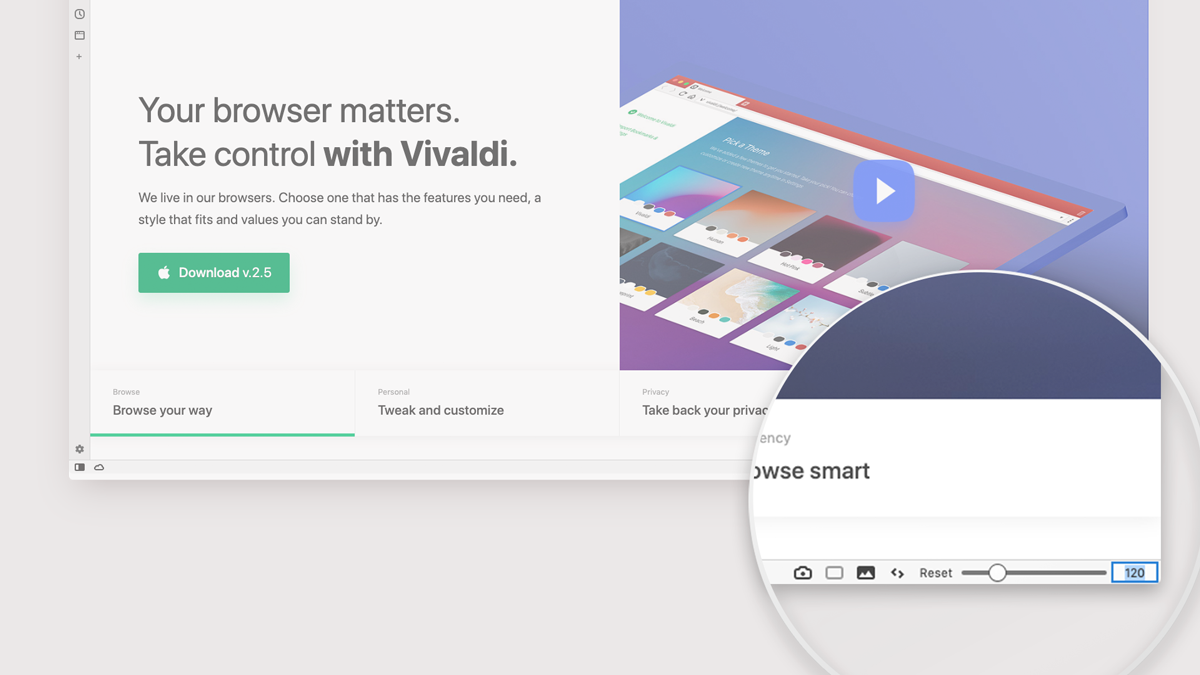
- Use the
Ctrl +/⌘ +shortcut to zoom in andCtrl –/⌘ –to zoom out of a page. You can edit shortcuts in Vivaldi by going to Settings > Keyboard > Shortcuts. - You can also zoom by scrolling. Hold down the
Ctrlkey (⌘on Mac) and scroll up or down. - In Quick Commands (
F2/⌘ E), type “page zoom” followed by the %, e.g. “page zoom 200”. Type “page zoom reset” to reset.
Change webpage font size
Choosing a larger font size across all pages can also make a big difference to your reading. If the font size feels small, change it by going to Settings > Webpages > Fonts > Minimum Font Size.
We’ve set a minimum font size limit to make sure you can find your way around without squinting too much. 😜
Adjust user interface zoom
This is pretty unique in the world of browsers and basically allows you to change the zoom level of Vivaldi itself.
If you find the buttons too small to read on your high-resolution screen, make them bigger. Alternatively, if you prefer more screen real estate, make them smaller. If you want to make your bookmarks font larger as well as increase line spacing for better readability, this is just the thing for you. Accidentally, this is a great accessibility feature.
The UI zoom is controlled via Settings > Appearance > User Interface Zoom. As before, hit “Reset” if you don’t like the result.
In Quick Commands, type “ui zoom” followed by the %, e.g. “ui zoom 200”. Type “ui zoom reset” to reset.
Read text clutter-free
Advertisements, banners, fonts, styles, and various other elements strewn around the page can be very disruptive. For the purists, we have yet another great option.
Reader View mode in Vivaldi clears websites of all clutter, leaving only pure text. It even works for vertical text!
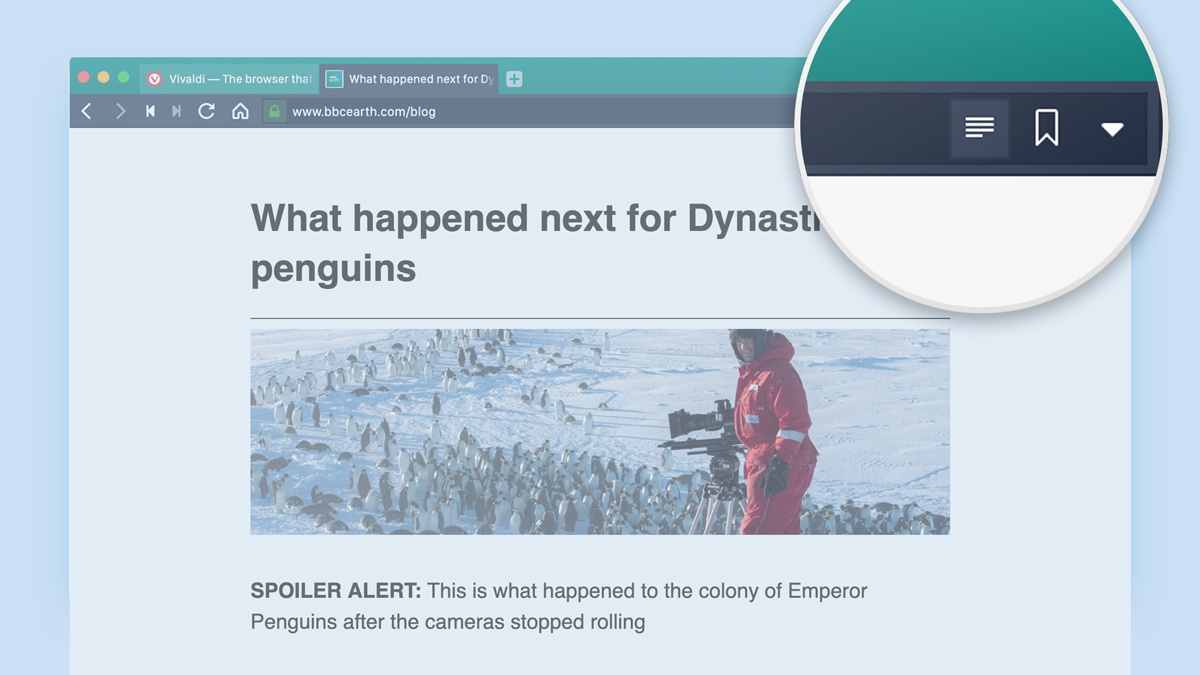
Not every site on the Web supports Reader View but most pages with a lot of text on them do. Look for the little paragraph icon in the top right corner of the Address Bar. Click on the icon to display the page in Reader View. If you do not see the icon, the page does not support this mode.
In Reader View mode, you can also play with the font type and font size of the page you’re viewing. You can adjust the column width and line height, as well as select dark or light background for contrast – whatever is right for your eyes.
All this is controlled in Settings > Webpages > Reader. The settings can also be accessed from the top right corner of the page (when Reader View is enabled).
What are your tips for better reading in Vivaldi? Tell us in the comments!
Enjoy reading with Vivaldi!