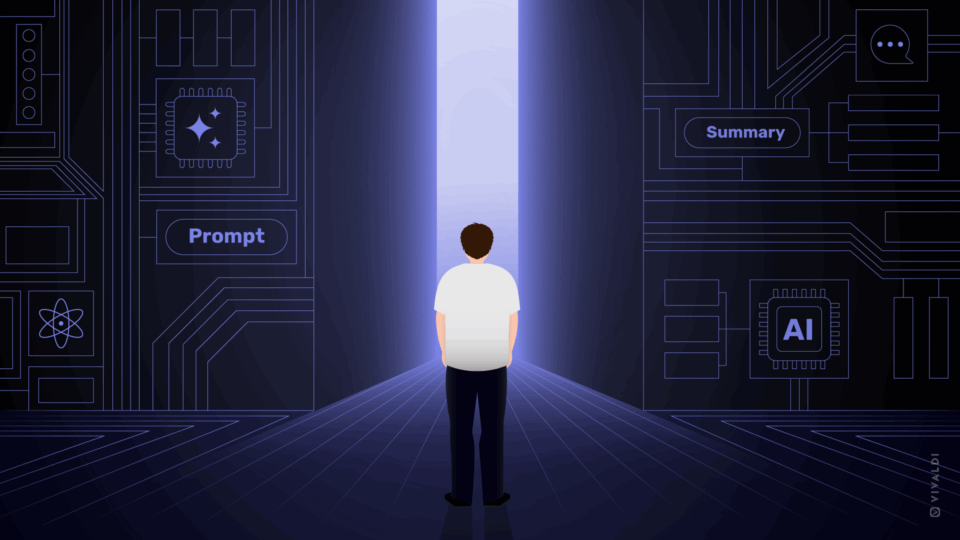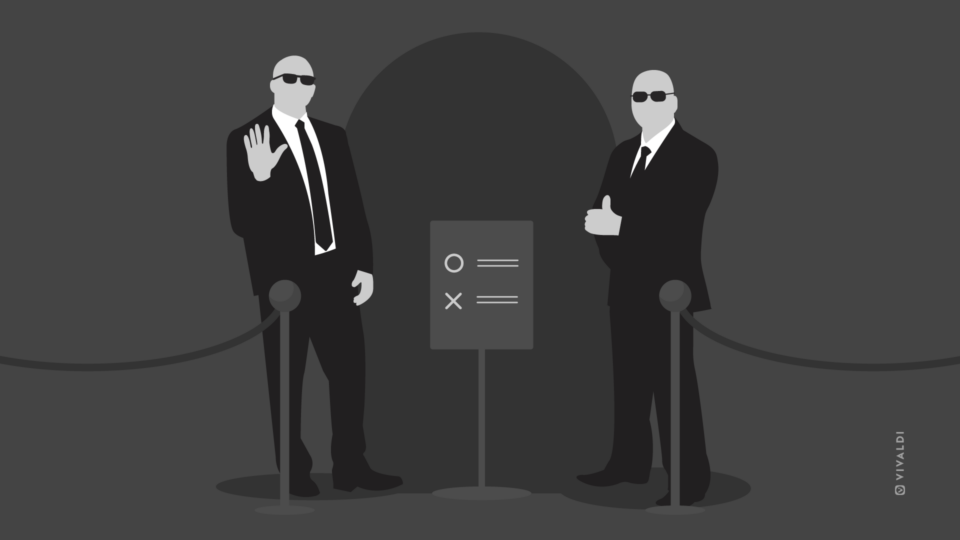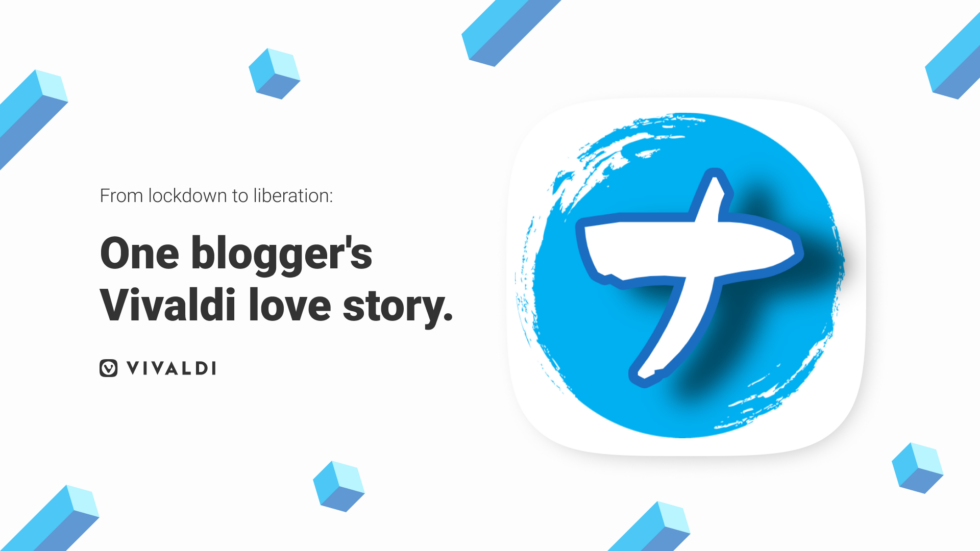
Read this article in Español.
This article is adapted from the original, which appeared on our Japanese blog.
Our subject of today’s post is a Japanese college student and blogger, known as Napolitan Sushi, who runs Napolitan sushi PC diary (in Japanese). So, we’re taking a look at productivity in Vivaldi from a blogger’s unique perspective – and a look at how a love affair blossomed between this user and Vivaldi.
Before Corona hit Japan, Napolitan Sushi had been focused on his classes at college. But as things moved more and more online, including Zoom sessions and class material shared via Google Docs, he was not just using his PC more and more – but also his browser.
And over time, he started to question his choice of Chrome as his primary browser.
Napolitan Sushi runs Windows 11, which has Edge as its standard browser, something Microsoft tries very hard to keep users locked into.
He wasn’t interested in Edge, and while looking into other browser options, he came across a browser comparison review that included Vivaldi. The browser got his attention. Even before downloading, he was intrigued by the privacy-friendly angle described on our site and blog. And our comparatively low-key approach. Instead of a “hard sell” on our site, he liked how we keep things real. He also liked our focus on connecting with our users – talking to you rather than at you.
Download completed, he installed and fired Vivaldi up for a spin. With the extra Corona downtime available, he was able to fully explore what the browser had to offer and began shaping it to meet his needs.
Find bookmarks quickly via nickname search
As a blogger, Napolitan Sushi spends a lot of time in the browser. He uses Accordion Tabs in the left-hand position, with panels on the right. (Keep in mind, his Japanese UI is right-to-left.) Rather than clicking the panel icons, he uses keyboard shortcuts to open them, to save time.
He uses the Vivaldi Mail and Notes panels regularly and has added some custom panels, such as a website for creating affiliate links. However, he doesn’t have his bookmark panel enabled, as he prefers to use quick commands to search for and access his bookmarks.
This way, he doesn’t have to think about folders and organization. As part of this arrangement, he also likes using the nickname function, so he can tell his bookmarks apart more quickly while searching. To cover his bases, he also adds an easily searchable keyword in the description field.
Using Twitter as a PWA for a custom experience
An avid Twitter user, Napolitan Sushi found using the desktop UI too limiting. This is why he’s happy that Vivaldi gives him the option to use Twitter as a PWA (Progressive Web App). Installation is simple: just go to the website, right-click the tab, and choose “Install Twitter” (or other site) from the context menu. Once installed, you can launch it as an app from “vivaldi: //apps”.
Napolitan Sushi uses a second display for his PWA Twitter window. Since it’s a PWA, there’s no UI such as an address bar or tab, so this allows it to display on a wider screen. Using Twitter as a PWA also has the advantage of making it possible to pin the site to the taskbar or adding it in the app launcher.
But using Twitter as a PWA has another advantage over using the app: since the content is a web page, you can not only customize the CSS, but also use extensions as you wish. In his case, Napolitan Sushi has customized the CSS to change the font and expand the width of the timeline.
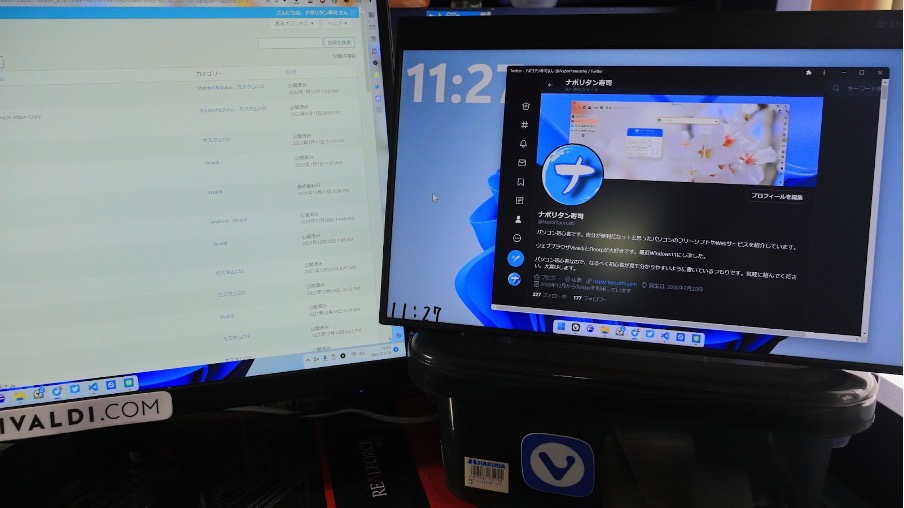
Command Chains: A recipe for fun and feedback
Another feature Napolitan Sushi has explored is Command Chains.
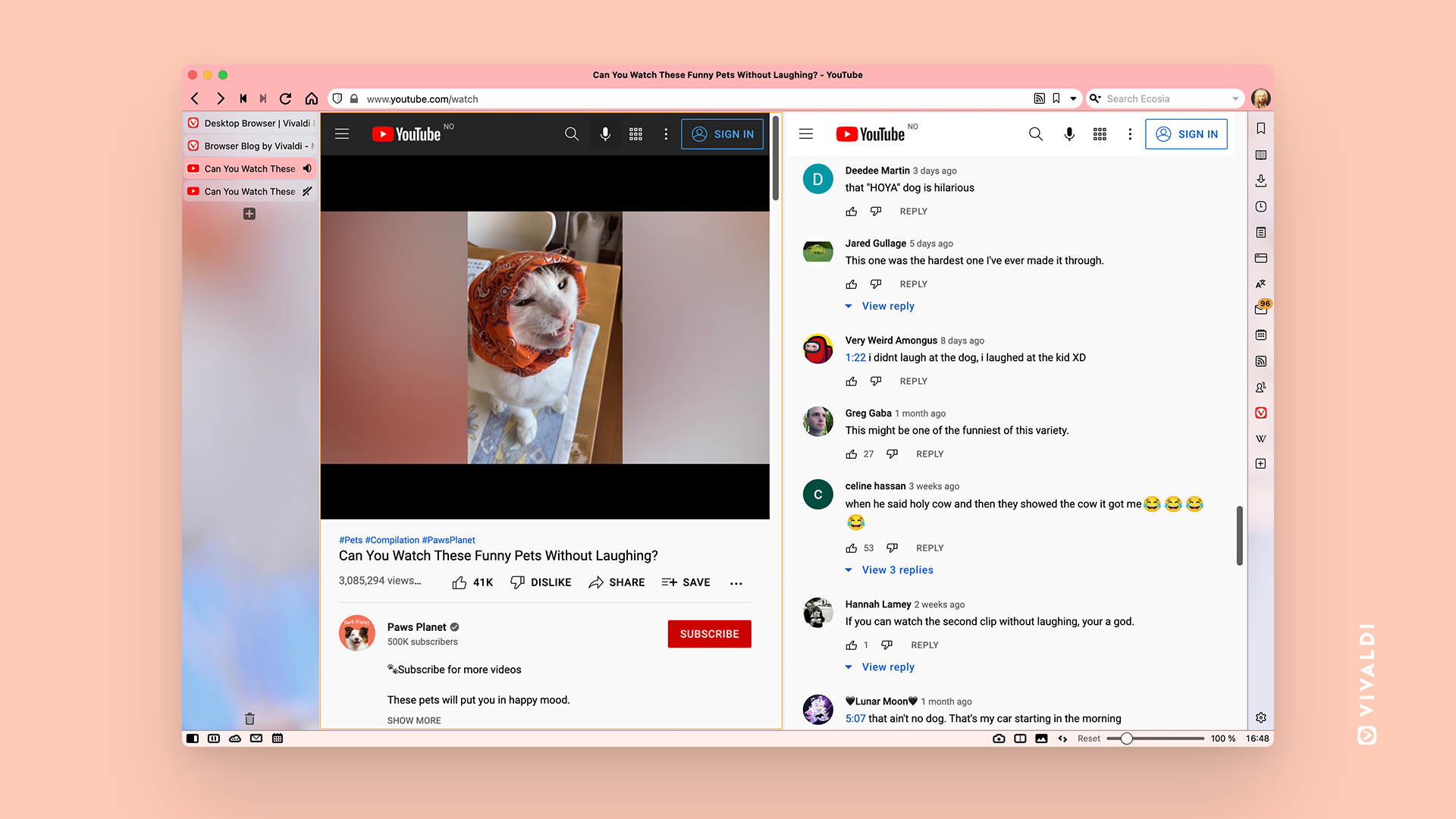
In his downtime, he likes to spend time on YouTube, watching funny videos and joining in the discussions. But a problem he encountered with the YouTube UI is that when you scroll down to view comments, you can’t see the video.
He found a solution: side by side display. First duplicate the screen using tab tiling, then mute the video in the second window and scroll down to view the comments. But, as a regular way of watching and engaging with video? Talk about time consuming!
So, this was a case where Command Chains really came to the rescue. He was able to create a chain to automatically duplicate the page, line up the comments with the video, and mute the audio – all with a single command.
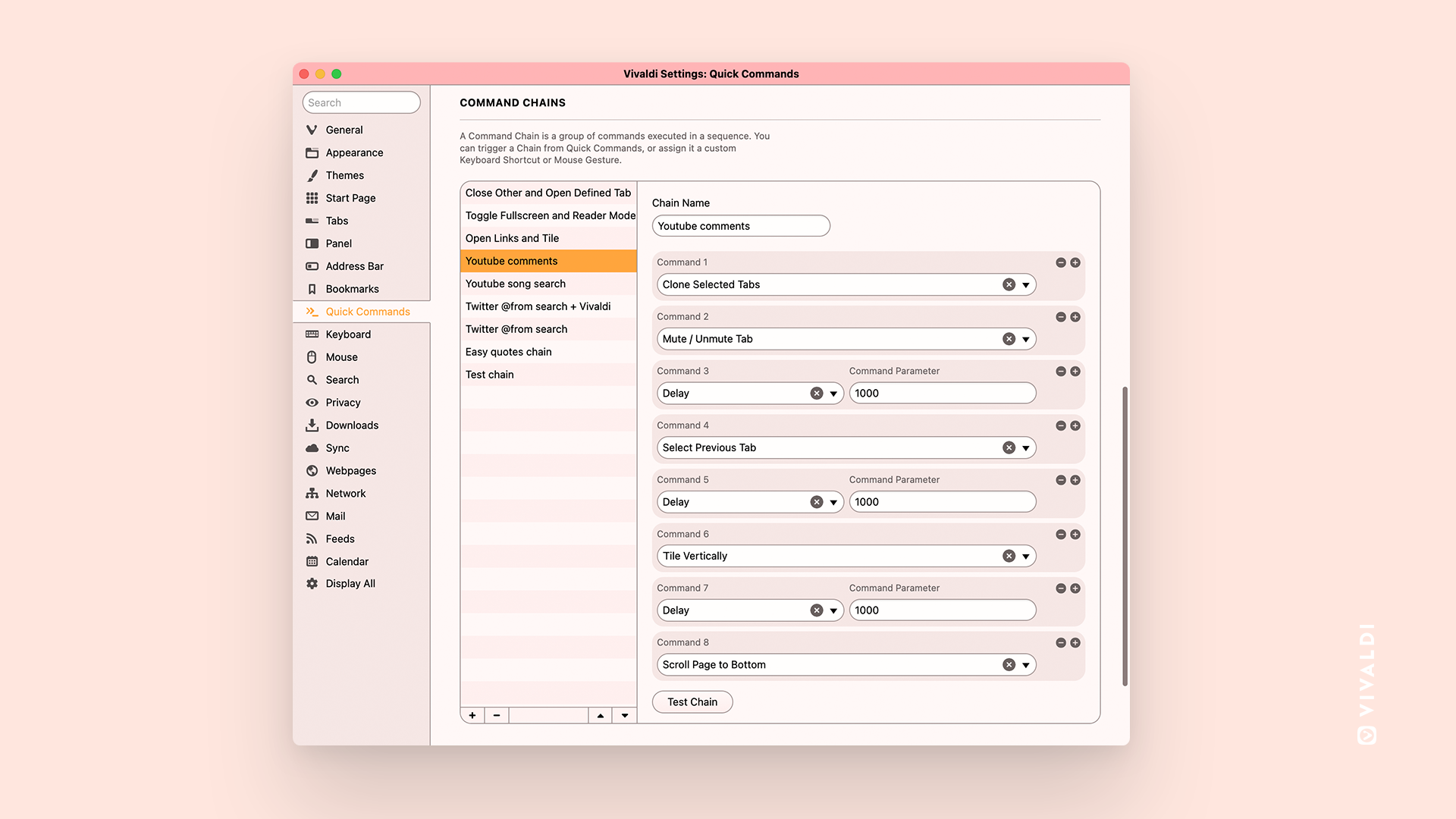
More fun with Command Chains – quotes made easy
While the previous Command Chain was for fun, he has also made some to ease his workflow. In his work as a blogger. He used to find himself constantly having to click back and forth between tabs when copying quotes from articles for his blog posts and adding links.
With this handy chain, he can use a single command to quote an article for his blog and copy the article title and URL. Moreover, after copying, it puts him right back into the active tab with his blog, so he’s able to carry on editing without missing a beat.
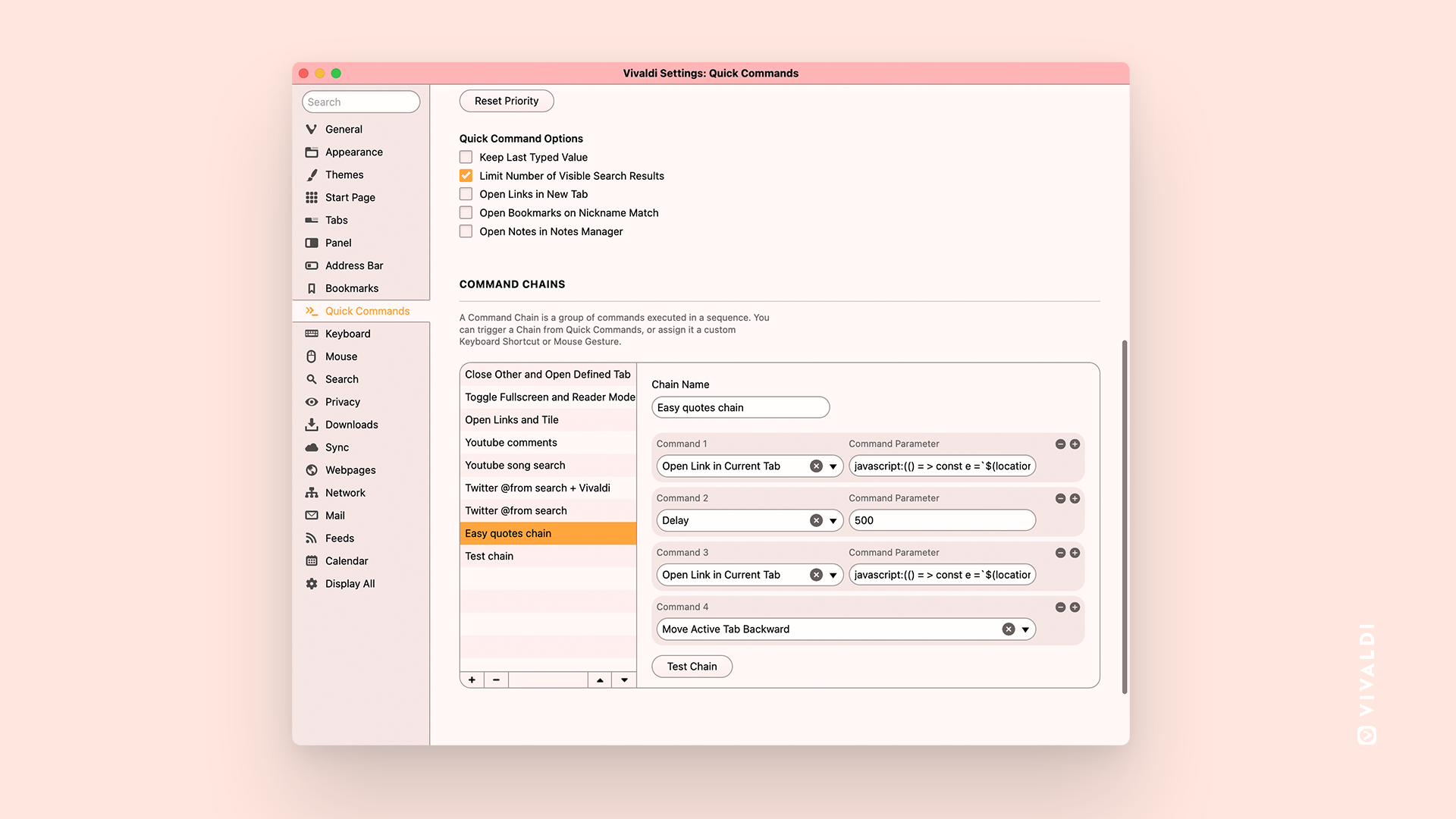
Mouse gestures for working with sessions
When working on his blog, Napolitan Sushi relies on sessions to keep his research organized.
By saving tabs as a session, you can easily pick up where you left off, with all the information you need, at hand. Just open your saved session and start working。
But he’s also a regular user of mouse gestures. So, along with the standard gestures, he has added gestures for “Save all tabs as sessions” and “Open saved sessions”.
So whenever he starts Vivaldi, he’s just a gesture away from getting down to business.
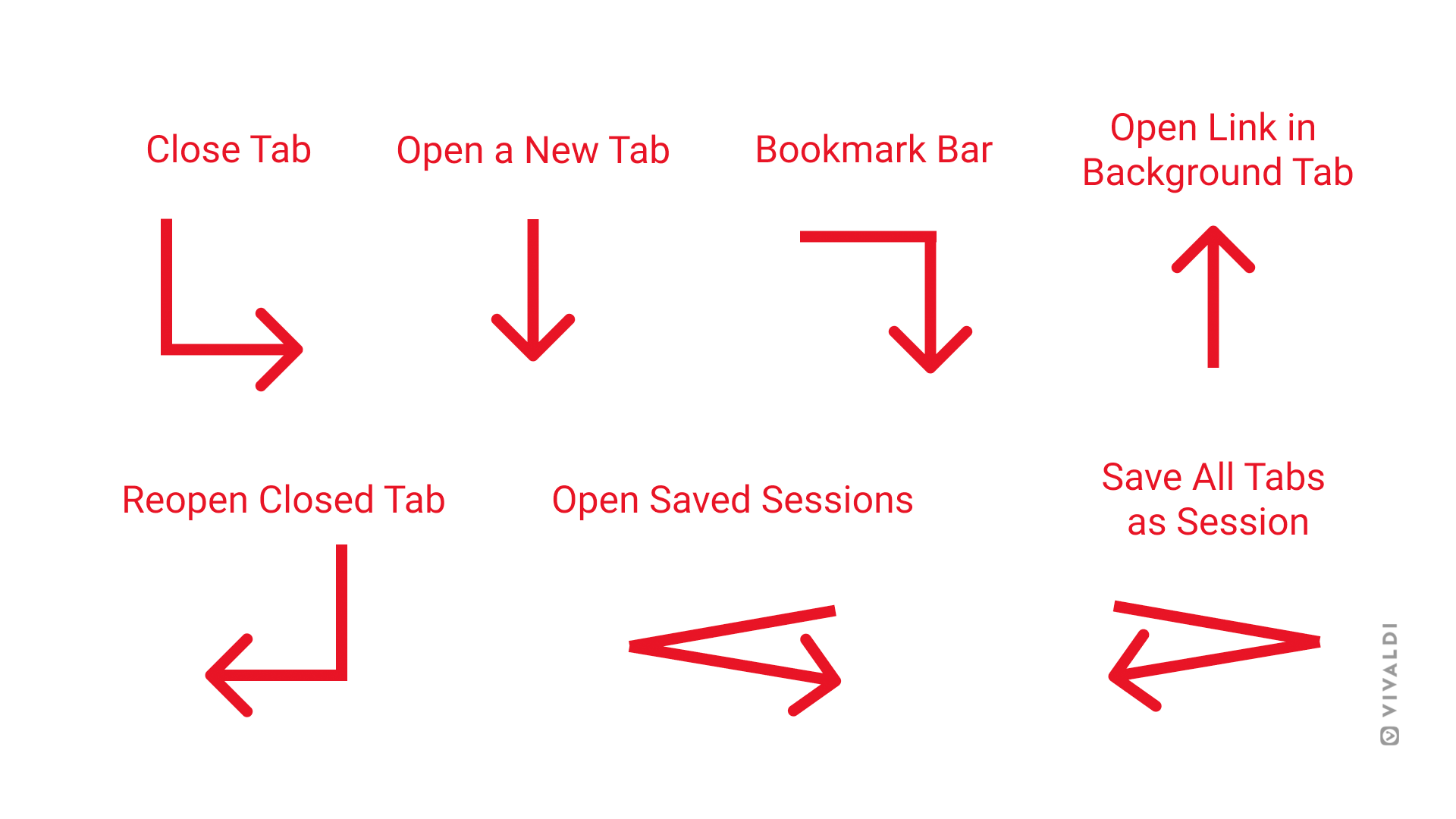
Vivaldi, a love story
It’s been just a year since Napolitan Sushi started using Vivaldi, but he’s firmly committed. He admits he was a little overwhelmed at first, but the more he got into the features, he found more and more to love. Especially in his capacity as a blogger, the productivity tools have proven invaluable. But there’s more to his fondness for Vivaldi than functionality.
He views the community of Vivaldi users as friends. And he’s always excited when a new update comes out – to see what else he can try out, to get the most out of his online routines for work and play.
How has using Vivaldi improved your online routines? Share your productivity hacks in the comments below.