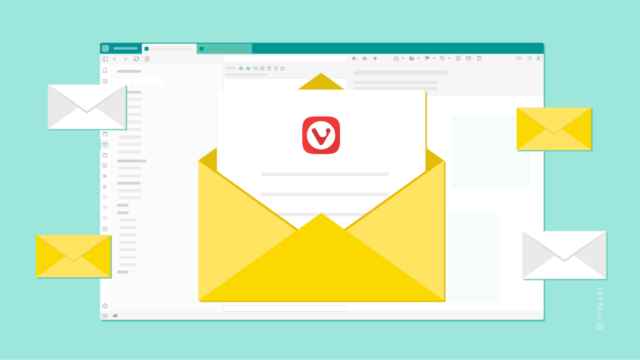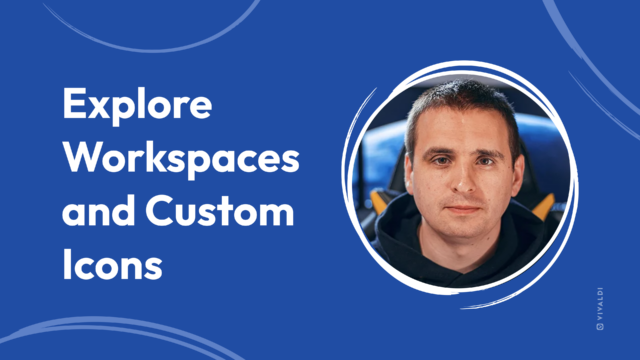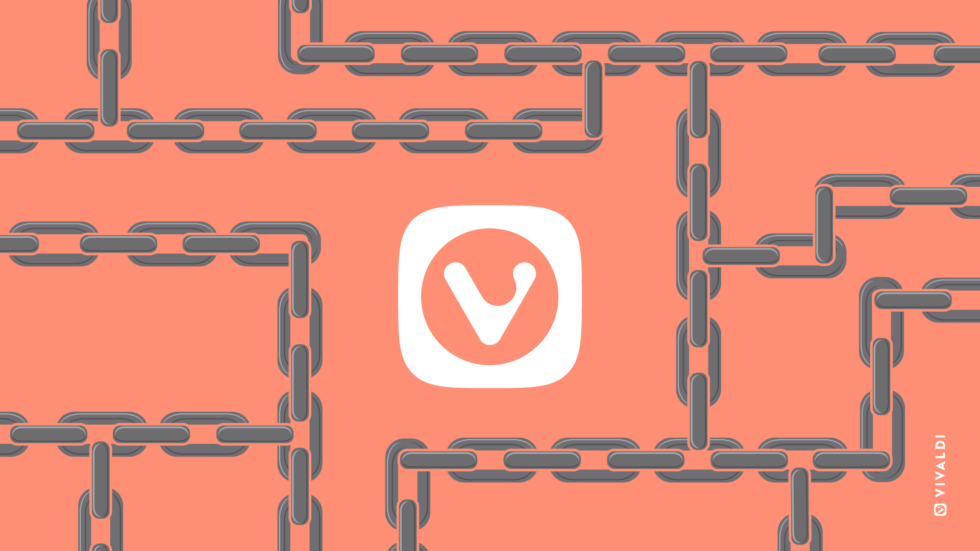
Read this article in 日本語.
You know that Vivaldi already helps you to get more done online. But what if you could do it even faster and easier? With our new Command Chains, the possibilities are endless.
What’s a Command Chain?
A Command Chain is a custom sequence of commands that can be triggered with a single keystroke or gesture. Choose from more than 200 browser commands to build your own shortcuts, workflows and browser modes.
Why use Command Chains?
Command Chains are a great way to help you perform complex actions quickly. It’s a great time saver and productivity booster! (Plus they’re fun to create.) You can create as many Command Chains as you like.
How can you create a Command Chain?
Creating a Command Chain is easy. Just follow these simple steps:
- Go to Settings > Quick Commands > Command Chains.
- Click on
Add Command Chain.
- Give the new chain a name.
- Change Command 1 to an action you want to execute first.
- Click on
Add Command on the right side to add the next command in the sequence.
- When you’re done adding the commands, click Test Chain to confirm that it works as expected.
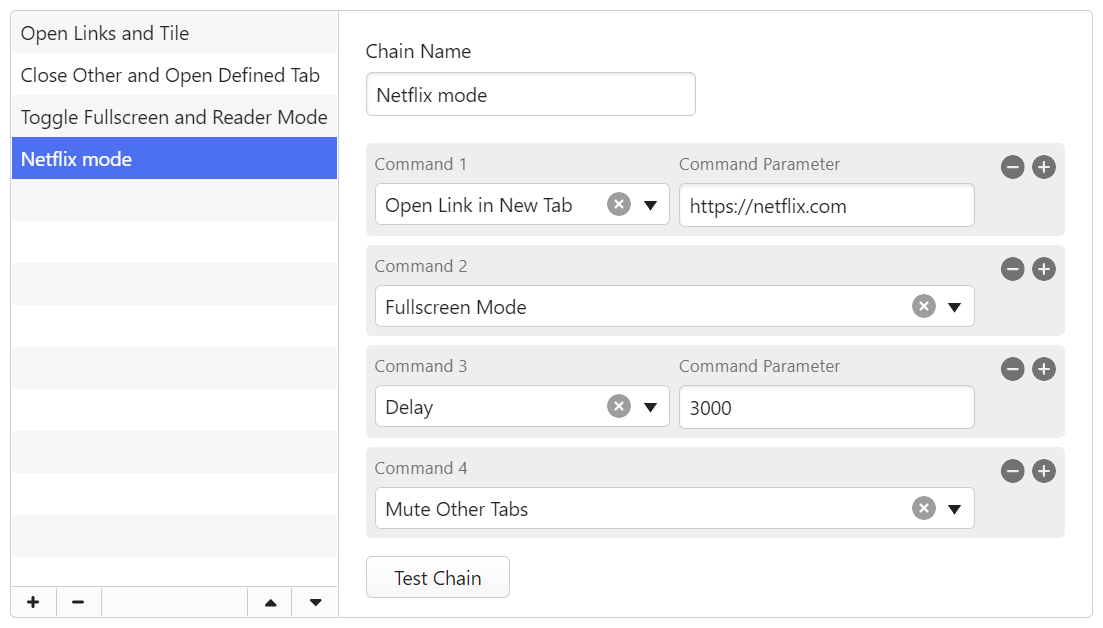
Depending on your command chain, you may need to use the Delay command between other commands to give the previous command time to be executed before applying the next command. (Delay time is measured in milliseconds and you can adjust it as needed.)
There are some pre-loaded command chains to help inspire you and get you started: Open Links and Tile, Toggle between Full Screen and Reader Mode and Close Other and Open Defined Tab
The command fields support filtering and allow you to browse the entire list without typing anything. Depending on the type of chain you want to create, you may need to add a sleep/delay with a set time (in milliseconds), to give the previous command time to be executed before applying the next command.
If you want to create a new Command Chain that is very similar to an existing one, you can clone it. Then, just edit it to quickly make your new Command Chain.
- Right-click on the existing chain.
- Select Clone Command Chain.
- Change the cloned chain’s name.
- Edit the commands in the chain.
How to use Command Chains
There are 4 ways to use Command Chains: Quick Commands, Keyboard Shortcuts, Mouse Gestures or by adding it to a menu.
Via Quick Commands
Just hit F2 / ⌘E , enter the Chain name in Quick Commands, press Enter to execute, and it will issue all the chained commands in the sequence.
Via Keyboard Shortcut
You can also choose to assign the Chain a custom Keyboard Shortcut .
Before you can execute a Command Chain using a Keyboard Shortcut, you’ll need to assign a new shortcut for the new chain.
- Go to Settings > Keyboard Shortcuts > Chains.
- Find the chain you want to assign a keyboard shortcut for and click on it.
- Press the keyboard shortcut on your keyboard.
Once the chain is assigned a keyboard shortcut, you can use it anywhere to run the sequence of commands.
Via Mouse Gesture
or Mouse Gesture. Before you can execute a Command Chain using a Mouse Gesture, you’ll need to assign a new gesture for the new chain.
- Go to Settings > Mouse > Gesture Mapping.
- Click on the
New Gesture button.
- Find the Command Chain from the drop-down menu or search for it by name.
- Click Next.
- Draw a new gesture in the highlighted area using primary (left) mouse button.
Once the chain is assigned a Mouse Gesture, you can use it anywhere to run the sequence of commands.
Via customizable menu
You can also add Command Chains to the fully customizable Menus.
- Go to Settings > Appearance > Menu > Menu customization.
- Select which menu you want to edit.
To add a command, either:
- Drag it from the Commands list to the Content section.
- Right-click on the command and select Add to Content.
All changes are saved automatically and available immediately.
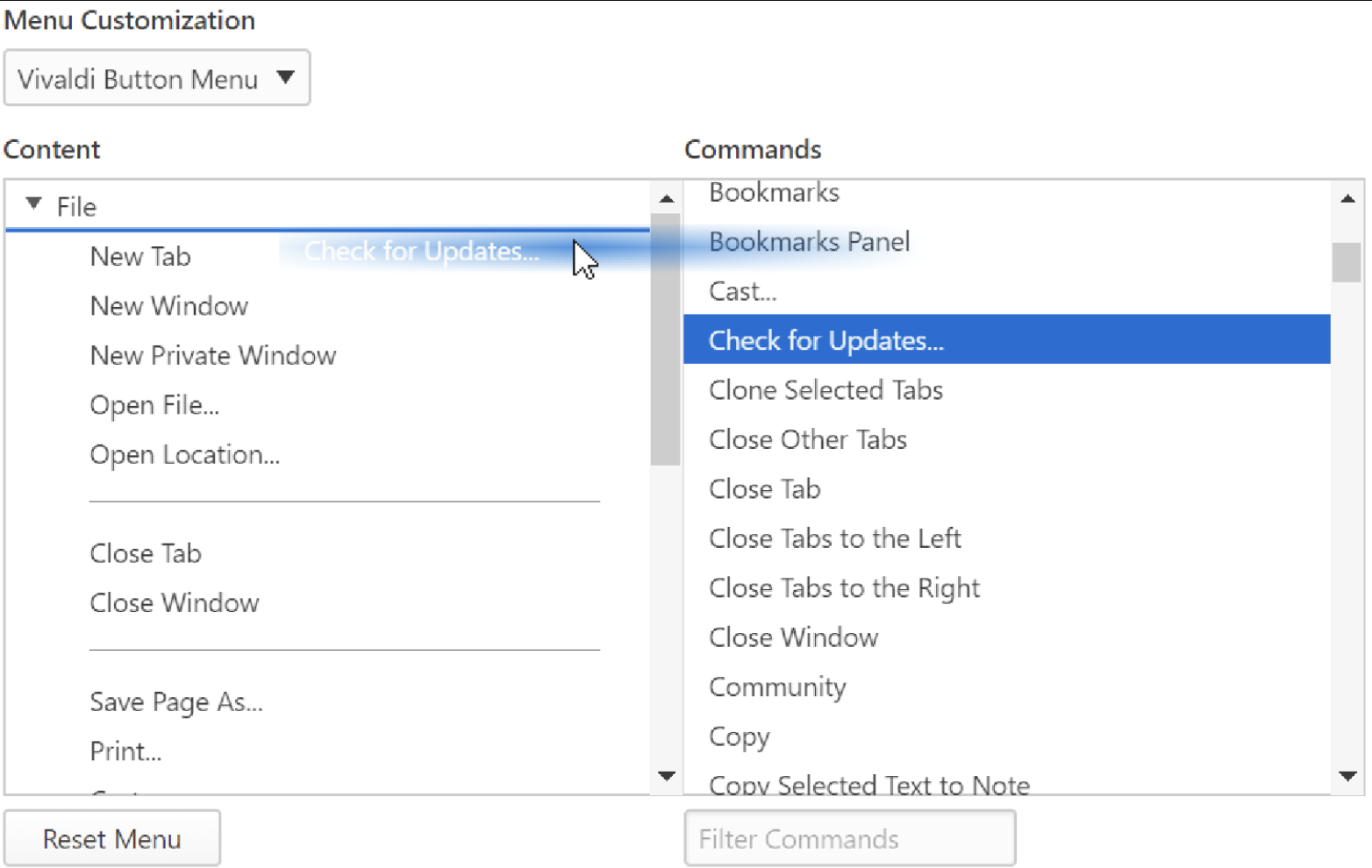
For more info on how to work with, edit, or delete command chains, go to the help pages here.
Take Command Contest: Show us your Command Chains!
To encourage you to create and share your own Command Chains, we’re holding a Take Command giveaway! Submit your favorite custom command chain below to be entered for a chance to win a Vivaldi T-Shirt. 👕 Interested?
- Either below or on our social media channels, submit a comment describing your Command Chain – and why you think it deserves to win – along with a screenshot of your Command Chain settings, so we can see how you built it.
- You can enter up to 3 times, but please enter each command chain individually in a separate comment or social-media reply, so each entry can be considered on its own.
- The contest begins at midnight, GMT+2, 26th August 2021. All entries must be submitted by midnight, GMT + 2, 3rd September 2021.
- To our users in Japan: Stay tuned to the Japan Blog for details about your very own Command Chain content – coming soon!
We will be selecting 20 winners from the entries. Note: Prizes will be sent via regular postal service, at Vivaldi’s expense. Vivaldi is not responsible for missing or undelivered items
To get in the creative spirit, check out Prebz’s latest video on Command Chains.
We can’t wait to see what you come up with! Unleash those Chains!👇