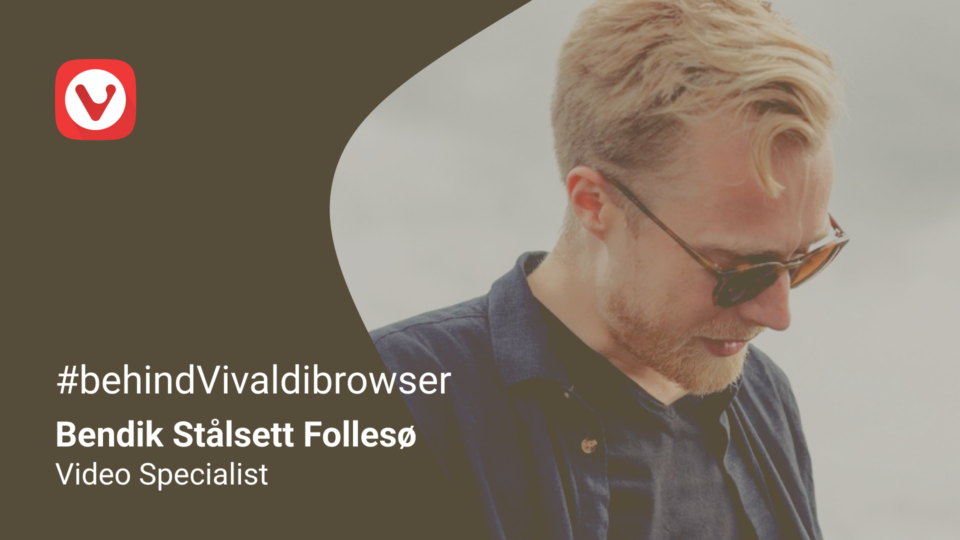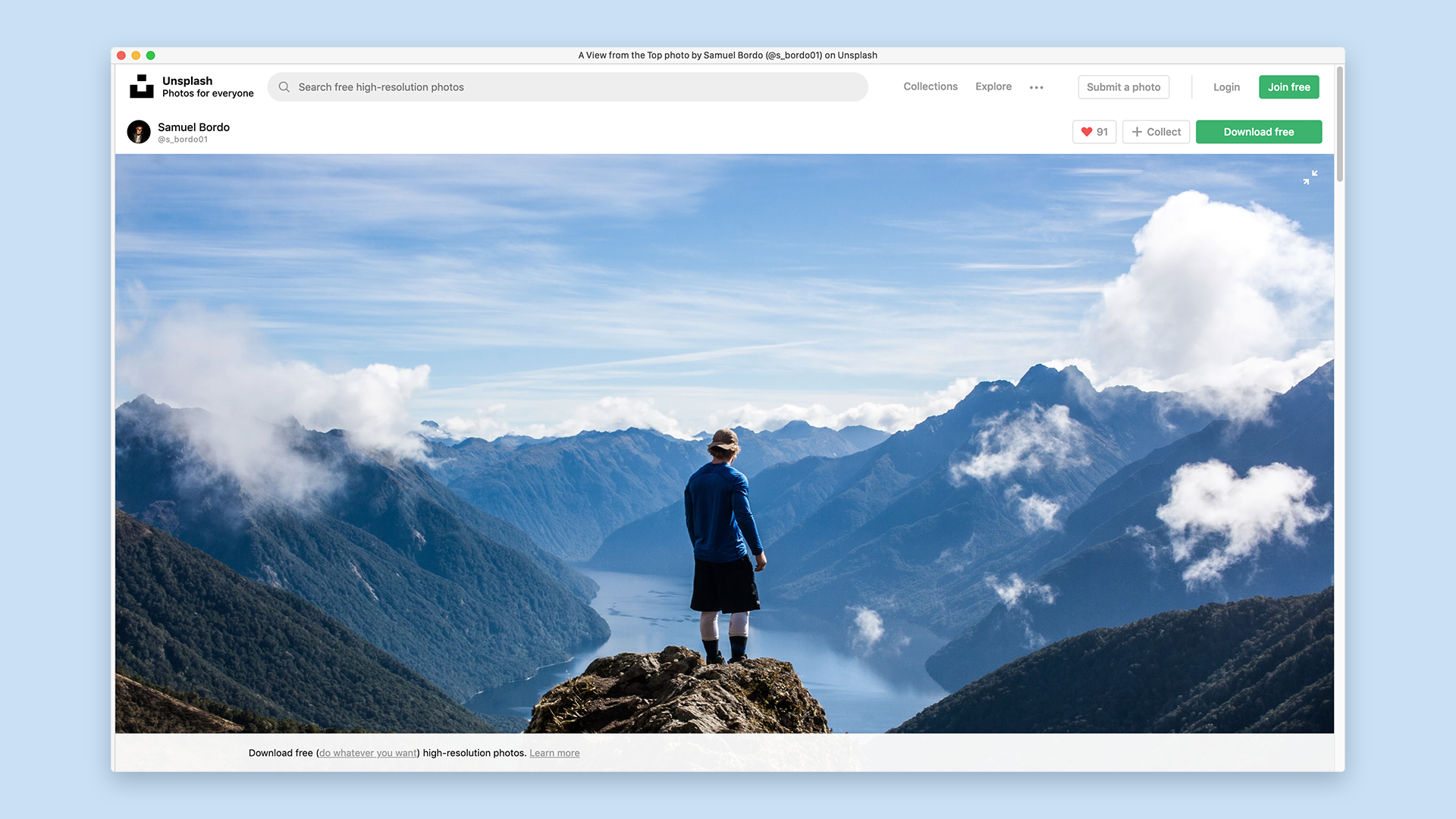
To be efficient, you need to focus on your work with minimal distractions and minimal time spent looking for things. So let’s see how you can do this in Vivaldi.
Toggle on and off browser components
You look at your browser window every day but don’t necessarily think about optimizing this “workspace”. One way to start is to familiarize yourself with the different components of the browser and learn how to customize them.
In Vivaldi, all your toolbars can be toggled on and off, and some positioned in different places. This can help a lot in your quest to declutter and get more screen real estate. Experiment with different set-ups and find what works best for you.
You can toggle on and off the following components:
- The Tabs Bar (Settings > Tabs).
- The Address Bar (Settings > Address Bar).
- The Bookmarks Bar (Settings > Bookmarks or from the View menu at the top of the browser window).
- The Status Bar (Settings > Appearance or from the View menu at the top of the browser window).
- The Panel (From the View menu at the top of the browser window or click the “Hide Panel” button at the bottom left of your browser window).
It’s also possible to hide individual UI elements with Keyboard Shortcuts. You can set and edit shortcuts for each element in Settings > Keyboard > View.
If you’re one of those people for whom UI is always in the way, you can toggle it off entirely by using the keyboard shortcuts Ctrl F11 / ⌘ F10. Once the UI is gone, you can navigate easily with one of our flagship features – Quick Commands. With this powerful universal search, you can search everything in Vivaldi – from open tabs to Bookmarks and History entries – as well as the web.
You can position differently the following components:
- The Tabs Bar – position at the top, bottom, right or left.
- The Address Bar – position at the top or bottom.
- The Bookmarks Bar – position at the top or bottom.
- The Panel – position to the right or left.
So hide the bars you aren’t using regularly, rejig those in need of moving, and breathe. Your browser window is looking so much tidier already.
Fullscreen mode
If moving and removing bars is not enough to get the screen real estate you need, try browsing with Vivaldi in fullscreen mode.
To go into fullscreen mode on Windows or Linux click on the V icon > Window > Go Fullscreen or use the keyboard shortcut F11. On Mac click on View > Full Screen, use shortcuts ^ ⌘ F / F11 or use the fullscreen mode option on the toolbar. Note though that fullscreen mode will not make the text on the page larger, you will just see more of it. If you do want to enlarge the text, use the built-in zoom options.
Fullscreen mode will also hide your Vivaldi menu bar, so before you choose to go fullscreen, make sure you know how to return to the standard screen size without the familiar buttons – those will be hidden in fullscreen mode. Hint: what you need to do is hover your mouse over the area of the browser controls, and they will appear.
Tab or Panel?
How many times a day do you pop over to Twitter or Reddit to check-in on your feed? Having separate tabs open for each of your favorite platforms can quickly clutter up your screen. In Vivaldi, you can organize your most-visited sites in Web Panels, the browser’s slide-out sidebar, and get more screen real estate.
Web Panels let you keep favorite sites at hand without the need to open new tabs or windows. What’s more, you can switch tabs in your browser while keeping the Web Panel open.
It’s hardly surprising that many Vivaldi users have chosen Web Panels to create their own social media control centers. You can even post on Instagram from a Web Panel.
Tab Tiling
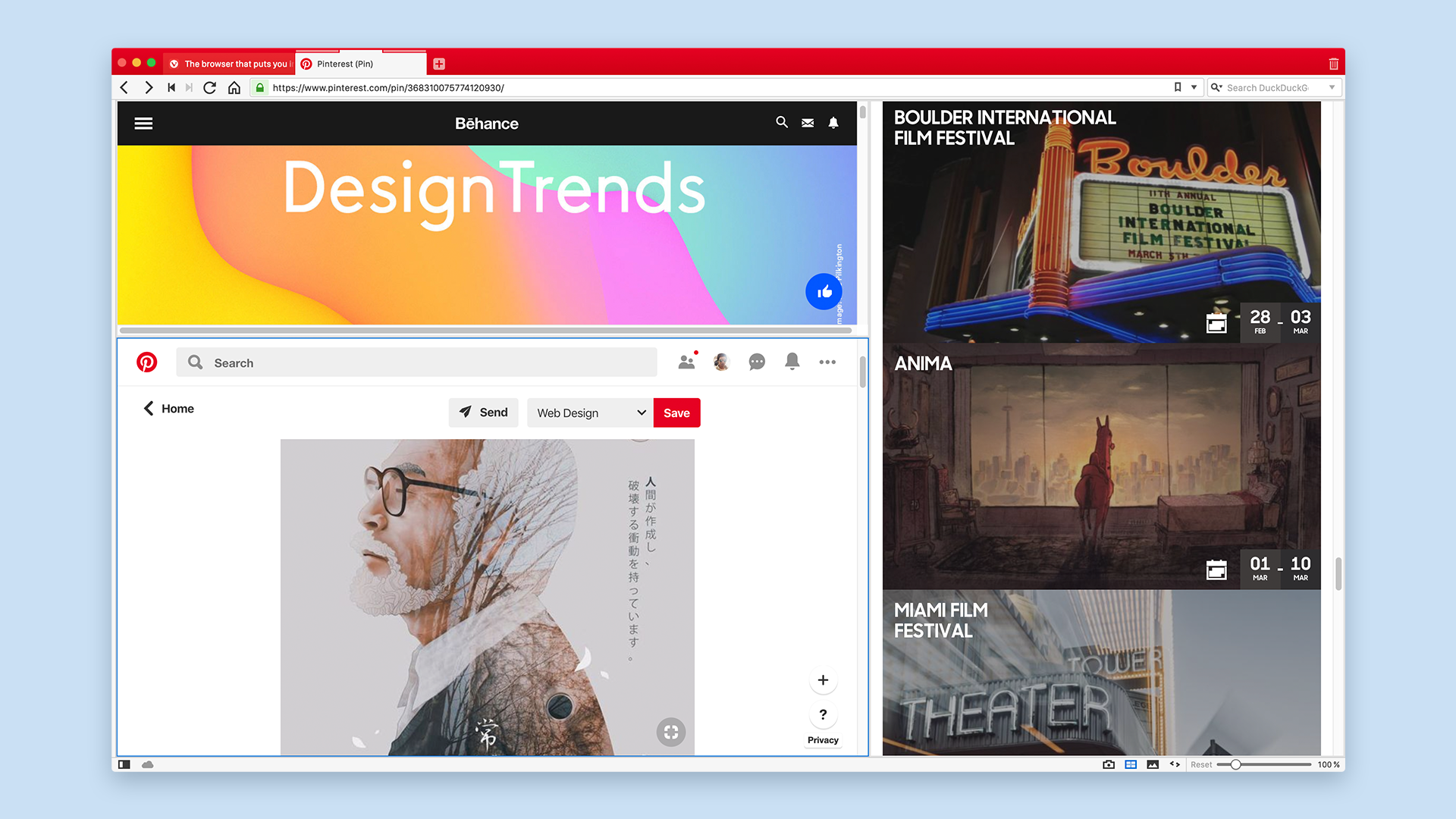
Browsing several sites at once can come in handy and can create more value out of your screen real estate. For example, if you’re comparing products, it is useful to have several product pages open next to each other. Or, perhaps you need to keep your reference material for a research article close by while you write?
The ability to create split-screen views with the click of a button is unique to Vivaldi. We call it Tab Tiling. Using Tab Tiling, you can keep several tabs open simultaneously, arrange and resize them as you please.
To create a tiled view, select several tabs or create a Tab Stack, then right-click and select “Tile Tabs”.
If you’d rather use keyboard shortcuts for this, try:
- Ctrl + F9 / ⌘ F9 to tile your selection vertically.
- Ctrl + F8 / ⌘ F8 to tile horizontally.
- Ctrl + F7 / ⌘ F7 to tile as grid.
- Ctrl + F6 / ⌘ F6 to untile.
Auto-Stack related tabs in a Tab Stack
Vivaldi’s Tab Stacking (collecting a group of tabs by dragging one tab over another) is a great way to keep your browser window tidy. Depending on your workflow, you can create several Tabs Stacks and give each of them a name to help you identify them more easily. In our latest version, we introduce Auto-Stacking related tabs in a Tab Stack. When the setting is enabled, links from the active tab are automatically added to a Tab Stack. One more way to keep your browser clutter-free!
Over to you now. What are your tips for decluttering your browser window and creating more screen real estate?