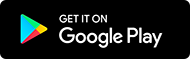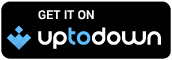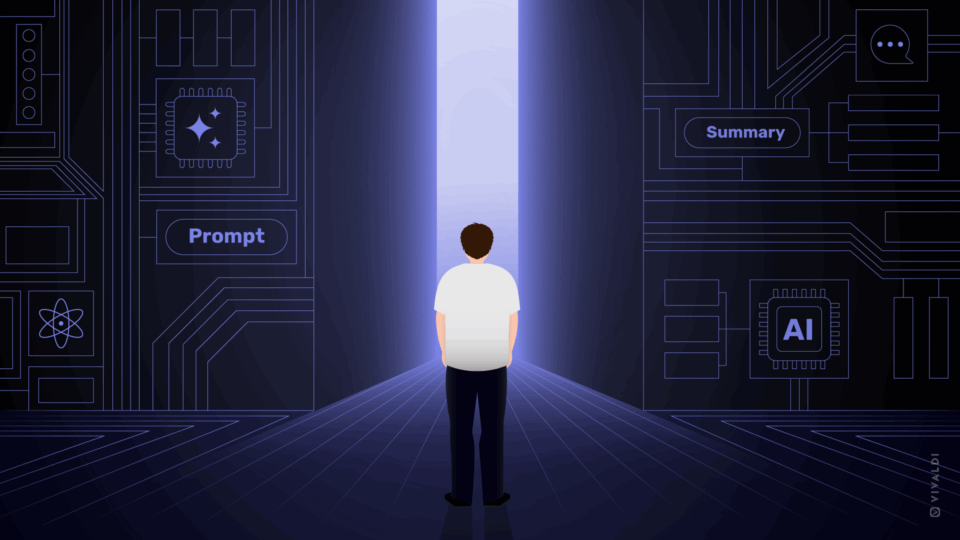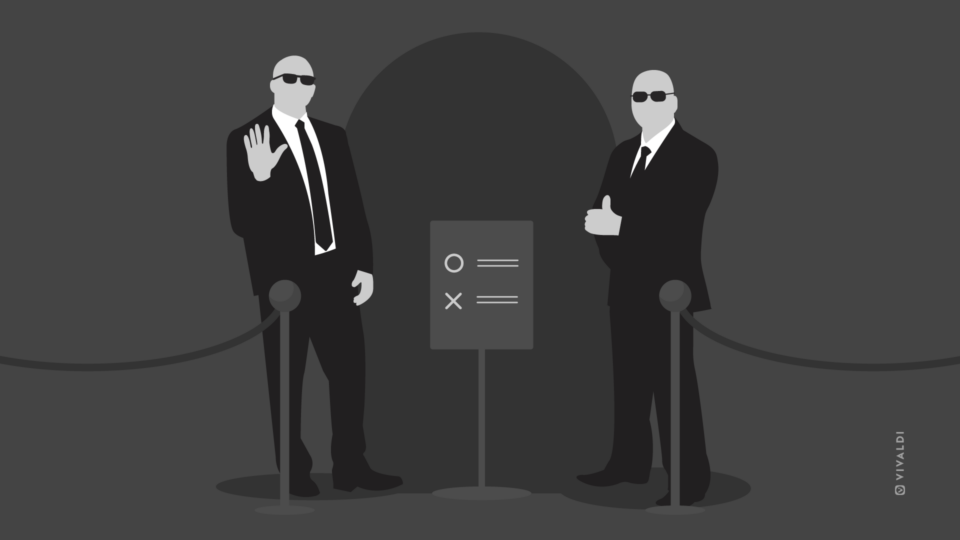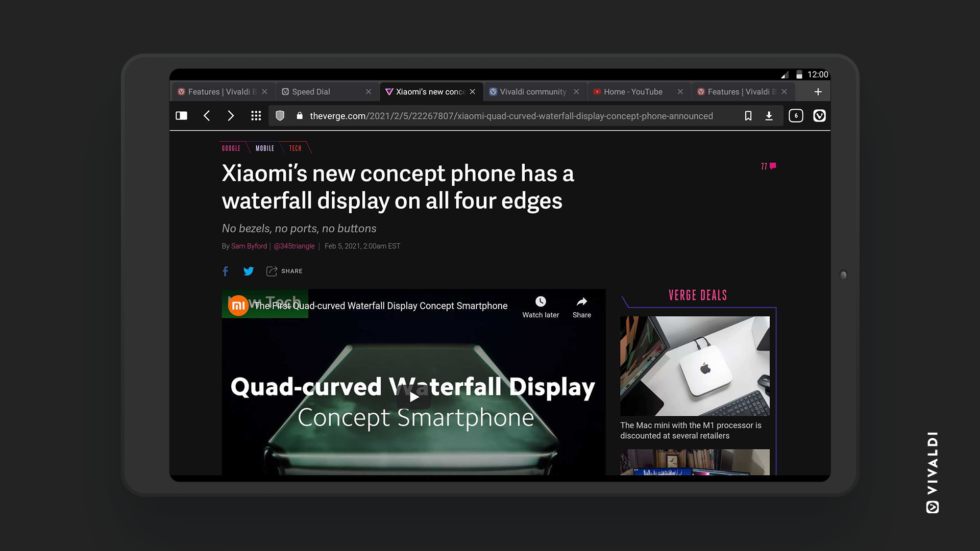
Read this article in 日本語.
How do you use your tablet?
I use mine for non-work browsing, watching videos (late at night), reading, and studying. I have a 10-inch screen that is super light. You can’t beat that for browsing.
However, if you end up with a browser that isn’t designed for large screens, you aren’t taking advantage of your tablet.
And that is just the thing. Although Android tablets can run all Android apps, Android apps with a well-designed tablet interface are few and far between.
Many browsers are optimized for smartphones but not for tablets.
An interface that is stretched-out (like it would be on a 6-inch screen) is not why you got a tablet.
What makes a great Android tablet browser?
A great Android tablet browser is designed for large screens.
The user experience on tablets and phones is different. A tablet-optimized browser will take advantage of the larger screen size.
A larger screen size opens up a lot of possibilities for how the app’s user interface (UI) is presented.
Finally, a browser that makes use of a tablet’s large screen
What makes Vivaldi the best Android tablet browser?
One thing that puts Vivaldi ahead of other Android browsers is its unique UI.
On tablets, the bottom of the screen is much easier to reach. In Vivaldi on Android, a lot of functionality is moved to the bottom. You access Bookmarks, History, Notes, and Downloads from there.
Here’s more.
Browse with real tabs
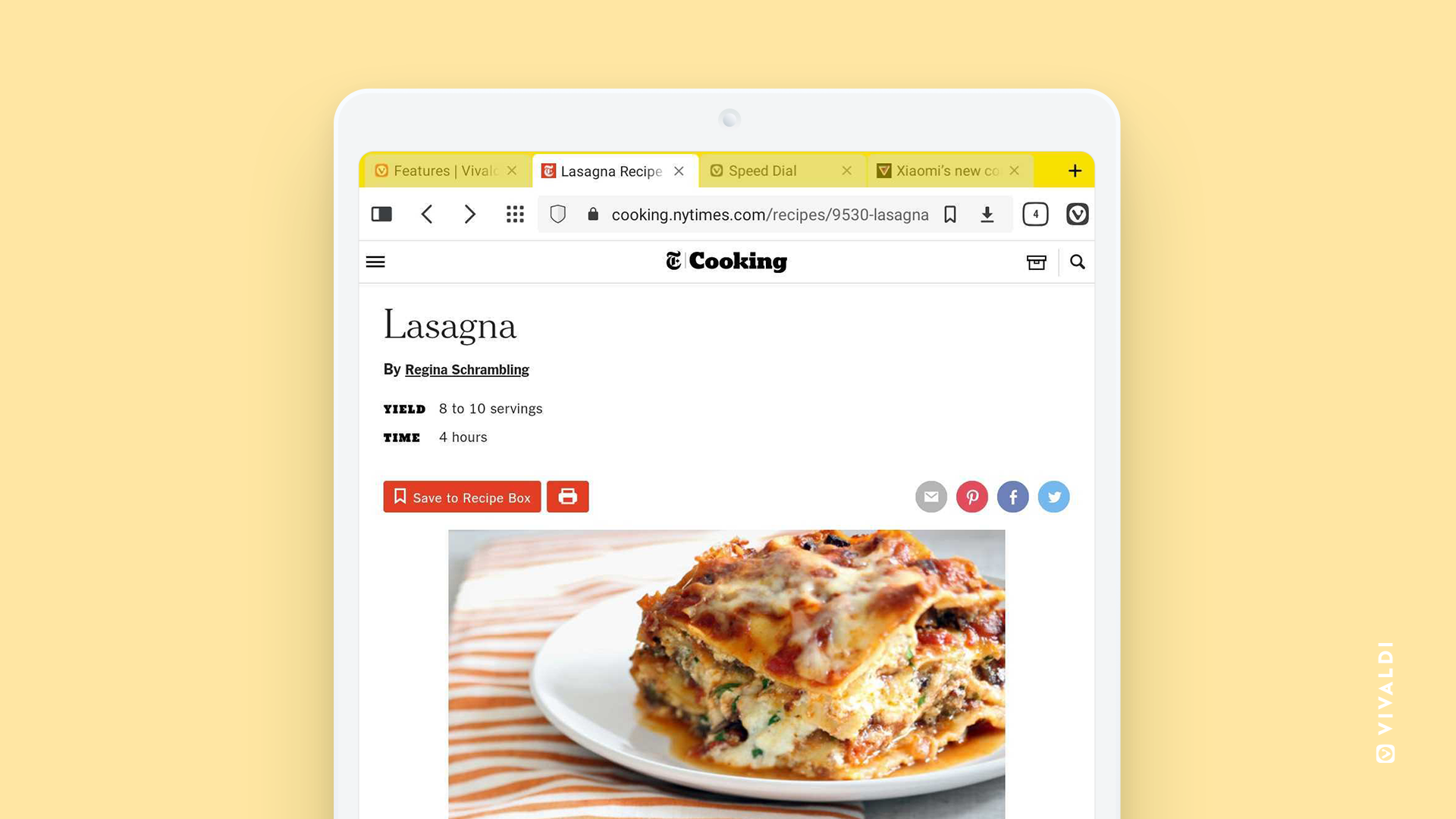
With Vivaldi on Android, I can browse with real, desktop-style tabs. This makes it a great Android tablet browser.
It’s an easy way to keep track of open tabs which also happens to improve usability.
In the Tab Bar, I view and switch between open tabs just like I do on my computer.
You can also use the Tab Switcher (on the right side of the bottom toolbar) to access your tabs.
Move around the Tab Bar and the Address Bar
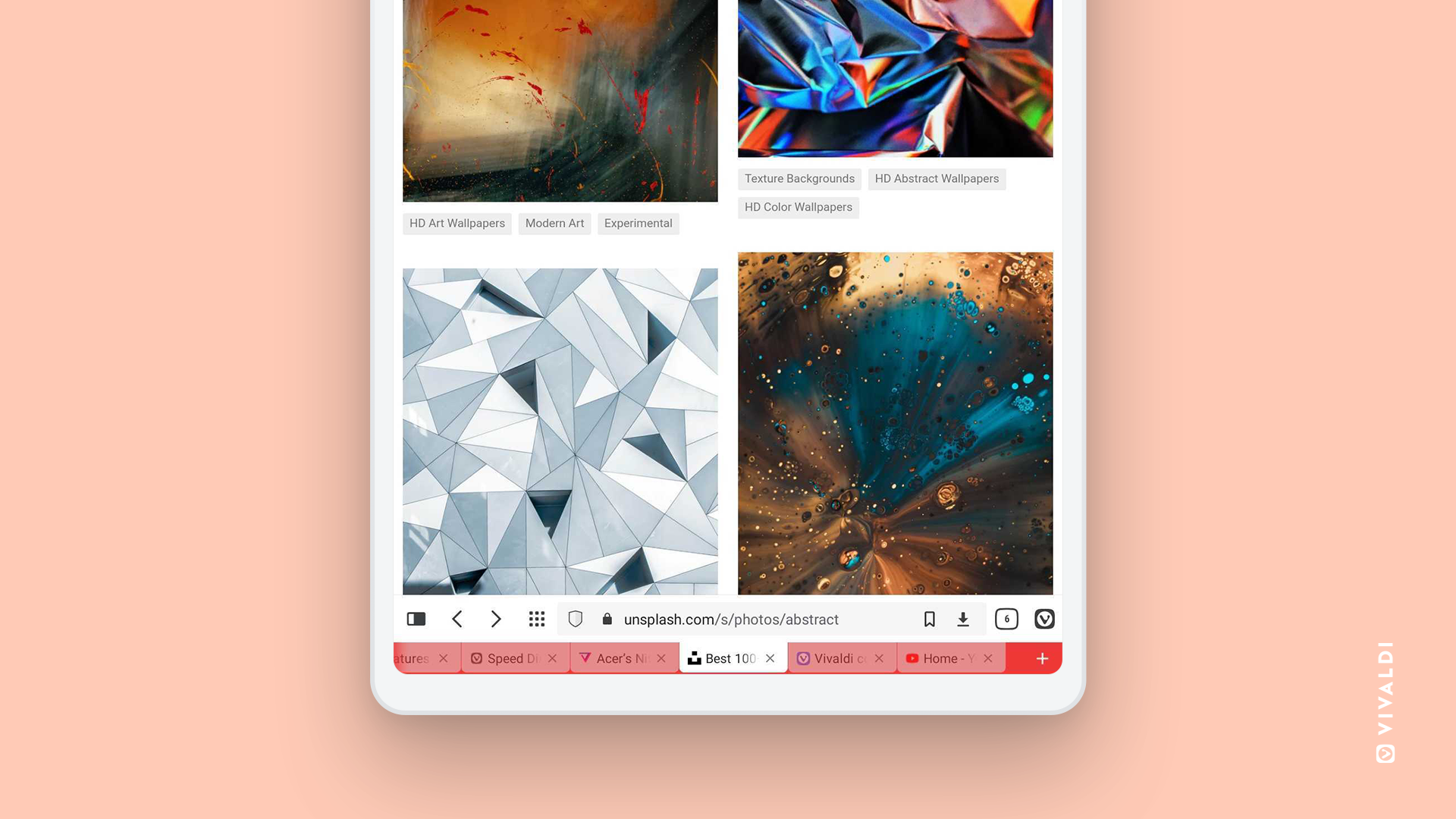
Just like in Vivaldi’s desktop version, the Tab Bar and the Address Bar are configurable.
By default, the Address Bar and the Tab Bar sit together at the top. However, you can move them to the bottom any time you like.
The top of the screen is where your eyes naturally focus. Do you want your Tab Bar and Address Bar there or would you rather leave that space for the content you browse?
With a configurable Address Bar and Tab Bar, you can make the user interface your own and keep the browser functionality within easy reach.
More screen space: Disable system Status Bar
When you browse with Vivaldi on Android on your tablet, you can hide the Status Bar for your Android system. This is the area at the top of your screen where things like battery, Bluetooth, Wi-Fi, and notifications indicators are displayed. It’s also where you will find the system clock.
The System Status Bar is part of the Android UI but Vivaldi can display the browser window over it (a bit like “full screen” mode).
To get that extra screen space, tick Hide Status Bar in the Settings. Swiping from the top of the screen will display the Status Bar temporarily.
This will make your browser window that much bigger and make it easier for you to view content. What’s more, not seeing unread messages and notifications will help you focus.
Browse in landscape mode
One way to make the most of screen space is to distinguish between portrait and landscape mode.
Unlike other browsers, Vivaldi has a carefully designed, intuitive user interface for both portrait and landscape mode.
Because landscape mode comes with greater width, the toolbar at the bottom is removed and buttons moved to the top.
Landscape mode makes a lot of sense on a tablet and when you use the desktop version of a site (instead of the mobile version usually displayed on smaller screens).
To display the desktop version of a specific site, go to the Vivaldi Menu and tick the box “Desktop Site”.
If you want to do that for all sites, go to the Vivaldi Menu > Settings > Web pages and enable “Always Show Desktop Site”.
Enable dark mode browsing
Vivaldi browser on Android, has a mean dark theme that changes the color of the user interface.
If you like dark mode browsing, you can also enable dark mode for websites. This will let you view the content of the website in dark mode.
Enable Dark mode for Web Pages in Settings > Appearance > Themes.
There’s also a System default theme – it gets the theme of the Android OS. If it’s set to dark, Vivaldi will detect this and change to dark automatically.
Trackers, ads, sync & privacy
Vivaldi takes care of all of that too.
It has an integrated Ad and Tracker Blocker which stops intrusive ads and helps web pages load faster.
You can sync browser data between devices with end-to-end encryption. Data is encrypted on your device using a password that is never sent to Vivaldi.
Vivaldi also doesn’t track you. Find out more here.
How to install Vivaldi browser on an Android tablet?
Here we show you how to download Vivaldi browser on your tablet.
You can download Vivaldi for free on tablets running Android 5 or higher.
Head to the Google Play Store and download the browser.
The Google Play Store is by far the biggest app store for Android apps, but you – just like many people out there – may have good reasons for wanting to avoid it.
Don’t want to get Vivaldi on Android from Google Play? We give you a choice.
We’ve made Vivaldi available on Uptodown, the Android app store, and you can always download the latest version from there.
Head to the Google Play Store and download the browser.
Download Vivaldi from Uptodown, the Android app store.