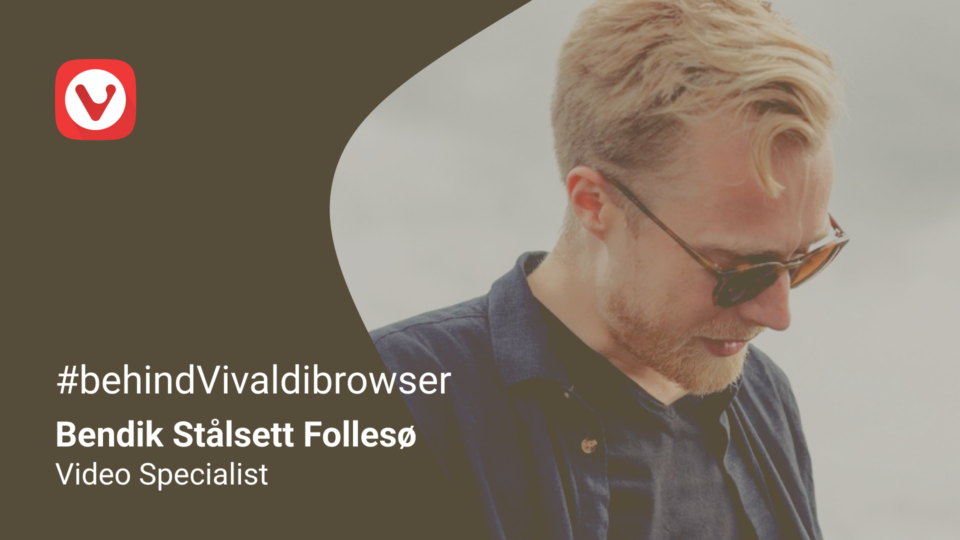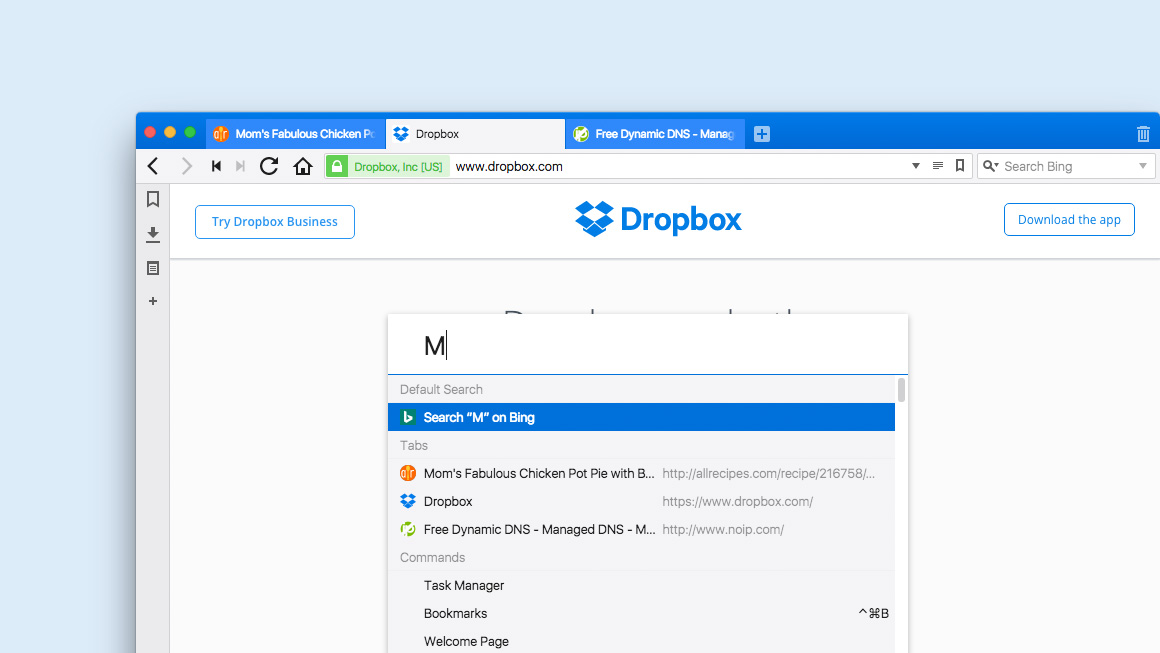
There’s a lot going on in Vivaldi. A quick peruse of the browser’s Settings can leave many people wondering what hidden gems are waiting for them. Well, wonder no longer. Let’s shed some light on a fan favorite (and absolutely essential tool for many of our users) – Quick Commands.
In many ways the Quick Commands menu is a universal search. It can search everything in Vivaldi – from open tabs to Bookmarks and History entries – as well as the web, using any installed search engine. At the same time, the Quick Commands interface is a control centre for the browser, allowing you to find and execute commands in the browser.
There’s a lot of functionality within this box, so let’s unpack it!
First things first. The best way to see how this feature works is to open it up and give it a try.
Open Quick Commands using F2 / ⌘E by default. You can also find it under Tools in the main menu. Use Esc to close Quick Commands.
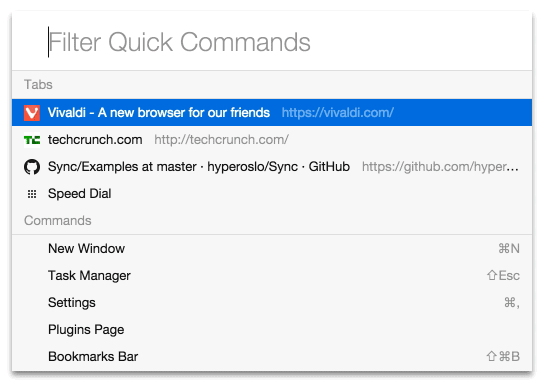
What you can do with Quick Commands
Find an open Tab
Finding the stuff you already have open is just as important as searching for new things. If you’re anything like us, at any one time you have 20, 50 or even 100+ tabs open in your browser. The problem is that as the number of open tabs grows, tracking down the exact tab you need can become tedious.
When you open Quick Commands, you will see a list of your open tabs (with the current open tab highlighted) and the total count. You can navigate through this list using the arrow keys or Tab to find what you need.
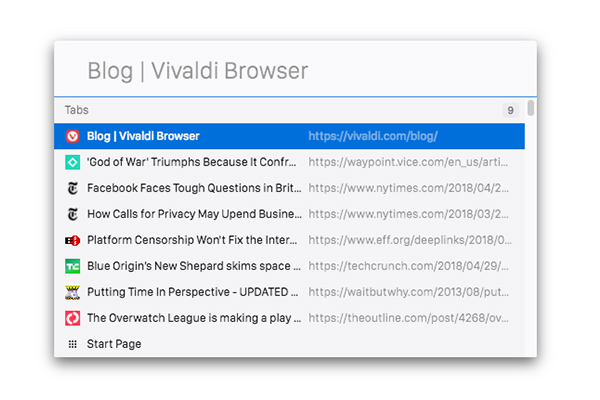
Scrolling through a list might do the job when you’re looking at 10-20 tabs, but what if there are so many that scrolling is not really workable? Well, you search.
As you type your query into Quick Commands it will search your open tabs for matching phrases. This saves a lot of time over sifting through all open tabs.
While we’re on the subject, there is another feature that is very, very useful in perusing (and wrangling) your tabs – the Window Panel. If you’re not familiar, make sure to give that one a look as well!
Create a new Note
Vivaldi’s built-in Notes tool is another fan favorite (and probably worthy of a full guide in itself). Notes live in the browser’s side Panel and are the perfect way to gather inspiration, jot down ideas while you browse, aid in your research, or keep a daily to-do list.
But the usefulness of any note-taking system depends on its accessibility. When that lightbulb moment hits you don’t want to fumble around launching a new app, switching windows (or contexts, for that matter).
Quick Commands allows you to create Notes instantly, without changing context or leaving your current tab.
To create a new Note via Quick Commands:
- Open Quick Commands using
F2/⌘ E(or via the Tools menu). - Type the text of your Note directly in the Quick Commands interface; for example, in the video below we want to add a new Note with the text “Add Notes quickly”.
- Select “Create Note…” from the list of options shown.
- The Notes panel will open automatically, displaying your newly created Note.
Search your browsing History
As you enter a query into Quick Commands it will also search past entries in your browsing History. This is a great way to track down a link that sprung to mind, but you’re just not sure when you saw it.
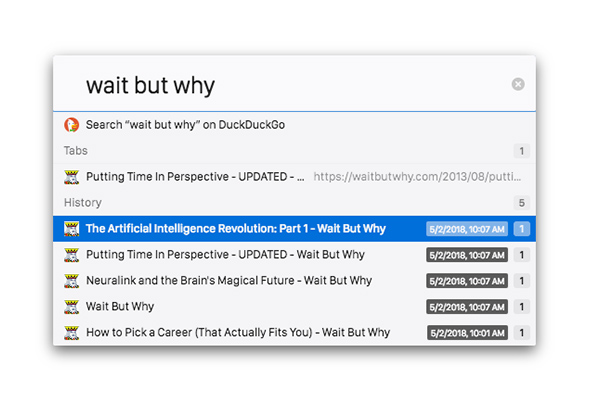
Find a command in Vivaldi
There’s a whole lot of built-in functionality in Vivaldi. We’ve built the browser in such a way that most of these features can be accessed using a variety of methods (for example using Mouse Gestures, Keyboard Shortcuts or the main menu to take a screenshot).
What appeals about Quick Commands in this regard is that you can both search for and execute a command from the same interface. When you search for a command, a clickable result (along with a display of its corresponding shortcut) will appear. Simply click on the command to execute it.
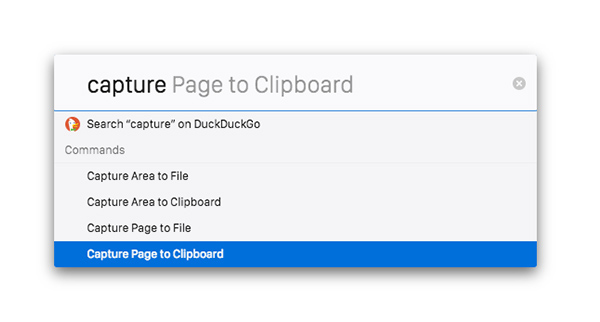
What’s more, you can pull up a full Keyboard Shortcuts Cheat Sheet from Quick Commands and (ironically enough) remind yourself of the shortcut to open it.
Open Bookmarks quicker
You probably have a handful of sites that you find yourself opening throughout the day. Quick Commands offers a great way to speed up the process of opening these links which can cut some of the repetition out of your day.
By enabling Open on Nickname match in Settings, you can use Quick Commands to open a Bookmark immediately when its assigned nickname is typed into the interface. No need to even hit Enter.
For example, you might assign “hn” as the nickname for your bookmark of the newest submissions on Hacker News (https://news.ycombinator.com/newest). Entering “hn” into Quick Commands will trigger the page to open immediately (either in a new tab or the current tab, depending on your Settings).
You can even set single-character bookmark nicknames and trigger them to open in the same way. Or, to take it up a notch, apply a nickname to a folder of bookmarks and use Quick Commands to open them all in one go (e.g. “news” to open a set of your favorite news sites at the same time).
Search the Web
As you’d guess of something we describe as “universal search”, Quick Commands can be used to search the web. Your default search engine of choice will be used by default. But, you can quickly call up any installed search engine to complete the search.
As with searching in the Address or Search Fields in Vivaldi, using search engine nicknames inside Quick Commands lets you select your desired search on the fly. For example, typing “d your-search-term” will complete the search using DuckDuckGo, or “e your-search-term” will use Ecosia.
The same goes for any custom search engines you may have added as well.
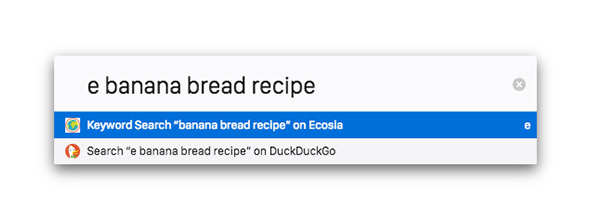
Launch Command Chains
A Command Chain is a group of commands executed in a sequence, like a macro for your browser. For example, say you want to go into a more focused reading experience for a news article you have open. You could do this by toggling on Reader View and then Fullscreen Mode – executing the two commands separately, back-to-back. Using a Command Chain, you can get the same result with a single shortcut by creating a Chain that includes both of these actions in sequence.
Once you’ve created and named a Chain (under Settings > Quick Commands), you can trigger it in Quick Commands by typing its name and selecting it from the dropdown list. Of course, you can also assign other shortcuts to your Chains, using a custom Keyboard Shortcut or Mouse Gesture to execute the Chain.
The possibilities with Command Chains are endless, really. You can choose from over 200 (!) browser commands to build your own shortcuts, workflows, and browser modes. Need some inspiration? Check out this library of Chain recipes cooked up by other Vivaldi users, or watch this in-depth Command Chains walkthrough to get going:
Make calculations
You can make basic calculations using the Quick Commands interface. Simply type your equation into the interface using any of your favorite elementary math functions, hit Enter and the result will be displayed (and automatically copied to your clipboard).
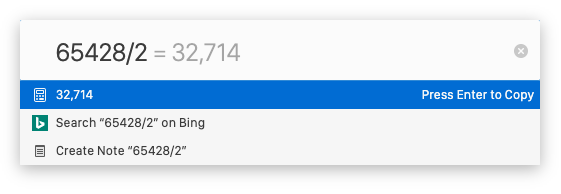
Apply Page Actions
Page Actions are handy filters that modify the look of webpages in Vivaldi. They allow you to apply filters to the content (e.g. Black and White or Sepia), blur the content and a lot more. And, you guessed it – they can be applied directly from Quick Commands. Simply starting typing the name of Page Action you’d like to apply, hit Enter and it will be applied. Type “filter” into Quick Commands to see a few examples.
Tuning your Quick Commands Settings
It’s no secret that we’re big on fine tuning preferences. Heading to Vivaldi’s Settings, you’ll see a few ways that you can customize the behaviour of Quick Commands in your browser.
Here, you can pick which categories to include or exclude in searches made via Quick Commands, as well as the priority of their display in search results within the interface.
For example, perhaps you want to use the interface to search Bookmarks exclusively and not show results from History or Page Actions. Or, it might feel right to open the links in the current tab rather than a new tab. It’s all up to you.
Head to Settings > Quick Commands to explore all of your options.
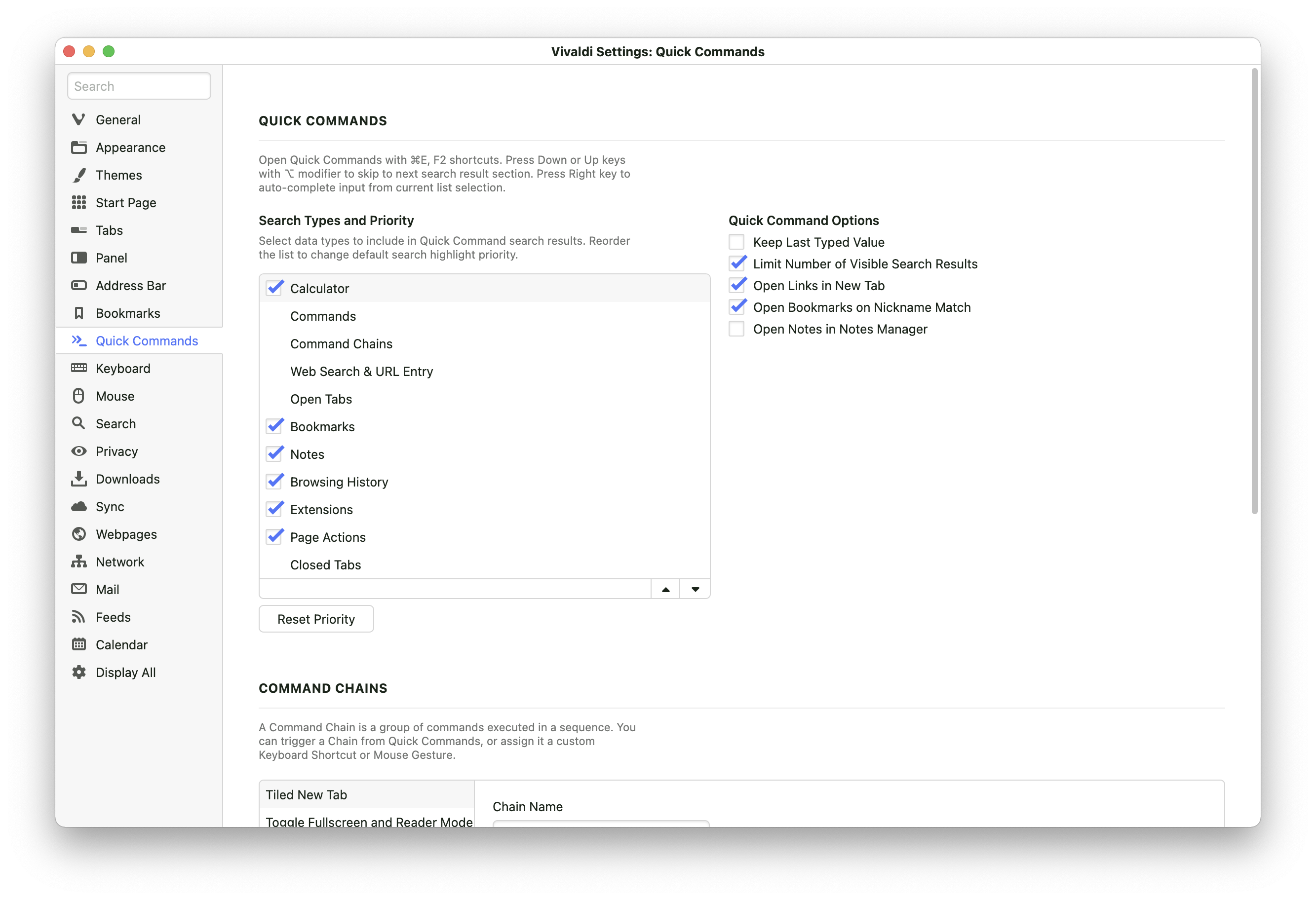
* *
Give Quick Commands a try fo yourself and see if some aspects of this find their way into your browsing flow. Personally, the Open on Nickname match function has been a game-changer for me at work.
So, with that, over to you! Already a Quick Commands fan? How do you use it in your day-to-day browsing?