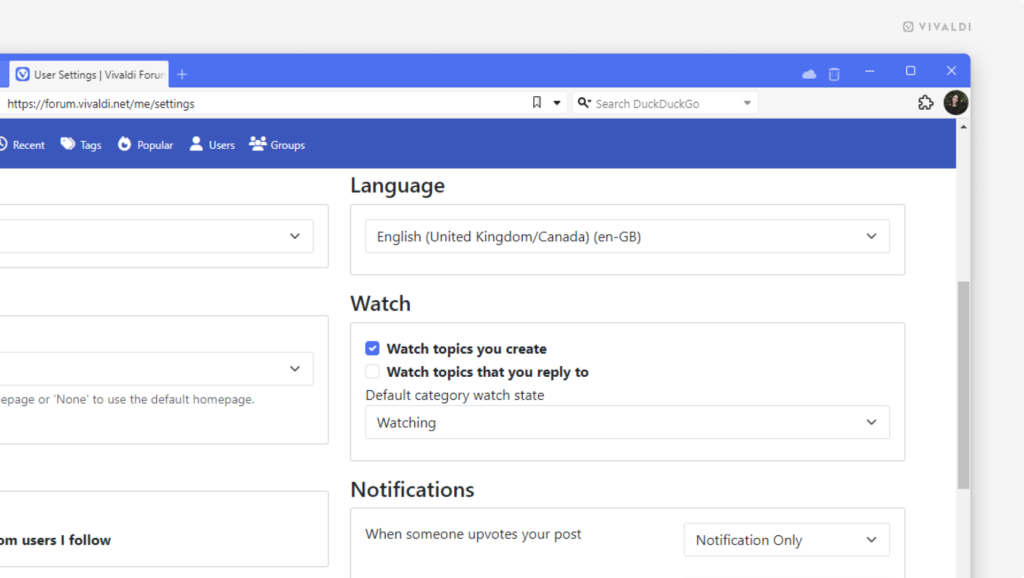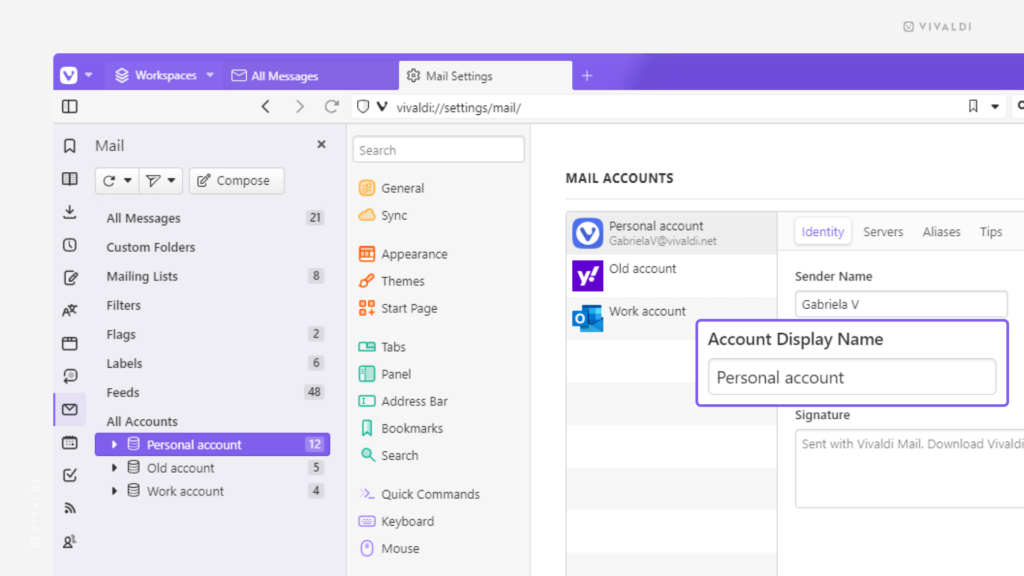Vivaldi Tips
A huge collection of Vivaldi browser tips, tricks and hacks.
Tip #502
6月 6, 2024
キーボードショートカットを使って Vivaldi カレンダーのビューを移動してみよう
Tip #39 では、Vivaldi カレンダー で特定のビュー(日、週、月など)に切り替える際に利用できる キーボードショートカット を紹介しました。この Tip では、ビュー内を循環できる別のショートカットを紹介します。
カレンダービューを循環するには:
Alt + Page ↑– 上に移動Alt + Page ↓– 下に移動
Tip 39 のショートカットと組み合わせれば、日から予定表まで循環することが可能です。
Tip #501
6月 5, 2024
ウェブページからスクリーンショットで新しいメモを作成してみよう
興味のあるウェブページを見つけた時にテキストより画像として保存したいと思ったことはありませんか? Vivaldi では、ウェブページのスクリーンショットを撮って自動的にメモを作成することができます。
スクリーンキャプチャーをメモとして保存するには:
- ステータスバー の
 「ページキャプチャ―」 ボタンをクリックする
「ページキャプチャ―」 ボタンをクリックする - 選択した部分か、ページ全体をキャプチャーするかを指定する
- 出力に「新規メモに添付」を選択する
- 選択した部分を指定した場合、ウェブページ上で領域を選択する
- 「キャプチャー」をクリックする
キャプチャーしたスクリーンショットは、新しい無題のメモに添付され、メモパネル と メモマネージャー に表示され、そこから編集することができます。
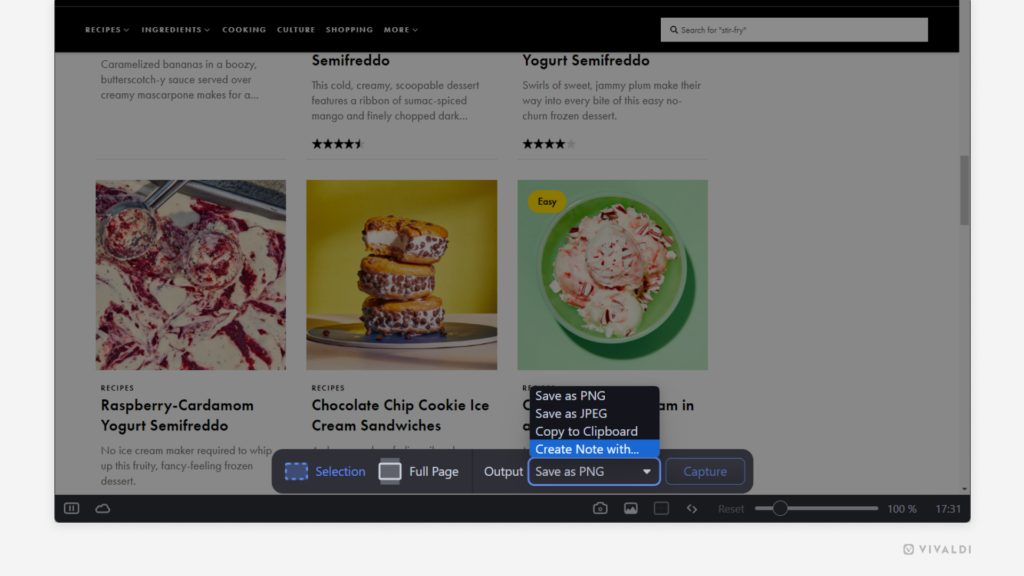
Tip #500
6月 4, 2024
キーボードの数字キーを使ってウェブページを拡大・縮小する方法
単一キーのショートカットを使うと、キーボードで複数のキーを押したり、両手を使ったりすることなく、素早く効率的にアクションを実行できます。例えばシングルキーショートカットを使用して、ウェブページを拡大・縮小 できます。
単一キーのショートカットは、設定 > キーボード > キーボードショートカット から有効にできます。
拡大・縮小するには、以下の数字をキーボード上かテンキーで押してください:
- 0 – 10% 拡大
- 9 – 10% 縮小
- 8 – ズームレベルを倍にする
- 7 – ズームレベルを半分にする
- 6 – ズームレベルをリセットする
Tip #499
6月 3, 2024
iOS 版 Vivaldi でブックマークとメモを整理する様々な方法を学ぼう
Vivaldi でたくさんの ブックマーク や メモ を作成した場合、特定のものを探すのには時間がかかります。これらをアルファベット順や作成日など、何らかの基準で並べ替えると時間をかけずに見つけ出すことができます。
ブックマークとメモを並べ替えるには:
- ブックマークやメモの パネル を開く
- 左下の
 3 点メニューをタップする
3 点メニューをタップする - 「並べ替え」を選択する
- 並べ替えに使用したい基準をタップする
以下を基準にして並べ替えを行えます:
- 手動
- タイトル
- アドレス
- ニックネーム
- 説明
- 作成日
- 種類では、どのグループのフォルダーが一番上 / 一番下になるかを指定し、残りは手動で並べ替えられます。
以下の基準でメモを並べ替えられます:
- 手動
- タイトル
- 作成日
- 変更日
- 種類
その他、昇順、降順で並べ替えることも可能です。
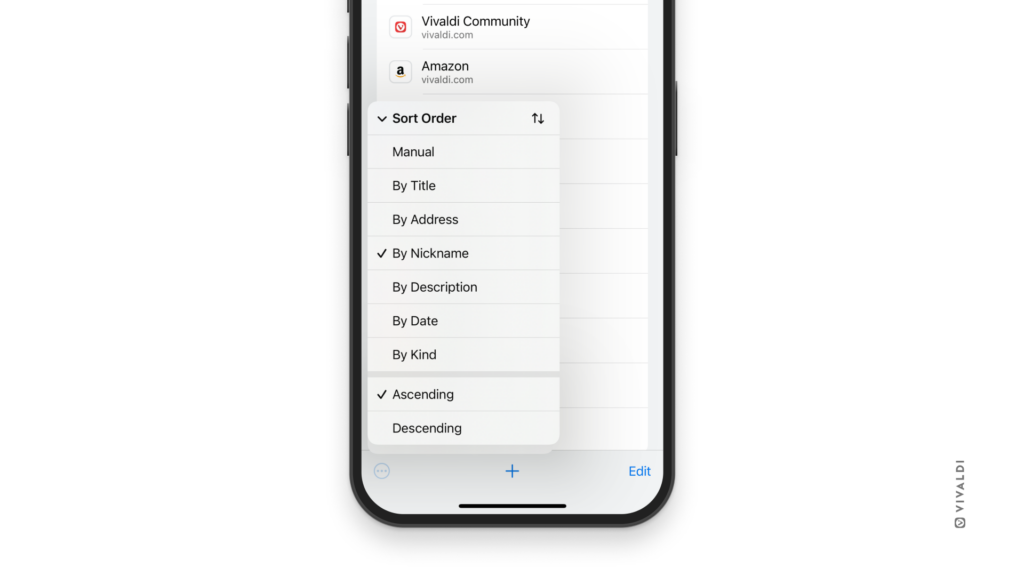
Tip #497
5月 30, 2024
複数のタブスタックをドラッグしてまとめる方法
複数のタブを タブスタック にグループ化して整理すると便利です。複数のタブスタックをひとつにまとめたい場合には、タブバーか ウィンドウパネル でスタックをドラッグ & ドロップして行えます。
タブスタックをまとめるには:
- スタックのひとつをクリックして別のスタックの上にドラッグする
- 下にあるタブスタックの色が変わったら、マウスボタンをリリースしてドロップする
ドラッグ & ドロップが機能しない場合には、設定 > タブ > タブ機能 > タブスタックのオプション に移動して、「ドラッグ & ドロップによるスタックを許可する」 を有効にする
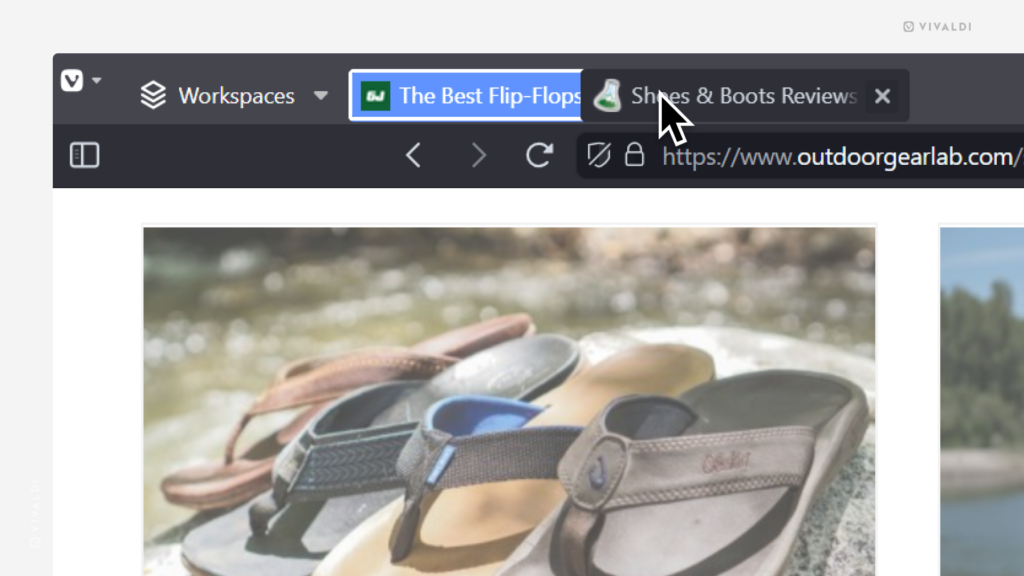
Tip #496
5月 29, 2024
Vivaldi フォーラムの投稿に情報を追加したり、誤りを修正したりして編集する方法
Vivaldi フォーラムに投稿したものを後で読み返すと、今ひとつな時ってありませんか? 編集オプションを使って入力ミスを修正したり、もっとわかりやすくしたり、様々なことができます。
Vivaldi フォーラムの自分の投稿をアップデートするには:
- トピックに移動して編集したい投稿を確認する
- 投稿の右下にある
 3 点メニューのボタン(返信、ブースト、お気に入りなどのオプションの横)をクリックする
3 点メニューのボタン(返信、ブースト、お気に入りなどのオプションの横)をクリックする - メニューから「編集」を選択する
- 投稿に変更を加える
- 「送信」をクリックする
Tip #495
5月 28, 2024
ブラウザウィンドウの最大化ボタンを使って分割ビューで Vivaldi を他のアプリとタイル表示してみよう
最近は、多くのオペレーティングシステムで、ウィンドウと別のアプリを簡単に画面上でタイル表示できるようになっています。
Windows で Vivaldi と他のアプリをタイル表示するには:
- 右上の最大化ボタンをポイントする
- 好みのタイル表示オプションを選択する
macOS で Vivaldi を他のアプリとタイル表示するには:
- 左上の最大化ボタンをポイントする
- 好みのタイル表示オプションを選択する
Linux でのウィンドウとアプリのタイル表示は、ディストリビューションのウィンドウマネージャーによりますが、多くの場合、ウィンドウをドラッグしたり、キーボードショートカットを使って実行することができます。
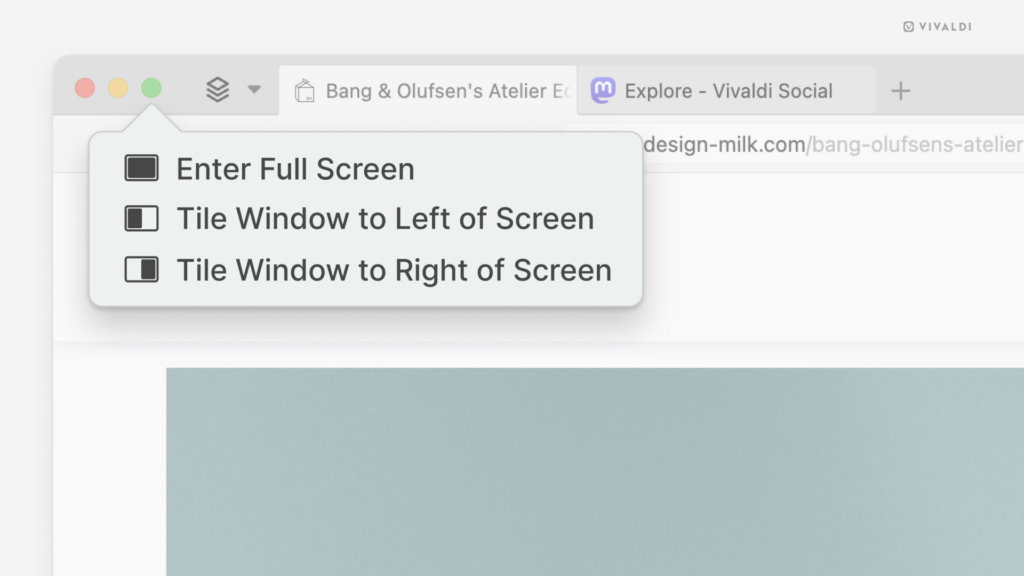
Tip #494
5月 27, 2024
現在開いているウェブサイトから Android の Cookie のみを削除する方法
Cookie によってログインを維持できたり、設定を保存したり、アクセスしたサイトに関する情報を保存できたりします。特定のサイトに対してのみデータを削除したい場合には、設定 > プライバシーとセキュリティ > 閲覧履歴データを削除 から保存した Cookie やデータを削除する必要はありません。代わりに、アクティブなタブでサイトを開きながら行えます。
Cookie を削除するには:
- アドレスバーの左にある
 サイト情報のボタンをタップする
サイト情報のボタンをタップする - 「Cookie とサイトデータ」を選択する
- 保存したデータの量を表示する数字の横の
 削除 をタップする
削除 をタップする
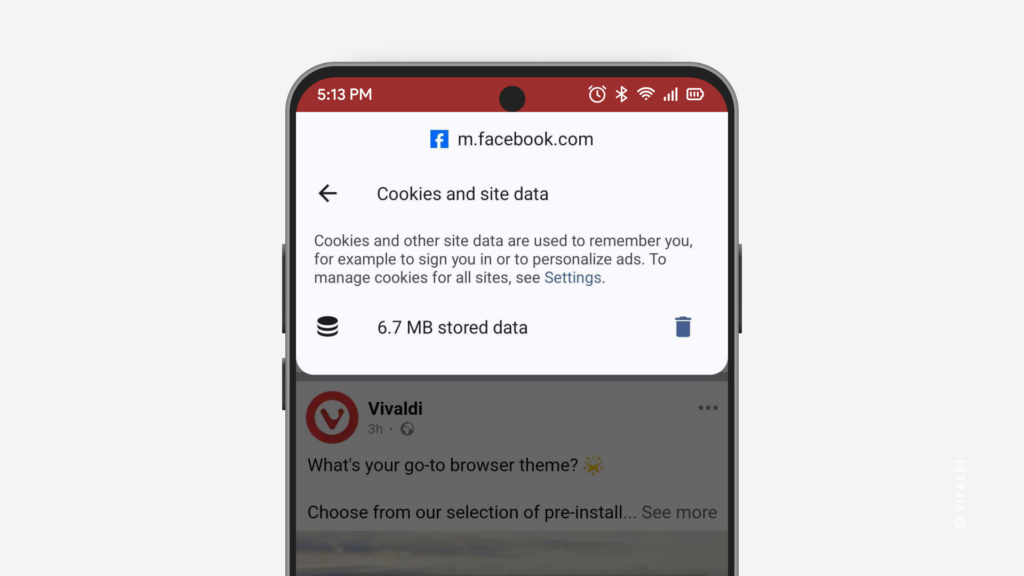
Tip #492
5月 23, 2024
iOS 版 Vivaldi でアドレスバーを長押しして、アクティブなタブのリンクをコピーしてみよう
他の人と共有したい、後でチェックしたいと思ったページがあったら、以下の方法で素早くリンクをコピーできます:
- アドレス欄を長押しする
- コンテキストメニューから「リンクをコピー」を選択する
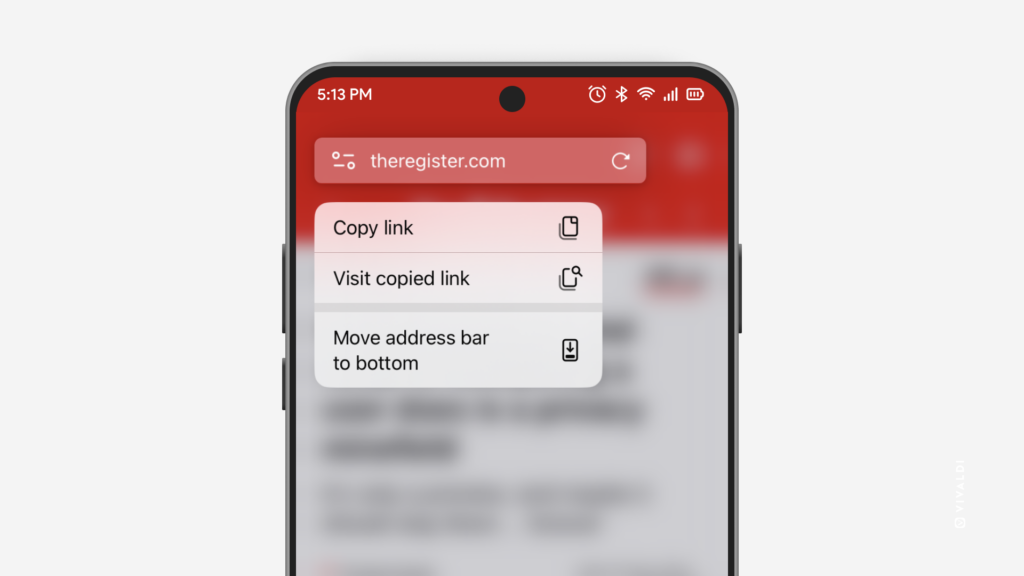
Tip #491
5月 22, 2024
自分が作成したフォーラムのトピックに関するリアクションを確認する方法
Vivaldi フォーラム で何らかのトピックに注目している場合、ディスカッションに対してリアクションがあった時に通知を受け取れます。投稿した後にトピックを手動で確認するのか、自動的にウォッチャーとして追加されるようにするのかを設定から選択できます。
デフォルトの設定を変更するには:
- 右上のプロフィール画像をクリックしてメニューから「設定」を選択するか、https://forum.vivaldi.net/me/settings に移動する。
- 「ウォッチ」のセクションで、通知を受け取りたい場合には、「あなたが作成したスレッドをウォッチする」、「あなたが返信したスレッドをウォッチする」のいずれかか、両方にチェックを入れる。トピックのウォッチャーとして追加されたくない場合にはチェックを外す。
- ページの下にスクロールして「保存する」をクリックする