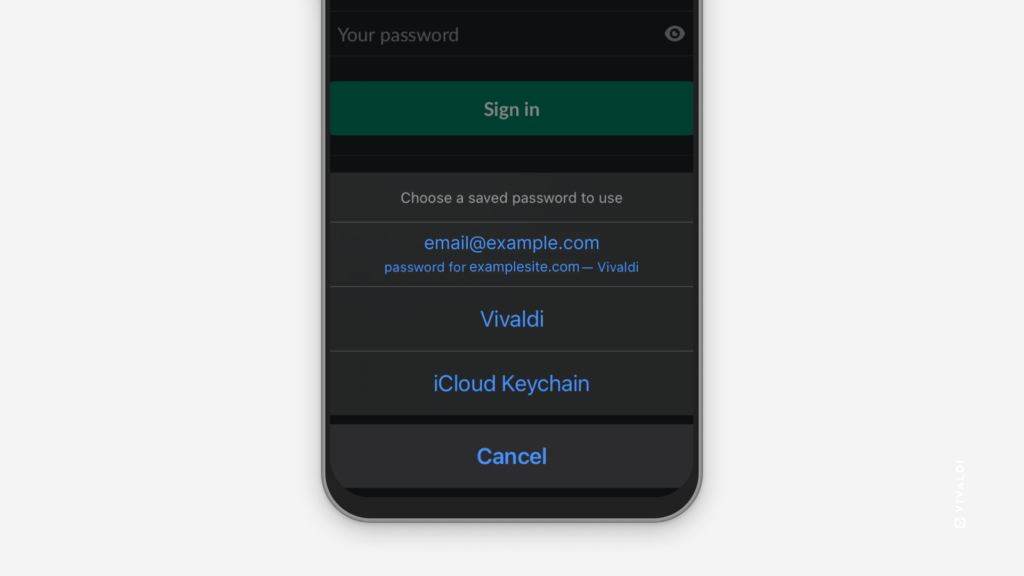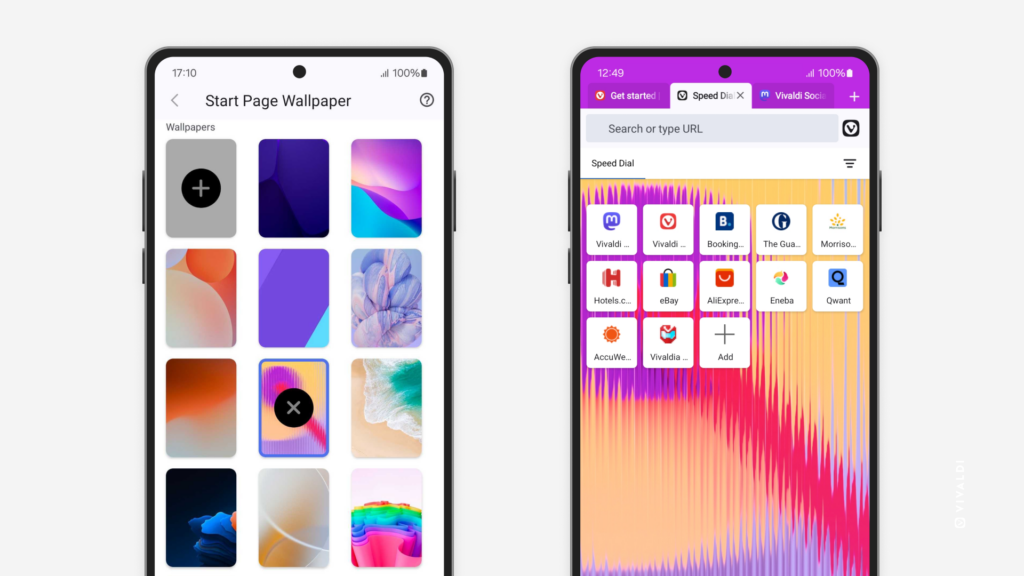Vivaldi Tips
A huge collection of Vivaldi browser tips, tricks and hacks.
Tip #490
5月 16, 2024
Vivaldi メールで検索フィルターを使って特定のメッセージを探す方法
たくさんあるメッセージのリストをスクロールして目的のものを探すのは手間がかかりますよね。フィルターを備えた検索欄を使ってメッセージを探すと便利です。
Vivaldi メールでメッセージを検索するには:
- 検索欄でメッセージに関連するキーワードを入力する
- 検索結果を絞り込むためにフィルターを使用する
以下のようなオプションを利用できます:
- 全てのメッセージや特定のアカウント、フォルダーから検索する
- 日付の範囲を指定する
- 差出人や宛先 (From, To, CC) から探す
- 件名で探す
- メッセージの本文内の何かから探す
- 添付ファイルを含むものだけを表示する
- NOT を合わせて使用して、検索キーワードに一致しないメッセージのみを抽出する
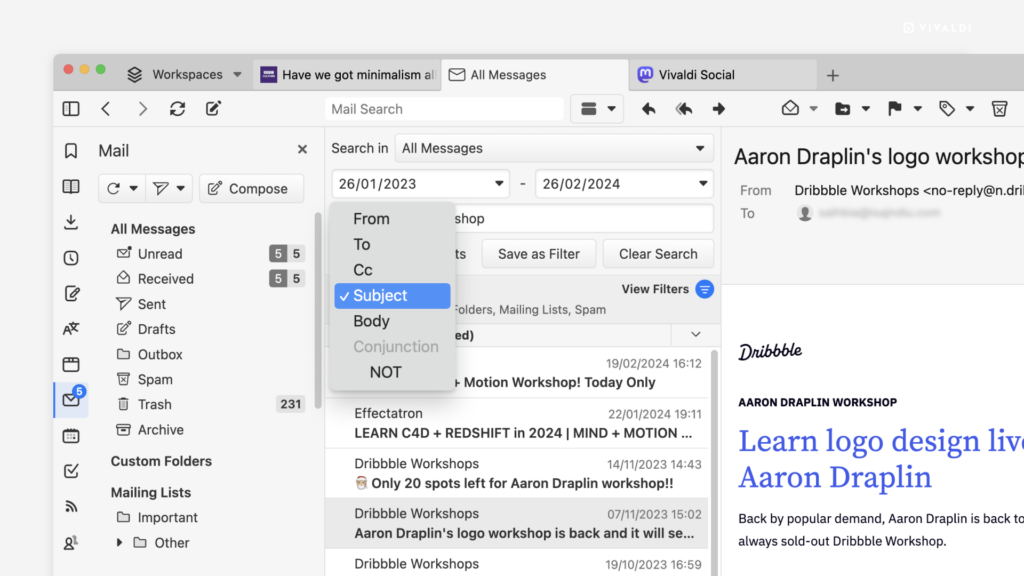
Tip #489
5月 15, 2024
モバイルでトラッカーと広告ブロッカーの「Cookie 警告を削除」を有効にしてウェブサイトの Cookie ダイアログを非表示にする方法
ウェブサイトに初めてアクセスした時、コンテンツにフォーカスする前にダイアログが開くことがよくあります。Cookie の使用に関する同意を求めるダイアログがそのひとつですが、表示されることが多くてイライラさせられますよね。モバイルで Vivaldi のトラッカーと広告ブロッカーを使うと非表示にすることができます。
モバイルで Cookie に関するダイアログを非表示にするには:
- 設定 > トラッカー・広告ブロック に移動する
- 「トラッカーと広告ブロック」を有効にする
- 「広告ブロックのソースを管理」を開く
- 「Cookie 警告を削除 (Easylist Cookie List)」と「Cookie 警告を削除する (I don’t care about cookies)」を有効にする
デスクトップ版 Vivaldi での方法は、Tip #19 をご覧ください。
Tip #488
5月 14, 2024
タブのセレクションから新しいワークスペースを作成する方法
開き過ぎてしまったタブの一部をまとめて新しいワークスペースに移動させるには? 先にワークスペースを作成してタブを移動させるだけでなく、タブを選択してから新しいワークスペースを作成することも可能です。
開いているタブから新しいワークスペースを作成するには:
Tip #487
5月 13, 2024
フィードを他のクライアントから Vivaldi フィードリーダーにインポートしてみよう
他のフィードリーダークライアントでフォローするフィードを OPML ファイルとして Vivaldi に簡単にエクスポートしてコピーできます。購読しているフィードを 1 つの Vivaldi インスタンスから別のインスタンスに移動させることも可能です。
フィードをインポートするには:
- 現在のクライアントから OPML ファイルとしてフィードをエクスポートする
- Vivaldi で、Vivaldi メニュー > ファイル > 「アプリケーションまたはファイルからインポート」に移動する
- ドロップダウンメニューから「フィード(OPML ファイル)」を選択する
- 「ファイル選択」をクリックして、エクスポートしたフィードのファイルの場所を確認する
- フィードのタイトルと更新頻度を指定する
- 「フィードを追加」をクリックする
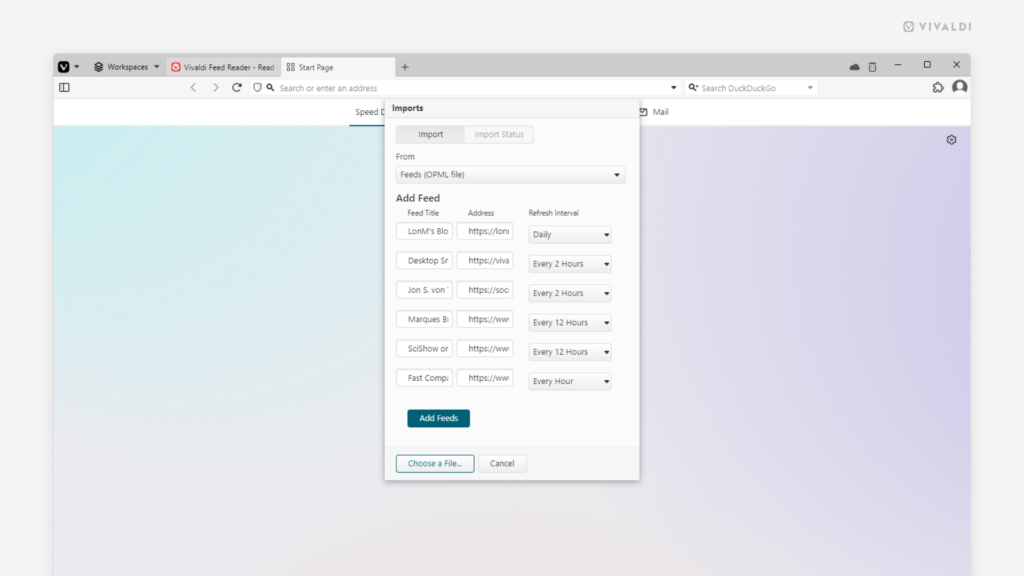
Tip #485
5月 9, 2024
Vivaldi Social のハッシュタグをフォローしてホームでトピックに関する投稿を表示しよう
Mastodon には表示内容を操作するアルゴリズムがないので、Vivaldi Social のホームフィードに自分の興味に沿った投稿を表示するには、アカウントやハッシュタグをフォローする必要があります。
フォローするハッシュタブを見つけるには:
- 他の人が投稿に追加したハッシュタグを確認する
- ハッシュタグを検索する
- 探索する ページでトレンドになっているハッシュタグを見る
ハッシュタグをフォローするには:
- ハッシュタグをクリックしてハッシュタグを使用する最新の投稿を表示する
- 右上の「ハッシュタグをフォローする」をクリックする
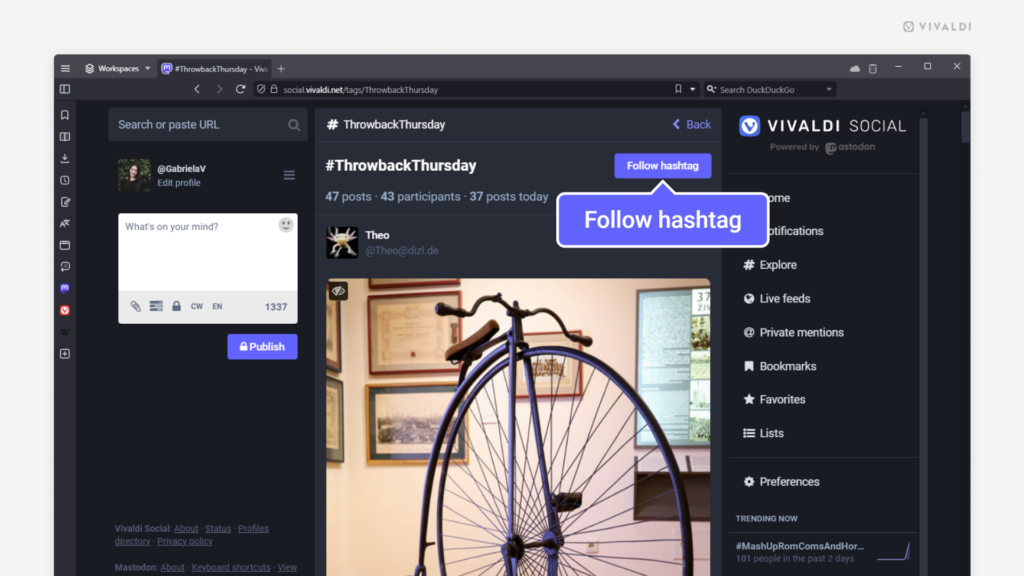
Tip #484
5月 8, 2024
Vivaldi のメニューアイコンを変更してみよう
macOS では Vivaldi ブラウザのメインメニューはオペレーティングシステムに織り込まれていますが、Windows と Linux では、ブラウザウィンドウの左上の  アイコンからメインメニューにアクセスできます。
アイコンからメインメニューにアクセスできます。
好みに応じて、 Vivaldi アイコンを汎用的な ☰ 3 点メニューのアイコンに変えたりすることができます。変更するには:
Vivaldi アイコンを汎用的な ☰ 3 点メニューのアイコンに変えたりすることができます。変更するには:
- 設定 > 外観 > メニュー > メニューアイコンのスタイル に移動する
- 「メニューアイコン」を選択する
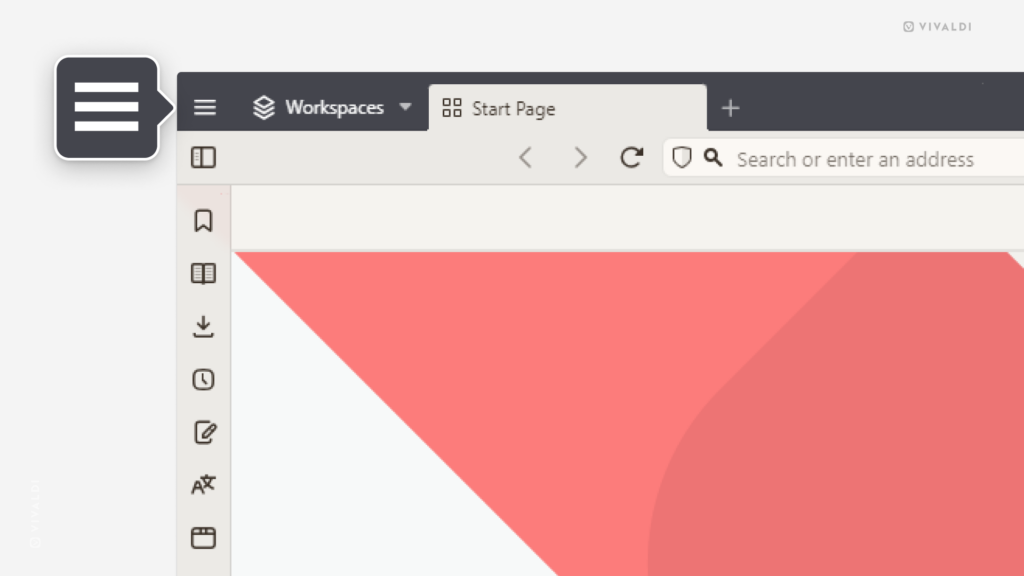
Tip #483
5月 7, 2024
マウスホイールを使って Vivaldi カレンダー内で期間を切り替える方法
Vivaldi カレンダー で予定やタスクのチェックや編集をする際、過去や将来のものを確認したい時もありますよね。
カレンダーの左上にある「今日」のボタンの横の「<」や「>」ボタンを使うか、キーボードの「↑」や「↓」を使って別の期間に移動できます。しかし、これ以外にも、マウスホイールを使って Vivaldi カレンダーで利用できる便利なオプションがあります。
上にスクロールして過去の期間、下にスクロールして将来の期間に移動できます。「日」ビューから「年」ビューまで、すべての カレンダービュー で機能します。
Tip #481
5月 3, 2024
タブを使用した順か、あるいは表示している順序で循環するかを選択する方法
キーボードショートカット を使ってタブを循環するか、右マウスボタンをホールドしながらマウスホイールをスクロールしてタブを切り替えると便利です。Vivaldi では、どのような順序でタブを循環するかを選択できます。
循環する順序を選択するには:
Tip #480
5月 2, 2024
アプリのパスワードを使ってメールとカレンダークライアントから Vivaldi アカウントにログインしよう
Vivaldi アカウントに対して 2 要素認証を有効にしている場合、Vivaldi メールや Vivaldi カレンダーなどのメールやカレンダークライアントにアカウントを追加する時にアプリのパスワードを使用する必要があります。
アプリのパスワードを生成するには:
- Vivaldi.net の Vivaldi アカウントにログインして プロフィール情報 に移動する
- 2 要素認証の管理ページに移動して、ログインパスワードで本人認証を行う
- 2 要素認証を少なくとも 1 つ設定している場合、アプリのパスワードを作成するオプションが表示されるので、そのページに移動する
- パスワードを作成するアプリのタイプ(メール、カレンダー、あるいは両方)を選択する
- 名前を付けて、パスワードを生成したアプリやクライアントを認識できるようにする
- パスワードをコピーして、クライアントのログインページに入力する。パスワードが表示されるのはこの時だけなので、安全な場所にパスワードを保存する

Tip #479
4月 30, 2024
iOS 版で保存したパスワードを他のアプリでも使用する方法
iOS では、Vivaldi をパスワードマネージャーとして使用して、デバイスにインストールした別のアプリでログイン情報が自動的に入力されるようにすることができます。
Vivaldi をパスワードマネージャーとして使用するには:
- スマートフォンの設定 > パスワード に移動する
- 本人確認を行う
- パスワードオプションに移動する
- アプリのリストから Vivaldi を選択する
アプリのログイン画面で、提示された候補から Vivaldi に保存したログイン情報を選択して身元確認を行えます。