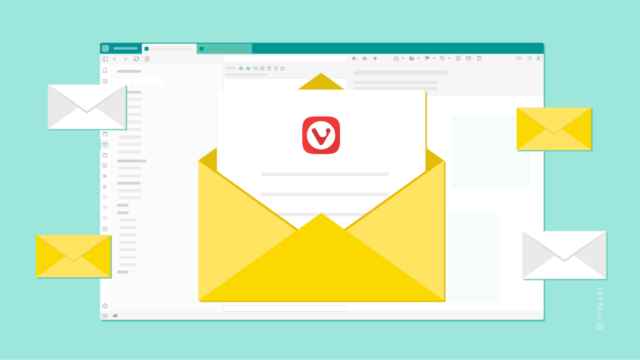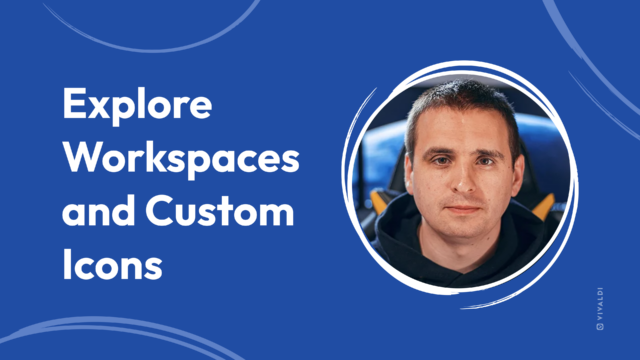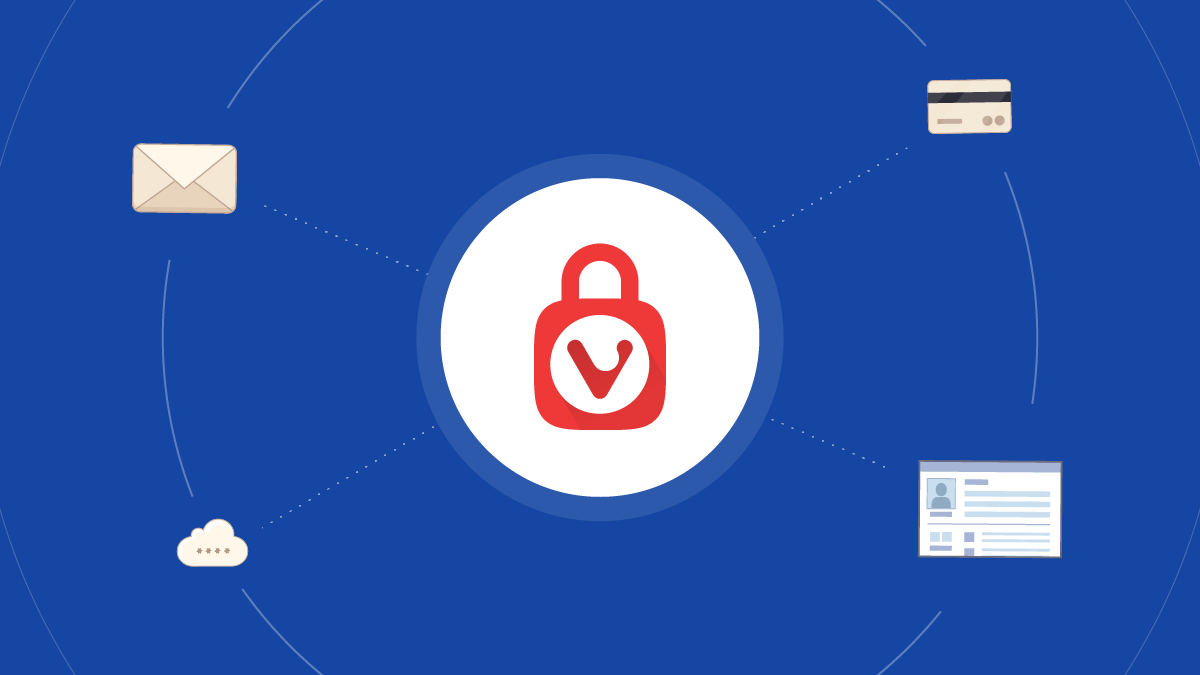
Password management in Vivaldi Browser in a nutshell
Are you tired of constantly resetting passwords, or worse still, reusing the same password over and over again? Why not use Vivaldi to make your life easier and stay safe online?
By default, Vivaldi will ask to save new passwords you enter on a website. When you say “yes”, your passwords will be stored locally on your computer.
You can view a list of the saved websites, accounts and passwords in Settings > Privacy > Passwords.
If you want to view a password, just hover over the respective password and click on the “eye” icon at the far right. Vivaldi will not show the password immediately – you’ll be asked to authenticate with your local computer account (e.g. enter a password or use a fingerprint sensor).
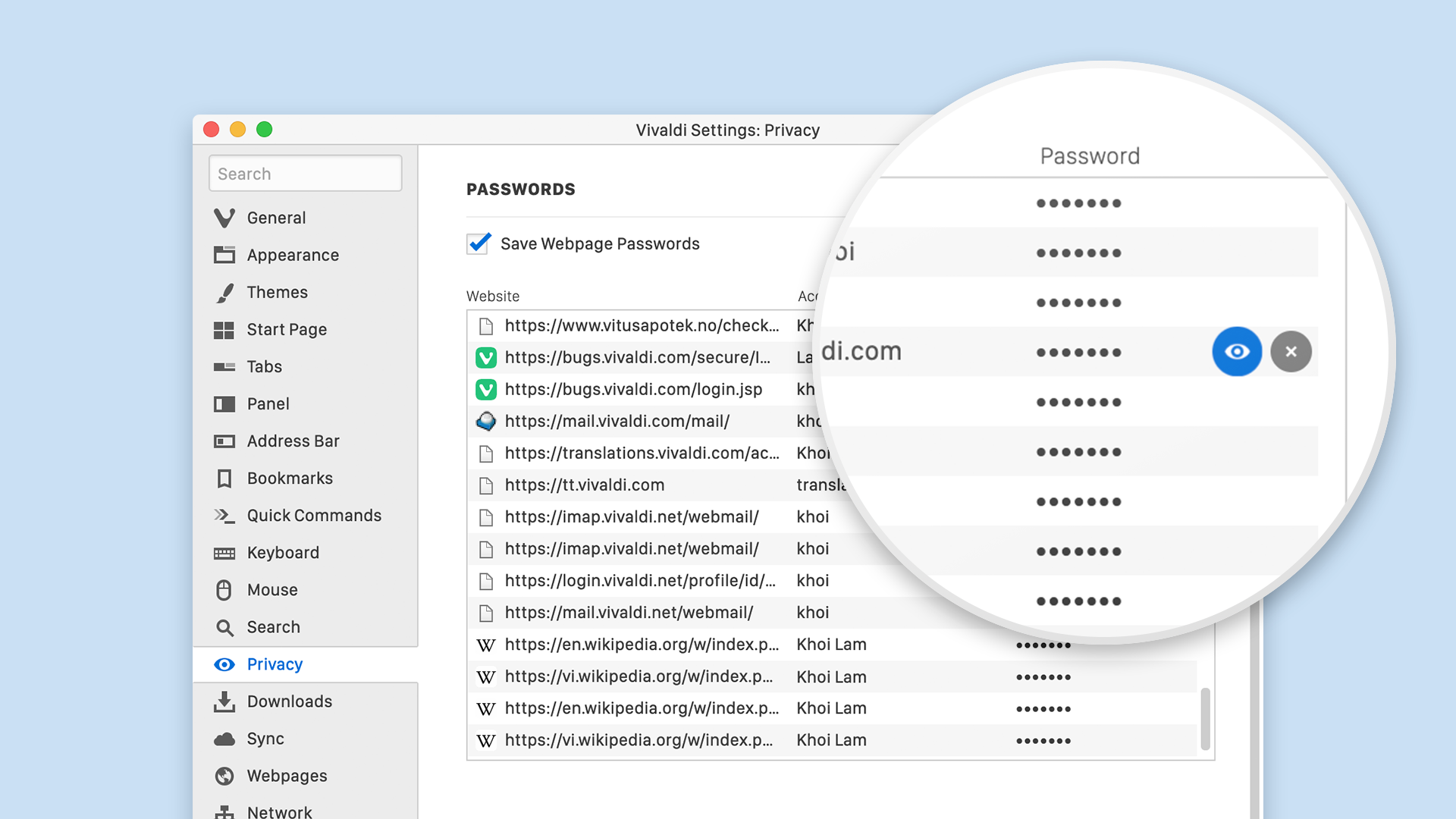
If you don’t want Vivaldi to save your passwords, you can turn this option off at any time by going to Settings > Privacy > Passwords and unticking “Save Webpage Passwords”.
It’s easy to delete passwords you no longer need. In Settings > Privacy > Passwords, hover over the password you want to delete and click on the “x” button at the very right.
To clear all your saved passwords, go to Tools > Delete browsing data and select “Passwords.”
Password encryption in Vivaldi
On Windows, passwords are encrypted using a Windows API function for encrypting data. Data encrypted in this way can only be decrypted on the same machine and by the same user that encrypted it in the first place.
However, be aware that passwords can be easily revealed by someone who has access to your computer account or computer password. As long as you aren’t giving untrusted users access to your computer account, the passwords are protected.
On Linux and Mac, Vivaldi will typically use a keychain provided by the system. Here, users have more control over how the keychain is encrypted. For example, if the user chooses to be prompted for a password when the application tries to access it, that adds another layer of security. Once it is decrypted, they have the same level of safety as those using the Windows system encryption.
Syncing your passwords
To use your passwords on different devices, you’ll need Sync. When Sync is enabled, Vivaldi will still keep a local copy of your passwords, stored the same way as described above.
In addition to the local copies, the Sync server stores its own copy of each password, encrypted by the Sync encryption key.
Password manager extensions
Using Vivaldi (or any browser) for password management is limited to storing only website passwords. If you’d like to store more passwords, you’ll need a different solution.
Password manager extensions help you store, organize, and encrypt all your passwords. Most password managers work the same way, i. e. during setup, you’ll be required to generate a strong master password, and then add your credentials to the password manager.
Password managers secure your passwords in different ways. Web-based ones keep your passwords encrypted in secure databases in the cloud. Others store your passwords locally in an encrypted file.
Trusting any third-party with your passwords should be done after careful research. We recommend that you check their terms of use and privacy policy before you let them store your passwords.
Third-party solutions like LastPass, 1Password, Bitwarden, and KeePass are among the password managers that can be used with Vivaldi.
Read more tips on password management in Vivaldi on our Help pages.
How do you manage your passwords? Tell us in the comments!