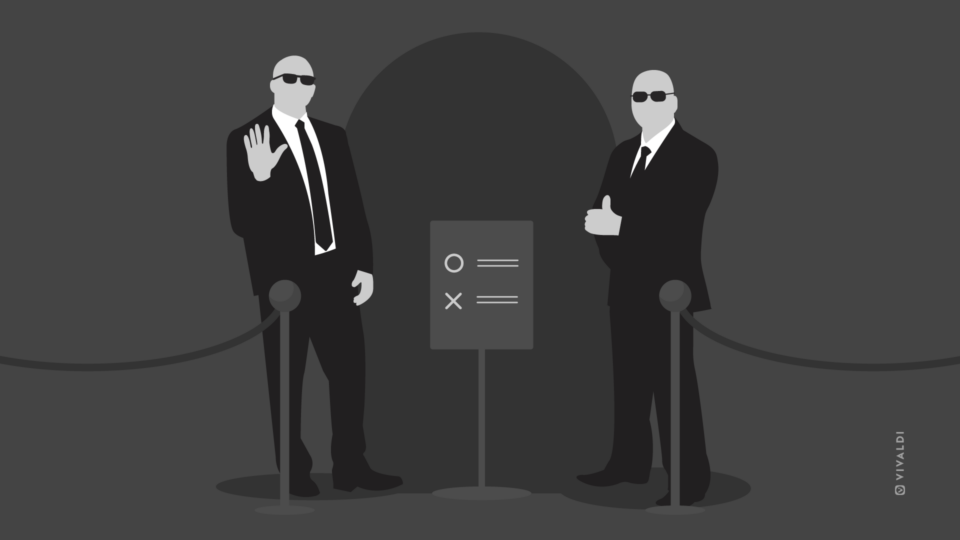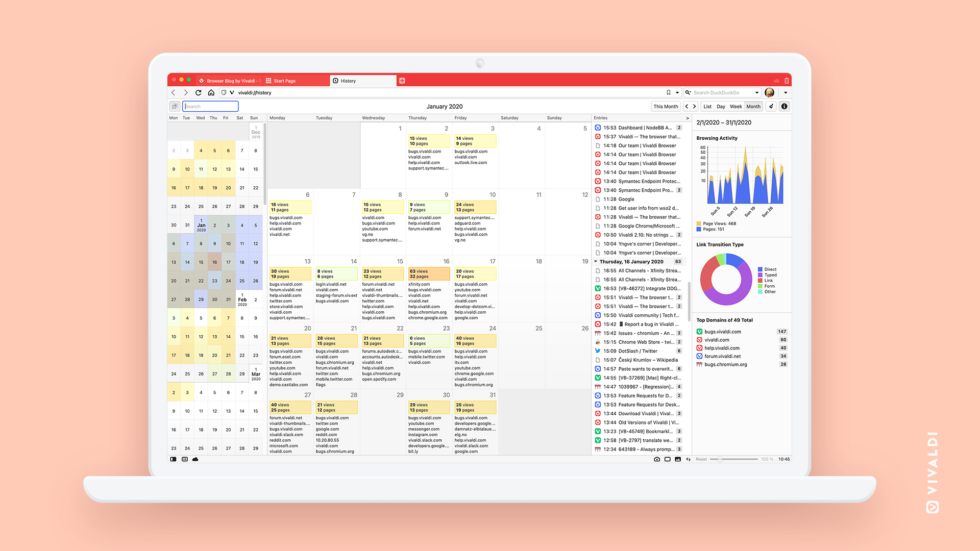
Read this article in 日本語.
I may have said it too many times already, but in just a couple of months, I have become much more aware of my browsing habits.
This awareness has been mostly about finding ways to do things more efficiently.
I wrote about ways to manage too many browser tabs in Chrome, Firefox, Brave, and Vivaldi.
I also found things that work better in Vivaldi browser compared to Google Chrome.
As a result of these deep-dives, my everyday browsing is a lot smoother and more enjoyable – just by utilizing features I hadn’t used before.
One thing that hasn’t changed is the number of websites I visit each day. My guess would be quite the opposite. Browsing efficiently has probably made it easier to visit more websites.
But how many websites do I actually visit each day? And is this data stored in my browser? If I wanted to, could I easily delete it?
These are the questions I asked myself as I decided to look into ways to view and delete browsing history in Chrome, Firefox, and Vivaldi.
View browsing history in Chrome, Firefox, and Vivaldi
In Chrome, Firefox, and Vivaldi, you view browsing history in the History feature.
If you haven’t looked at your History before, let me tell you – there is a lot of useful information there. For example, if you need to find your way back to a page you stumbled upon earlier, the History feature will guide you back to it.
View browsing history in Google Chrome
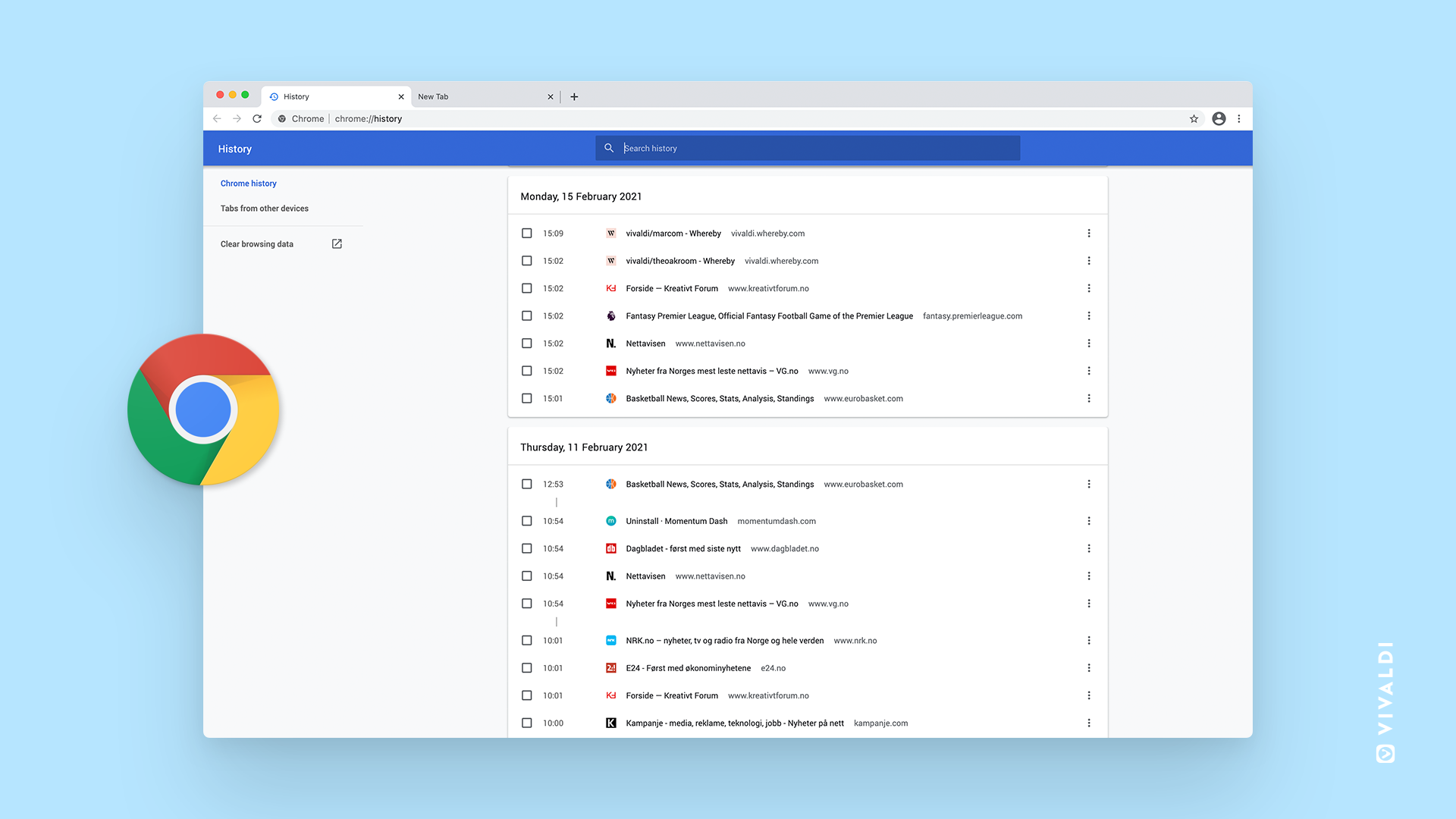
Chrome has a very simple History feature, but it gets the job done. You view browsing history in the history log. The history log is presented in a vertical list view.
You can see your browsing history by going to Settings > History.
View browsing history in Firefox
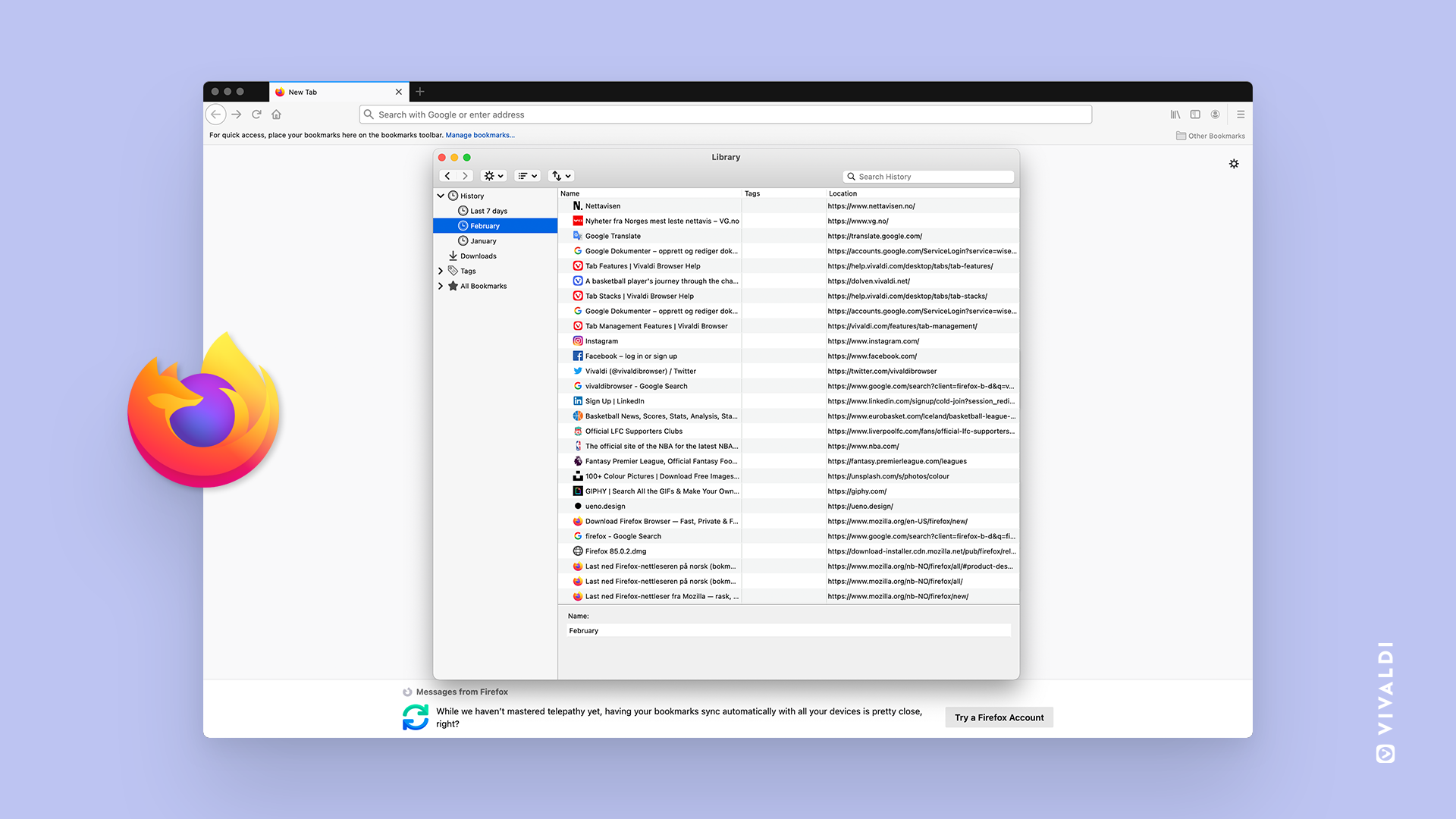
Firefox has a similar basic implementation, though it does offer more detailed options. For example, you can view your history in a sidebar, search through URLs, and sort it all by date, site, most visited, and more.
Check it out by going to Settings > Library > History.
View browsing history in Vivaldi
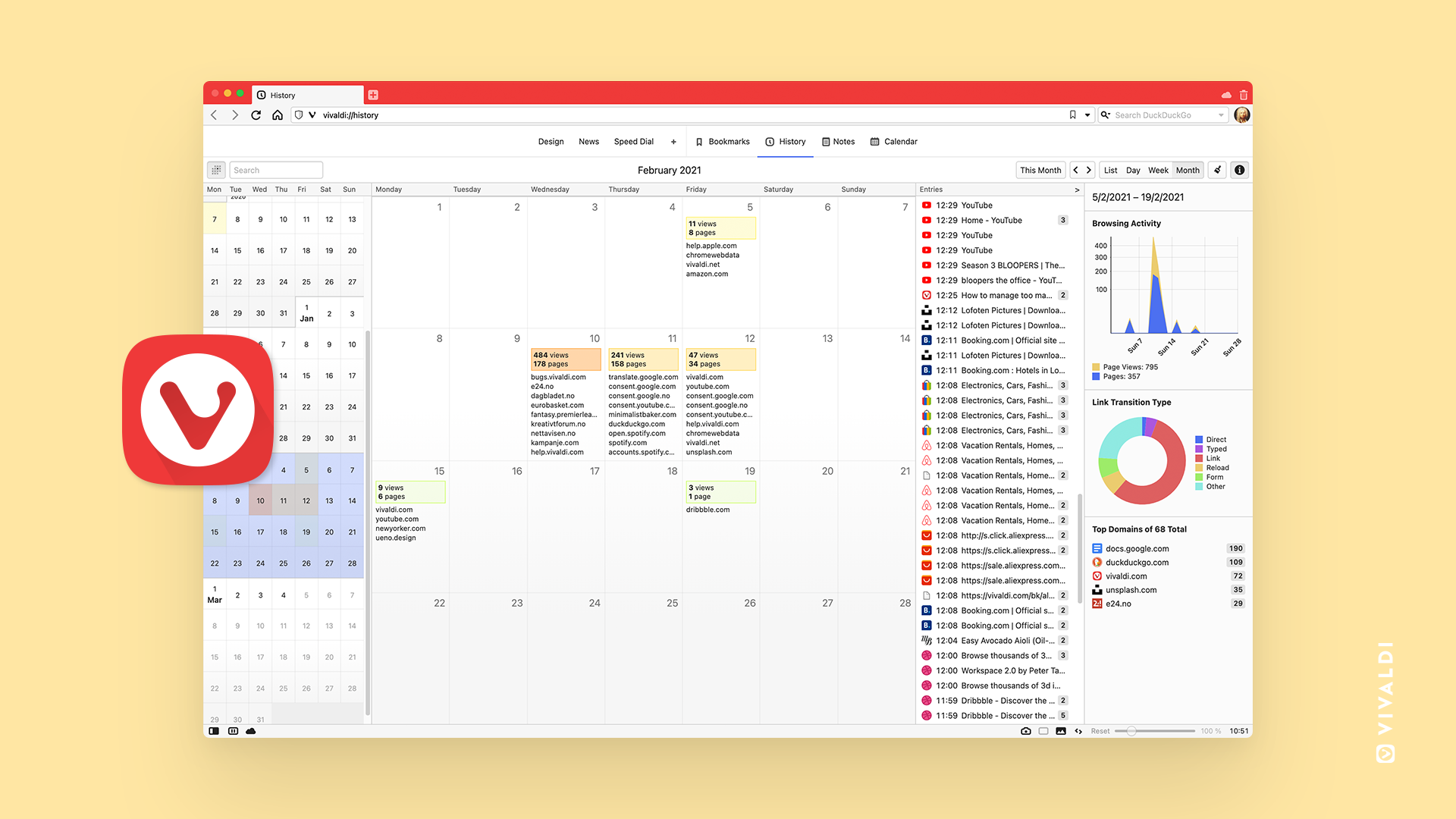
Vivaldi’s History feature is quite unique, much like the rest of the browser. It offers a lot more than a simple history log. So, bear with me, this section is going to be longer.
The History tool in Vivaldi is a detailed overview backed by statistics and presented in a nice, visual way. It was built to give us a powerful tool to explore browsing patterns and to make finding previously visited sites easy.
The insightful statistics that come with it are phenomenal. This really makes Vivaldi’s History stand out from Chrome and Firefox.
The statistics shows you your browsing activity, when you were most active, what kind of websites you visited and how you ended up there.
The Day picker calendar view (access it through the funny-looking button to the left of the Search field), shows a heat map of your browsing activity. I find that fascinating.
Through it, you can navigate between dates, and make a date range selection to filter the history records.
The Search field is pretty useful as well. It can filter the list (or any date range) by given words. The search can be further narrowed down by using title: or url:, limiting results only to page titles or URL addresses.
In addition to the list view, you have a calendar view (with day/week/month view) where you can see the top domains within the time bracket you’ve selected.
Access it by pressing Cmd+Y or go through Tools or your Start Page. My favorite way, however, is through the Web Panel. The History Panel is right there on the left of my screen.
Delete browsing history in Chrome, Firefox, and Vivaldi
Viewing your browsing history might get you thinking about deleting it. 😝
There are many reasons you might want to do this. Maybe you are worried about privacy issues on third-party websites, or maybe you share a computer with someone and you would rather keep your browsing information to yourself.
If you are very worried about this, I’d say, go “private” (also known as “incognito”) browsing. Then you won’t have to worry about deleting your browsing history. Here’s everything you should know about private browsing. For normal browsing, take a look below.
Delete browsing history in Google Chrome
Much has been said about Google saving and using your browsing information.
By saving your history data, Google learns a lot about you. They can use this data to refine your search results as well as sell this data to advertisers who will target you with personalized ads. Many users don’t mind this and even find it helpful. Others feel that it is an invasion of their privacy.
Chrome gives you a couple of options to clear your browsing history. You can choose to selectively remove websites by clicking on a certain URL or you can go with the delete-all function.
If you use Sync, deleting your browsing history on one computer will delete it on all your synced devices. It’ll be removed from your Google Account too.
Go to Settings > More tools > Clear browsing data. Choose a time range and select the types of information you want to remove.
Delete browsing history in Firefox
Firefox gives you the option to delete certain parts of your history, such as your download history, cookies, active logins, form and search history, or cache.
Another neat feature Firefox has is the option to automatically clear your history, or parts of it. You can set it to delete the history after a certain time.
Delete browsing history in Vivaldi
In Vivaldi, the sites you visit, what you type in the browser, your downloads are either stored locally on your machine or encrypted. Vivaldi has no access to this data.
This information is for your eyes only.
In Settings > Privacy > Save Browsing History you can set how much of history data should be retained in days, months, indefinitely, or limit this to the current session only.
Vivaldi also gives you the option to see what data is tracked by third parties. When you enable at least some level of tracker and ad blocking, you can click on the blocker shield button to see exactly how many and which trackers have been blocked by Vivaldi’s Tracker and Ad Blocker. This makes you more aware of what websites are actually safe and don’t collect your data.
In Vivaldi, you can also securely sync your data with end-to-end encryption.
And if you want to be completely safe, make sure you install a privacy-focused search engine. Vivaldi lets you set your default search engine to anything you like. There are several privacy-focused search engines out there that will protect you from surveillance. I also recommend reading up on search suggestions, a privacy-driven feature in Vivaldi.