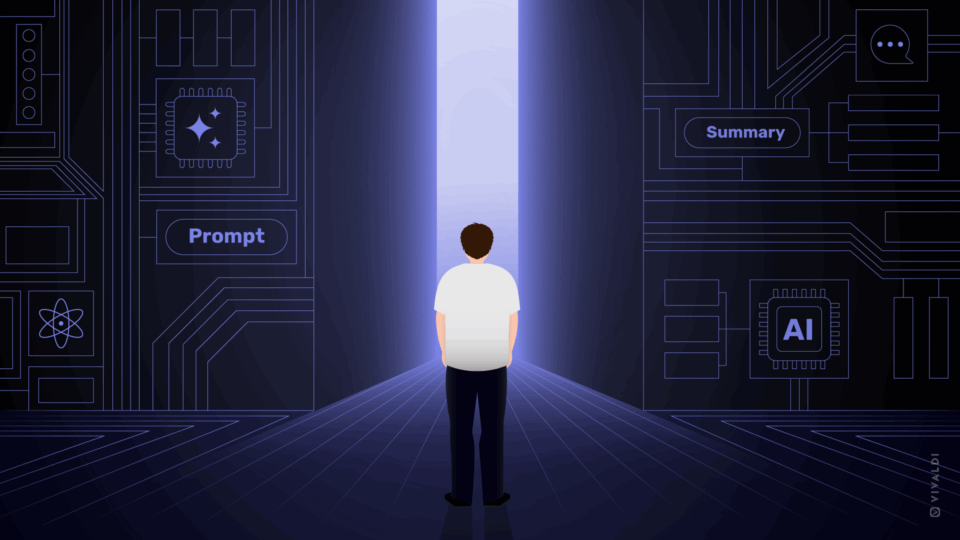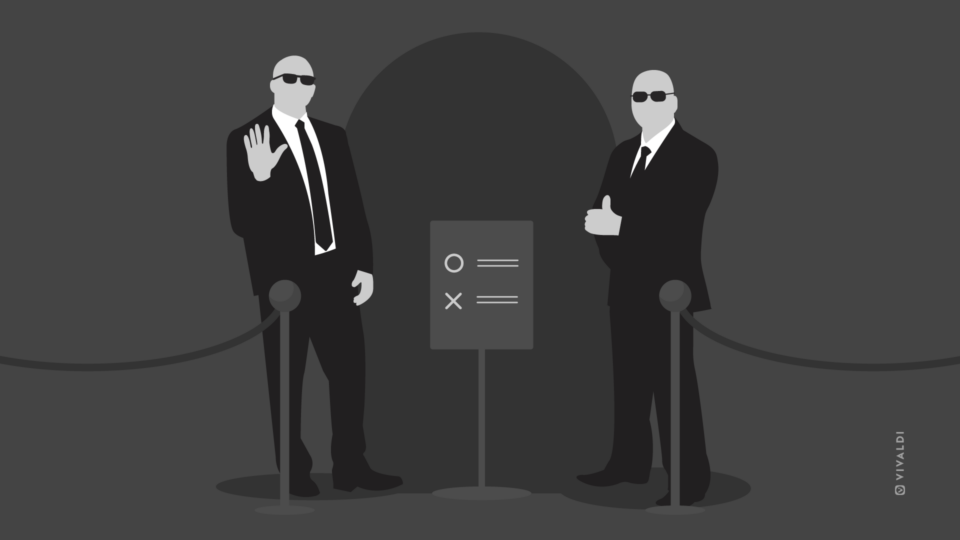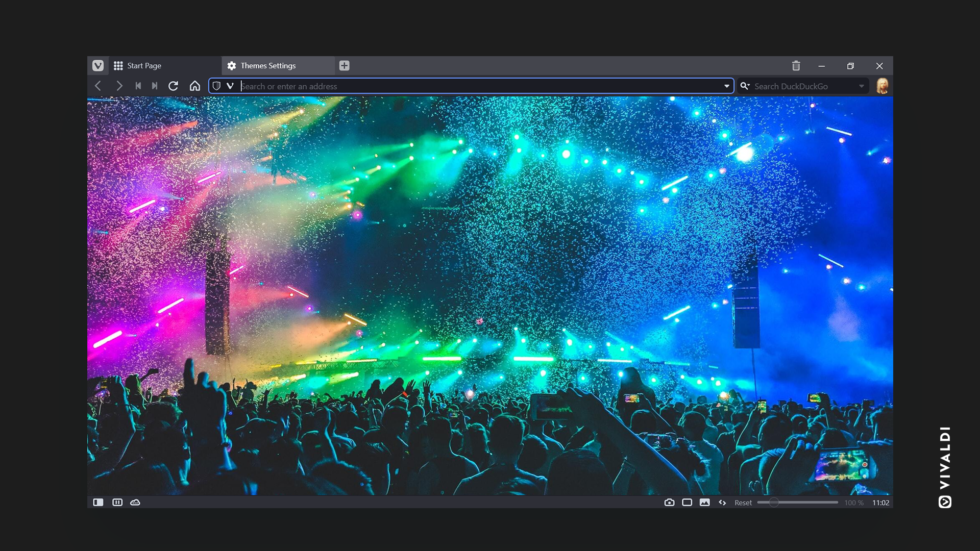
Read this article in 日本語, Español.
Over the coming weeks, there are a number of live events that will be streaming online, as well as producing a lot of fan-driven content that any self-respecting fan will want to track.
Eurovision, is back in all its over-the-top glittery glory, after having to go dark in 2020. With the semi-finals completed, the final takes place in Rotterdam on Saturday, the 22nd of May. In anticipation of the grand final, speculation about potential winners and top performers is rife among the devoted Eurovision fandom. With Vivaldi, you can easily keep track of all the contestants, rank the performances on the night, cheer for your favorite, and celebrate – or commiserate – with your friends online, all without missing a note.
Or, if you are up for something more high octane, the Monaco Grand Prix will be roaring your way on May 23rd. What many consider F1’s most glamorous event returns to Monaco, after having to skip last year. As the action picks up, Vivaldi will be right by your side to help you track the drivers and teams, schedules, commentary, and each glorious lap.
And if you have been starved for big stakes, live football, since Euro2020 had to be postponed last year, the UEFA European Championship has a feast in store. For one glorious month, between 11 June and 11 July, there will be 51 games played, with most days featuring three matches. With 11 cities, 24 teams, 51 games, and countless replays and articles, there’s a lot to keep track of, but, once again, Vivaldi has your back.
Or maybe you are just someone who has a load of live virtual conferences coming up, and you want to have a window into the in-person action, while also keeping track of schedules, panel details, etc. Vivaldi is by your side.
Stay on top of the action with Vivaldi
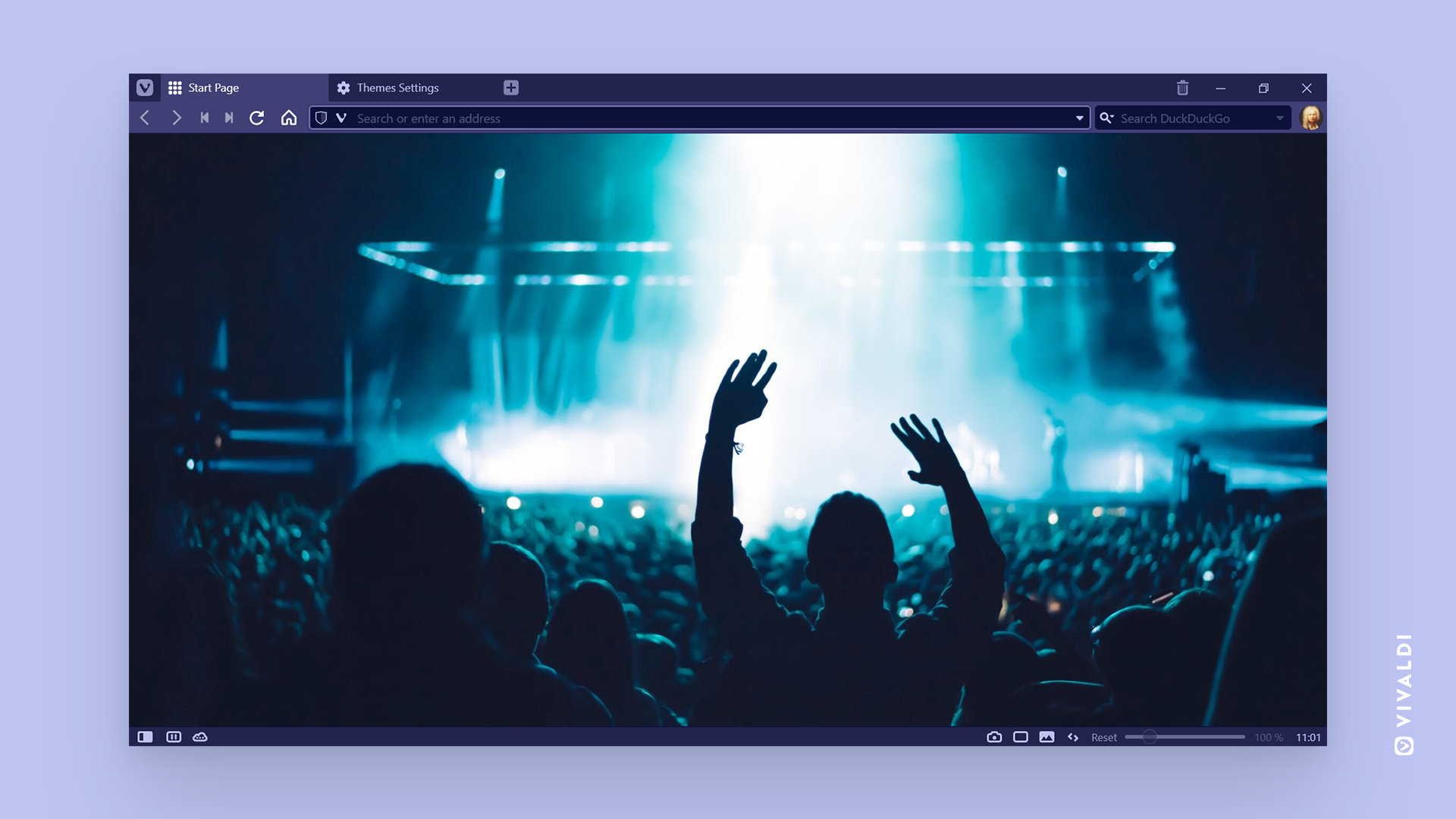
Track those sessions
If you’re anything like us, once you go down an event-related rabbit hole, you probably have quite a few tabs open at any one time. You can save these tabs as a “session” and later open them with a single click, even after closing and re-opening Vivaldi. Simply select “Save Open Tabs as Session” from the “File” menu and choose a name for your session.
To open a saved session, click “File” > “Open Saved Sessions”.
View tabs side by side
While browsing event-related websites, you may want to view two or more side by side or watch your favorite performer, driver, or team while doing other tasks. Vivaldi’s Tab Tiling lets you display tabs next to each other or in a grid layout.
Just hold down the Ctrl key (Cmd on Mac) and click on a few tabs. Then choose your preferred layout from the Status Bar (bottom-right of the browser).
You can also create a split-screen view by right-clicking a Tab Stack and then selecting Tile Tab Stack from the context menu.
There’s also Periodic Reload in Tabs so that you can stay up-to-date with the latest scores.
Here’s a recommendation from a Formula 1 fan:
Stack your tabs
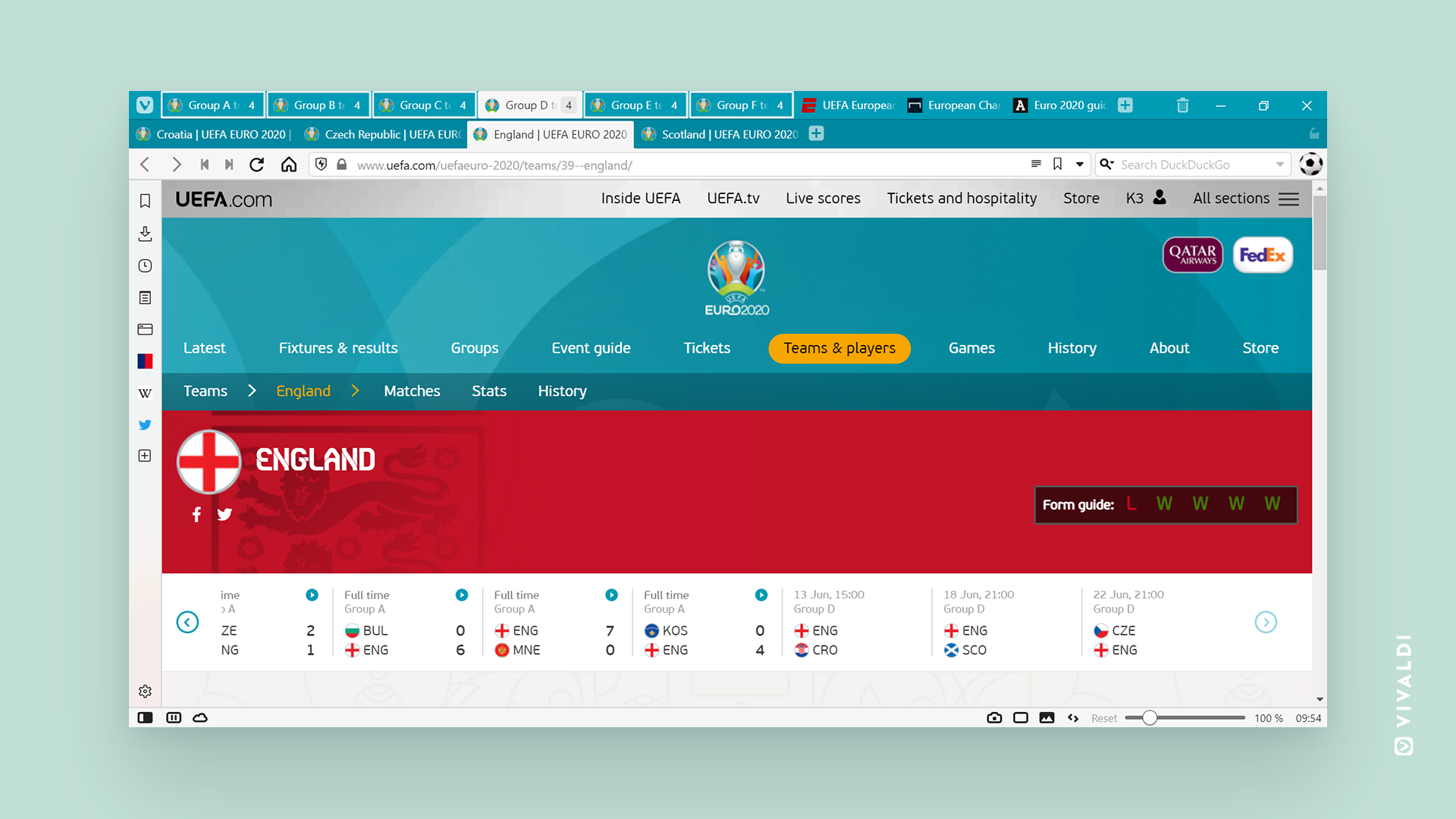
Speaking of Tab Stacks, if you end up with a few dozen sports, racing, or music-related tabs open, you can stack them to reduce the number of separate tabs on the tab bar. Simply drag one tab over another until it becomes darker, and drop it. You can choose between Compact and Two-level Display, depending on which view works best for you.
Keep news and apps handy
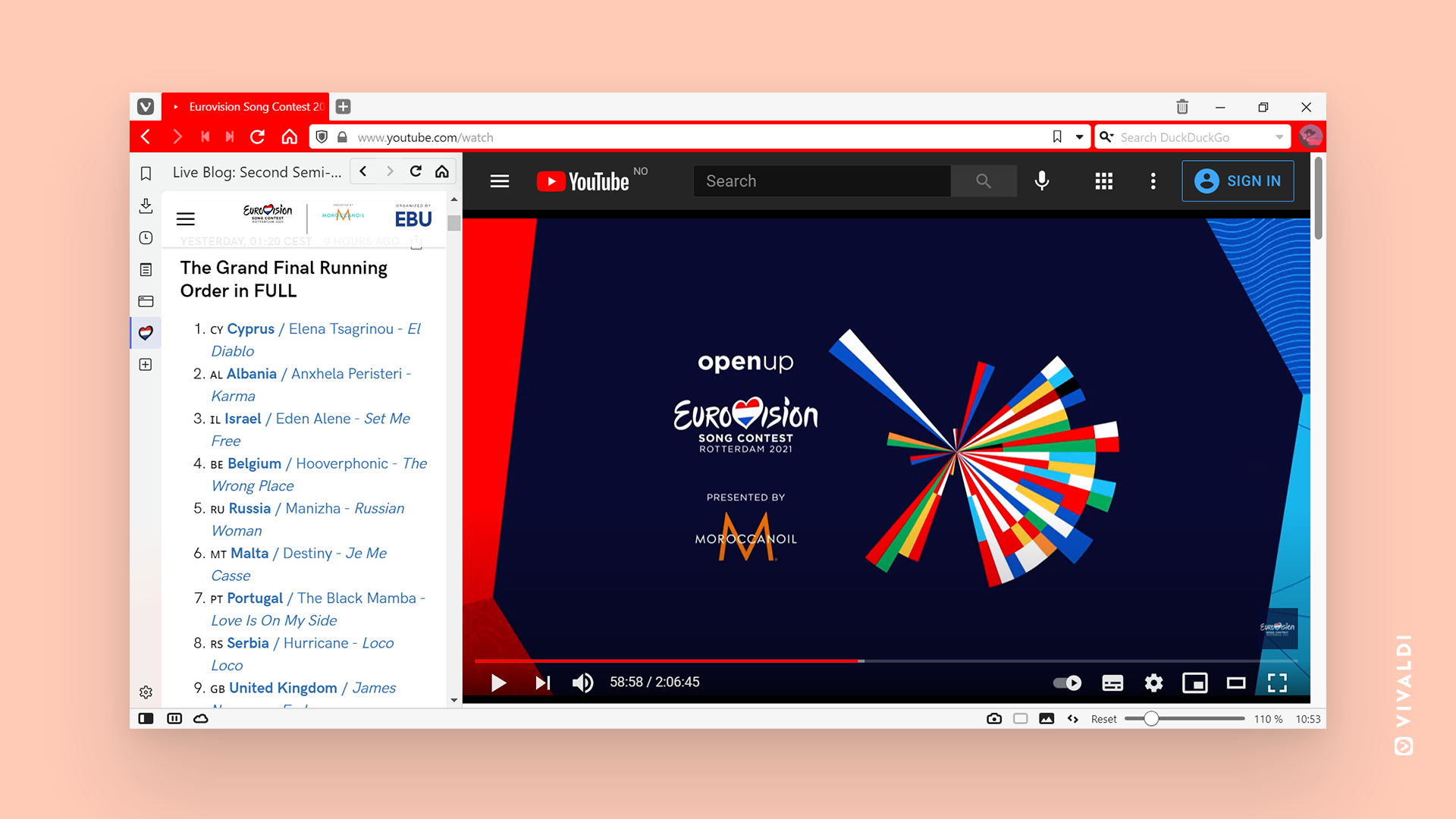
Need a place where you can dock your favorite news sites, social media apps, or messenger apps and view them alongside your usual open tabs? For the duration of your event, you can turn Vivaldi Web Panels into a Eurovision / F1 / Euro2020 hub and keep an eye on the action as it unfolds.
To add a Web Panel, click the [+] button on the sidebar and add the currently active page as a new Web Panel, or type in a different URL. Just hold the Shift key and move the panels around to place them in the perfect order. You can also adjust the width of the panel as you wish. Web Panels use the mobile version of a website by default, but can easily be switched to the desktop version if you prefer.
Web Panels also have Periodic Reload. Again, you can stay on top of the news or latest scores.
Get in the Picture (in Picture)
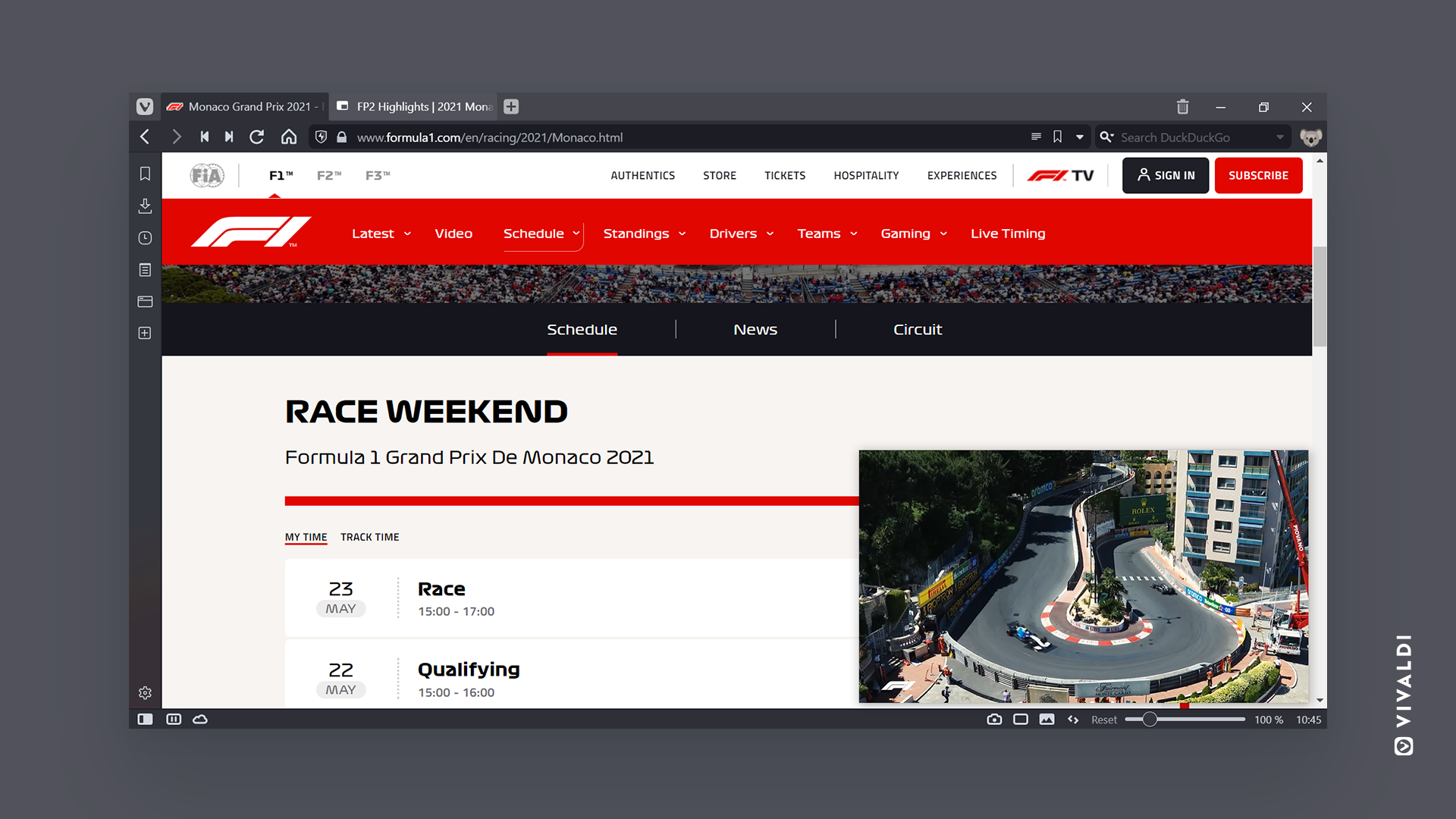
If you’re someone who likes to multitask in your browser, Vivaldi’s Pop-out Video (Picture-in-Picture )is a must. This mode lets you pop out HTML5 videos in a floating window above your other windows and tabs. Then, while the video plays, you can continue working, studying, browsing, or taking notes on the action. You can resize and move the always-on-top PIP window wherever you like on your screen.
Nickname a Search
In Vivaldi, you can speed up your search by assigning a nickname to your favorite search engines and quickly switching between them. It’s the perfect time-saver for looking up the artists and athletes you follow on Wikipedia, among others.
You can assign nicknames to search engines in Settings –> Search. For example, you can map Wikipedia as a search engine and assign it a nickname like “w”. To go straight to the search results page, just type the nickname of the search engine in the URL bar followed by a blank and the search term (the athlete’s or artist’s name).
Take plenty of notes
Need a convenient place to jot down the schedules of your favorite football or racing teams? Or your reaction to Iceland’s stellar Eurovision performance? Notes in Vivaldi is your answer.
Scribble away in the left-hand column while you research the web, add screenshots of useful sites, or capture selected areas of text. Notes also let you quickly format text by adding headers, bolding and bulleted lists while surfing the web. And for those who need something next-level, Notes Manager provides powerful viewing and editing options.
And take a break!
While you watch your favorite events online with Vivaldi, try to manage your time and focus on the all-important work-life balance. Break Mode lets you pause your browser so that you can interact with the physical world.
Hit the Break button (that little pause-looking button on the left of the Status Bar) to pause your browsing activity. Everything will disappear from your browser window, video and audio will pause.
Take a break, grab a cup of coffee, exercise, make a phone call, talk to someone, or even take a power nap. Resume exactly where you left off by pressing the Play button (in the same place). And then back to what you were watching !:)
Do you have more tips or tricks on how to use Vivaldi to follow your favorite online events? Let us know in the comments.