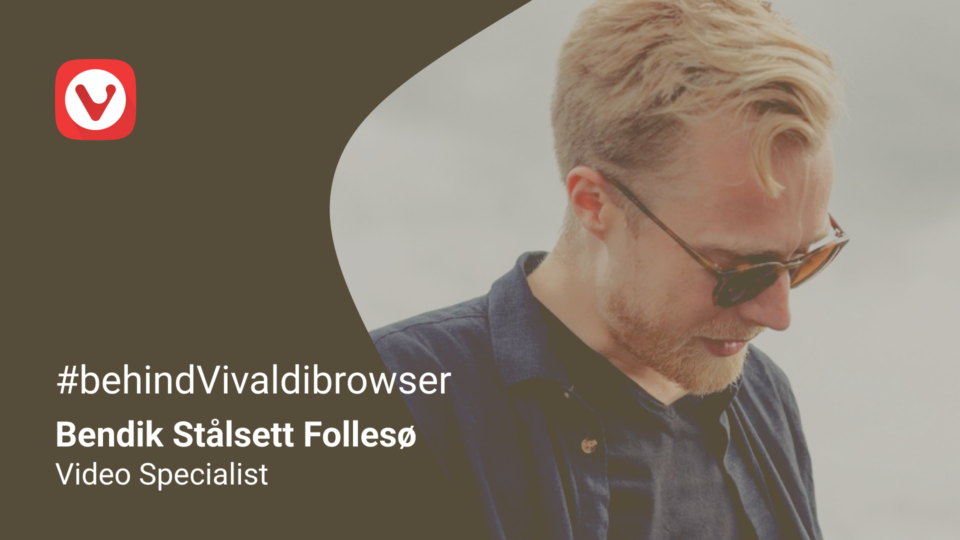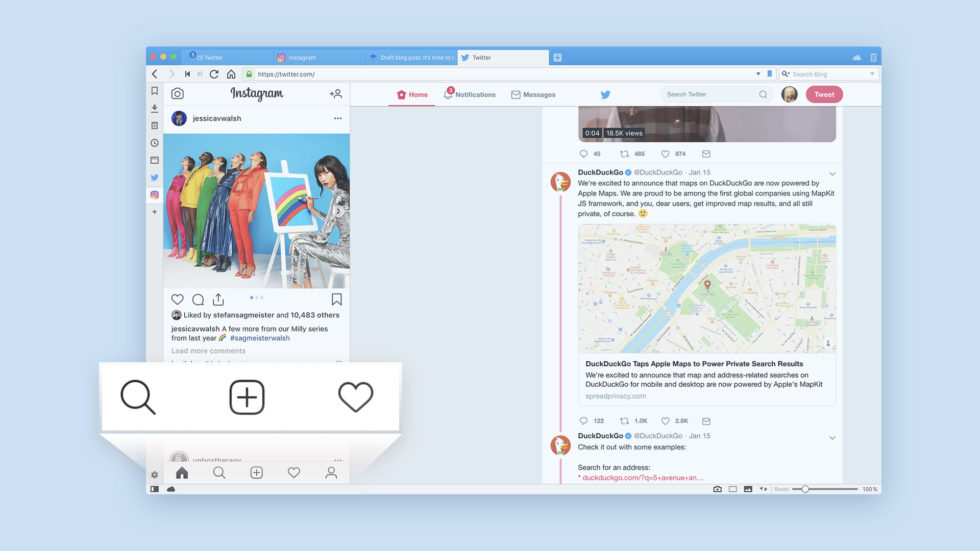
Read this article in Español.
You might be a digital marketer or you might be using Instagram for its pure entertainment value – either way you’re probably wishing you could post on Instagram from your computer.
Surprisingly, you can do this easily if you open the mobile version of Instagram on your computer. That’s because a while ago Instagram added the ability to post via a mobile browser.
Here’s the secret. There’s only one browser that lets you open the mobile version of Instagram on a computer in one simple step – without changing any settings or downloading extensions.
Let’s take a look at how to post on Instagram from your computer with the Vivaldi browser.
Watch the vlog. 👇
How to post on Instagram from PC or Mac
To post on Instagram from your computer, you need to run Vivaldi and add Instagram as a Web Panel.
Vivaldi is simple to set up and you only add Instagram once, at the start. The Web Panel will display it in a sidebar, creating a split-screen view with your main browser window.
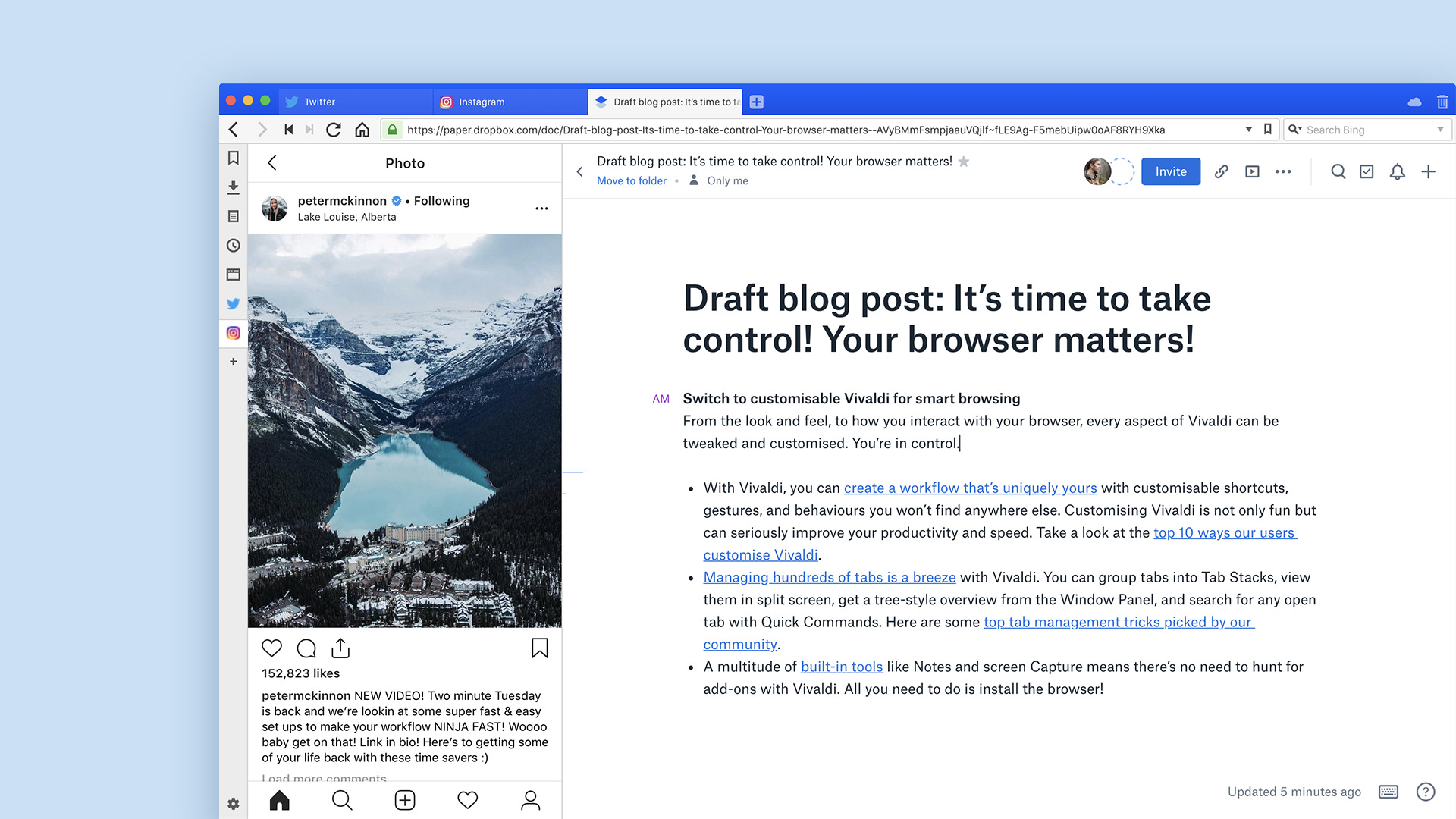
To add Instagram to the sidebar and post from your computer, click on the “+” icon on the sidebar, and type the URL. An alternative way to add Instagram is to open it on your computer, right-click anywhere on the page and select “Add Page to Web Panel”.
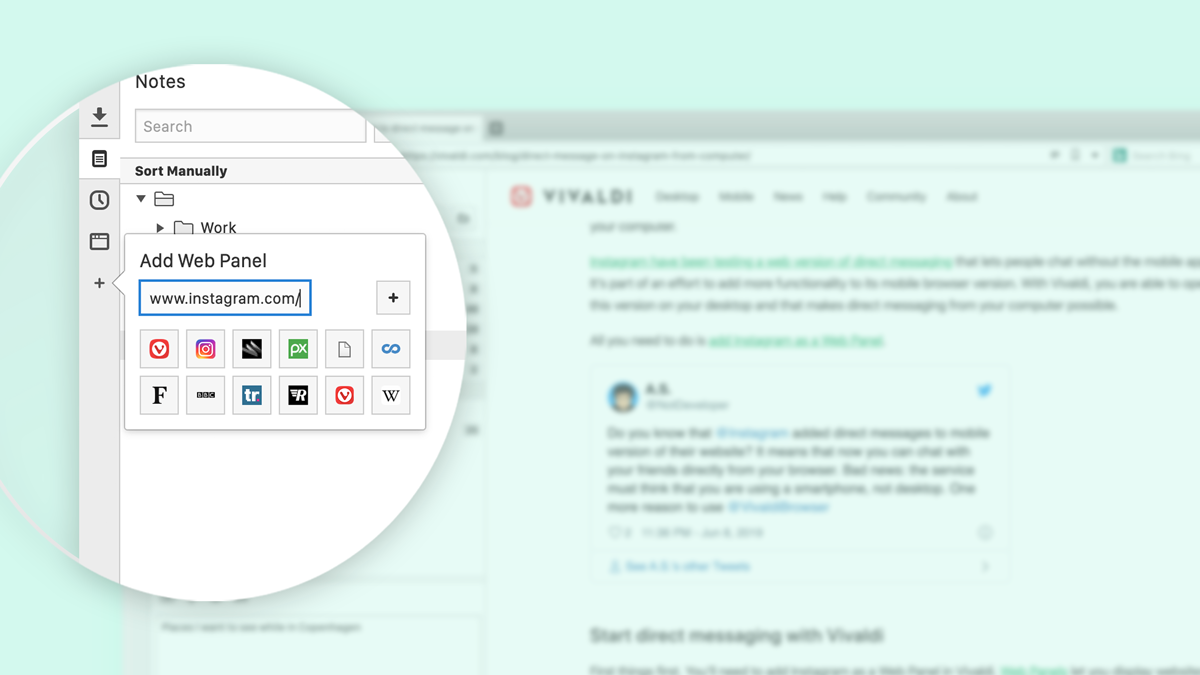
Create Instagram control center
Once you add Instagram, you’ll notice that the default view is the mobile view – the one you want (to switch to the desktop view, right-click on the Instagram icon and select “Show Desktop Version”).
Now you can post as if you’re on your mobile! You get the filters too.
If you want to share a specific Instagram post with someone, navigate to the post, right-click on the Instagram icon, select “Copy Web Panel address” and share away!
You can even direct message on Instagram from your computer!
Tweak for genuine Instagram experience
If you want a genuine Instagram experience, hide the toolbar at the top of the panel. The toolbar lets you go back, forward, refresh and go to the home page but takes away screen space and is not native to Instagram. Just right-click the toolbar, and select Toolbar > Hide from the menu. Just bring it back if needed.
Widen Instagram panel
If you’d like your Instagram to open wider (or more narrow), right-click on the Instagram icon and select “Separate Width”. Then drag to the width you like. Your Instagram will always open with the width you selected.
Position Instagram according to your preference
Position the panel to the left or right of the browser window depending on your preference.
You can have it floating as well as set it to auto-close when you click outside of it. That way the panel doesn’t get in the way of whatever else you are doing. You do this by going to Panel > Panel Options and selecting “Floating Panel” and “Auto-close Inactive Panel”.
Instagram as a tab
If you need your Instagram to show as a tab, right-click on the Instagram icon, select “Open in” and choose one of the following “current, new, background” tab. You can also open it in a new window, background window or a private window.
Users love to post on Instagram from their computers
As a marketer in a company on a very tight budget, I don’t have access to fancy social media managing software. The Web Panels give me access to some (to me) very important Instagram features that aren’t available in the regular web version of the platform. This way, I don’t have to take out my phone every time I need to upload a photo to Instagram. @Jonas.Peeters
* * *
So now we can only say in this world of hashtags (highly and heavily used on Instagram), #SwitchToVivaldi!
And if you still don’t follow us on Instagram, time to do so here.