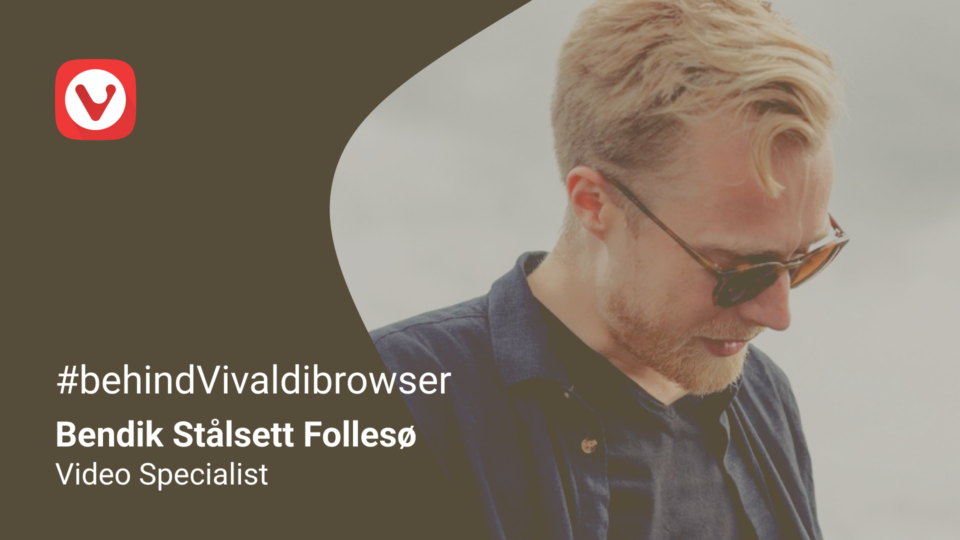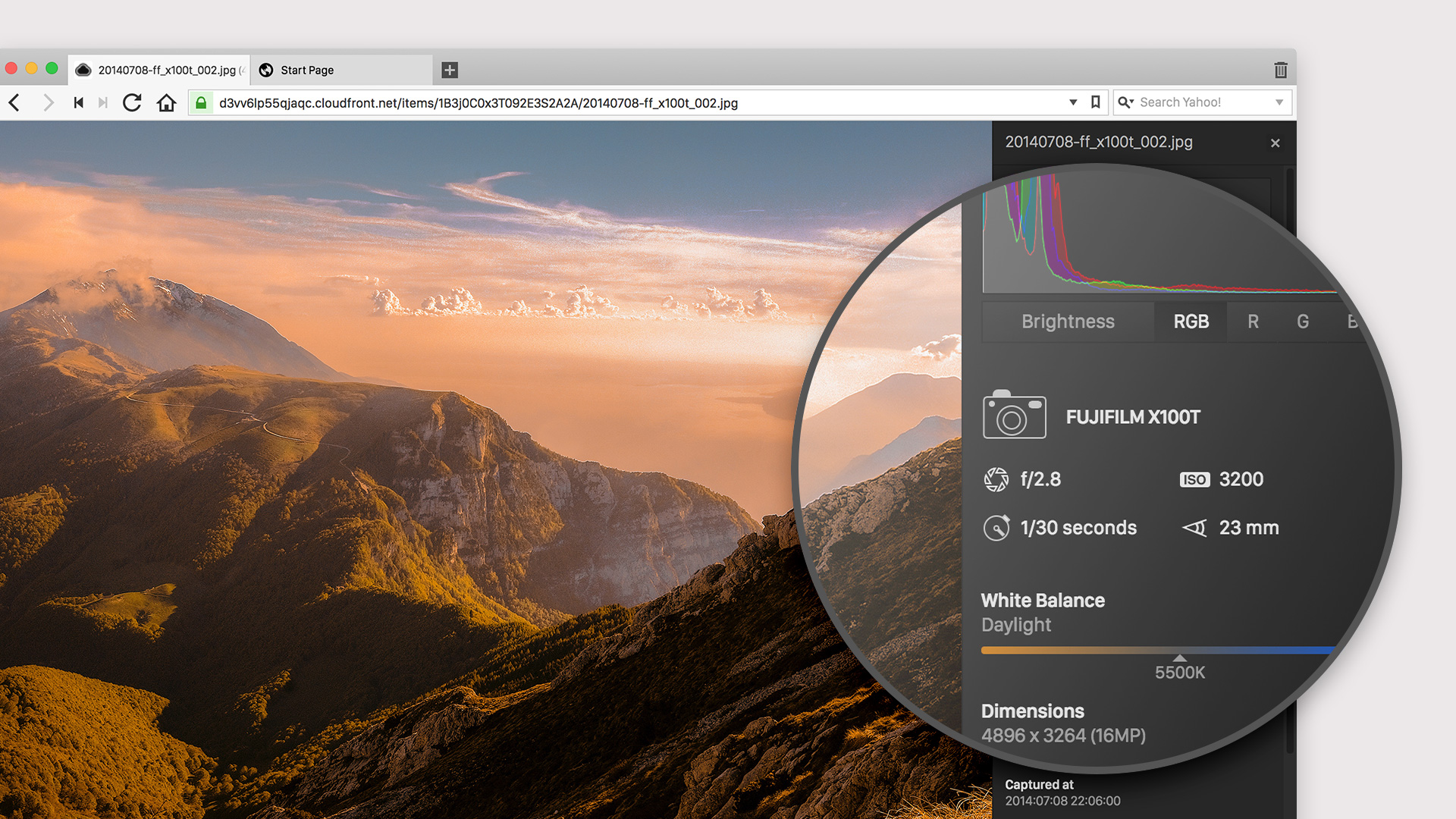
Use Image Properties feature of Vivaldi to check image data
As a photographer, I am always curious to see what other photographers make. With Image Properties in Vivaldi, you can learn a lot about how a photo is taken. Right-click an image and select Image Properties from the context menu. Voilà! It will reveal details based on image metadata, presented in a sidebar.
Here, I’ll share with you some examples. Make sure to inspect them!
The camera you have with you

The picture above was shot on an iPhone XS on a sunny autumn day near my hometown. Based on the camera used you can infer quite a bit. The photographer was likely not actively looking for a photo opportunity, but when one presented itself the phone was readily available.
The iPhone chose a fast exposure at around 1/4000s. By looking at the luminance histogram you can tell it is well exposed. There is little to no clipping of shadows and highlights, and the luminance curve has a slant towards the right-hand side. In the color histogram, you easily make out the red and green midtones from the ground, as well as the blue highlights from the sky.
Light streaks

Let’s take another example. The picture above shows light streaks from passing cars. To get that effect you need a longer exposure, in this case, 5 seconds. To avoid capturing too much light, the aperture is maxed out at f/22, which is changeable in a pro camera like the 5DmkIII. The ISO is lowered to 50, again to avoid capturing too much light and allowing for a longer exposure.
Looking at the luminance histogram you can tell the image is clipping shadows quite a bit, and the bright highlights in the street lamps are clipping highlights. The focal length of 58mm reveals that the lens used is a zoom lens.
Portrait

The final example, shows a moderately shallow depth of field, rendering the background behind Atle pleasantly out of focus. The fast f/2.0 aperture 23mm focal length on the APS-C-size sensor in the X100F manages this but requires the photographer to be close to his subject. 200 ISO is as low as the camera will go, but luckily a shutter speed of 1/80 is enough to manage a sharp capture — even in my shaky hands.
You can tell by the luminance histogram that there is clipping in the shadows and highlights. But this image is processed, so the clipping is likely intentional.
Try it out
As a designer, I am proud that Vivaldi makes inspecting images a breeze. We often hear from photographers, photo bloggers, and enthusiasts who use Image Properties in their daily work.
Currently, Image Properties can display:
- Filename and URL
- Camera make and model
- Aperture, ISO and exposure
- Focal length
- White balance mode
- Luminance, RGB and individual channel histogram
- Dimensions (in pixels) and megapixel count
- Size (in bytes)
- Colorspace used
- GPS coordinates (and lookup link)
- Copyright
- Date and time
- JPEG orientation
- Software used to create the file
A word of warning. Only data that is provided as metadata will be displayed. However, some images simply have no metadata, e.g. some websites will remove it as part of their image optimization steps, and some applications will remove it to protect user privacy.
Last but not least, using the Image Properties feature means you might be able to drop an extension or two. This has been part of the Vivaldi philosophy from the word go — we add built-in functionality to boost performance and make browsing smarter.
Are you using Image Properties to inspect images? Any other hacks that we should know about? Let us know in the comments.