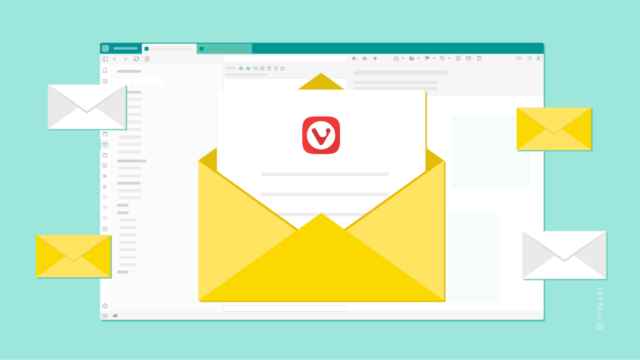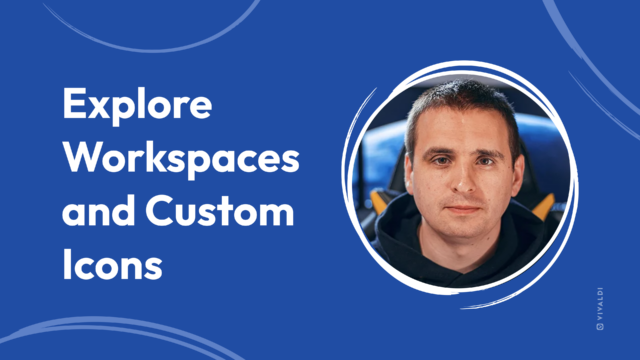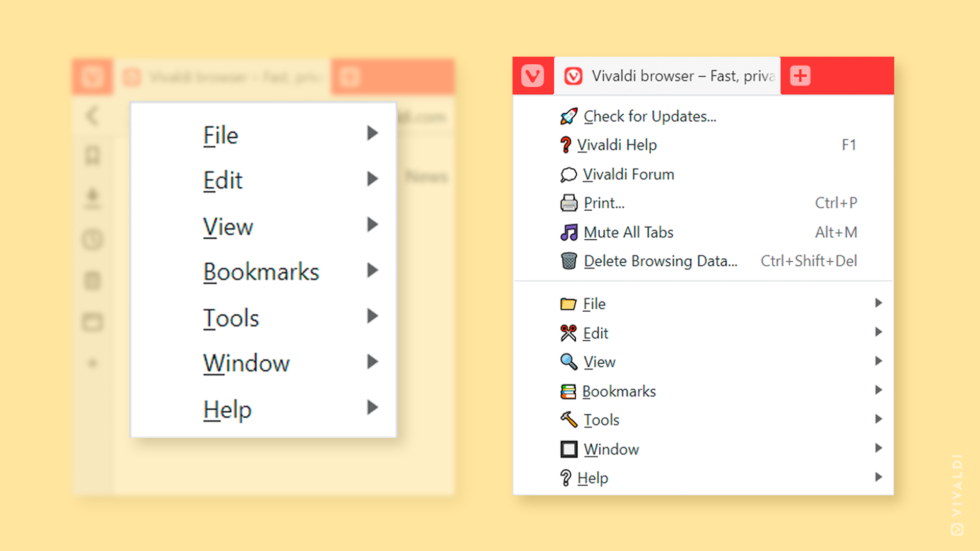
Read this article in Español.
Browsing is about navigating from one place to another as quickly as possible.
But when you browse, you access information and functionality in a way that is uniquely yours.
While some browsers cut down on functionality and options, we add more to give you control over how you access information, and to make you more efficient.
True to our philosophy, this time last year we started expanding our menu settings. We rewrote the Vivaldi menu from the ground up to allow for more flexibility and customization.
Just as we did this, Google cleaned up the right-click menu in Google Chrome, removing a bunch of options – the exact opposite to what we’re doing with Vivaldi.
Currently, in Vivaldi browser, you can configure the main application menu and the context menus of the user interface (right-click menus). For example, you can:
✔️ Move your most frequent actions to the top of the application menu.
✔️ Reorder, add or remove actions in the context menus.
✔️ Add custom entries via an “Open link” command.
✔️ Even add emojis. 😇
Now, let’s take a look at how you can make the menus in Vivaldi browser work for you.
It has been shown time and time again that people pay the most attention to the top of a web page and that they engage better with information placed there.
The application menu – the collection of links through which you access Vivaldi browser’s functionality – is a good place to keep important links. Many important Vivaldi functions are available from the application menu.
But now that the application menu in Vivaldi is fully customizable, you can really make it work for you.
When you set out to customize the application menu, you’ll need to figure out what information you want to be displayed there and in what order. What are the functions of Vivaldi browser that you interact with the most?
Is it:
✔️ Dev tools
✔️ Extensions
✔️ Task manager
✔️ View Page Source
✔️ Delete Browsing Data
✔️ Settings (useful if you have the side panel hidden)
✔️ Vivaldi Help
✔️ Vivaldi Forum
Or is it another set of options?
Move the items you use frequently to the top of the menu, and even add emojis for better visibility.
Via the open link command, add links to e.g. the Vivaldi Forum or vivaldi://game.
Make the application menu as complex (or as simple) as you want it to be. Take a look at the image above. It shows the application menu in Vivaldi browser before and after customization.
There’s more.
In Vivaldi, you also have a lot of freedom in how you view the application menu – as a single icon, or horizontally across the top of the browser window. You may even choose the menu style icon, adding more flair to your menu design (Settings > Appearance > Menu). Windows and Linux users can set the menu to either appear as a Vivaldi menu button or as a horizontal menu across the top of the window.
Tweaking menus can also be about spring cleaning. You can make the menus compact by removing all the menu items you don’t use.
In the context menus (right-click menus), remove the commands you never use but also the commands you use via keyboard shortcuts. Many Vivaldi users are “hands-on-keyboard” relying on Quick Commands as well as keyboard shortcuts.
By removing commands you use via keyboard shortcuts, you will unclutter the menus and it will be much easier to find the commands you actually use.
Make the menus as simple (or as complex) as you need them to be.
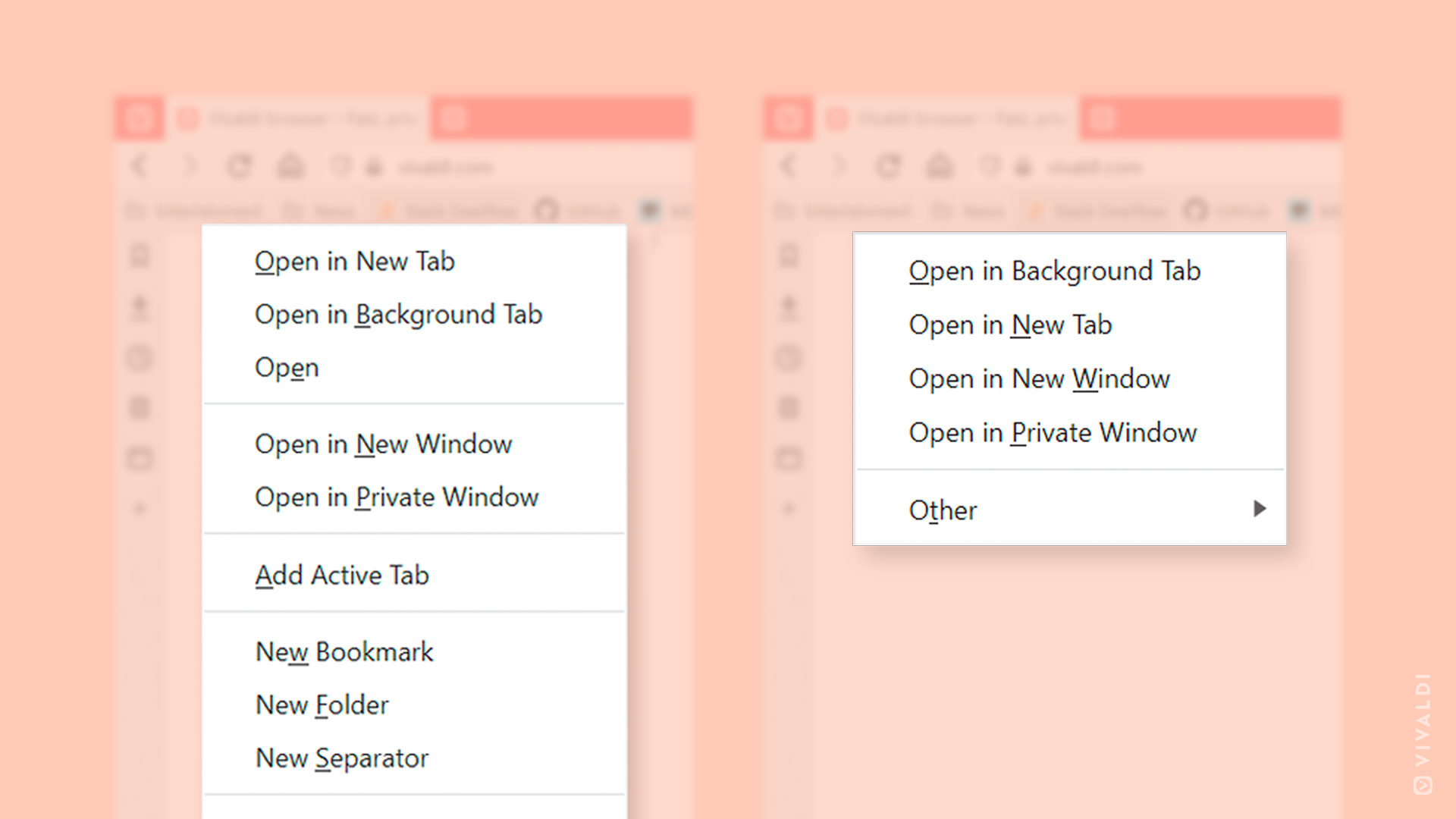
How it works
To edit menus go to Settings > Appearance > Menu > Menu customization. Select which menu you would like to edit.
Currently, you can edit:
✔️ Vivaldi Button Menu
✔️ Horizontal Menu
✔️ Bookmark Bar Context Menu
✔️ Bookmark Bar Item Context Menu
✔️ Panel Bar Context Menu
✔️ Panel Bar Item Context Menu
✔️ Tab Bar Context Menu
✔️ Tab Context Menu
✔️ Tab Stack Thumbnails Context Menu
✔️ Tab Trash Can Context Menu
All changes are saved automatically and available immediately.
Find out more on our Help Pages.
More to come
We’re pushing forward with our work on customizable menus. In addition to the user interface context menus, we are working on opening up the context menus on a web page and those on a link on a web page.
We are here to help you stay efficient and productive on the web.
Over to you now – show us how you’ve customized your menus!