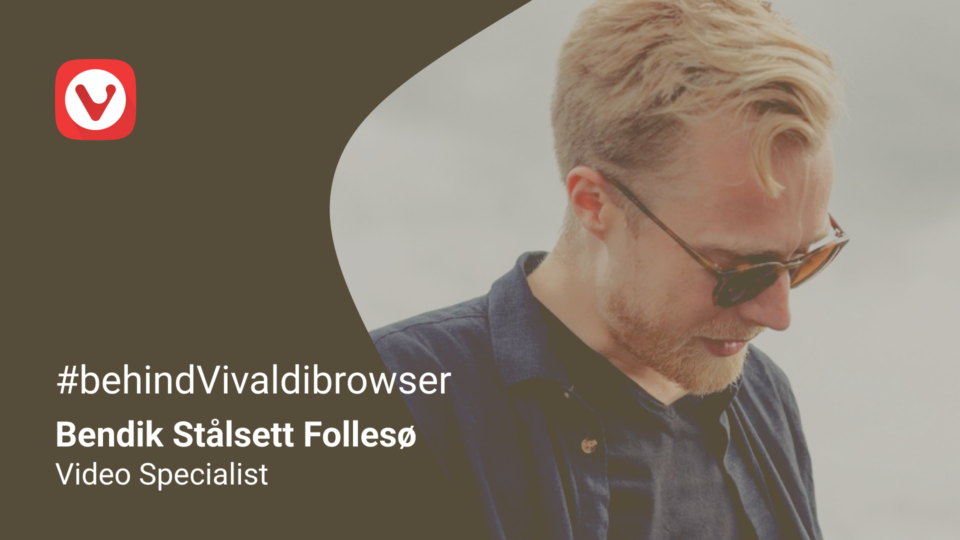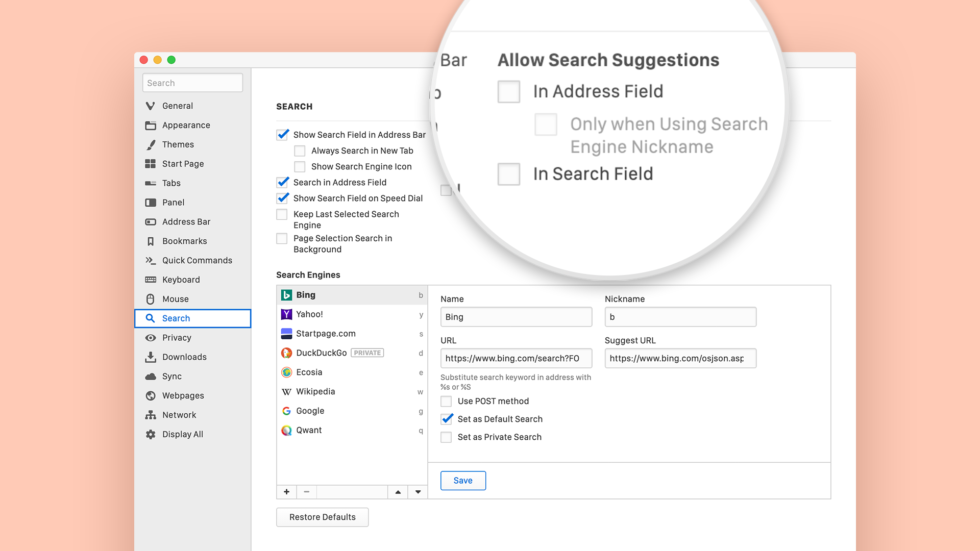
Read this article in Brazilian Portuguese.
You may have suddenly become concerned about your privacy online. You may be looking for the optimal new tab position or wishing you could change your downloads’ location. Or you may just want to make Vivaldi your default browser. For all this and a lot more, you need to head over to the browser’s Settings.
But how comfortable are you with Vivaldi’s Settings? After all, they are pretty comprehensive and have myriad options to explore.
To get to know Settings, you’ll need to invest a bit of time.
In a recent survey, one-third of Vivaldi users said that they discover new features by looking through Vivaldi’s Settings. That’s great news. The more you explore, the better. No matter how long you’ve been using Vivaldi, there’s bound to be something you haven’t noticed before.
Access Vivaldi Settings
There are multiple ways to access Settings. Let’s run through them.
- Windows and Linux: Tools > Settings or the Keyboard Shortcut Alt P
- MacOS: Vivaldi > Preferences or the keyboard shortcut ⌘,
- Open Settings from the bottom of the side Panel by clicking the Settings icon
![]()
Choose your format
Before you do too much exploring, you should configure your Settings to open either in a new tab or in a separate pop-up window. You do this in Settings under Appearance > Window Appearance. Tick “Open Settings in a Tab” if you are not a pop-up person.
Settings coming in useful already? 😜
One step at a time
Vivaldi’s Settings are split into 18 sections (you won’t find this volume or depth in any other browser). That does mean however that a certain effort is required on your part. We recommend that you go through all sections to get familiar with what we’ve got going for you.
Here are a few examples.
- Choose “General” to manage your home page, startup behavior and set the UI language.
- Select “Themes” to pick, create, edit or schedule a theme for your profile.
- Go to “Privacy” to manage third-party services, cookies, and passwords.
- Pick “Search” to configure your search fields and search engines.
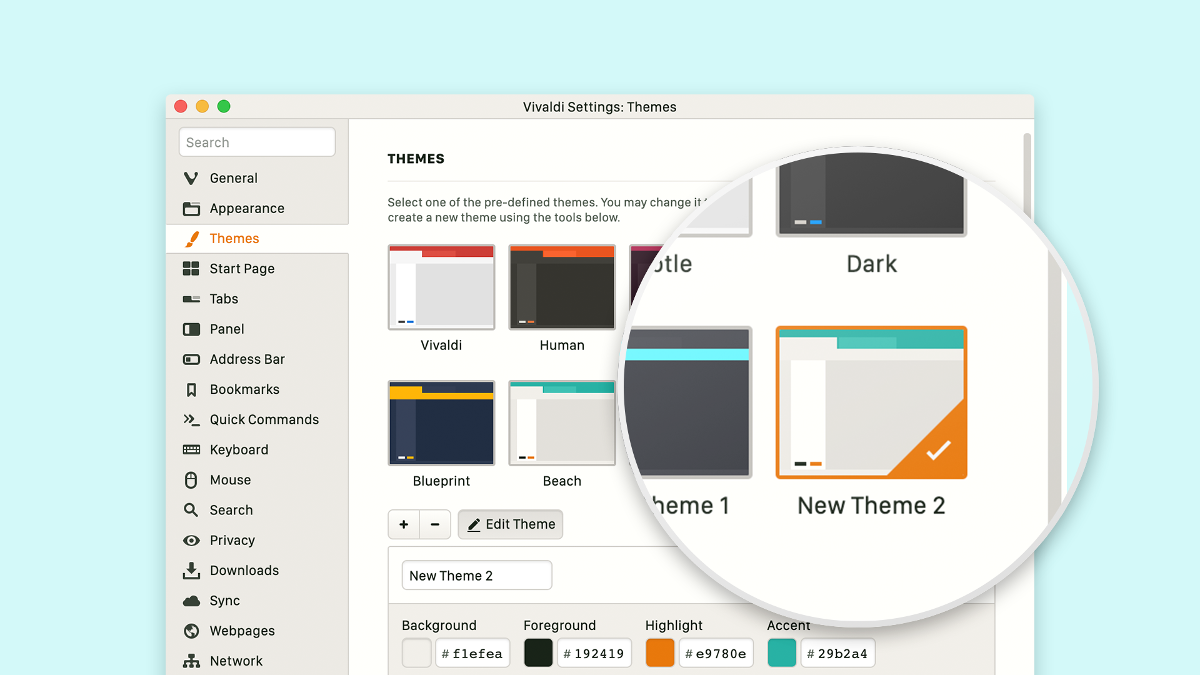
You can display all settings at once by choosing the “Display All” section at the bottom of the list.
You can also search for the setting you want to modify by entering a term in the search field above the section list.
Many settings will be auto-saved and applied immediately. However, for some changes to be applied the browser needs to be restarted. When that’s the case, you’ll see a short text next to the respective setting.
Create a test profile
Let’s say that some of the settings have piqued your interest. If you are eager to experiment but are afraid you’ll mess up your main profile, here’s a thought. Create a new profile just for testing and only apply changes to the main profile when you’re confident you like them.
Your test profile can have its own look and configuration – Themes, Keyboard Shortcuts, Mouse Gestures, etc. In addition, it can run with a different set of Extensions, Bookmarks, Speed Dials, Cookies, and History.
Don’t be afraid to test. No setting is permanent anyway. But please note that we currently don’t have a “Reset all settings” button (though you can reset some individual settings, such as Mouse Gestures, Keyboard Shortcuts and Search Engines).
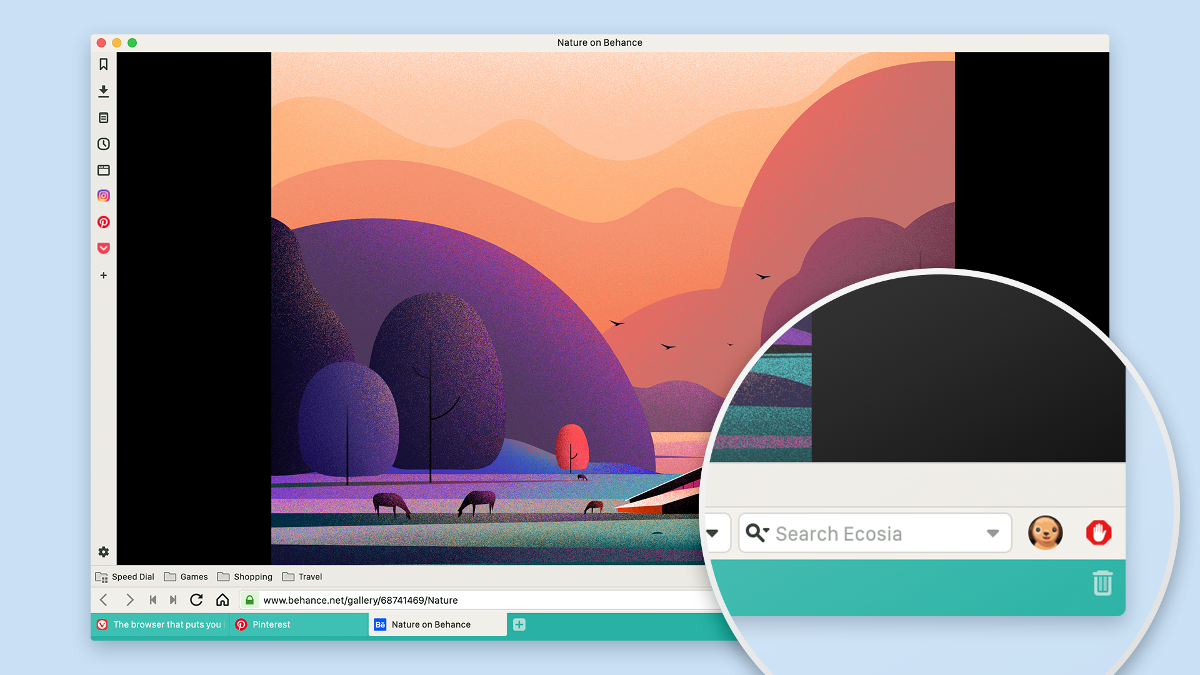
Help Pages to the rescue
We make an effort to maintain and update our Help Pages because we believe that with so many features and options, there can be no end to educating our users. If you have questions about any of the settings, try searching through the Help Pages first.
It will be great if you could give us feedback on the articles so that we can add the missing information.
If you don’t find the answer you’re looking for on the Help Pages, you can always search or ask on the forum or send us a message.
Please note that currently only some of our settings are synced. In the future, we hope to bring you the ability to synchronize most settings.
Tick away with confidence!