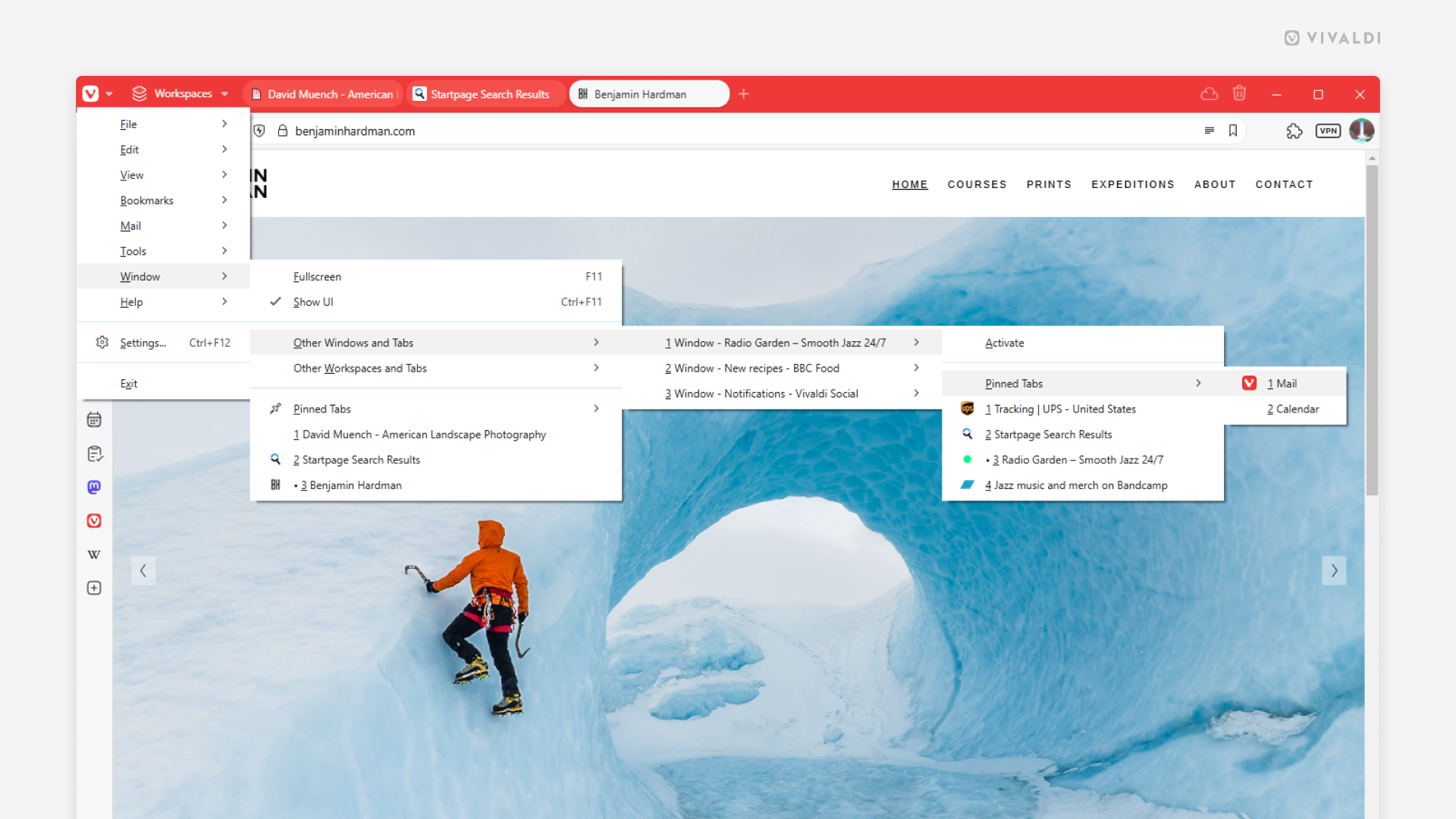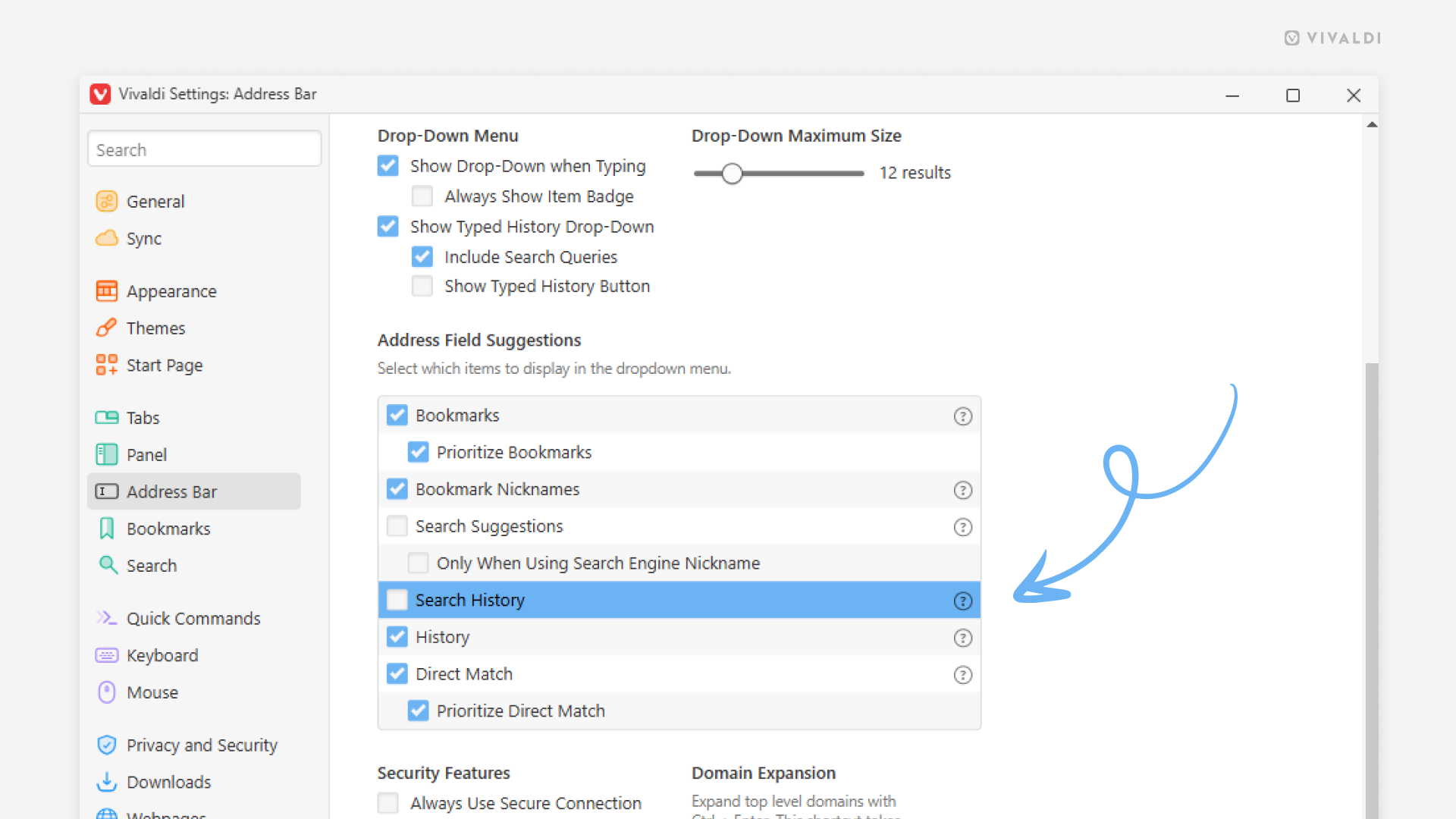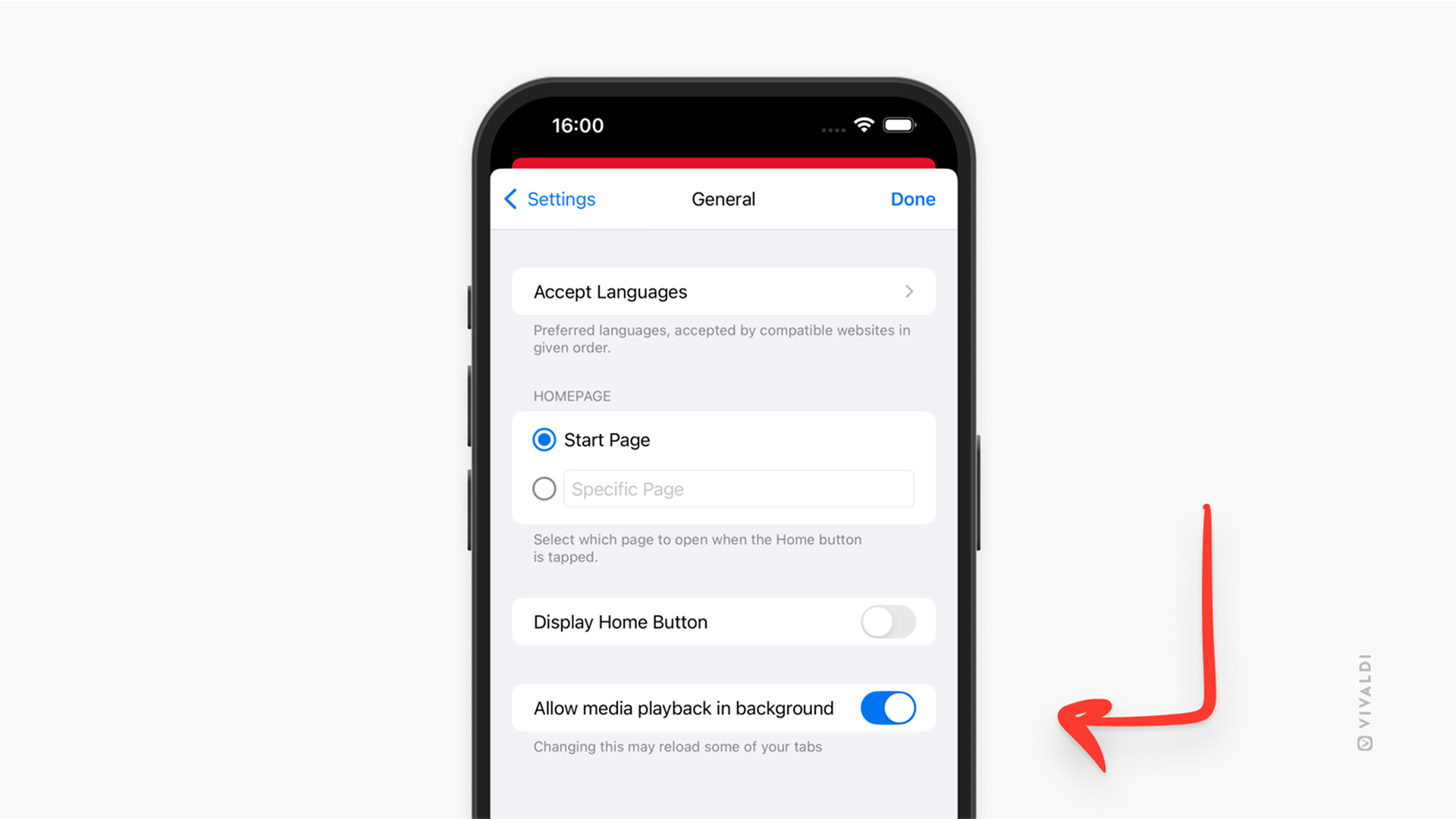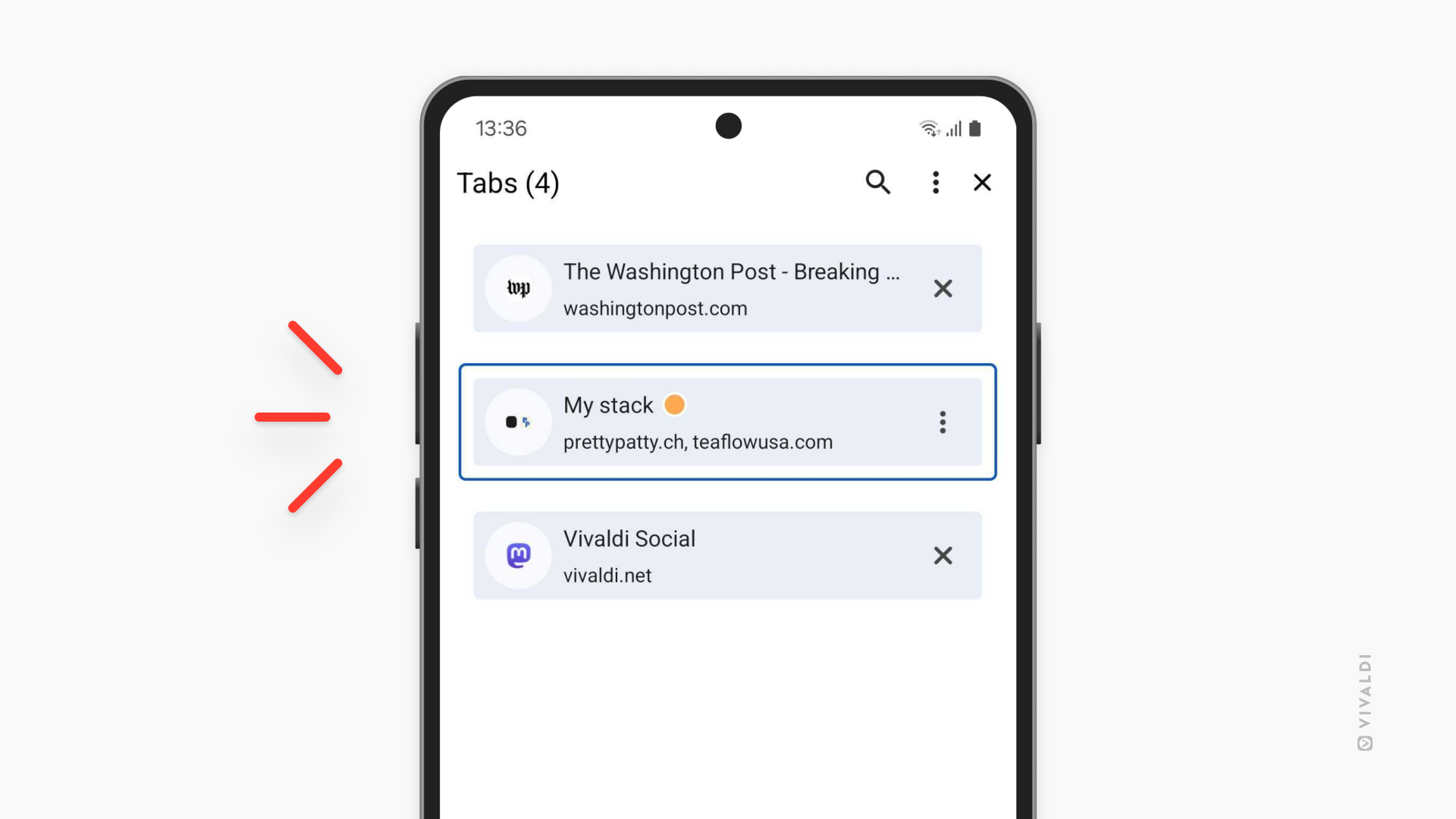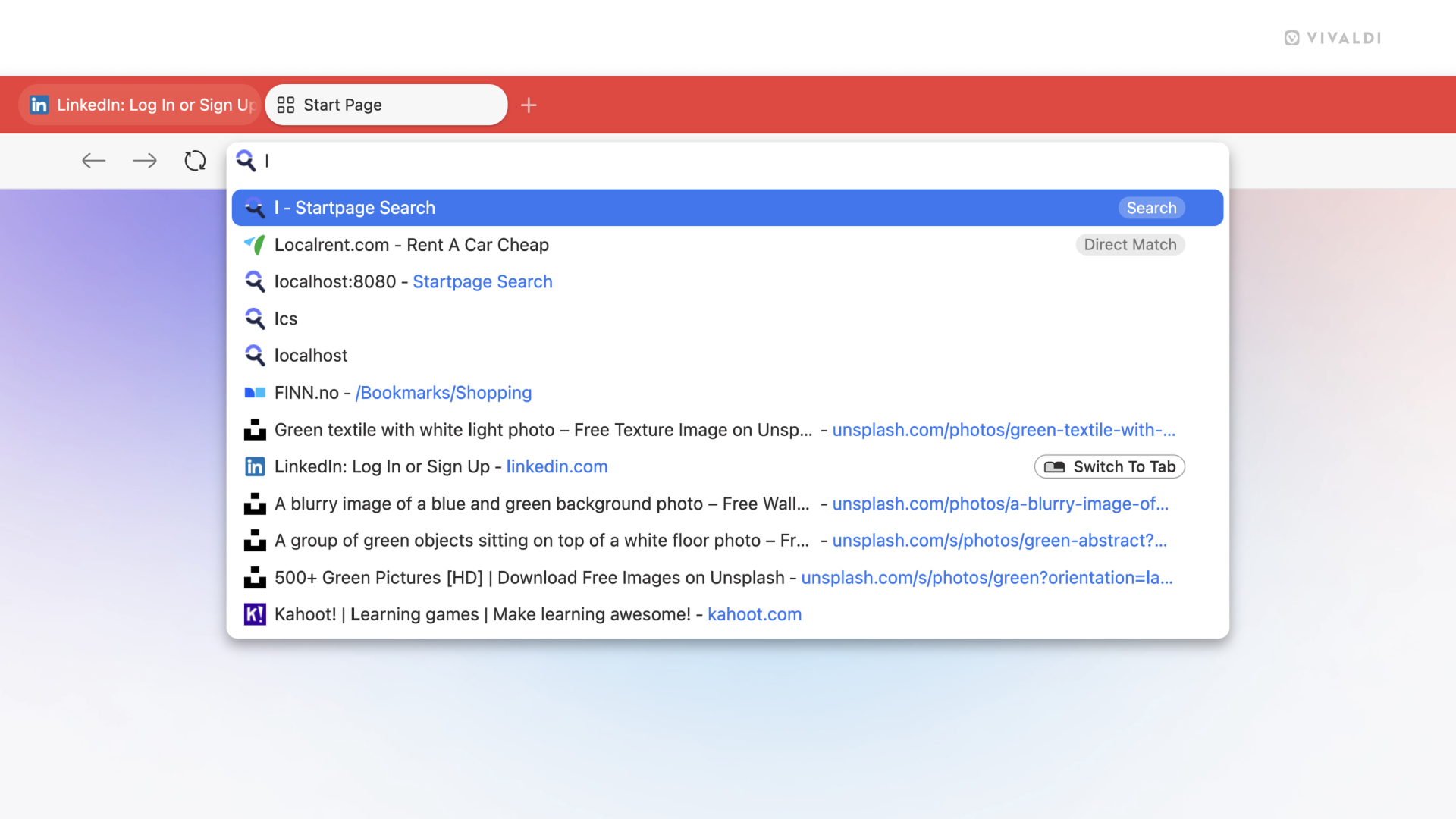Vivaldi Tips
A huge collection of Vivaldi browser tips, tricks and hacks.
Tip #715
5月 28, 2025
Vivaldi フォーラムで自分のステータスをアップデートして反映させてみよう
Vivaldi フォーラム でタブを長期間開いたままにしている場合、フォーラムでアクティブにブラウジングしているのか、そうでないのか、自分のステータスを変更して他のコミュニティメンバーに状況を知らせることができます。
ステータスを変更するには:
- ページ右上のプロファイル画像をクリックする
- ステータスを以下のいずれかから選択する:
- オンライン
- 退席中
- 取り込み中
- オフライン表示
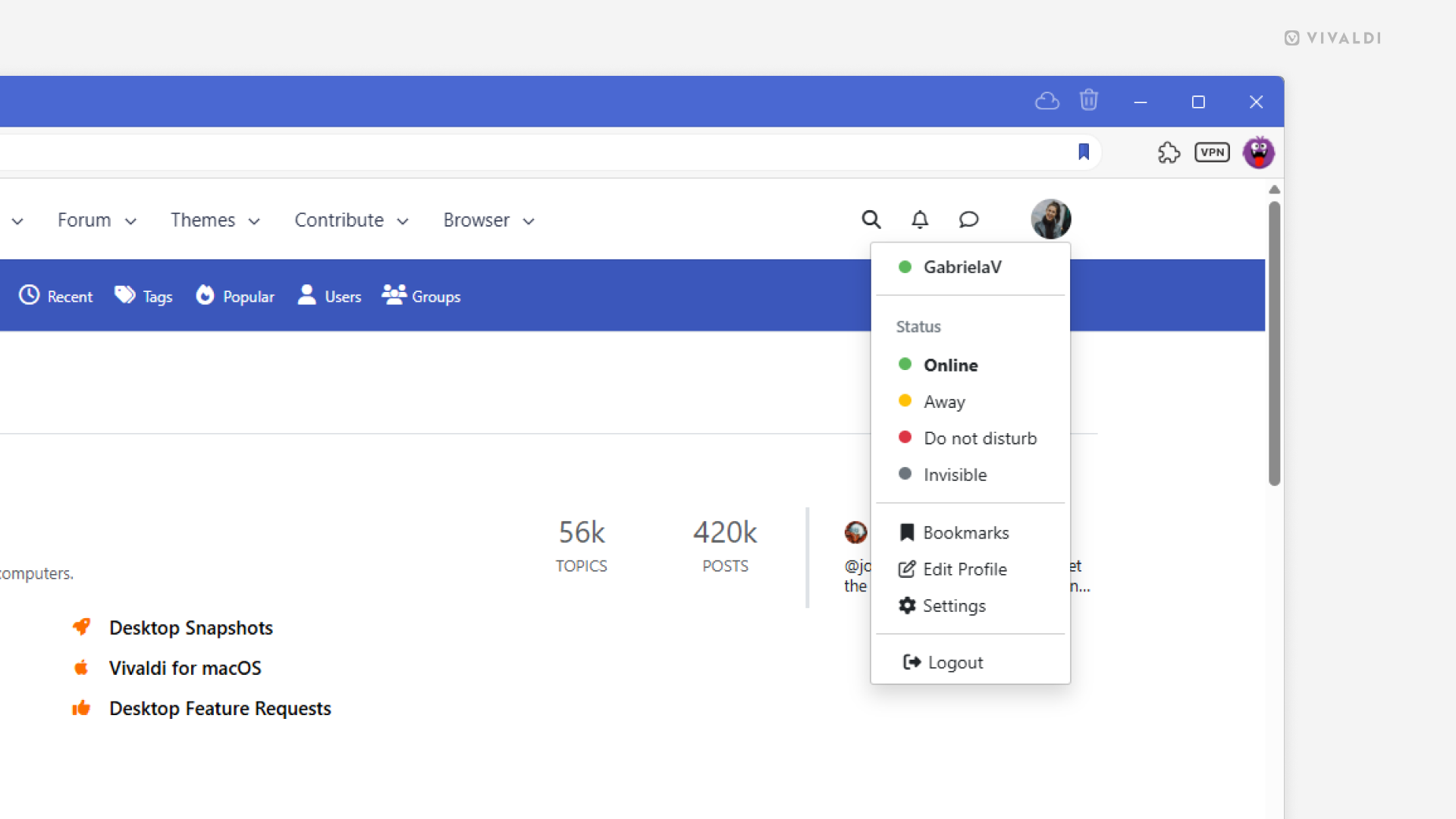
Tip #713
5月 26, 2025
動画から静止画を切り出す方法
ブラウザの キャプチャー 機能を使うとウェブページのコンテンツをキャプチャーできますが、対象が動画内のワンシーンの場合、キャプチャー領域でフレームを描くより、動画から直接フレームを切り出して保存する方が時間もかからず、良い結果を得られます。
動画からフレームを切り出して画像ファイルとして保存するには:
- 動画を再生して、スクリーンショットを取得したいポイントで一時停止する
- 動画上で右クリック(場合によってはダブル右クリック)してコンテキストメニューを開く
- 「名前を付けて静止画として保存」を選択するか、「静止画をコピー」を選択する
- ファイルを保存したいフォルダーを選択する
- 「保存」をクリックする
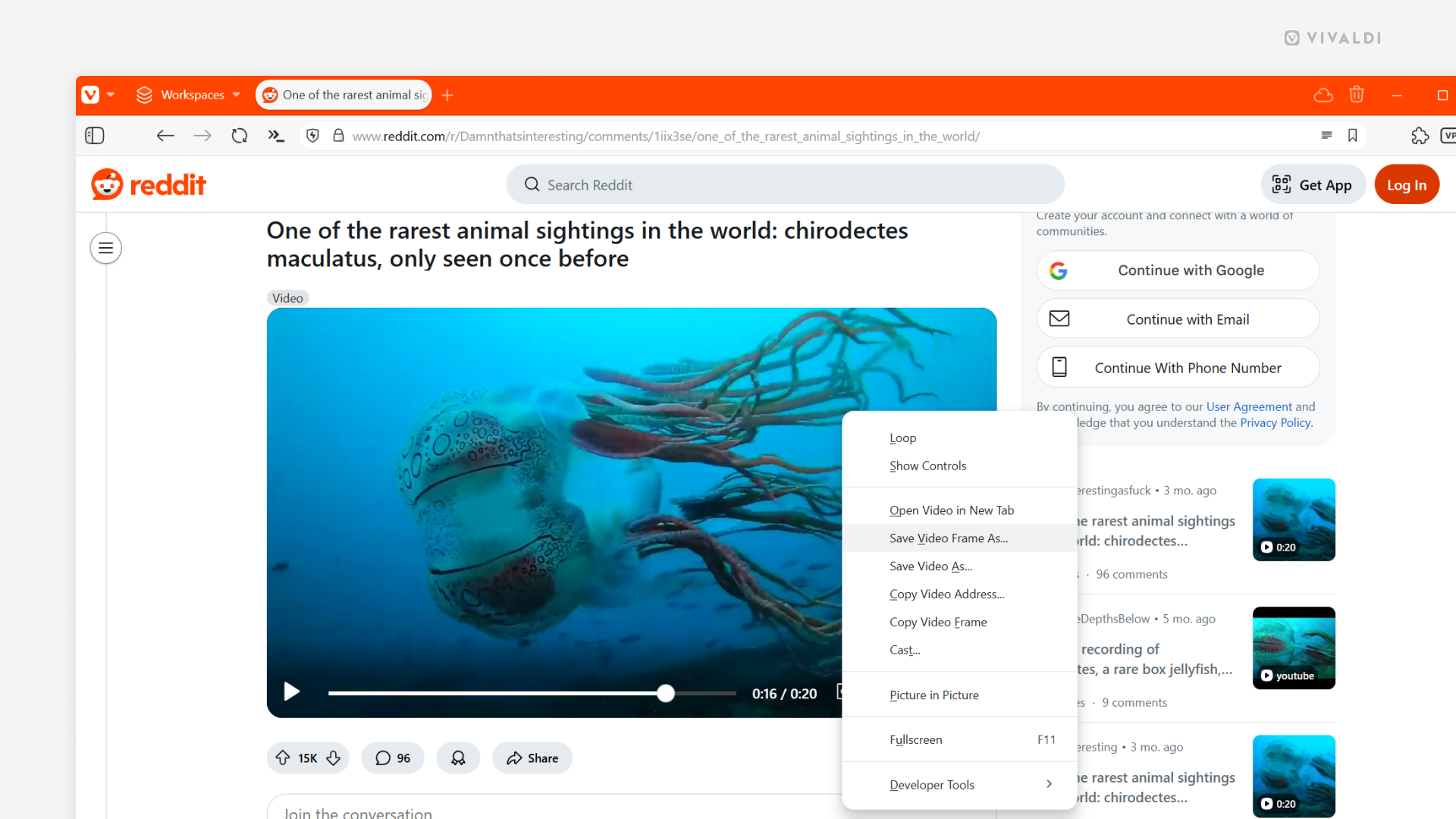
Tip #710
5月 21, 2025
履歴パネルで日付ごとのフォルダーをすべて折りたたんで必要なウェブページを素早く見つける方法
過去にアクセスしたウェブページを探したいけれど、タブは既に閉じてしまっている場合、履歴パネル で確認するのがベストです。でも、すべての日付を通してスクロールするのではなく、一度、すべてのフォルダーを折りたたんで、特定の日付のフォルダーを確認すれば効率的に探し出せます。
特定の日付のウェブページを表示するには:
- 履歴パネルを開く
- 日付か履歴エントリーで右クリックする
- コンテキストメニューから「すべてのフォルダーを折りたたむ」を選択する
- 特定の日付フォルダーの先頭に表示された矢印をクリックして、その日にアクセスしたウェブページを表示する
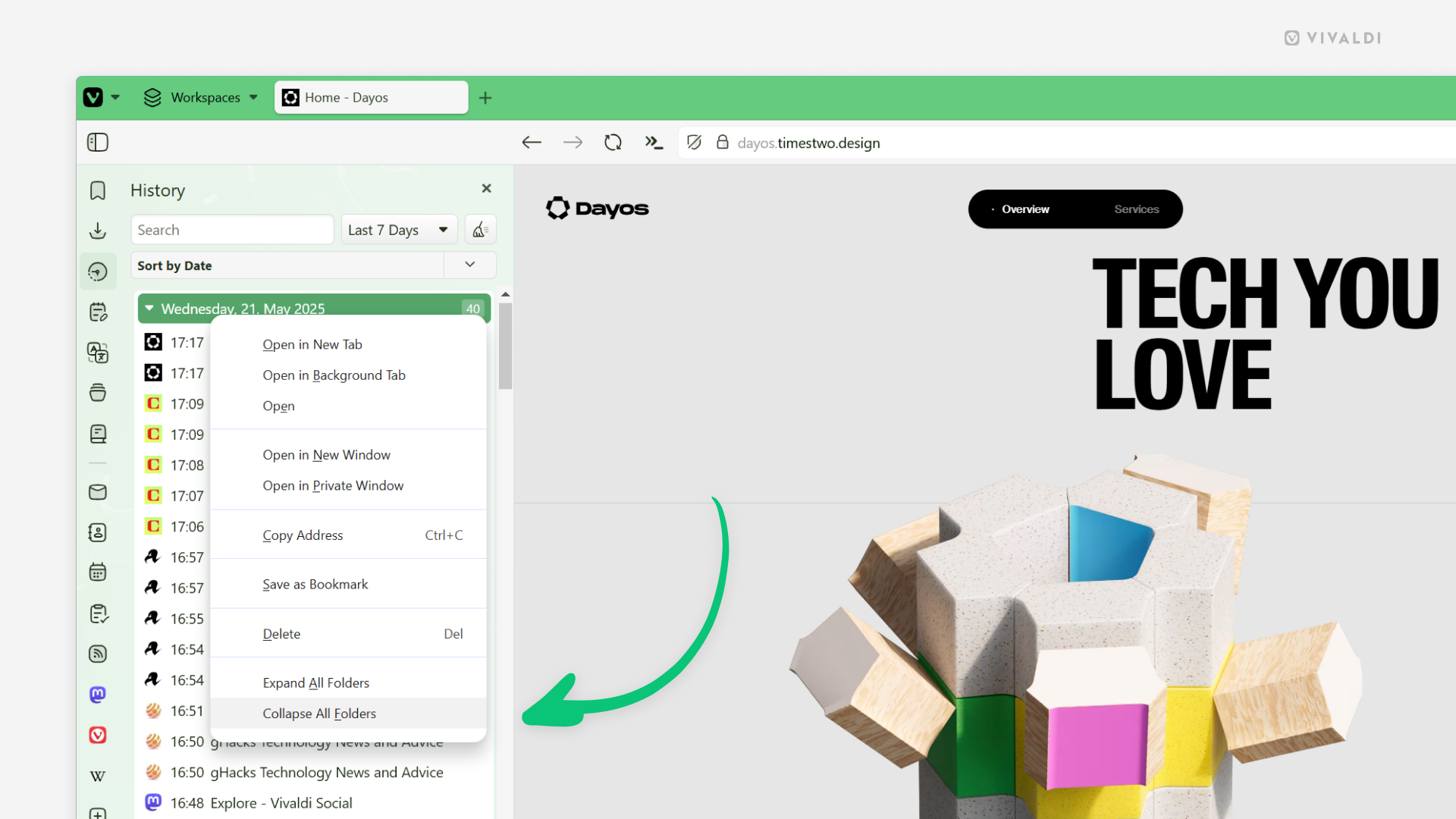
Tip #708
5月 16, 2025
カスタムの検索エンジンで調べる際にコマンドチェインとメニューのカスタマイズを使ってスピードアップする方法
特定のサイトでよく検索を行うのであれば、Vivaldi のいくつかの機能を組み合わせることで時間を節約できます。
設定するには:
まず最初に、以下のようにカスタムの 検索エンジン を追加する:
- 検索をよく行うウェブサイトに移動する
- ページ上の検索欄で右クリックする
- コンテキストメニューから「検索エンジンとして追加」を選択する
- 名前とニックネームを確認する
- 「追加」をクリックする
次に、コマンドチェイン を作成する
- 設定 > クイックコマンド > コマンドチェイン に移動する
- チェインのリストの下部にある「+」をクリックして新しいチェインを追加する
- チェインに名前を付けて、コマンド 1 に「選択した文字列で検索」を選択する
- 新しく追加した検索エンジンをコマンドパラメータとして選択する
最後に、コンテキストメニューにコマンドチェインを追加する
- 設定 > 外観 > メニュー > メニューのカスタマイズ に移動する
- ドロップダウンメニューから、ウェブページ > 選択 を選択する
- コマンドのセクションから、新しく作成したチェインをコンテンツにドラッグする
検索を行うには:
- ウェブページでテキストを選択する
- 選択したテキストの上で右クリックしてコンテキストメニューを開く
- 追加したメニューエントリーをクリックして新しいタブで検索結果を開く
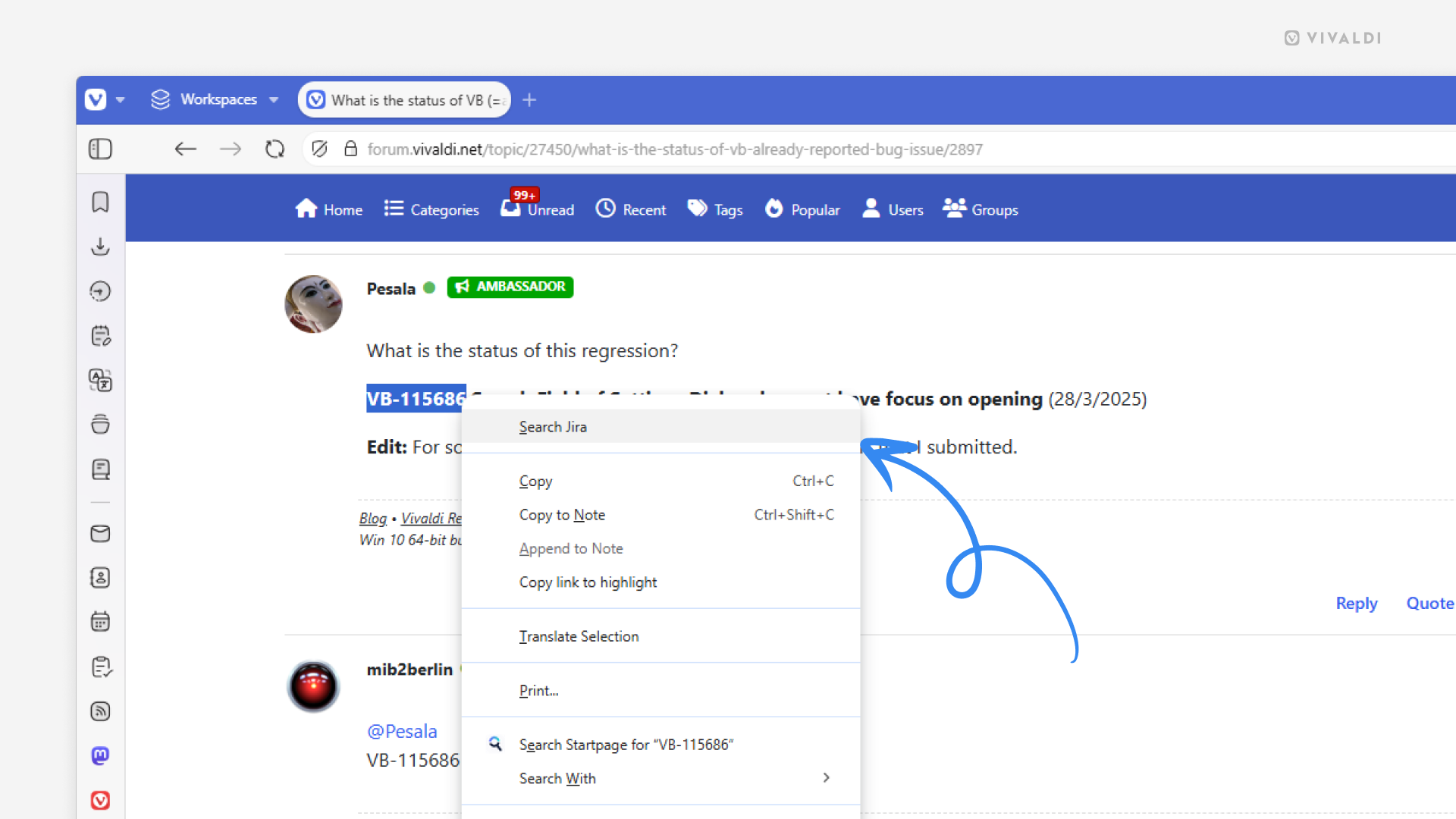
Tip #707
5月 15, 2025
iOS 版 Vivaldi で、テキストの翻訳結果をダイアログではなく翻訳パネルで表示してみよう
Vivaldi ではページ全体を翻訳するだけでなく、翻訳したいテキストをハイライトしてコンテキストメニューで「翻訳」オプションをタップするだけで翻訳することができます。翻訳結果は基本のダイアログ以外に、翻訳パネルでも表示できます。
選択したテキストの翻訳結果を 翻訳パネル で表示するには:
- Vivaldi メニュー > 設定 > コンテンツ設定 に移動する
- 「翻訳パネルを優先する」を有効にする
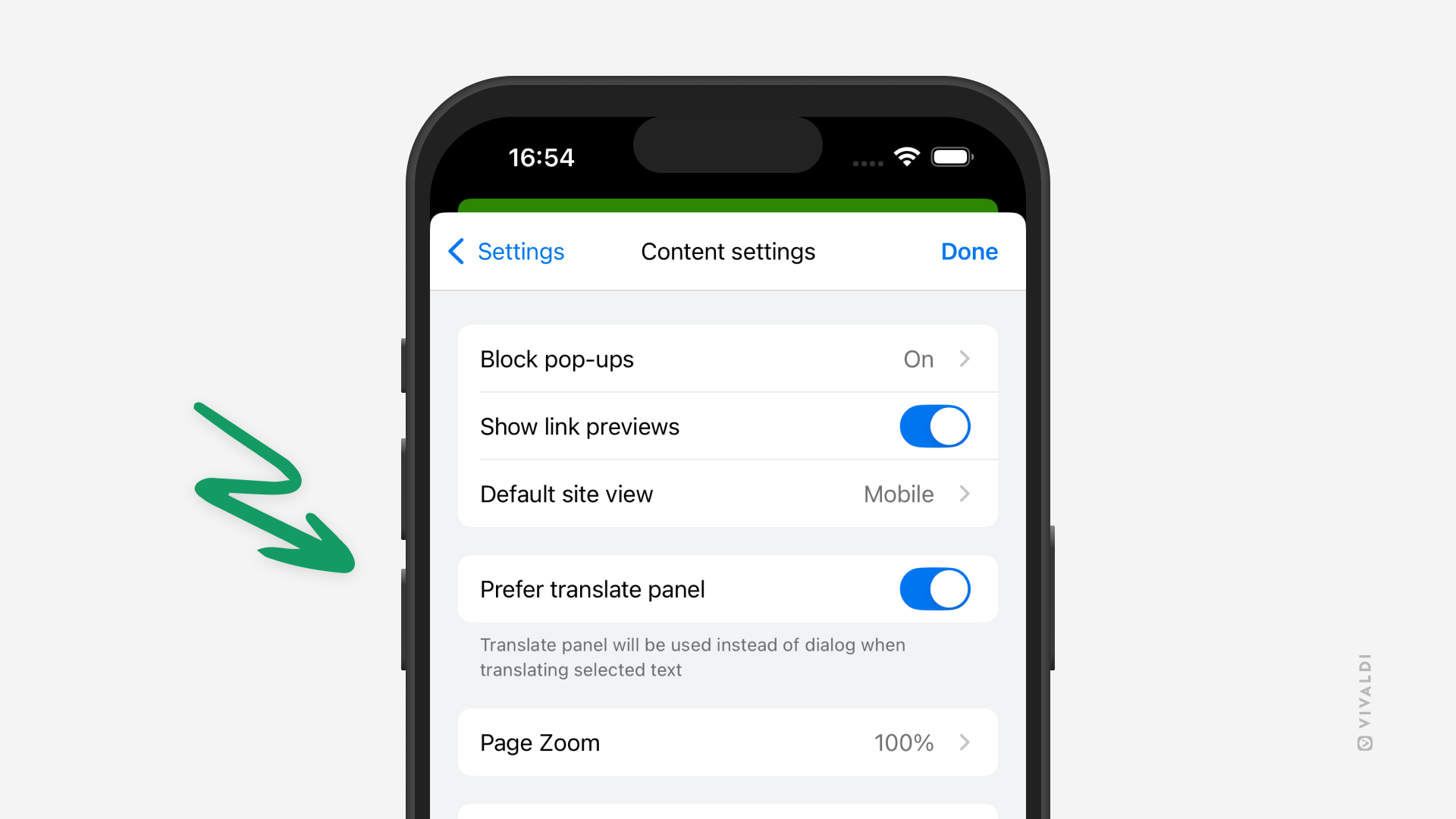
Tip #706
5月 13, 2025
Android 版 Vivaldi でサードパーティーのサインインを求めるプロンプトを無効にする方法
アカウントの登録とログインを素早く行えるよう、一部のウェブサイトは Google や Apple、Facebook などのサードパーティーを使ってアカウントを作成できるようにしています。このように、サードパーティーのサービスによるサインインを実装しているサイトでは、サインインのプロンプトが表示されます。
そのような方法でアカウントを作成するのは簡単ですが、複数のリスクが伴います。例えば、サービスプロバイダーによるトラッキングとプロファイリングを許可してしまったり、サイトが独自のサインアップフォームを利用して、ユーザーが共有していない個人情報にアクセスする可能性があります。
このサインイン方法を利用したくない、これらのプロンプトを表示させたくないという場合には、ブロックすることが可能です。
Android 版 Vivaldi でサードパーティーのサインインを求めるプロンプトを無効にする方法
- 設定 > コンテンツ設定 > サイトの設定 > コンテンツ > サードパーティのログイン に移動する
- 設定を無効に切り替える
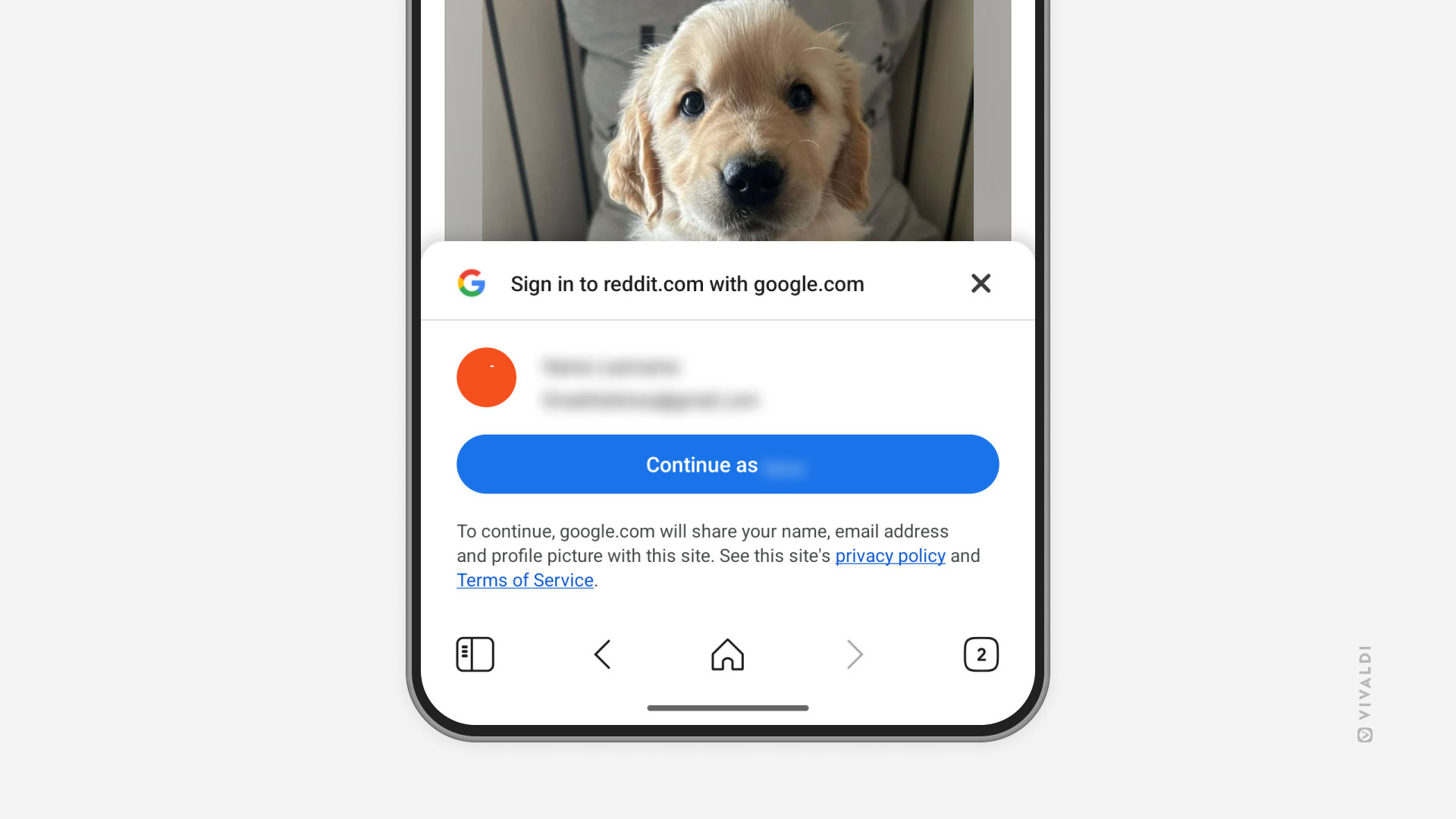
Tip #705
5月 12, 2025
アドレス欄での検索を無効にしてウェブサイトへのアクセスと検索を区別する方法
Vivaldi では、アドレス欄にウェブリンクへのアクセスのみを許可することで、アクセスしたウェブページでのオンライン検索と区別することができます。アドレス欄での検索を無効にした場合は、アドレスバーに専用の検索欄を追加したり、クィックコマンド を使用したりしてウェブ検索を行えます。
アドレス欄 での検索を無効にするには:
アドレス欄 に検索を追加するには:
- メインメニュー > 表示 > ツールバーをカスタマイズ に移動する
- アドレスバーのアドレス欄の横に検索欄をドラッグする
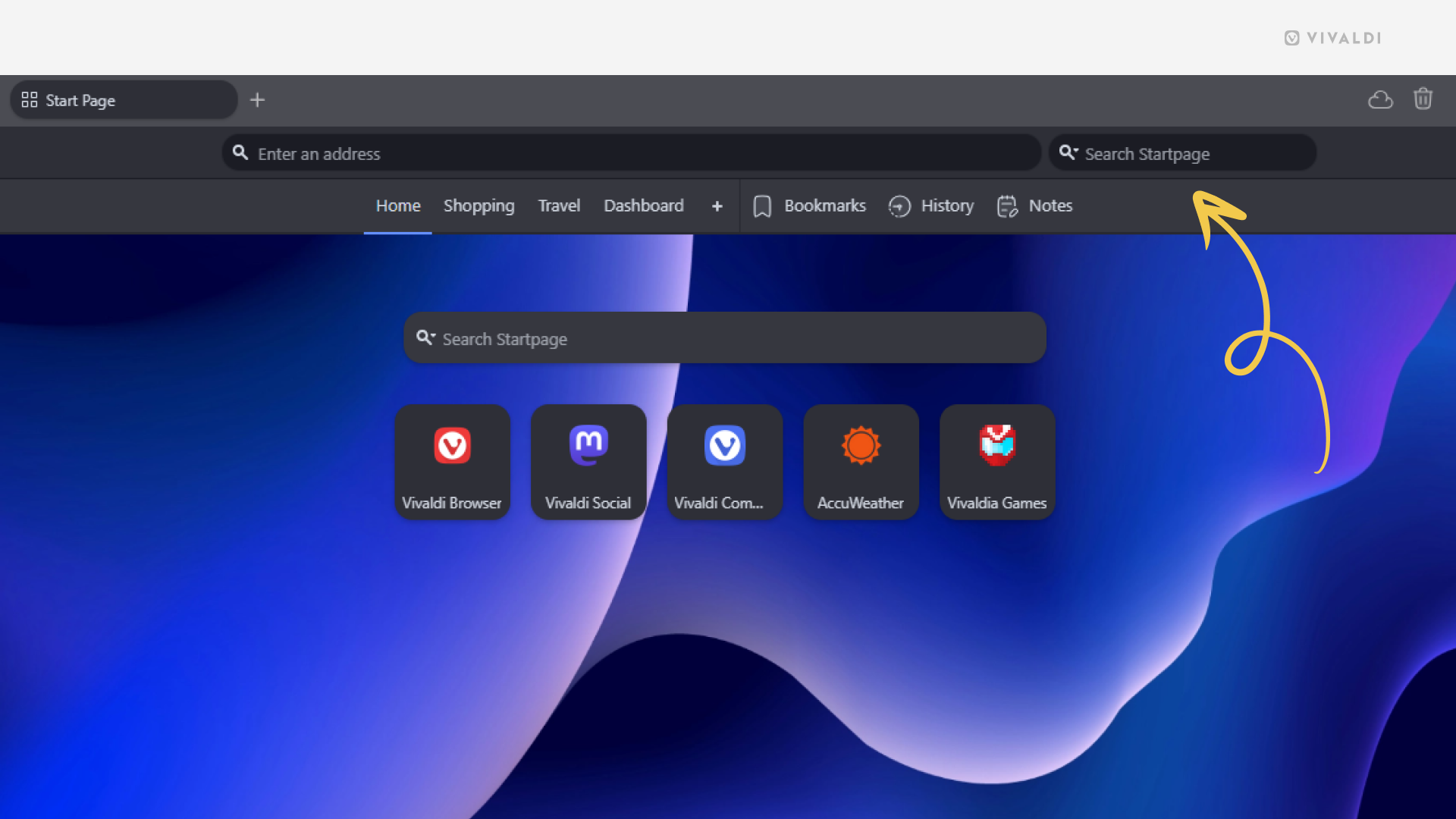
Tip #704
5月 9, 2025
ブラウザのメインメニューから別のウィンドウやワークスペースのタブに切り替えてみよう
Vivaldi には開いているタブの中から特定のものを探す方法が複数備わっています。ウィンドウパネル で確認したり、クイックコマンド や アドレス欄 で名前や URL を使って検索したりできますが、その他にブラウザのメインメニューを通して確認することもできます。
Vivaldi メニュー を使って特定のタブに切り替えるには:
- メインメニュー > ウィンドウ > その他のウィンドウとタブ / その他のワークスペースとタブ に移動する
- サブメニューから目的のタブを確認する
- 目的のタブを見つけたらクリックして切り替える