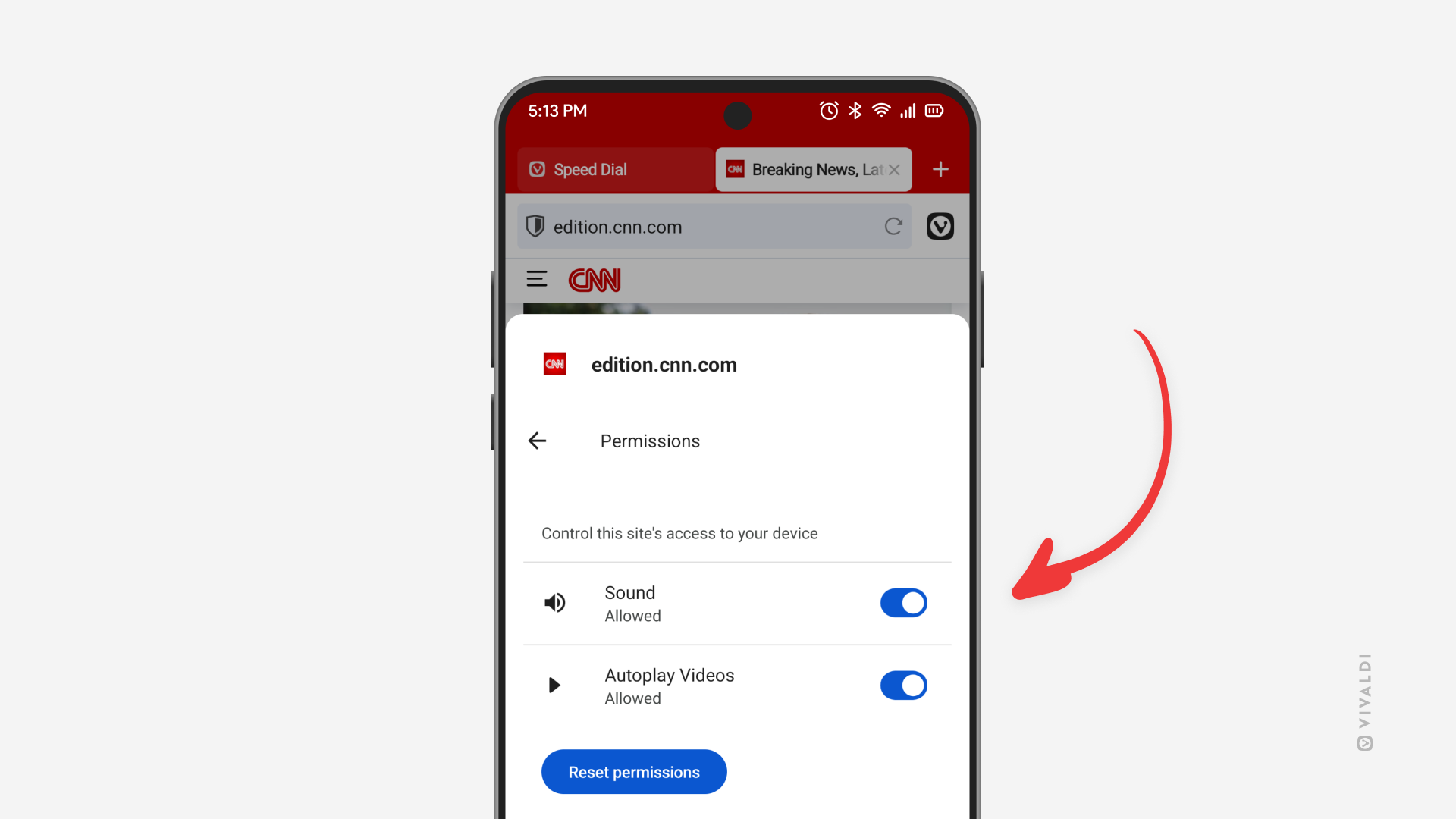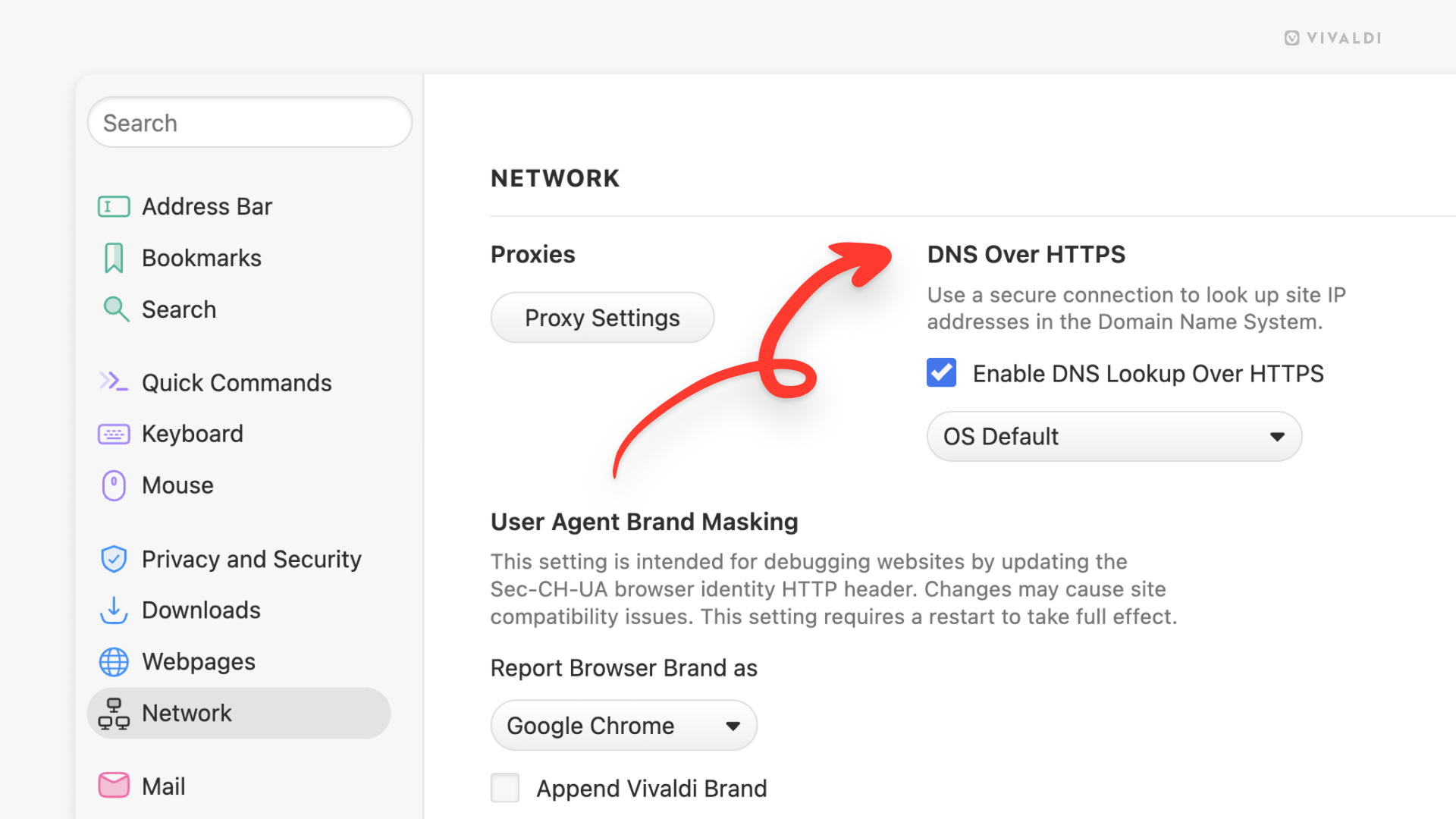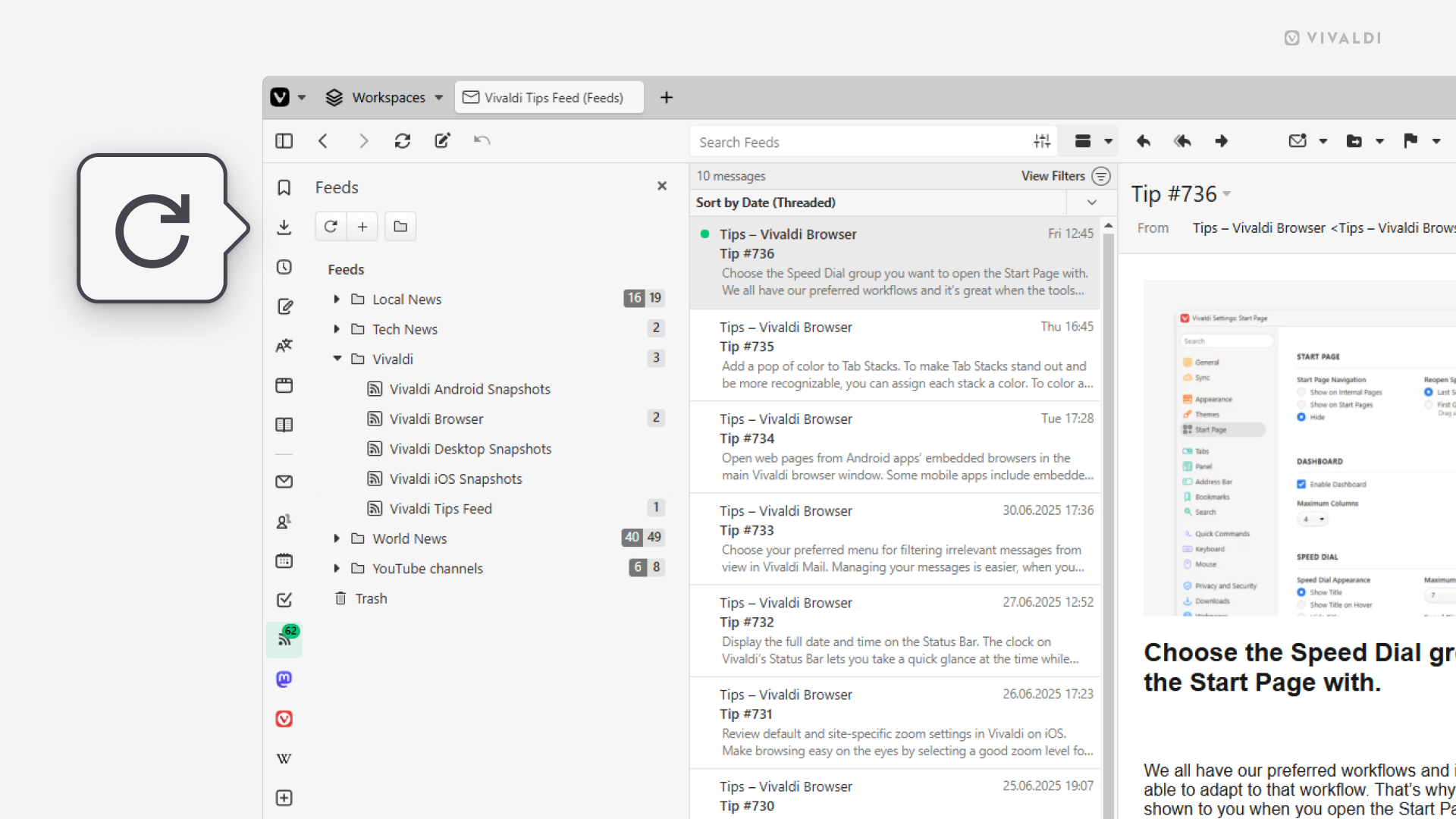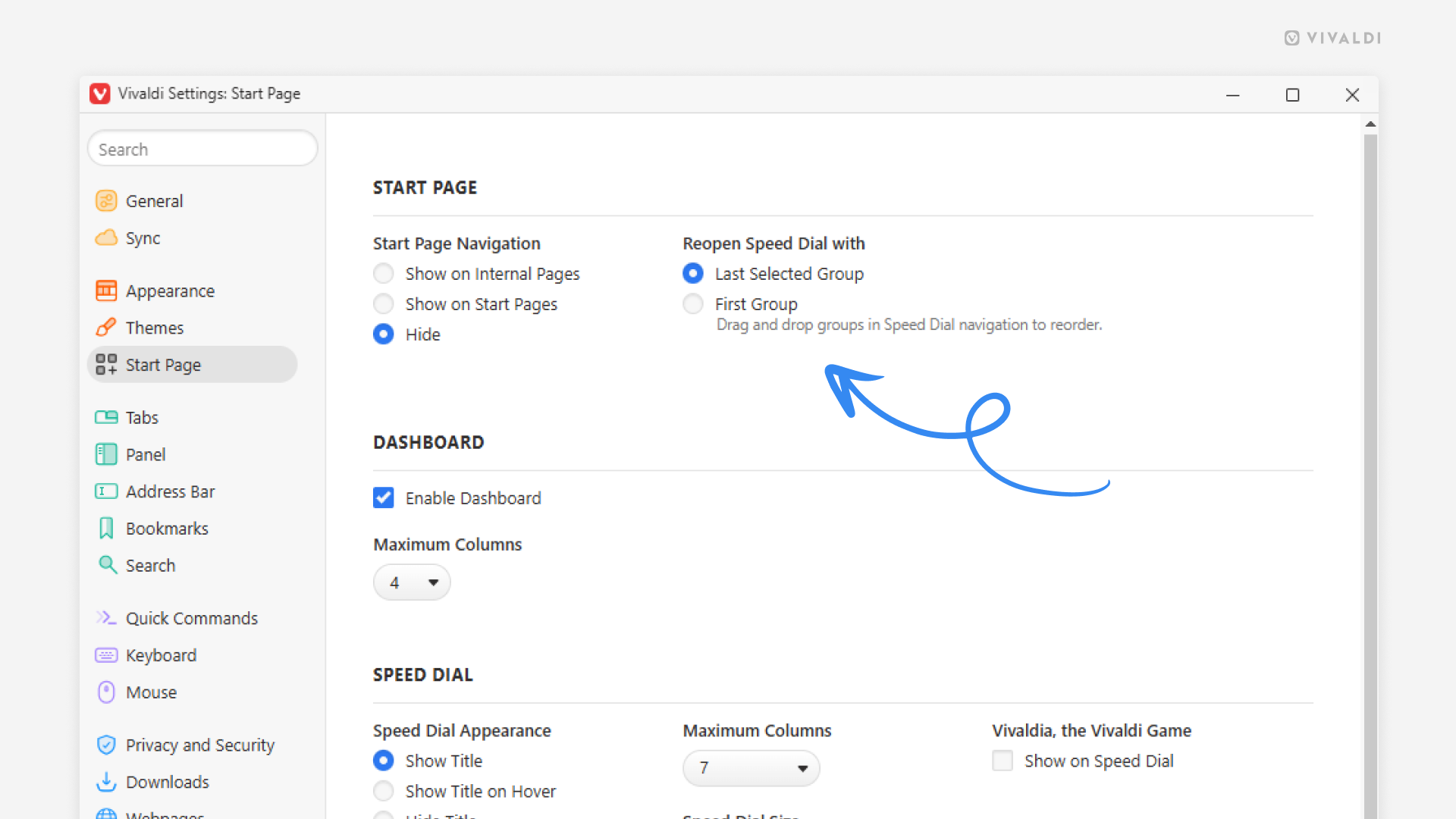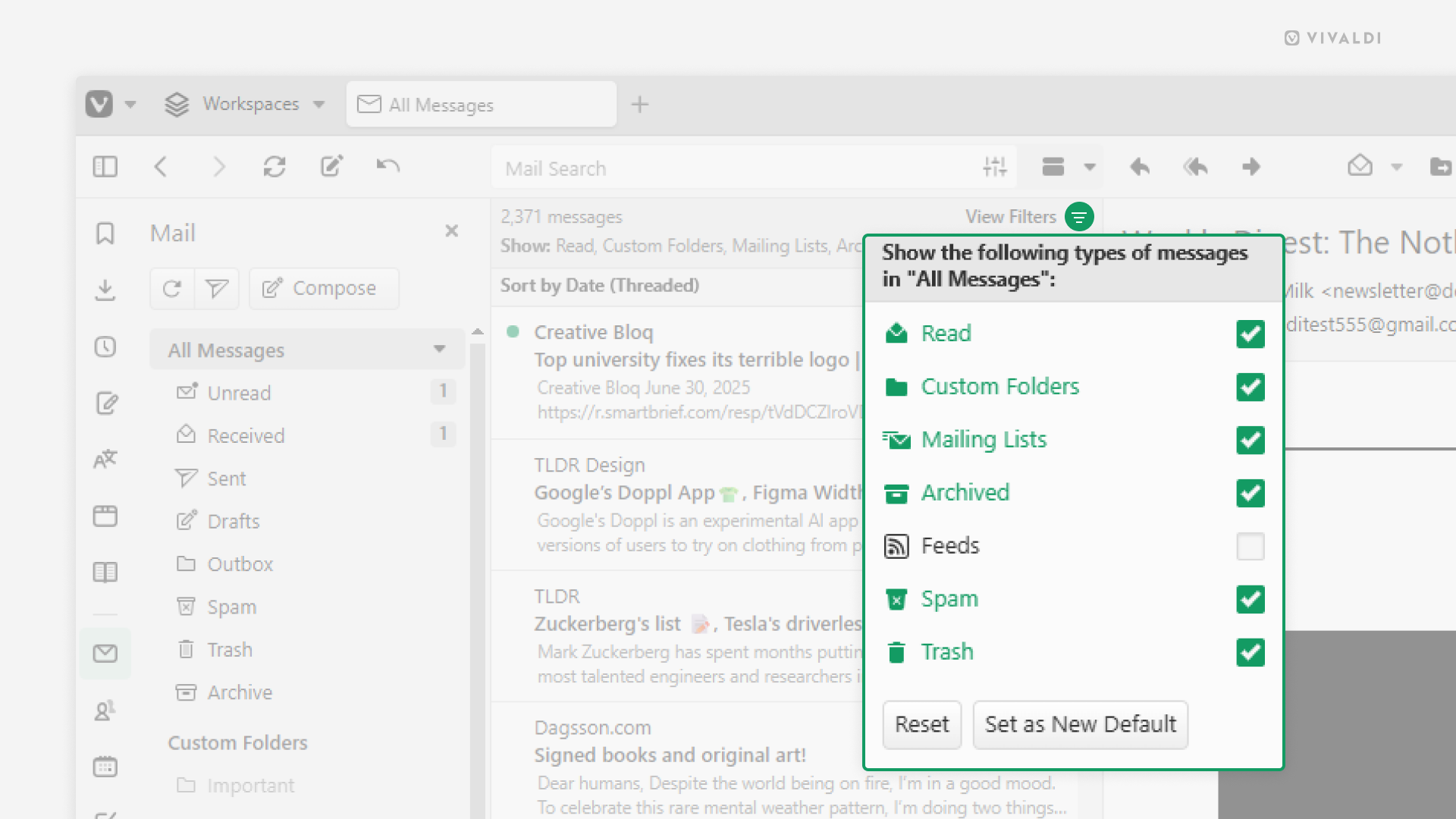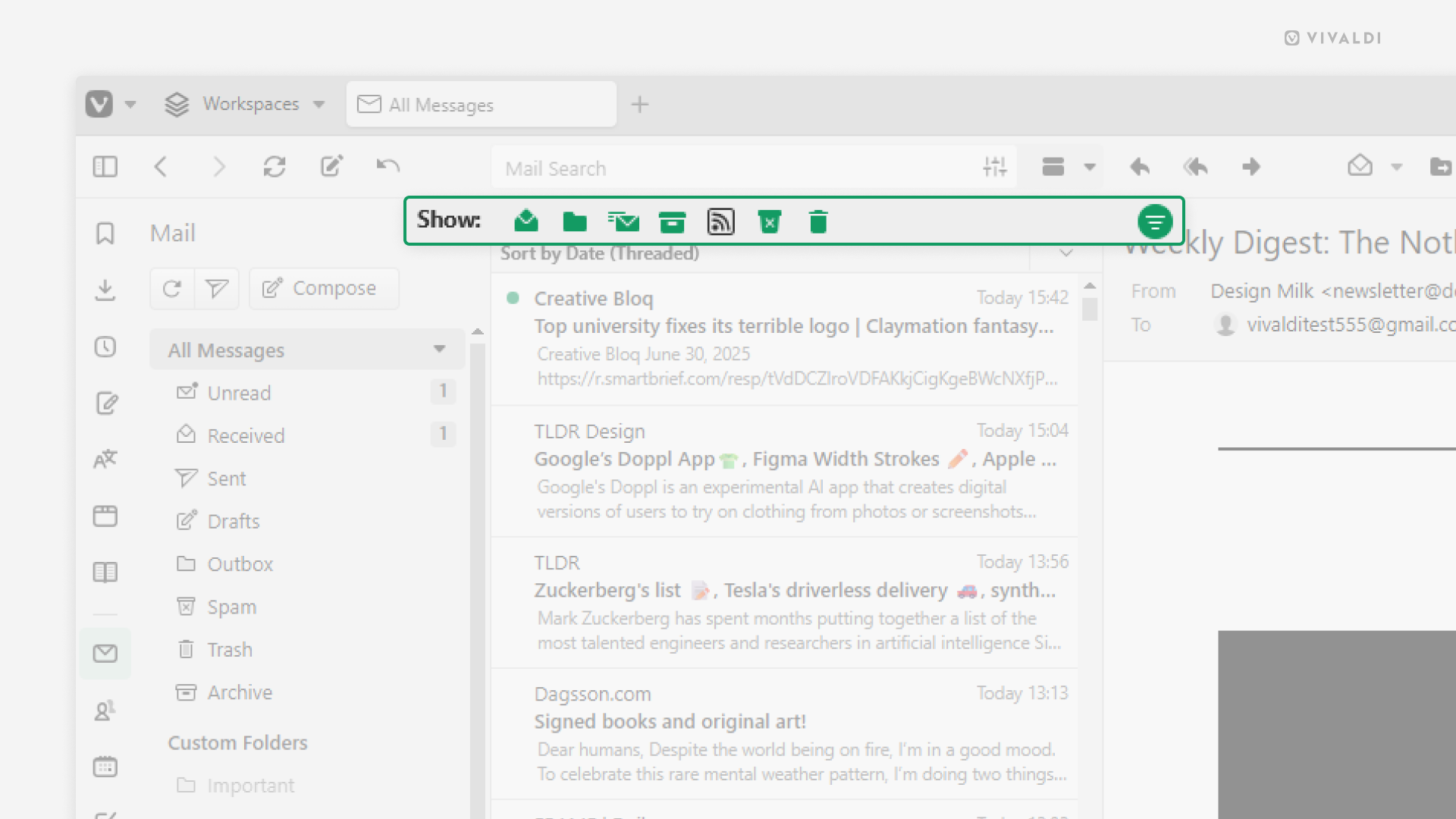Vivaldi Tips
A huge collection of Vivaldi browser tips, tricks and hacks.
Tip #738
7月 10, 2025
ワンタップでモバイルの設定を終了する方法
Vivaldi には、ユーザーのワークフローや好みに応じてブラウザをカスタマイズできる設定が多数備わっています。簡単にナビゲートできるよう、設定はフォルダーにわかりやすく分けられているので、設定を切り替える際は、いくつかのレベルを行ったり来たりします。設定を切り替えたら、戻るボタンを何度も使って元に戻る代わりに、画面右側の「X」(Android)、「完了」 (iOS)をタップするだけで終了し、ブラウジングを再開できます。
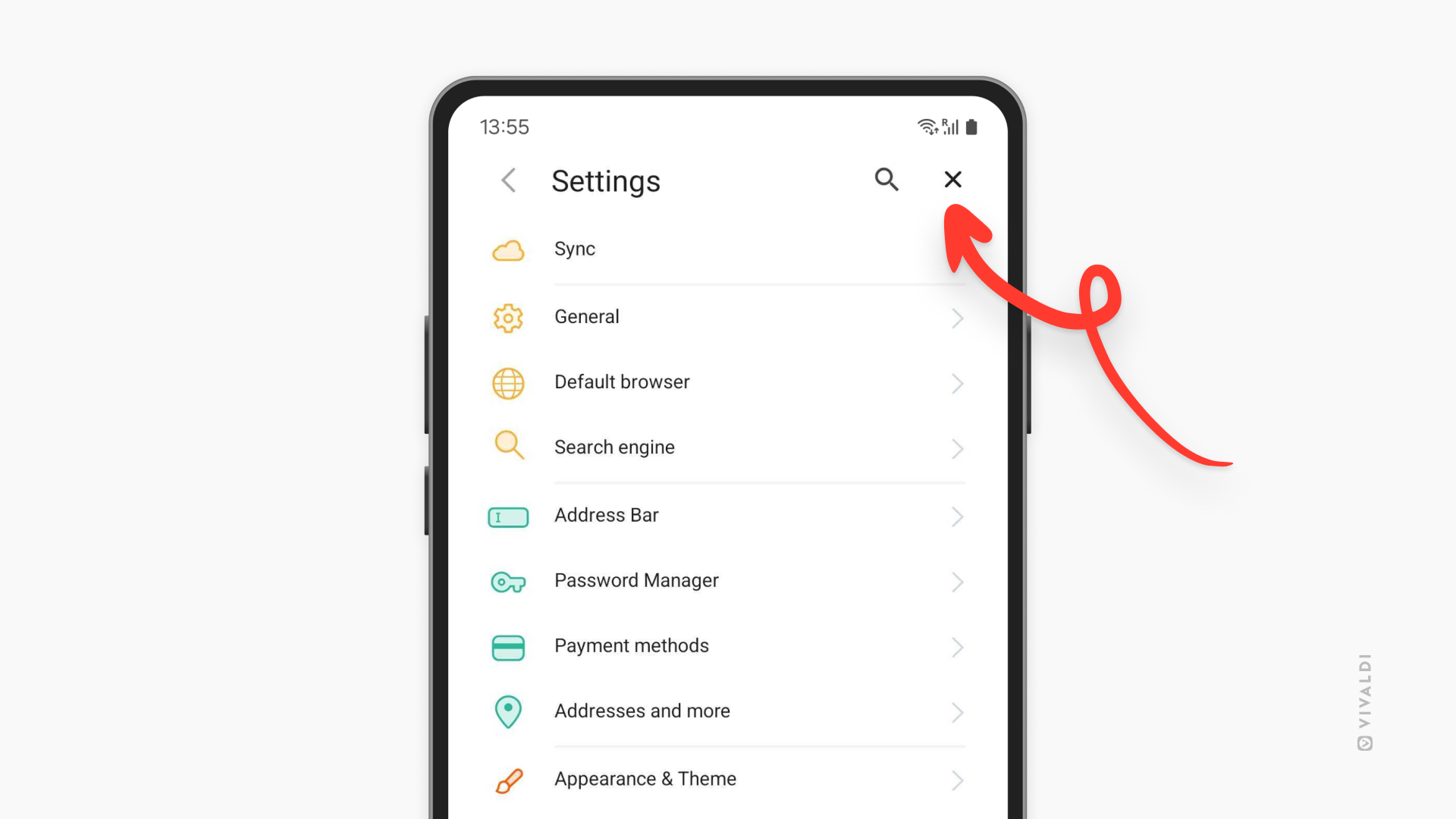
Tip #735
7月 3, 2025
タブスタックに色を付けて目立たせる方法
タブスタックに色を付けて目立たせることでスタックが認識しやすくなります。
スタックに色を付けるには:
- スタックを右クリックしてコンテキストメニューを開く
- 「編集」を選択する
- スタックに適用する色を選択する
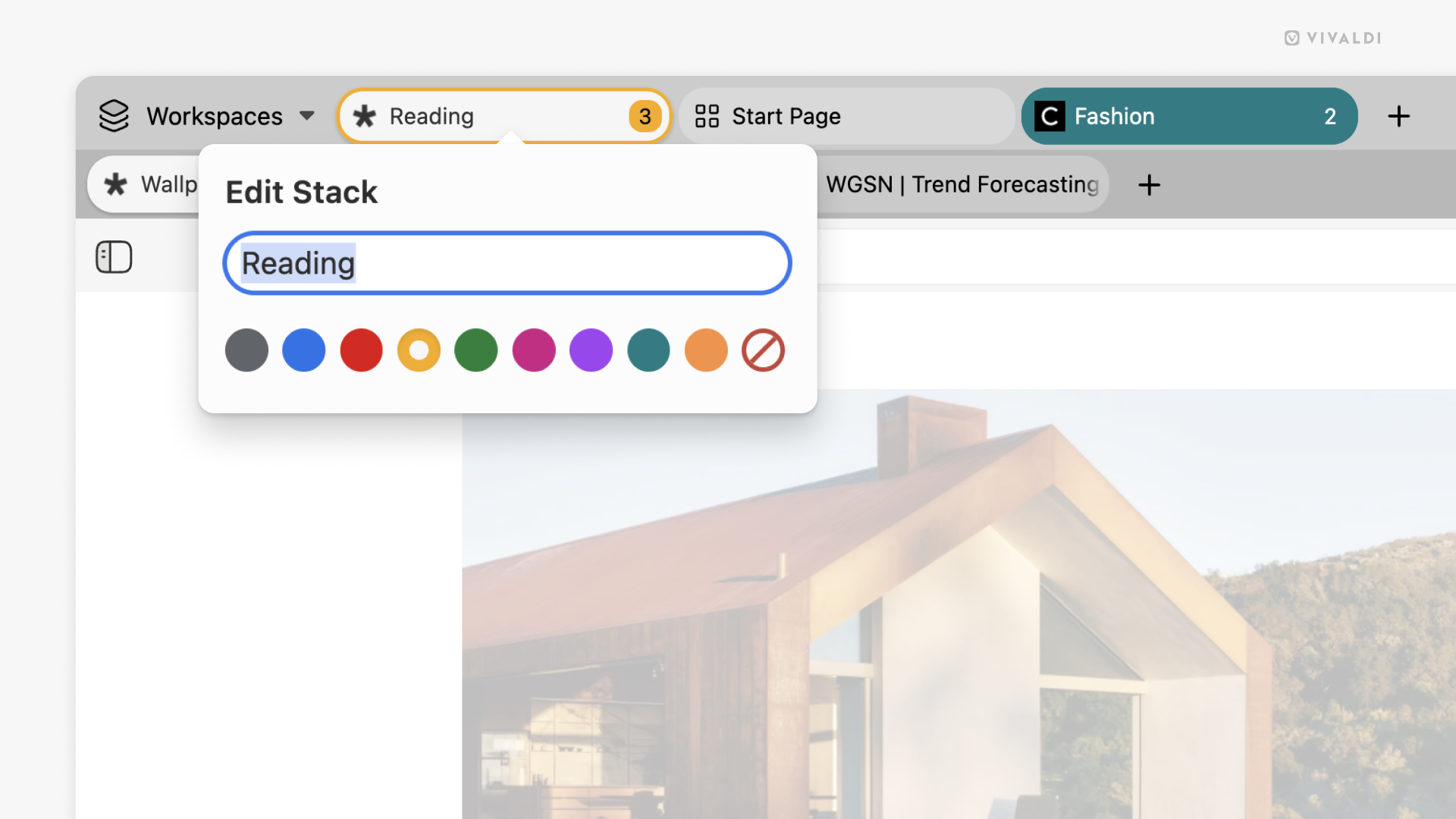
Tip #734
7月 1, 2025
Android アプリに埋め込まれたブラウザのウェブページをメインの Vivaldi ブラウザウィンドウで開いてみよう
一部のモバイルアプリにはインアプリと呼ばれる埋め込まれたブラウザが含まれており、アプリからブラウザに移動することなくウェブコンテンツを表示することができます。しかし、このようなリンクをデフォルトのブラウザで開くこともできます。Vivaldi でページを表示すると、ページのブックマークやズーム率の変更、リーダーモードへの切り替えなど、埋め込みブラウザでは利用できないブラウザ機能を使用することができます。
Vivaldi でリンクを開くには:
- 埋め込みブラウザでリンクを開いている時に右上の 3 点メニューを開く
- 「Vivaldi で開く」を選択する
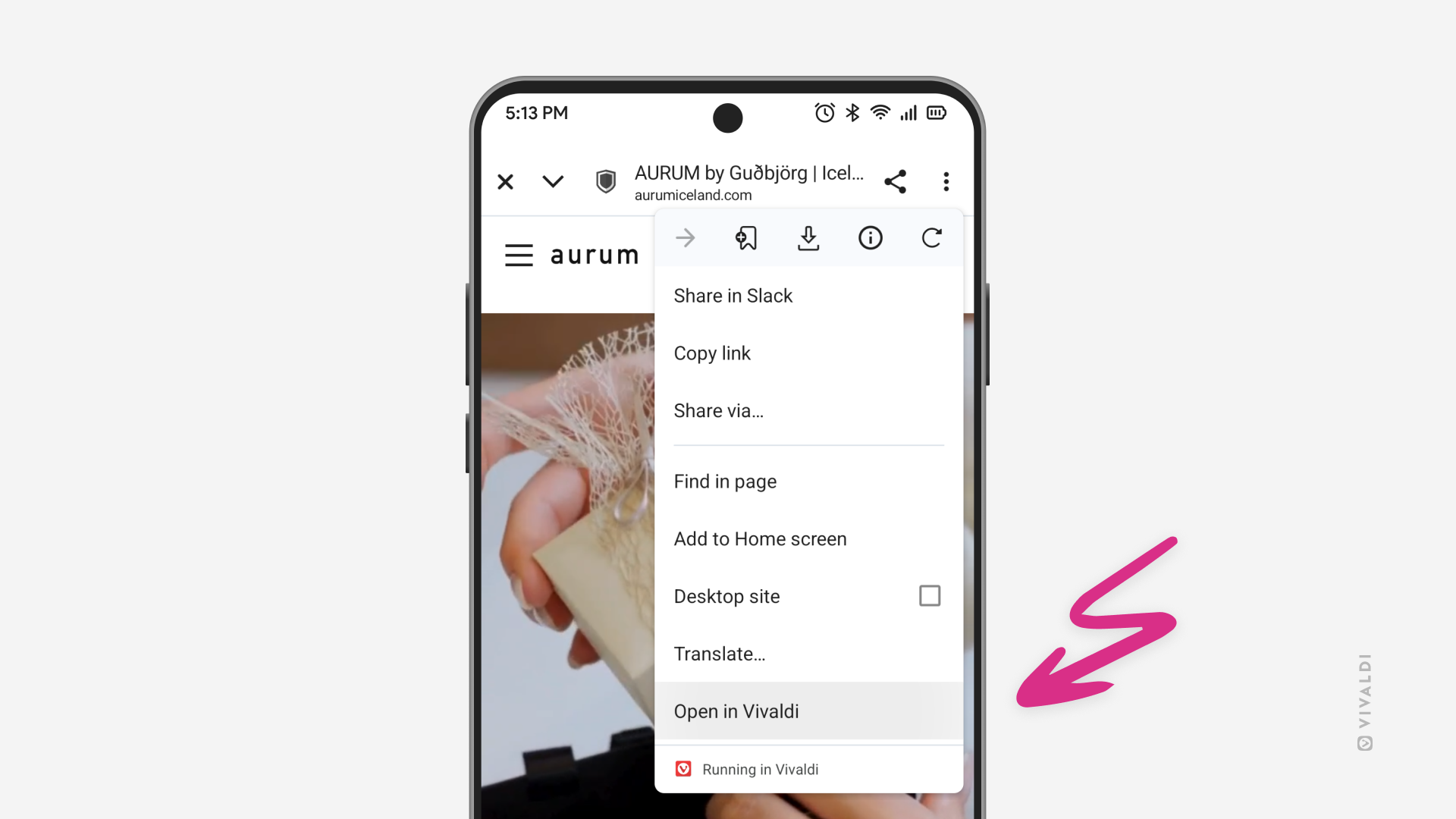
Tip #732
6月 27, 2025
ステータスバーで日付と時間を完全に表示する方法
Vivaldi のステータスバーでは、ブラウジング中に時間を簡単に確認でき、アラームやタイマーも設定できます。デフォルトでは、時間と分のみが表示されますが、日付と秒も表示することができます。
日付と時間を完全に表示するには:
- 時計上で右クリックする
- メニューで「日付を表示」と「秒を表示」を選択する
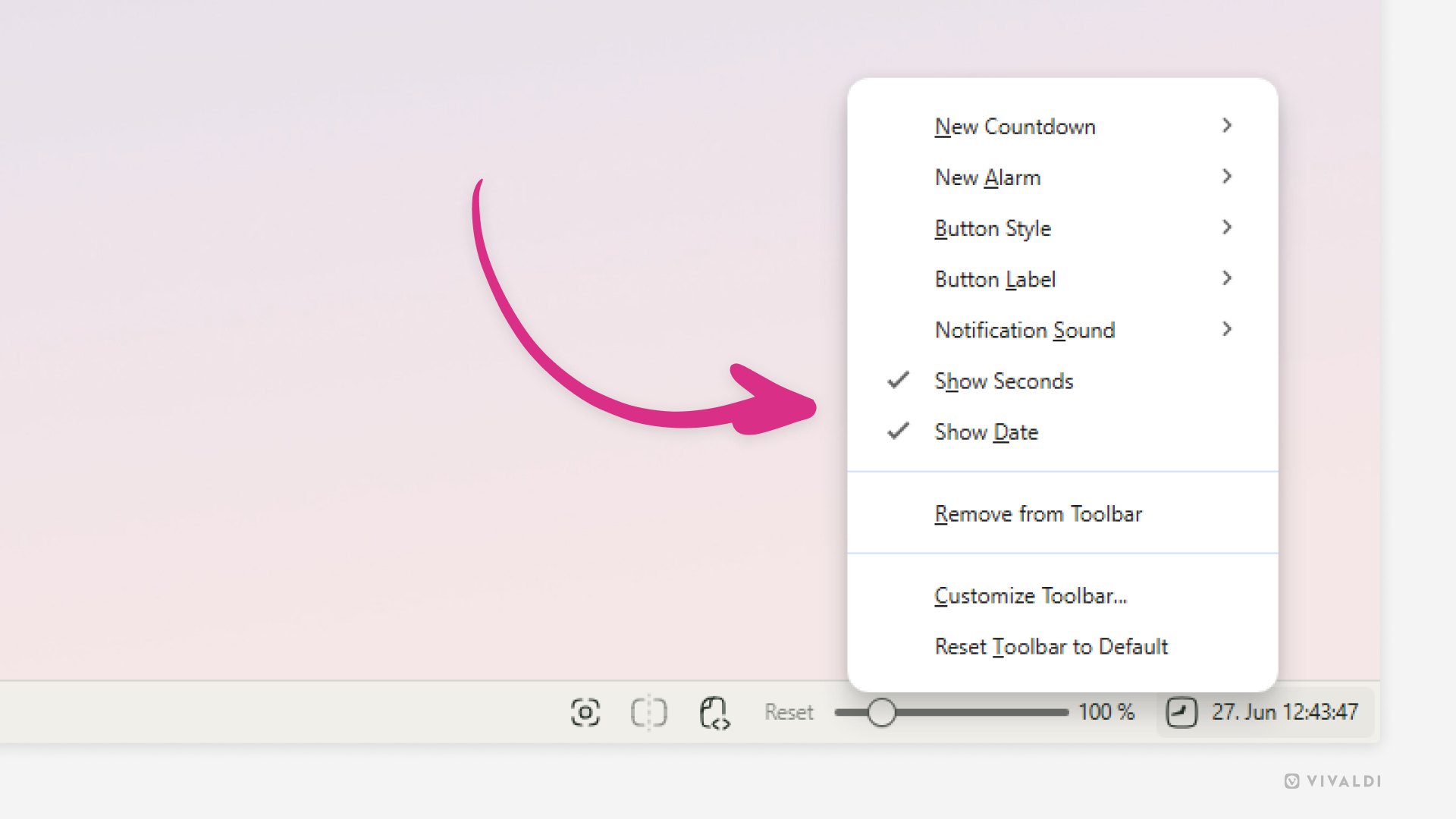
Tip #731
6月 26, 2025
iOS 版 Vivaldi でデフォルトとサイトに特化したズームの設定を見直してみよう
ウェブページでテキストに適切なズームレベルを設定すると快適にブラウジングを行えます。iOS 版 Vivaldi では、すべてのページに対して適用するデフォルトのズームレベルを選択できる他、特定のページでカスタムのズームレベルを設定して微調整することもできます。
ズーム設定を見直すには:
- 設定 > コンテンツ設定 > ページズーム に移動する
- デフォルトのページズームに対して好きなレベルを選択する
さらに、「特定のウェブサイトのズーム設定」に移動すると、カスタムのズームレベルを設定したサイトを確認できます。
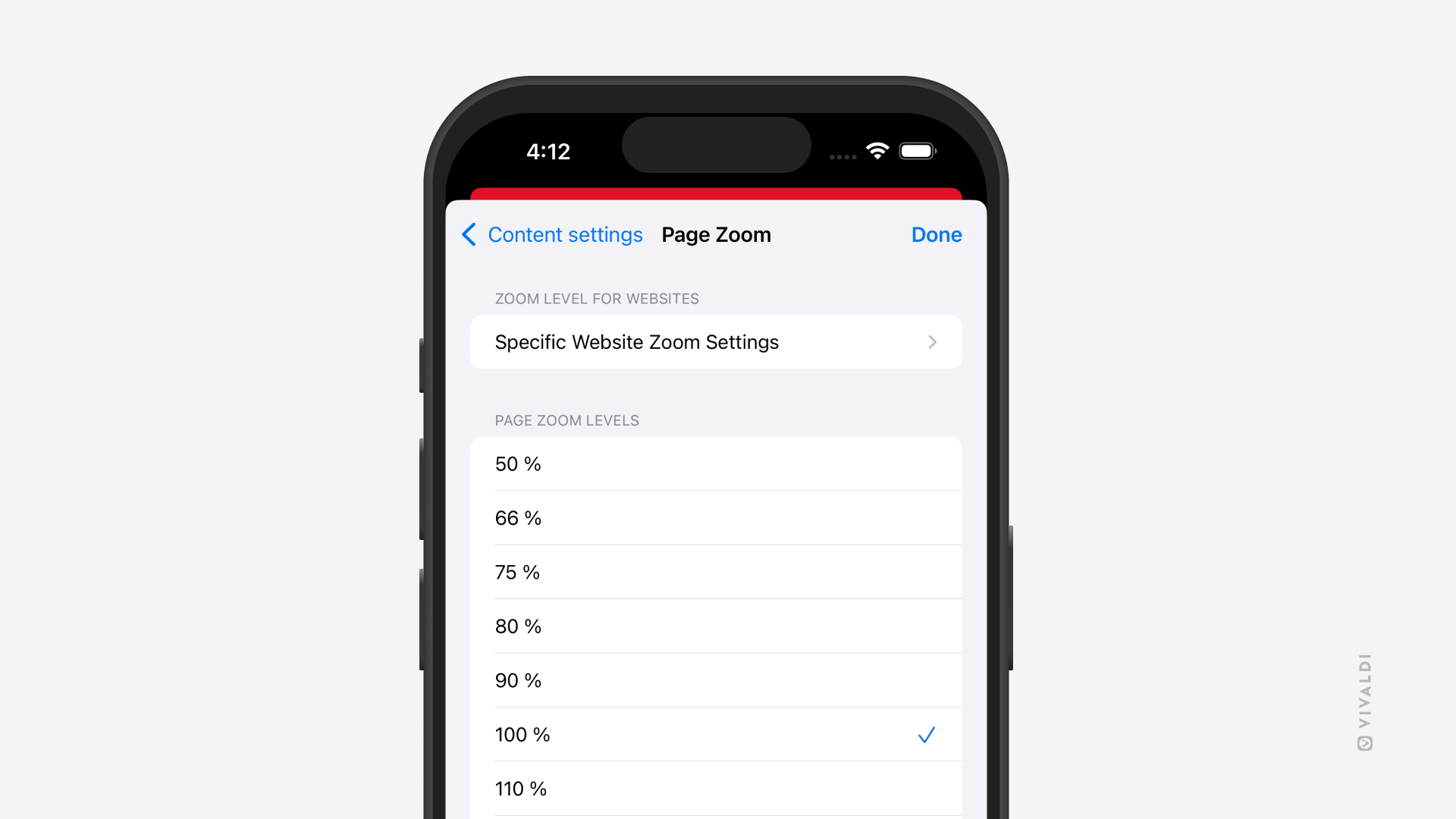
Tip #730
6月 25, 2025
Vivaldi Social でのフォロワーを削除する方法
Vivaldi Social で新しいフォロワーを自動的に許可すると、誰もが自分のアカウントをフォローして投稿を見れるようになってしまいますが、必要に応じてフォロワーを削除することができます。
不要なフォロワーを削除するには:
- Vivaldi Social で、設定 > フォロー・フォロワー に移動する
- 関係性で「フォロワー」を選択する
- 削除したいフォロワーの先頭にあるボックスにチェックを入れる
- 「選択したフォロワーを解除」をクリックする
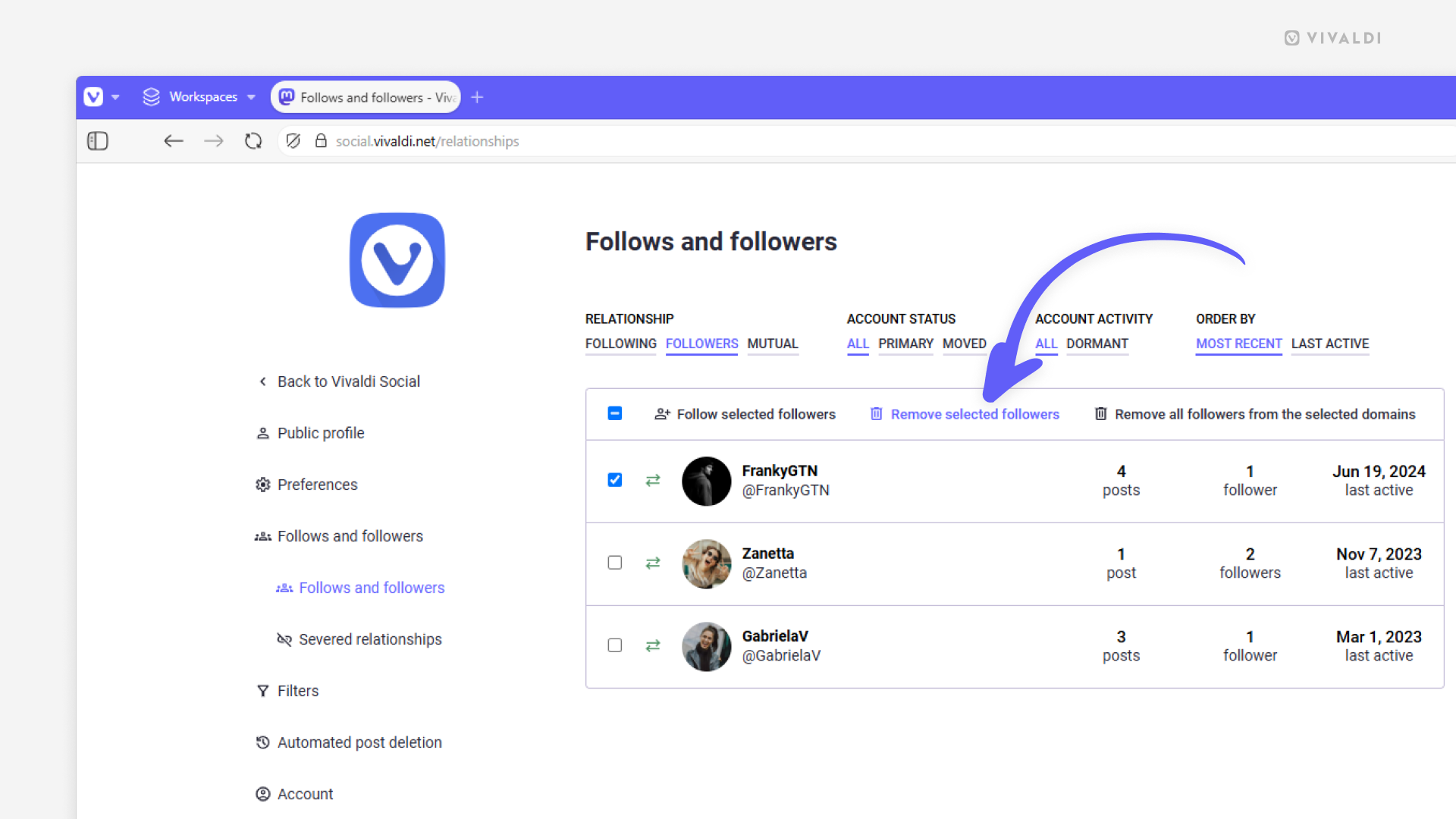
Tip #729
6月 20, 2025
フォーラムで共有されたリンクを新しいタブで開いてみよう
Vivaldi フォーラムのコミュニティでは、Vivaldi に関する記事やインストラクションなど、興味深いウェブページへのリンクがよく共有されます。デフォルトでは、これらのリンクはフォーラムのディスカッションとして同じタブで開かれますが、フォーラム以外のリンクを新しいタブで開くように設定することができます。
新しいタブでリンクを開くには:
- フォーラムの右上のプロフィール画像をクリックして、メニューから設定を選択する
- 「ブラウジングの設定」セクションに移動する
- 「外部リンクを新しいタブで開く」にチェックを入れる
- 「変更を保存」をクリックする
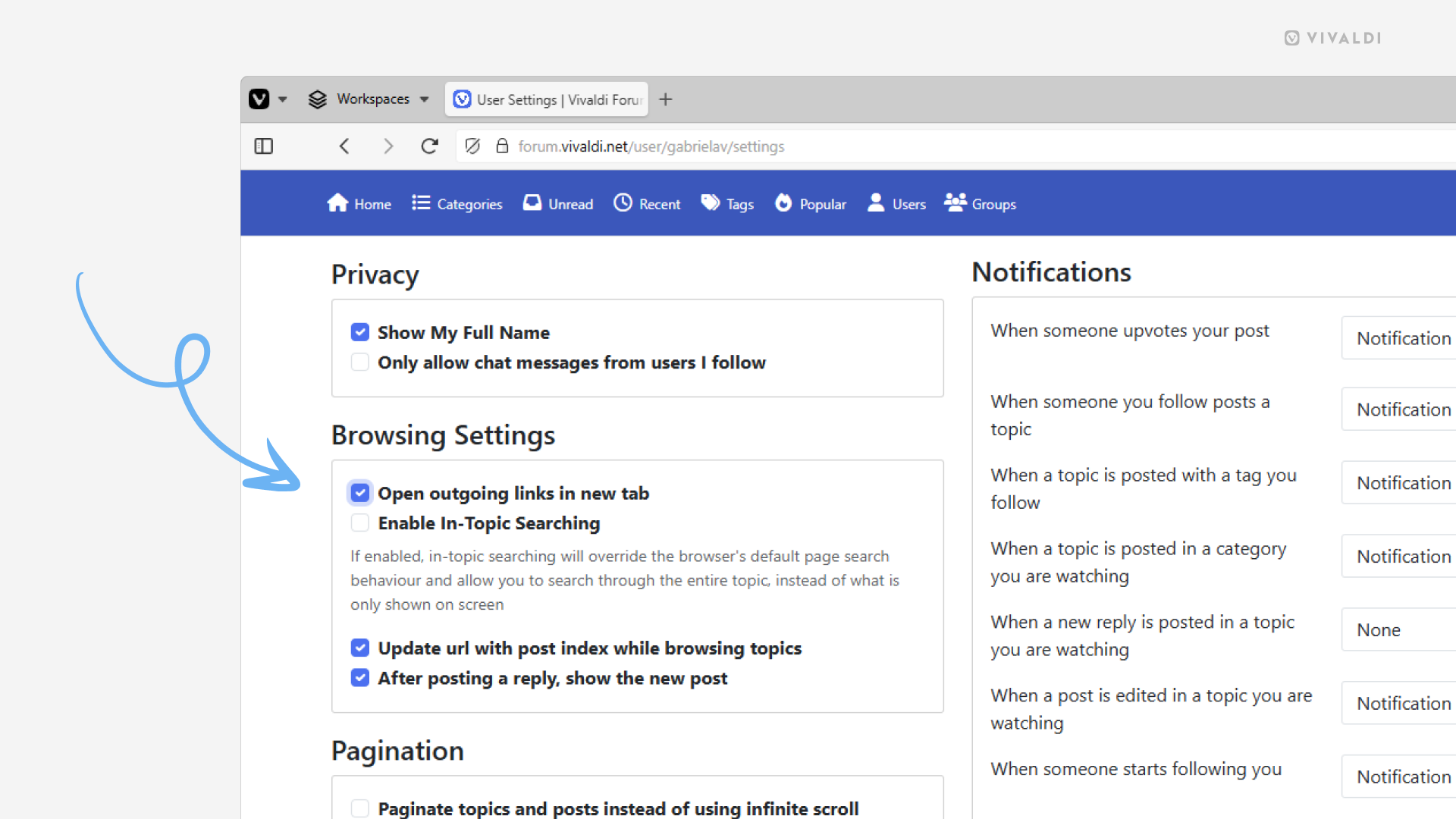
Tip #728
6月 19, 2025
Android 版 Vivaldi でウェブサイトをミュートにする方法
ウェブサイトで音声を伴うメディアが自動的に再生されたり、誤って再生を押してしまったりして、不快に感じたことはありませんか? Android 版 Vivaldi にはウェブサイトをミュートにする 2 つの方法が備わっています。
オプション 1
- ウェブページで動画や音声クリップが再生されている時に、アドレスバーの盾アイコンをタップする
- 権限を選択する
- 「音声」をオフに切り替える
オプション 2
- 設定 > コンテンツ設定 > サイトの設定 > コンテンツ > 音声 に移動する
- 「例外のサイトを追加」をタップする
- ページの URL を入力する
- 「追加」をタップする