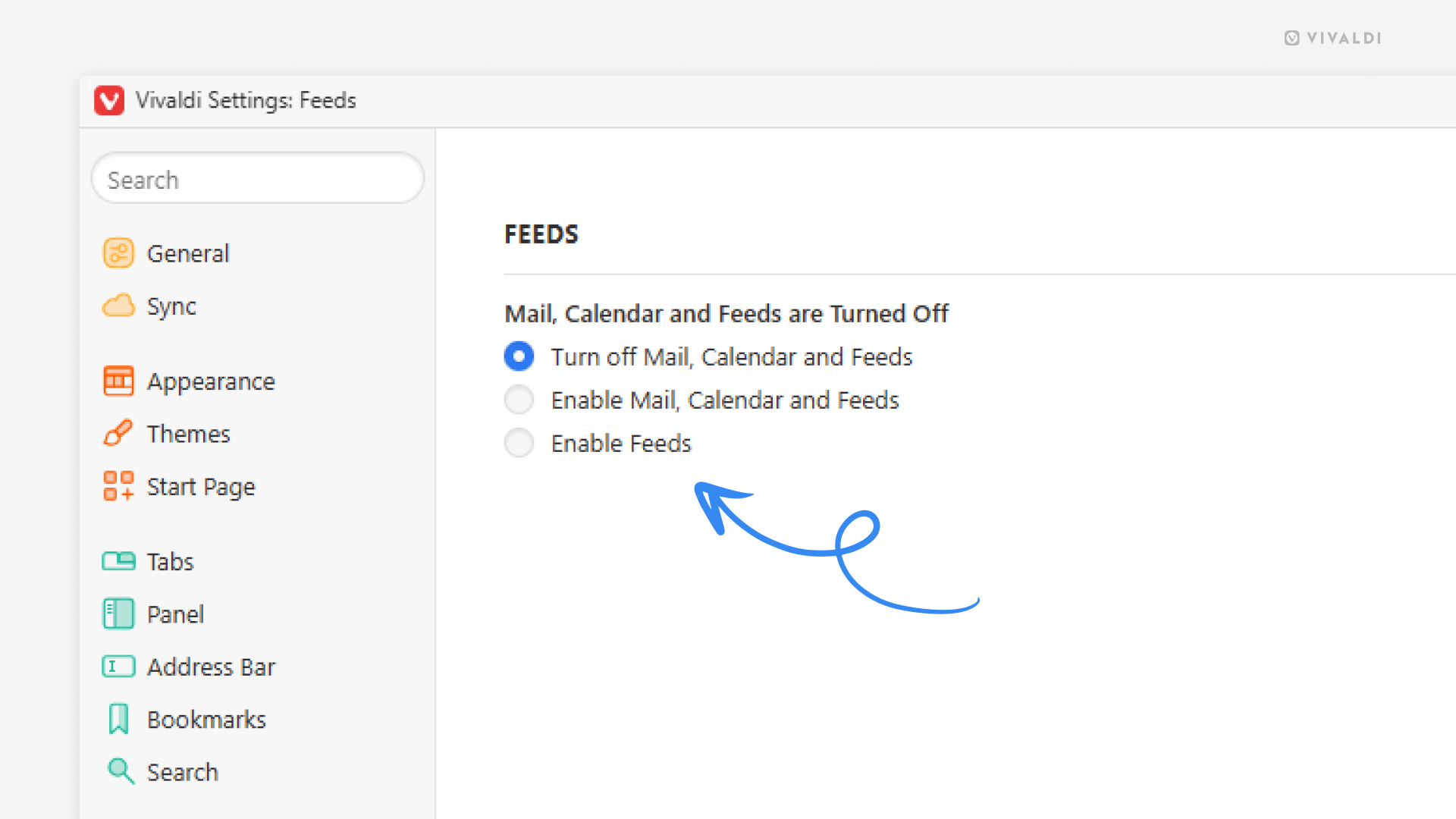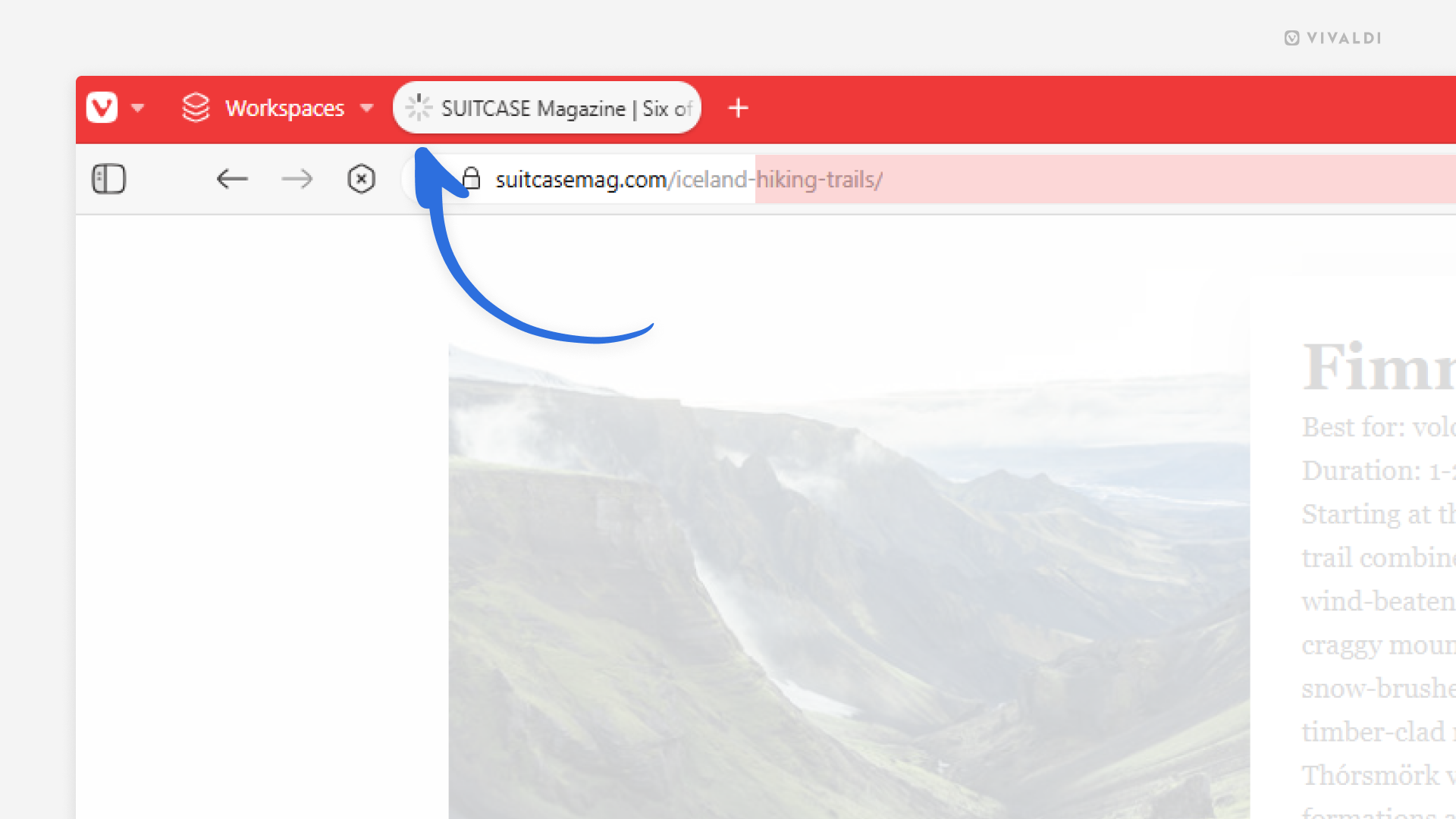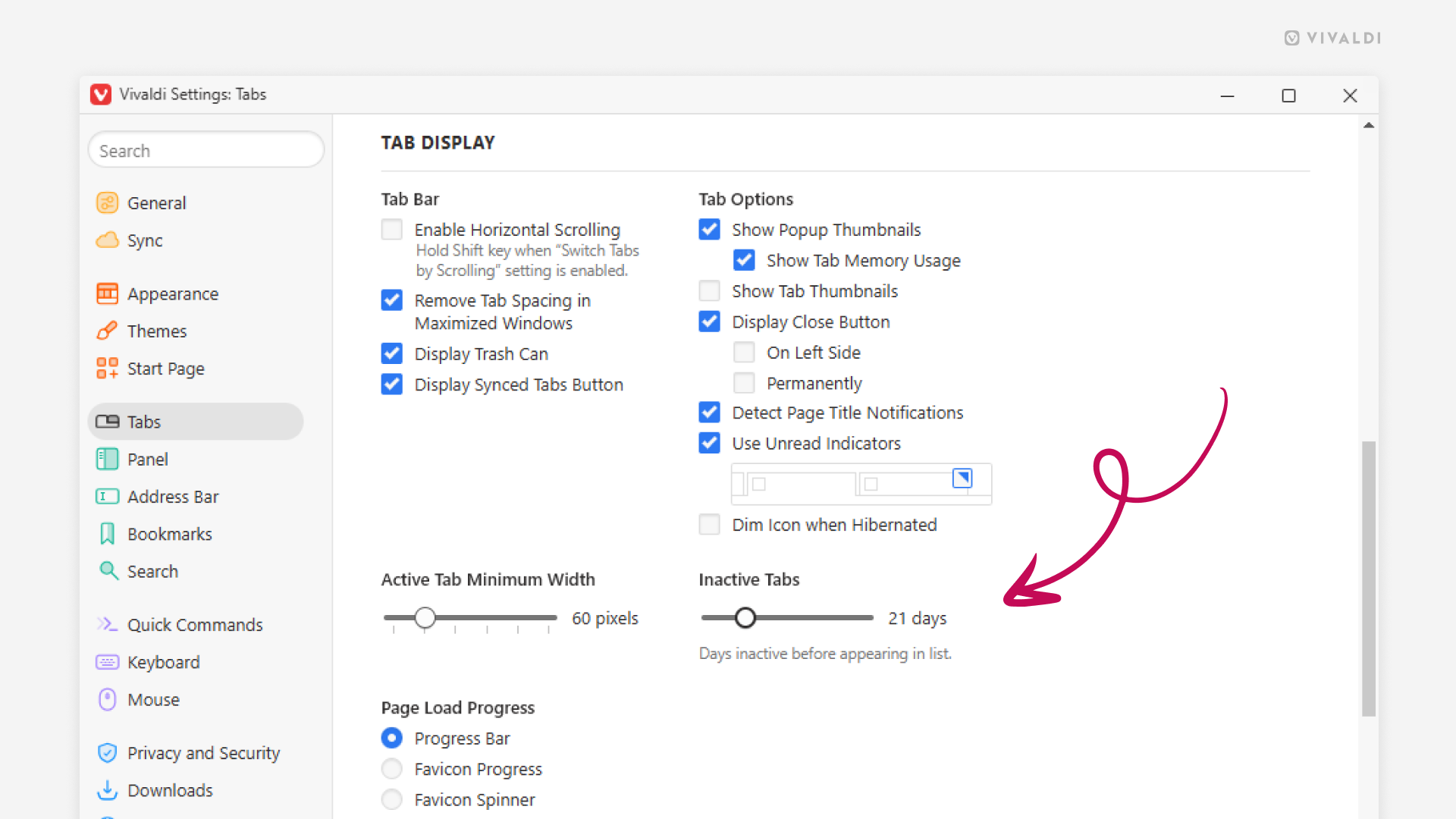Vivaldi Tips
A huge collection of Vivaldi browser tips, tricks and hacks.
Tip #751
9月 11, 2025
拒否したサイトのリストから削除して特定のサイトに対して保存したパスワードを再度有効にする方法
Vivaldi ではアカウントに簡単にログインできるよう、パスワードを保存できます。新しいウェブサイトに登録してログインすると、パスワードを保存するかどうかを確認するダイアログが表示されます。「保存しない」を選択すると、再度確認が行われることはありません。後で気が変わった場合には、以下の方法でパスワードを再度保存することができます。
パスワードの保存を拒否したサイトからウェブサイトを削除するには:
- 設定 > プライバシーとセキュリティ > パスワード > 拒否したサイト に移動する
- リストから削除したいウェブサイトを選択する
- リストの下にある「サイトを削除」ボタンをクリックする
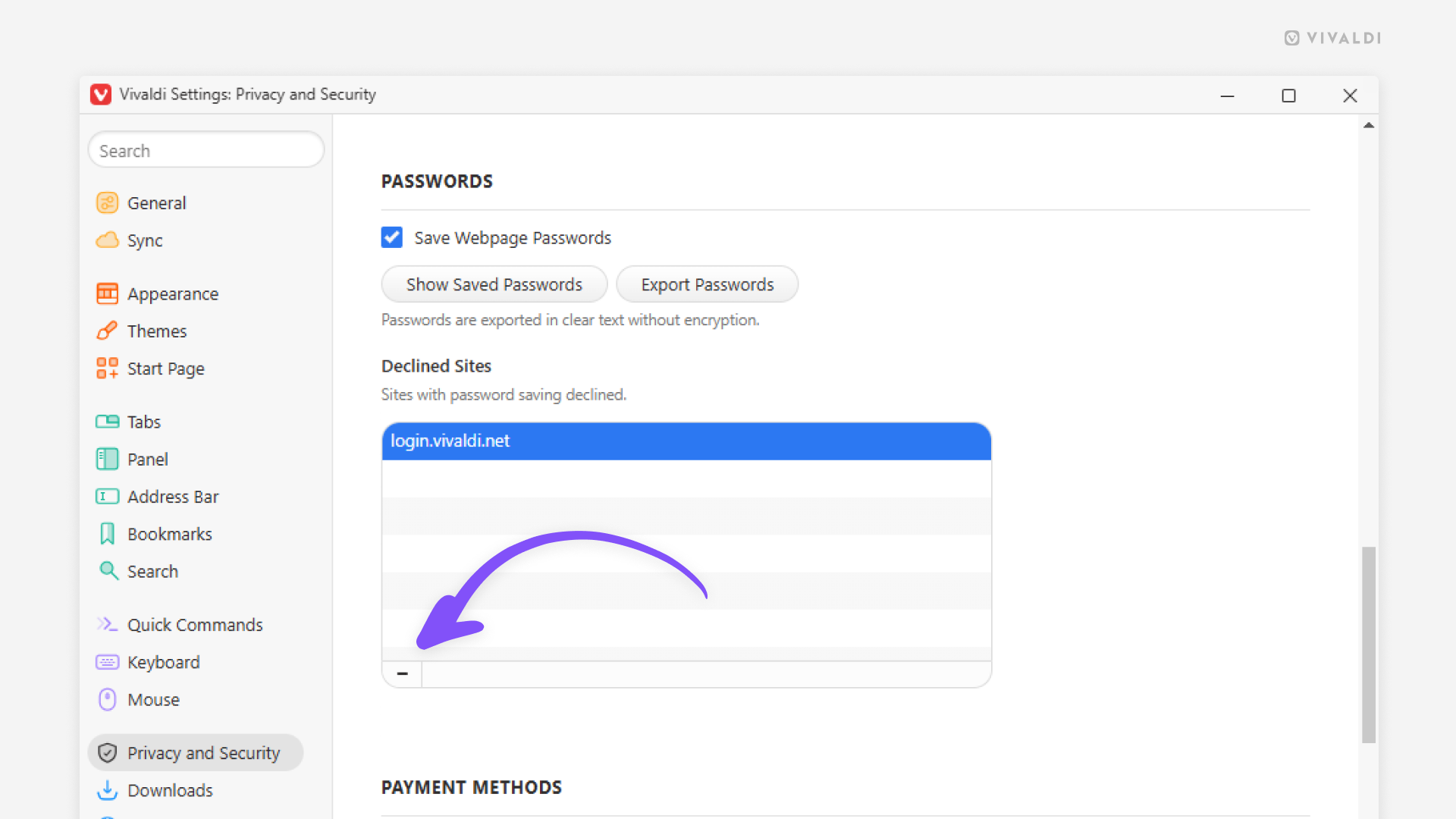
Tip #750
9月 9, 2025
リーディングリストの記事で正しい既読ステータスを適用する方法
ページを後で確認できるようにリーディングリストに追加すると、開いているタブの数を削減できます。リーディングリストからページを開くと、自動的に既読にマーク付けされます。記事を一度に読み切れなかったなど、何らかの理由で既読ステータスを変更したい場合には、ページを再度、未読としてマークすることができます。
ページを未読としてマークするには:
- リーディングリストパネル、あるいは、リーディングリストのポップアップ を開く
- 未読としてマークしたいページを確認する
- ページタイトルの横にある目のアイコンをクリックする
同じように、ページタイトルの横にあるチェックマークをクリックすることで、未読から既読にマークすることができます。
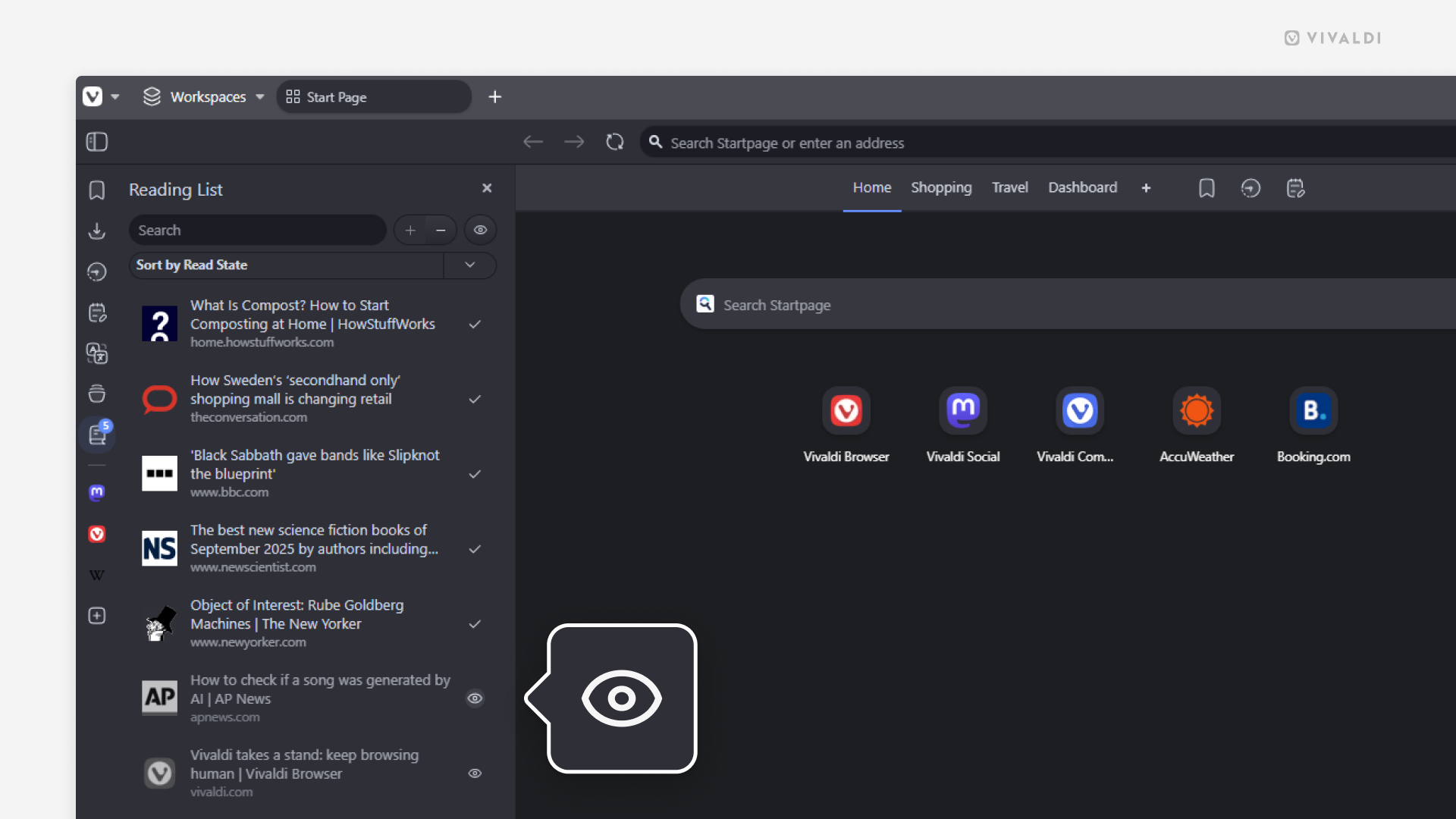
Tip #749
9月 4, 2025
Vivaldi メモで作成したメモを PDF ファイルで保存する方法
Vivaldi メモ を利用して、思いついたアイデアを書き留めたり、オンラインで発見した役立つ情報を保存したり、リストを作成したり、様々なことを行えます。重要なメモを他人と共有したり、ブラウザやパソコン以外から確認したい時もあるかもしれません。そんな場合、PDF ファイルとして保存したり、印刷したりすると便利です。
メモの保存や印刷を行うには:
- メモマネージャー でメモを開く
- Vivaldi メニュー > ファイル > 印刷 に移動する
- 「PDF で保存」、あるいは使用するプリンターを選択する
- 必要であれば、その他の設定を調整する
- 「保存」あるいは「印刷」をクリックする
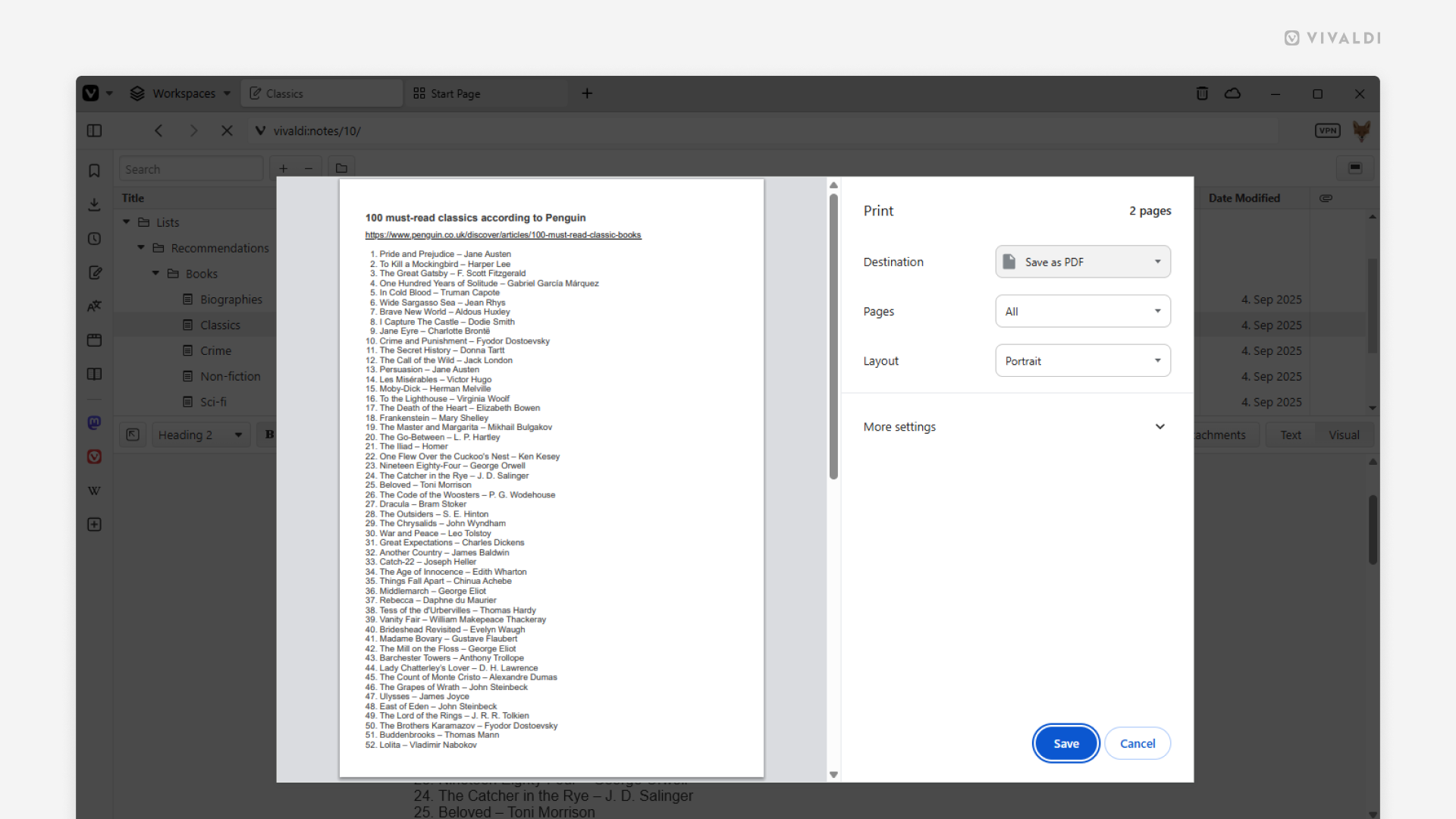
Tip #748
9月 2, 2025
Vivaldi Social での重要な投稿を見逃さないようにしよう
Vivaldi Social では、投稿をプロフィールの上にピン留めすることでハイライトできます。自己紹介や大きなニュース、人気の投稿、注目してもらいたいものなど、何でも当てはまります。他の人のアカウントをブラウジングする時には、その人がピン留めしている投稿にも注目してみましょう。人によっては多くの投稿をピン留めしてカルーセル形式でまとめています。このため、最新の投稿を確認するのに、たくさんスクロールして時間を浪費することもありません。
ピン留めした投稿を表示するには:
- アカウントのプロフィールに移動して、自己紹介欄までスクロールする
- ピン留めした投稿セクションの右上にある矢印をクリックして、前、あるいは、次のピン留めした投稿を確認する
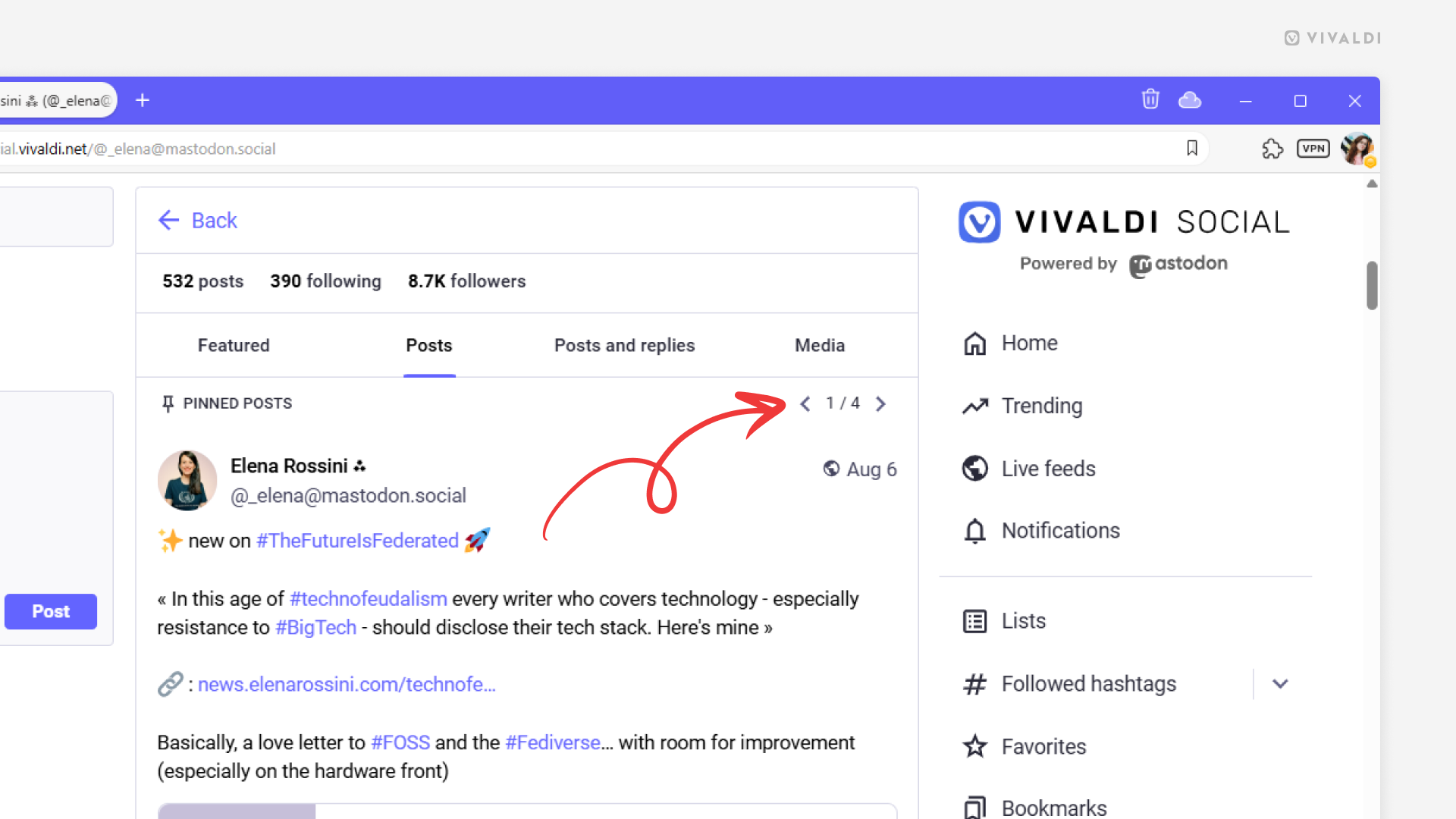
Tip #747
8月 28, 2025
iOS 版 Vivaldi でドラッグ & ドロップを使ってタブを並べ替えてみよう
iOS 版 Vivaldi のデスクトップ版同様のタブバーやモバイル版のタブスイッチャーには、デスクトップ版と同じようにドラッグ & ドロップを使用して開いているタブを並べ替えることができるオプションが備わっています。違いとしては、モバイルではマウスを使う代わりに指やタッチペンを使用します。
タブバーやタブスイッチャーでタブを並べ替えるには:
- 移動したいタブを長押しする
- 新しい位置にドラッグする
- 指を離して移動を完了する
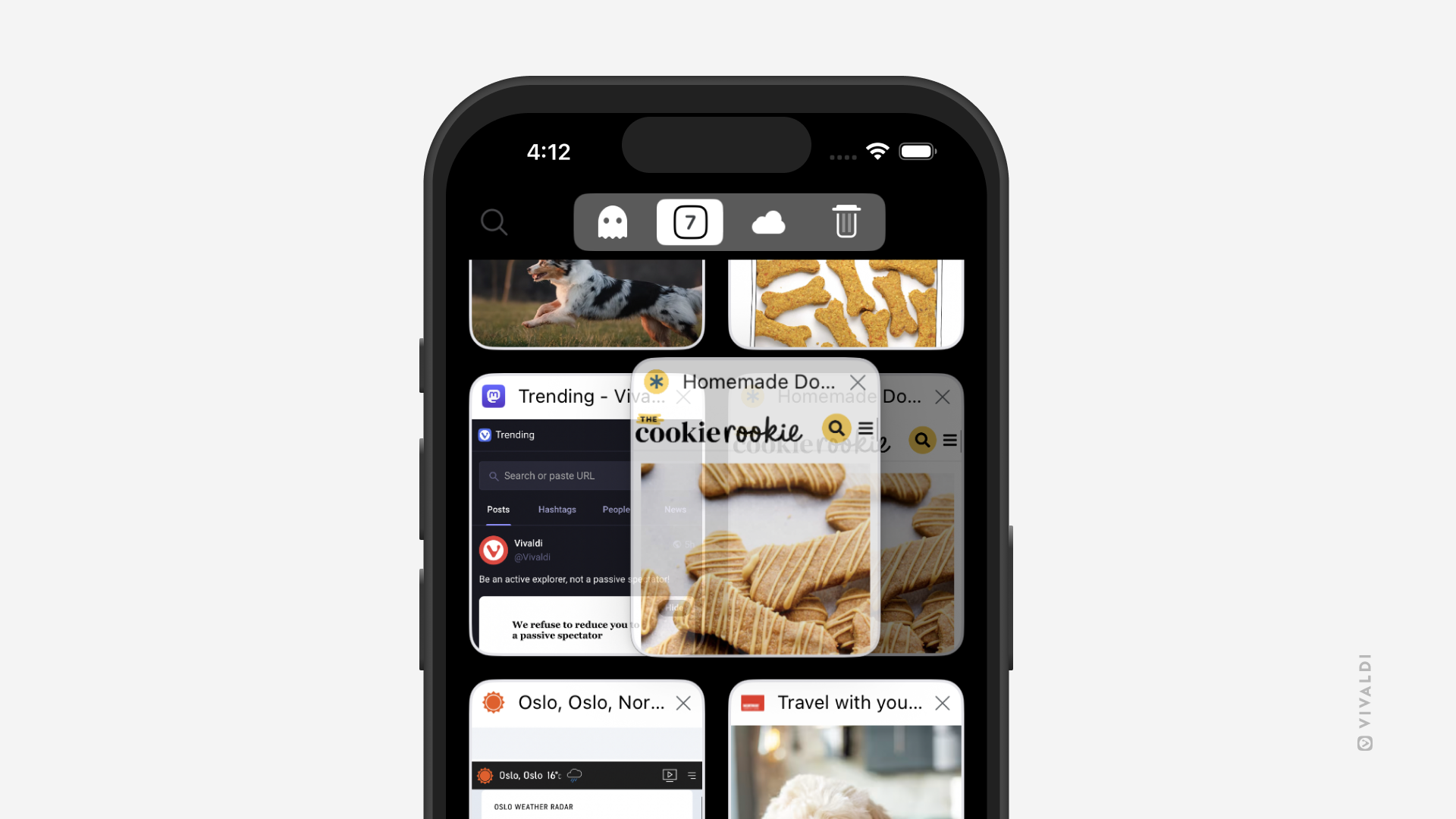
Tip #745
7月 31, 2025
導入してもらいたい機能を Vivaldi に知らせる方法
Vivaldi ではブラウザを利用するユーザーの意見を常に聴き、要望のあった機能をブラウザに多数追加してきました。ユーザーの考えを知ることができるよう、機能に関するリクエストを収集できる特別なカテゴリを Vivaldi Forum に用意しています。
これらのカテゴリをチェックして、実装してほしいリクエストがあれば、それに対する支持を表明してください。
機能のリクエストに賛成するには:
- 機能のリクエストに関するトピックを開く
- 最初の投稿にある 👍 ボタンをクリックする
- 機能に追加してほしいことがあればコメントを記入する
フォーラムにまだ投稿されていないアイデアがあれば、他のユーザーがリクエストに賛同できるよう、新しいトピックを作成してください。
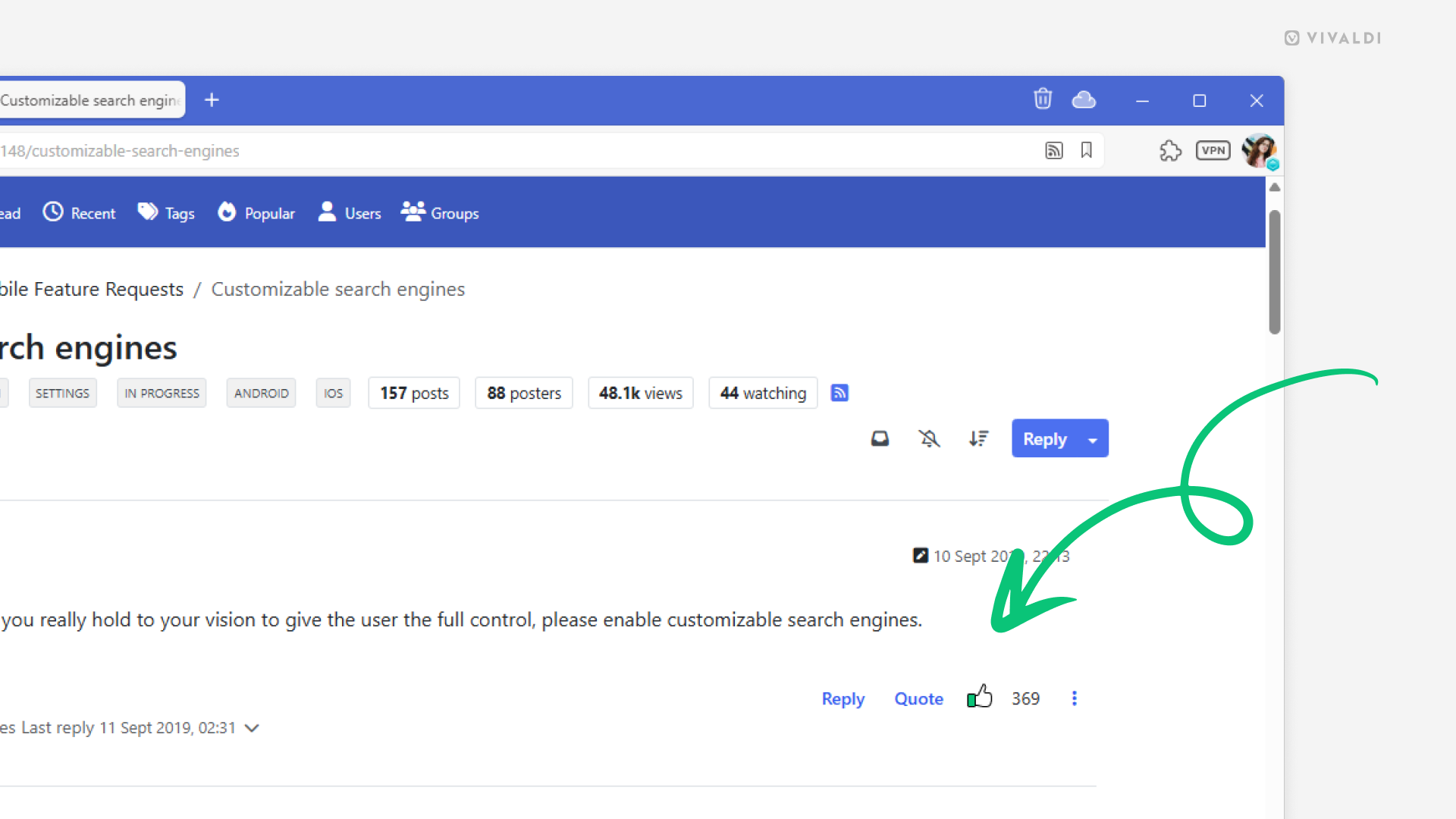
Tip #744
7月 29, 2025
Vivaldi メールのコンポーザーにファイルをドラッグアンドドロップしてメールに添付してみよう
Vivaldi メールには簡単にメールにファイルを添付して送信する方法が 2 つ備わっています。以下はその手順です。
ファイルを添付するには:
オプション 1
- メールコンポーザーのメニューにある「ファイルを添付」ボタンをクリックする
- ファイルの場所を確認して選択する
- 「開く」をクリックする
オプション 2
- ファイルフォルダーとメールコンポーザーを開いた Vivaldi ウィンドウを並べて表示する
- 添付したいファイルをフォルダーからメールコンポーザーにドラッグする
- マウスボタンをリリースしてファイルを添付する
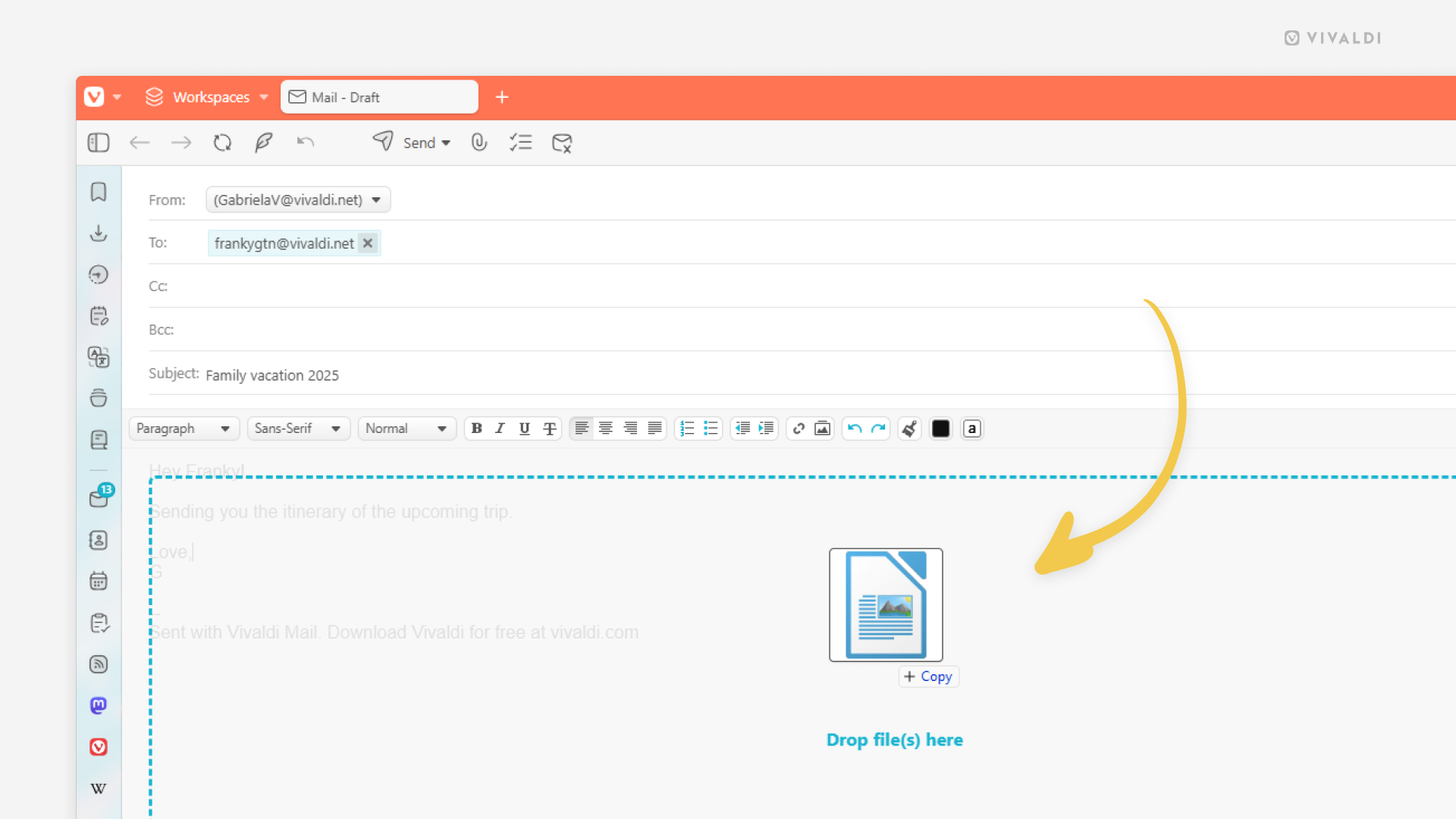
Tip #742
7月 22, 2025
モバイルで検索ウィジェットからブックマークしたウェブページにアクセスする方法
Android や iOS で Vivaldi ブラウザを開いてスピードダイヤルをタップすると、ブックマークしたページに素早くアクセスできます。でも、スピードダイヤルの数が多かったり、スタートページにブックマークを追加していなかったりした場合、ブックマークから必要なページを探すのには時間がかかってしまいます。
ブックマークにニックネームを付ければ、検索欄にニックネームを入力するだけで素早く開けます。また、ブラウザを最初に開くことなく、検索ウィジェットから直接開くことができます。
モバイルに検索ウィジェットを追加するには、Android に関しては こちら、iOS に関しては こちら から、それぞれインストラクションを確認してください。
ブックマークにニックネームを付けるには:
- ブックマークパネルを開く
- ニックネームをつけたいブックマークを確認する
- 該当するブックマークを長押しして「編集」を選択する(Android では鉛筆アイコンを選択する)
- ブックマークに短いニックネームを付ける
- 「完了」をタップする
ウィジェットからブックマークしたウェブサイトを開く
- ホーム画面の検索ウィジェットをタップする
- ニックネームを入力する
- 「移動」をタップする
Tip #741
7月 17, 2025
Vivaldi Social のプロフィールで他のアカウントを紹介する方法
自分が運用している別のアカウント、関連のある他の人のアカウントや好きなアカウント、何にしても、自分のプロフィールで紹介して、簡単に他の人の目にとまるようにすることができます。
アカウントを紹介するには:
- アカウントのプロフィールに移動する
- アカウントをフォローする
- アカウントのヘッダー画像の下にある 3 点メニューをクリックする
- 「プロフィールで紹介する」を選択する
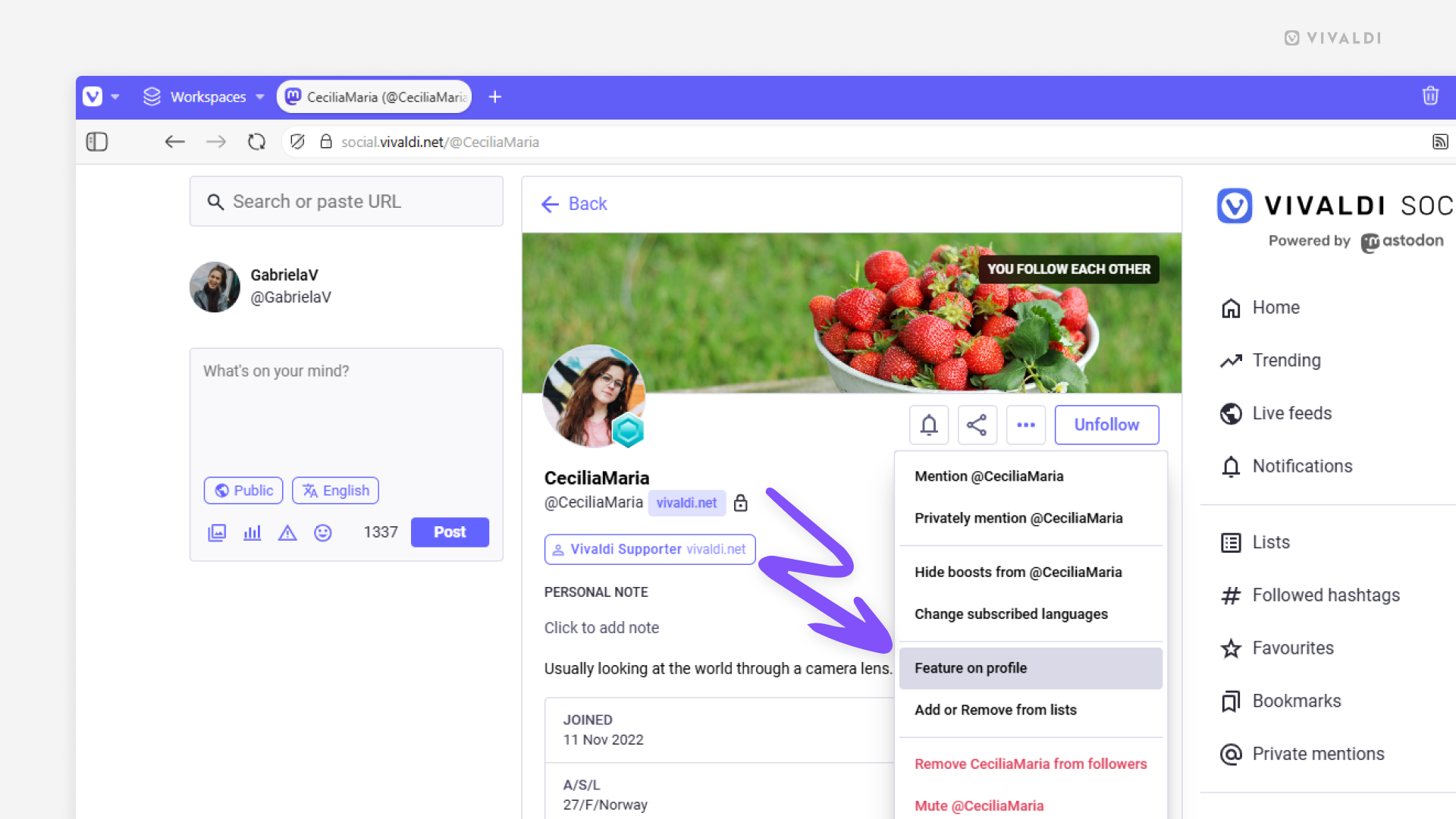
Tip #740
7月 15, 2025
メールとカレンダークライアントを有効にせずに Vivaldi フィードリーダーを利用する方法
メールや予定の管理に、Vivaldi メール や カレンダー ではなく他の方法を使用しているけれど、フィードリーダー だけは利用したいと思っているのなら、3 つのクライアントのうち、フィードリーダーだけを有効にすることができます。
フィードを有効にするには:
- 設定 > フィード に移動する
- 「フィードを有効にする」を選択する