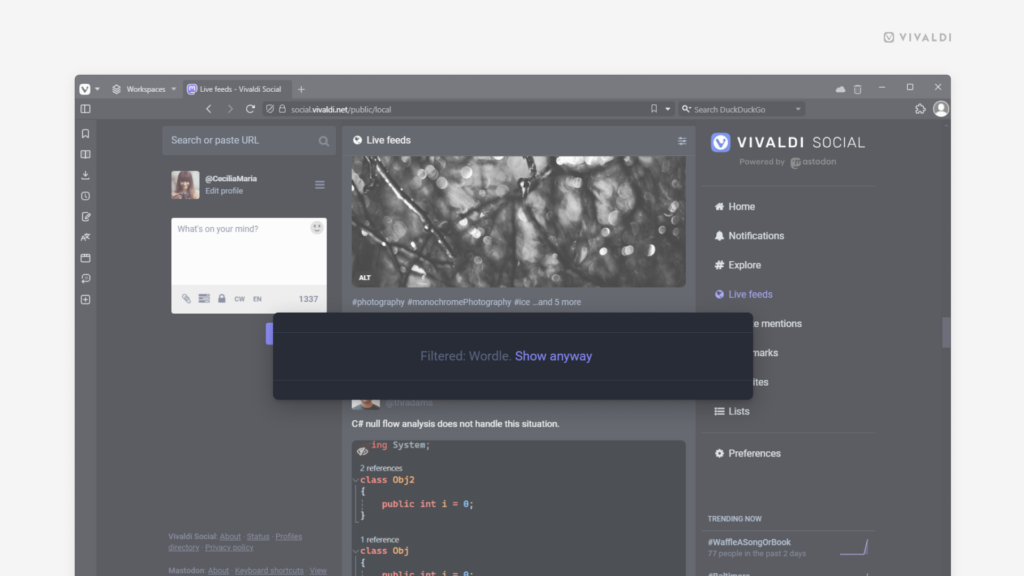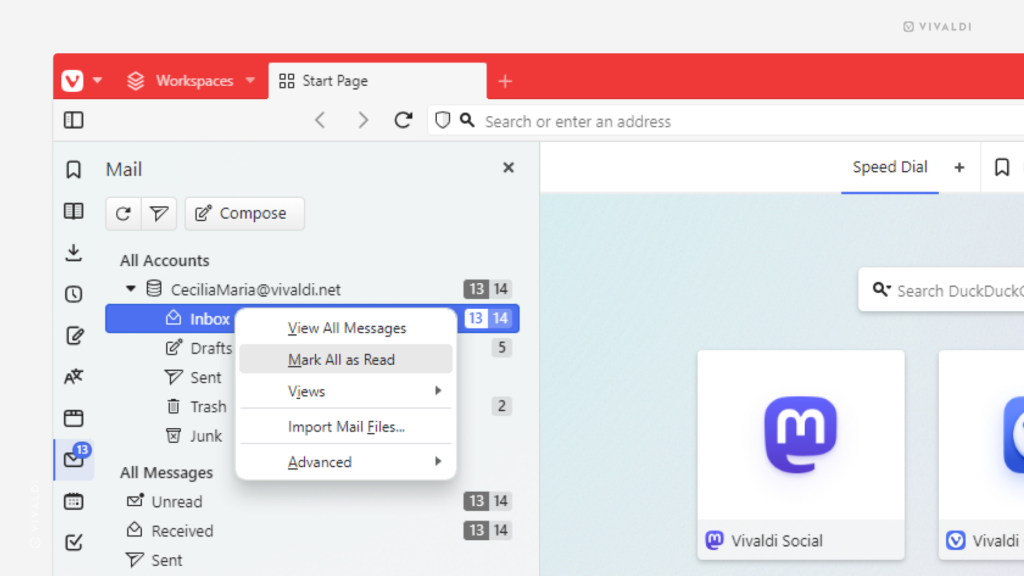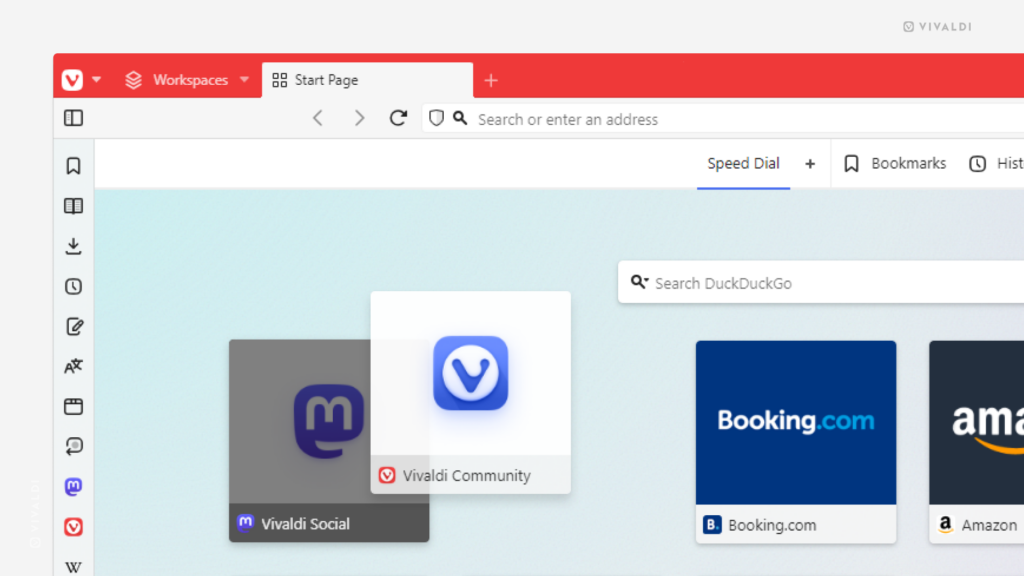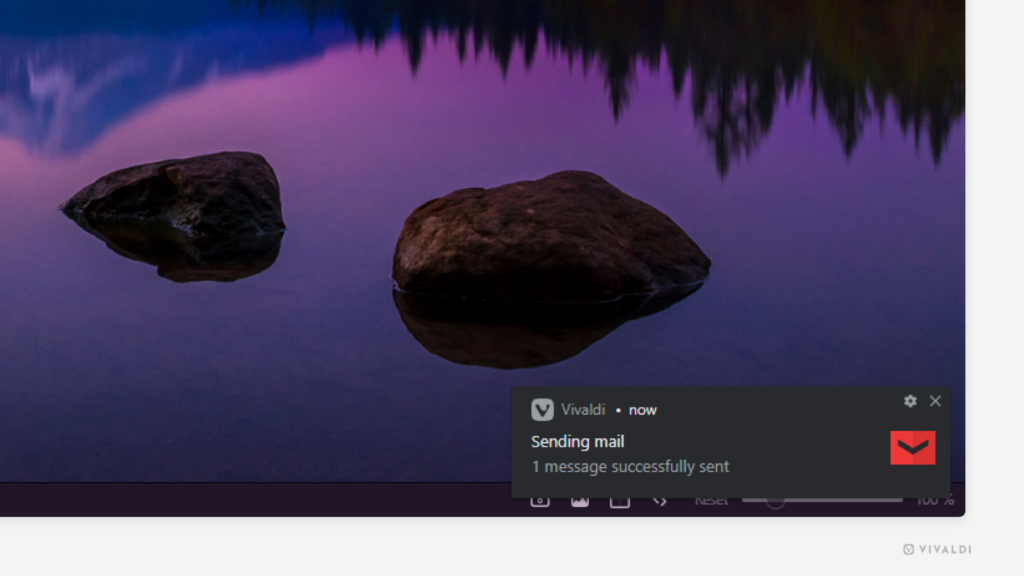Vivaldi Tips
A huge collection of Vivaldi browser tips, tricks and hacks.
Tip #466
4月 11, 2024
キーボードショートカットを使ってタブとタブスタックを切り替える方法
キーボードショートカット を使うのが好きなタイプなら朗報です! シンプルなショートカットを使って先頭のいくつかのタブやタブスタック を切り替えることができます。
Ctrl + 1、Ctrl + 2、そして、Ctrl + 8 までを使って、タブバーの先頭にあるタブやタブスタックを切り替えることができます。Ctrl + 9 を使うと最後のタブかスタックに移動できます(macOS では、Control キーが Command キーに代わります)。
これらのショートカットが機能しない場合、設定 > キーボード > タブ に移動して、「# のタブに切り替え」で、独自のショートカットをアサインできます。
Tip #465
4月 10, 2024
Vivaldi アカウントで少なくとも 2 つの 2 要素認証を有効にしてセキュリティを高めよう
2 要素認証は Vivaldi アカウントの安全性を高める優れた方法です。Tip #270 で設定方法を確認できます。しかし、何らかの理由により選択した認証方法が使用できない場合には、アカウントを恒久的に失うリスクがあります。そのため、バックアップの認証方法を設定しておくことが大事です。
Vivaldi アカウントで利用できる認証方法
- 認証アプリ
- セキュリティキー
- リカバリーコード
https://login.vivaldi.net/profile/me で自分の認証設定を確認してください。
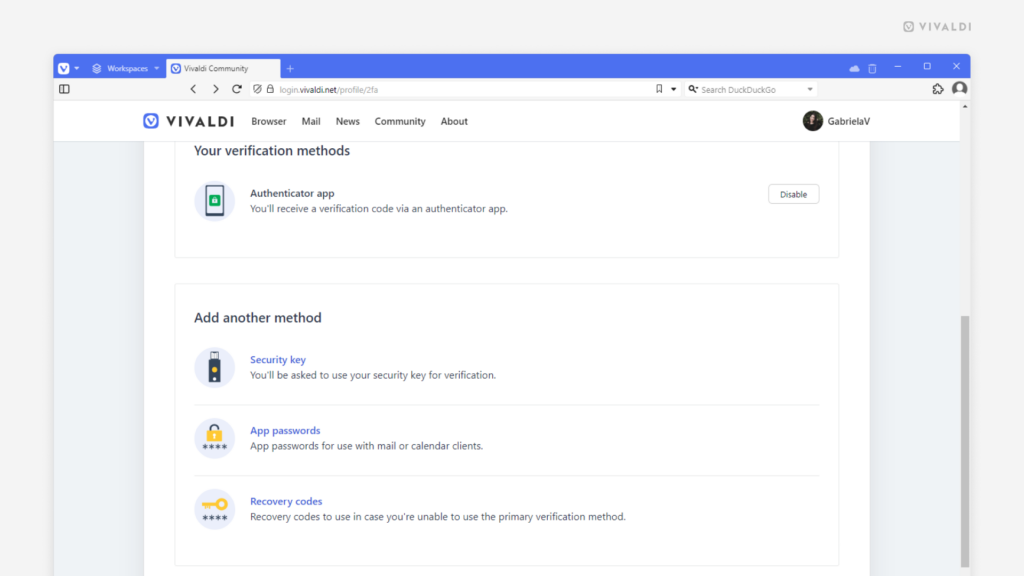
Tip #464
4月 9, 2024
Android 版 Vivaldi のすべてのプライベートタブをスマートフォンの通知から閉じる方法
Android 版 Vivaldi でプライベートタブを最低ひとつでも開いている場合、モバイルデバイスのステータスバーに幽霊のアイコンが表示されます。そのアイコンが表示されることで、プライベートタブを開いていることを認識でき、他のアプリを開いていても素早くタブを閉じることができます。
プライベートタブを閉じるには:
- ステータスバーを下にスワイプして通知を表示する
- Vivaldi の通知「プライベートタブをすべて閉じる」をタップする
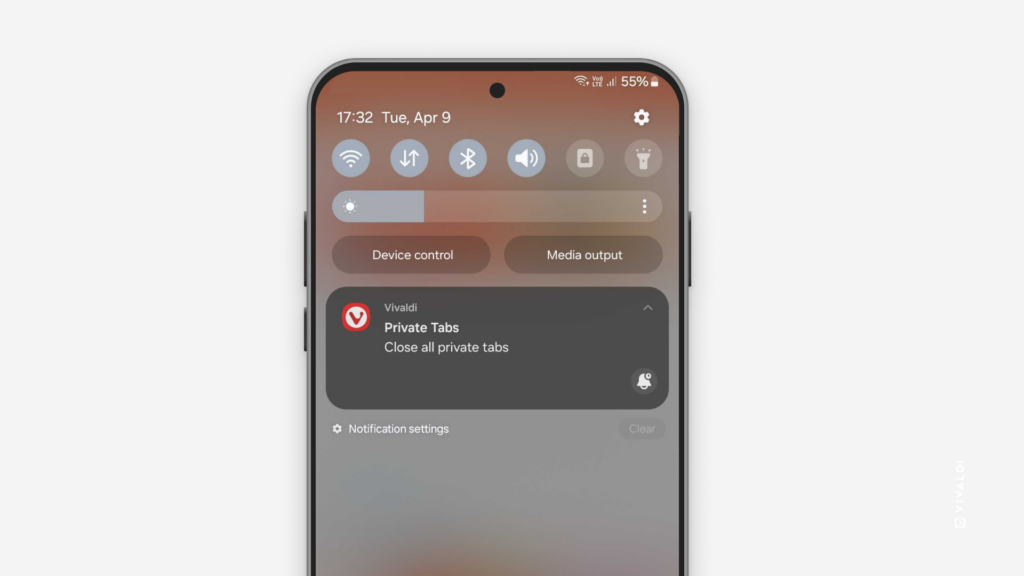
Tip #463
4月 8, 2024
Vivaldi テーマからダウンロードしたテーマをレビューしてフィードバックを共有しよう
themes.vivaldi.net では Vivaldi コミュニティが多くのテーマを共有しています。ダウンロードしたテーマを気に入ったのなら、テーマのページで高評価を付けて作者へのコメントを残してください。そうすることで作者を称賛するだけでなく、そのテーマが人気の高いページで上位に入るように後押しをすることもできます。
Vivaldi テーマをレビューするには:
- themes.vivaldi.net に移動する
- Vivaldi アカウントにログインする
- 好きなテーマをダウンロードする
- テーマのプレビューの下にある星をクリックして評価する
- コメントやフィードバックを書きこむ
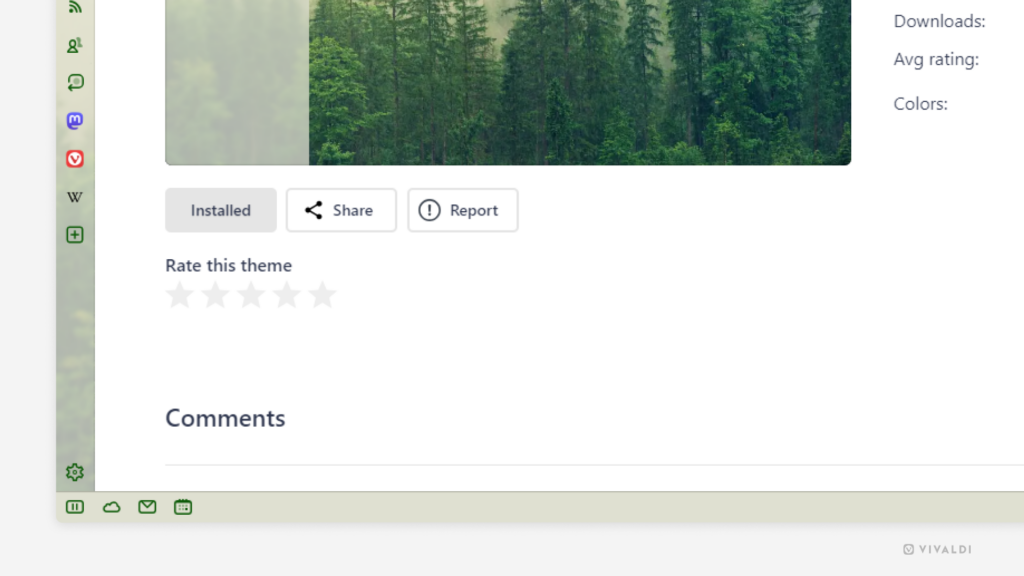
Tip #461
4月 4, 2024
ウェブページからテキストをメモパネルにドラッグしてメモを作成してみよう
コンテキストメニューを開くより、ドラッグ & ドロップを使う方が好きなら、Vivaldi ではドラッグ & ドロップで実行できることがたくさんあります。 そのひとつがメモの作成です。Vivaldi で開いているウェブページからテキストをドラッグしたり、別のアプリからドラッグすることも可能です。
ドラッグ & ドロップでメモを作成するには:
既にあるメモにドラッグ & ドロップしてテキストを追加することも可能です。
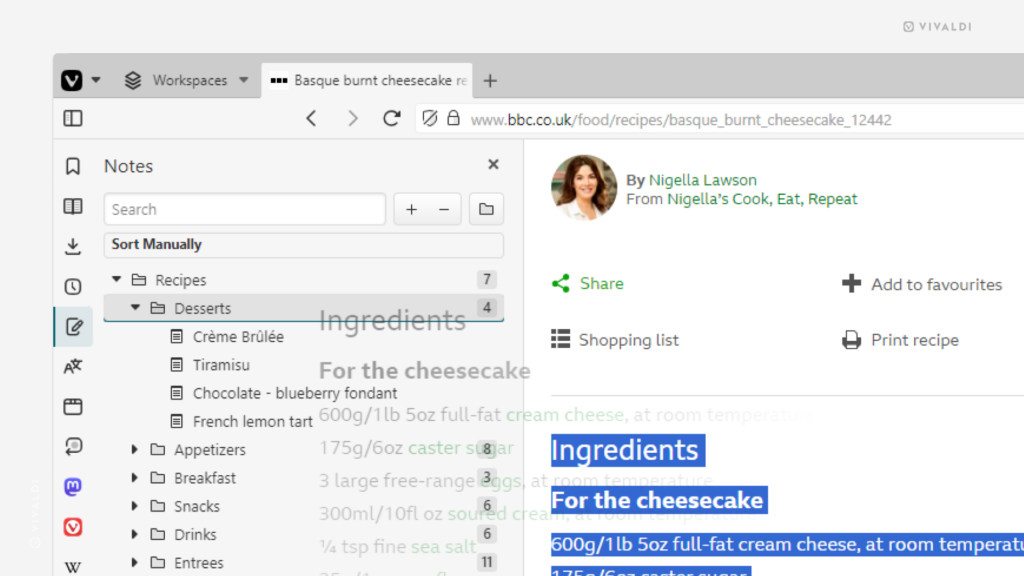
Tip #460
4月 3, 2024
オフラインで表示できるように Android 版 Vivaldi でウェブページをダウンロードする方法
Android 版 Vivaldi では、インターネットに接続できない環境でもオフラインでチェックできるように、ウェブページをスマートフォンやタブレットに ダウンロード できます。
ページをダウンロードするには:
- タブでページを開く
 Vivaldi メニューから
Vivaldi メニューから  「ダウンロード」を選択する
「ダウンロード」を選択する
その他、ページ内のリンクを長押しして、「リンクをダウンロード」を選択する
ページはダウンロードしたファイルのリストから確認できます。リーディングリスト に追加しておくと簡単にアクセスできます。
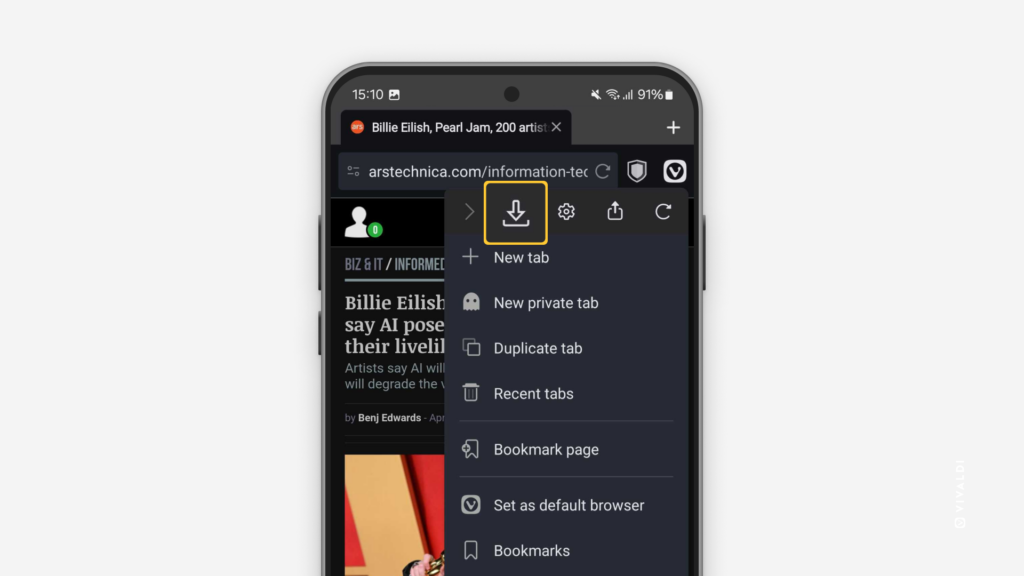
Tip #459
4月 2, 2024
マウスジェスチャーでページのトップにスクロールする方法
ページを下にスクロールし続けた後にページの一番上に戻りたい場合、同じ分だけ逆方向にスクロールするか、ウィンドウの端にあるスクロールバーをドラッグするか、キーボードショートカットを使って戻ることができます。あるいは、 マウスジェスチャー を使って右マウスボタンをホールドしながらページ上で線を描くだけでも実行できます。
スクロールに対してマウスジェスチャーを作成するには:
- 設定 > マウス > ジェスチャーの割り当て に移動する
- 「新しいジェスチャー」をクリックする
- 「ページ最上部へスクロール」を検索する
- 「次へ」をクリックする
- マウスの左ボタンをホールドしながらアクションに使用したいジェスチャーを描く
- 「ジェスチャーを保存」をクリックする
Tip #457
3月 28, 2024
ブックマークバーに表示したいブックマークフォルダーを選択しよう
Vivaldi でブックマークにアクセスして管理する方法は多くありますが、ブックマークバー はその中でも一般的なオプションです。以下で、表示するブックマークフォルダーとサブフォルダーを選択する方法について説明します。
ブックマークバーに表示するフォルダーを選択するには:
オプション 1
- 設定 > ブックマーク > ブックマークバーに表示するフォルダー に移動する
- ドロップダウンメニューから好きなフォルダーを選択する
オプション 2
- ブックマークパネル あるいは ブックマークマネージャー を開く
- ブックマークバーで表示したいコンテンツのフォルダーを選択する
- フォルダーの情報のセクションで、「ブックマークバー」にチェックを入れる
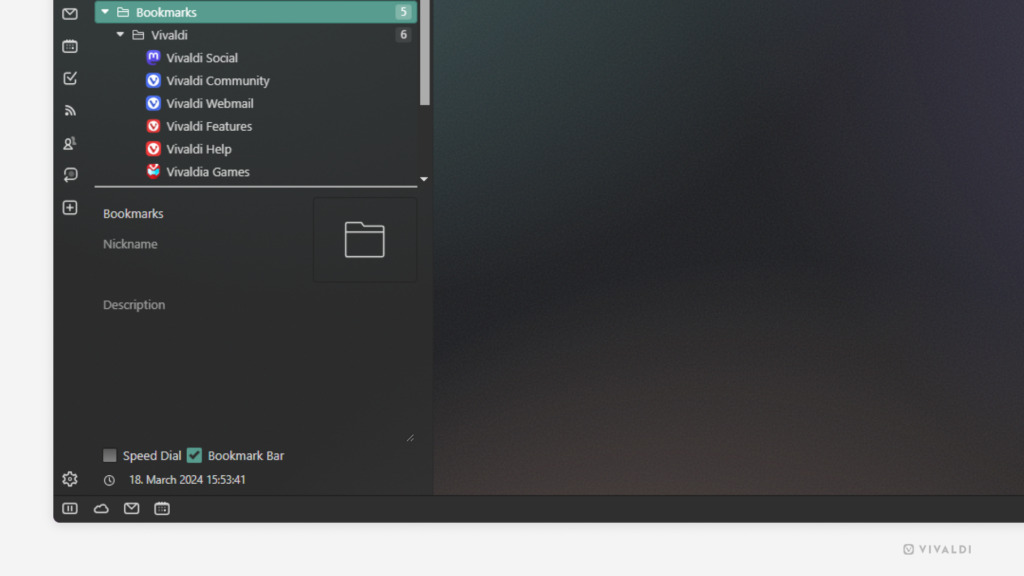
Tip #455
3月 26, 2024
Vivaldi Social で表示したくない投稿をフィルタリングする方法
Vivaldi Social で不快な投稿や、繊細な内容、飽和状態のタイムライン、何らかの理由で見たくないものを自動的に非表示にできます。該当するものを警告の後ろに隠せるオプションがありますが、クリックすれば投稿を表示できたり、完全に投稿を非表示にしたりできます。
フィルターを作成するには:
- 設定 > フィルター に移動する
- 「新規フィルターを追加」をクリックする
- フィルターにタイトルを付ける(警告で投稿を隠すようにすると、フィルター名が投稿に表示されます)
- フィルターを一時的に適用する場合には、有効期限を選択してください
- 対象を次から選択する(ホームおよびリスト、通知、公開タイムライン、会話、プロフィール)
- 「警告付きで隠す」か「完全に隠す」のいずれかを選択する
- 対象とするキーワードを入力する。言葉やフレーズ、ハッシュタグ、絵文字などを入力できます。
- 「新規フィルターを保存」をクリックする