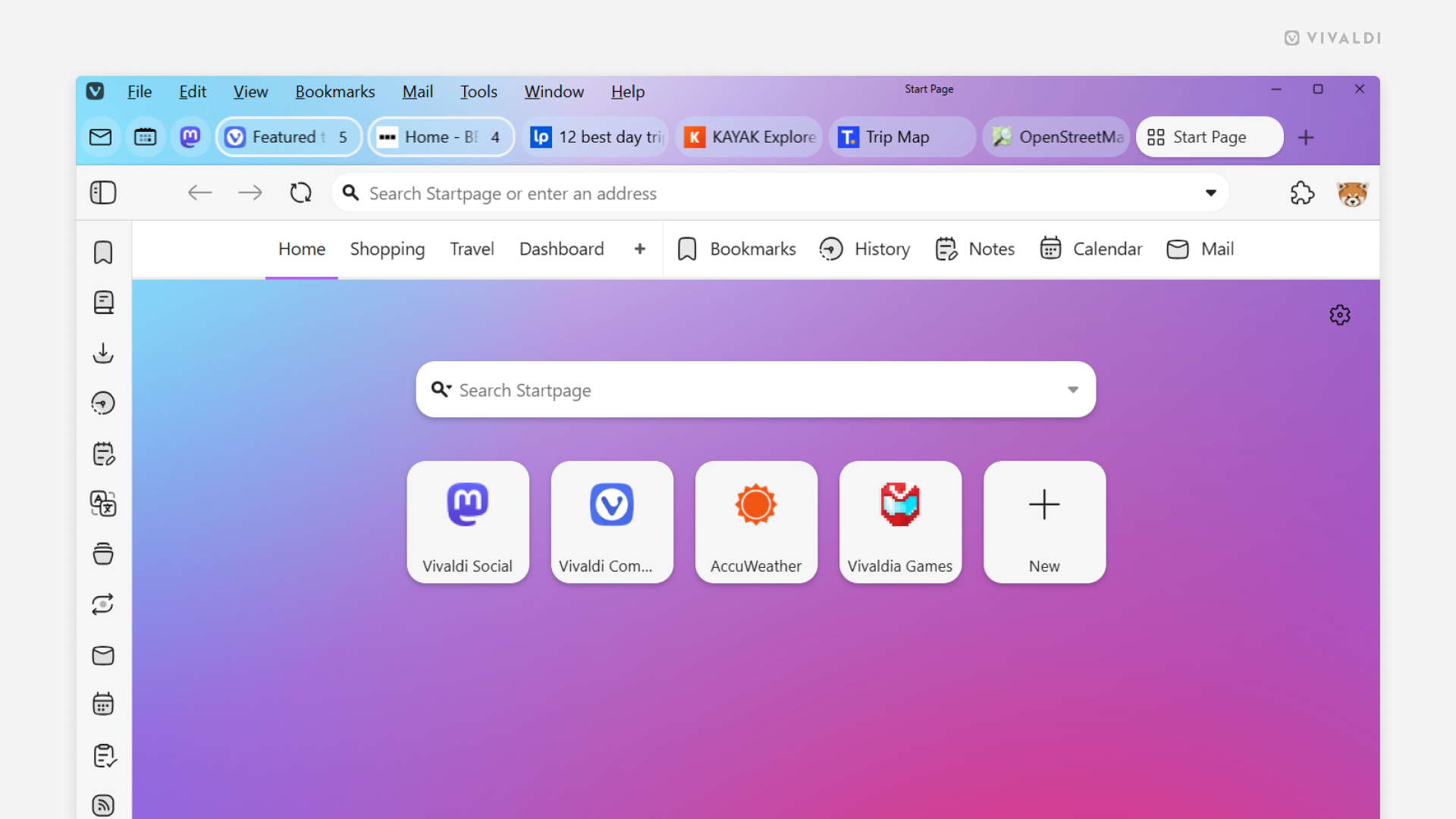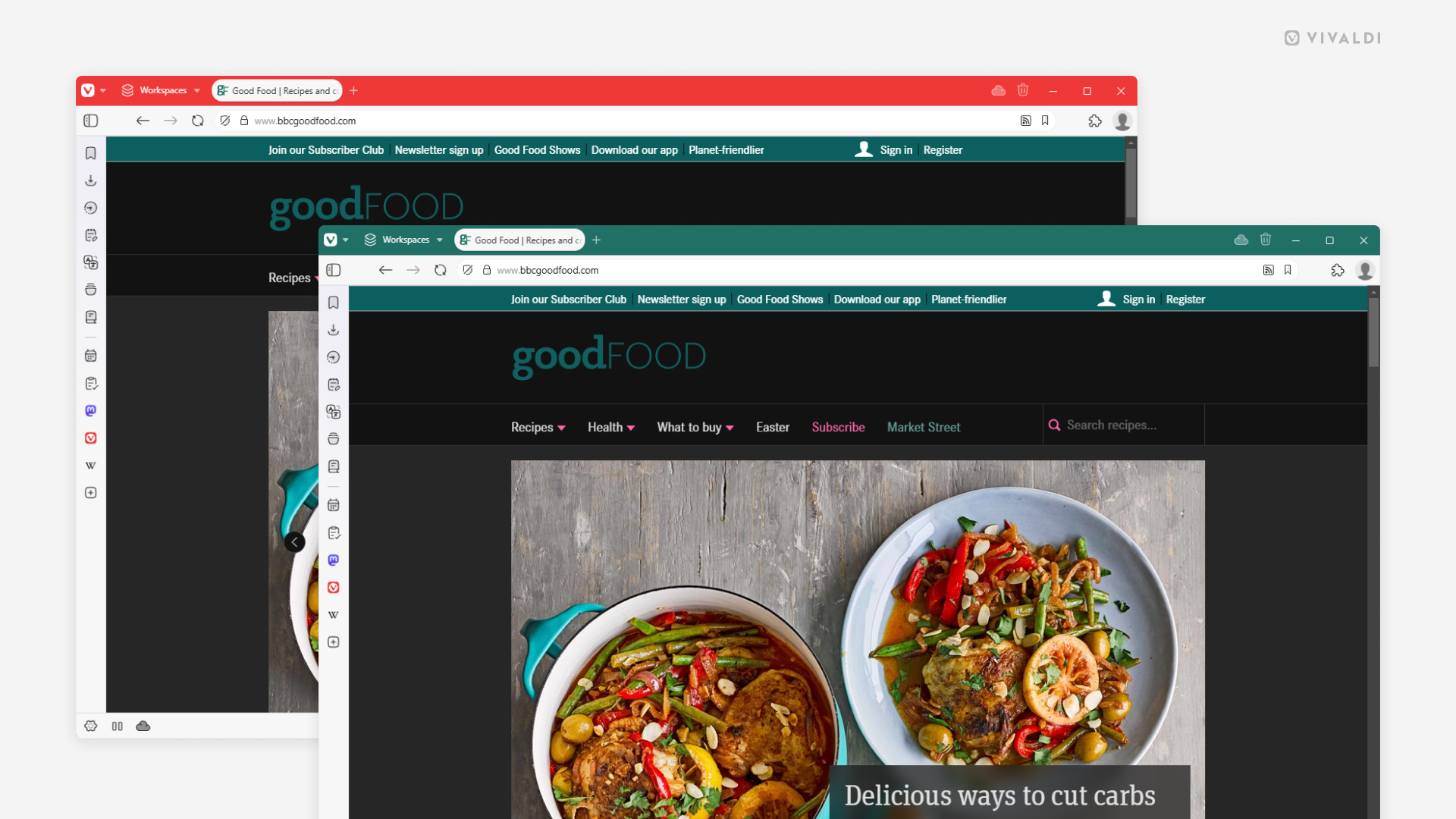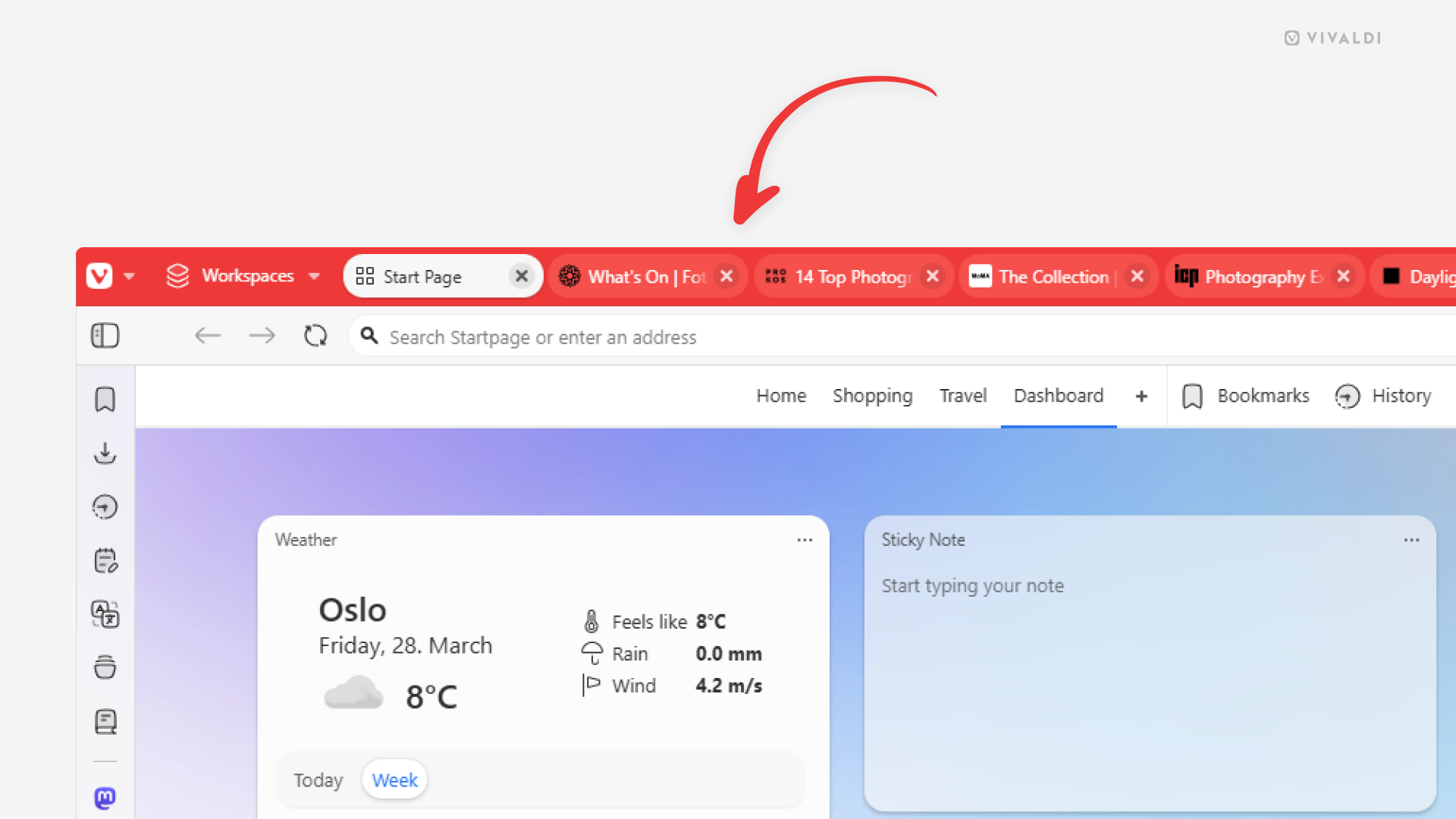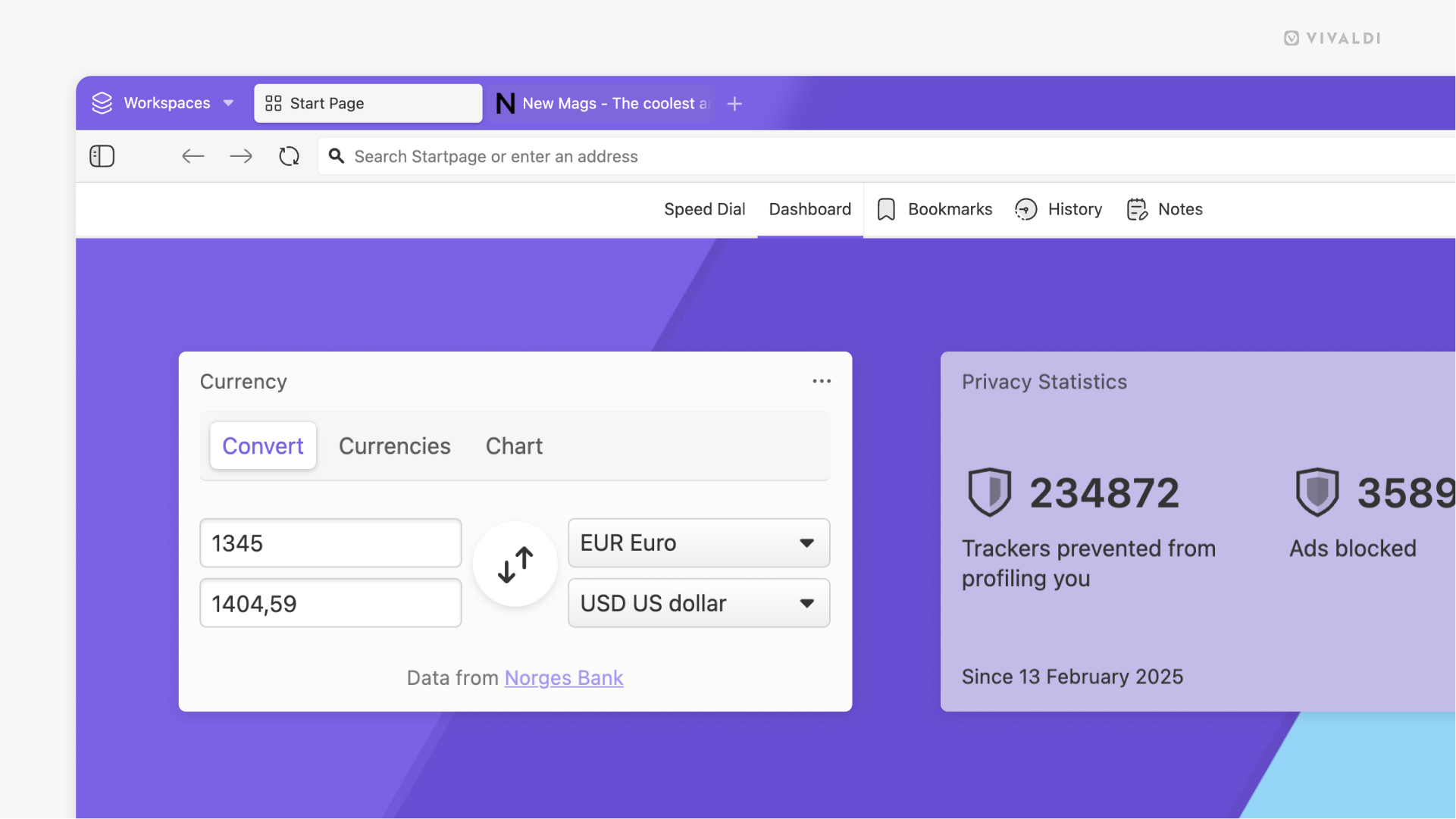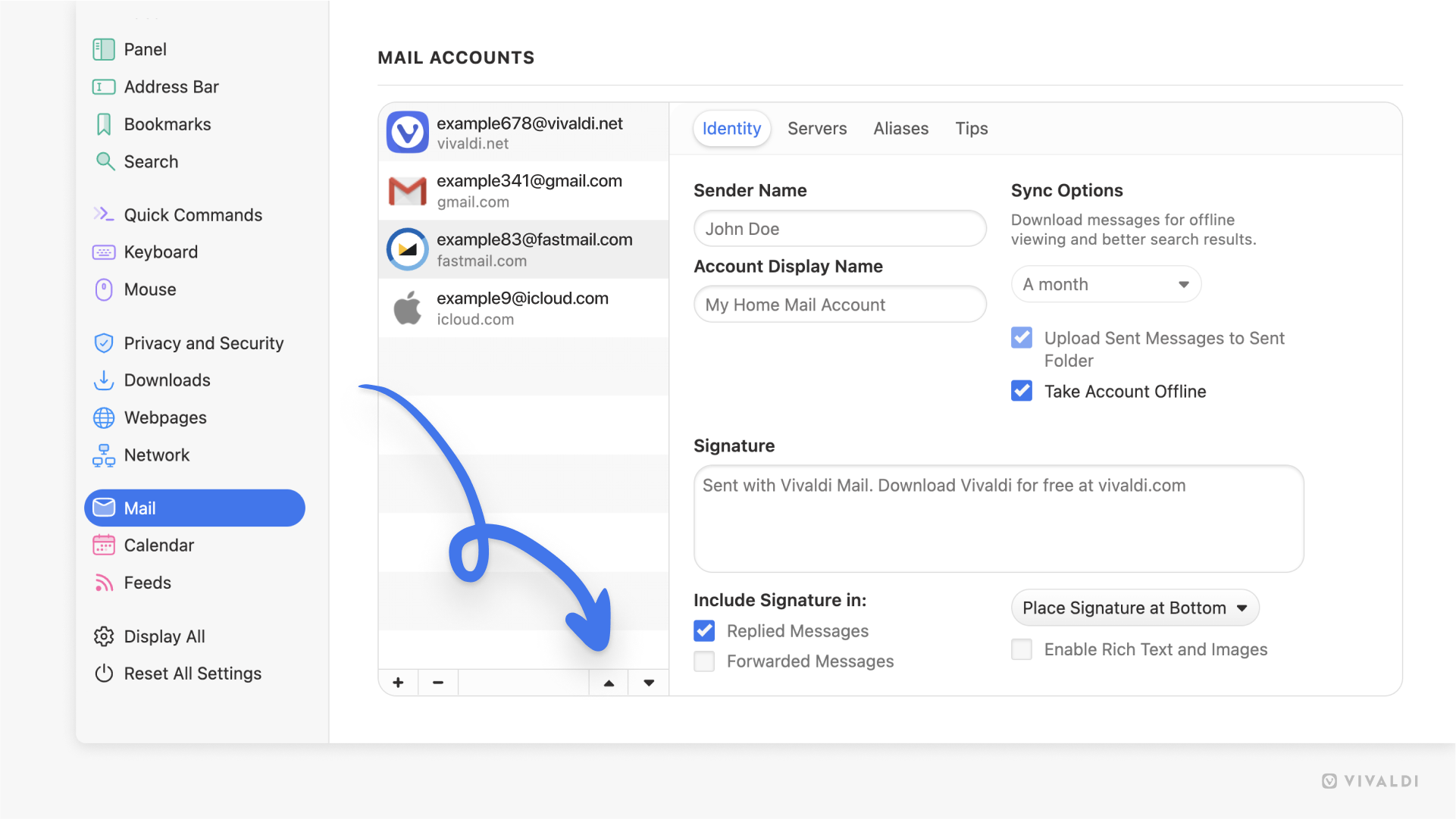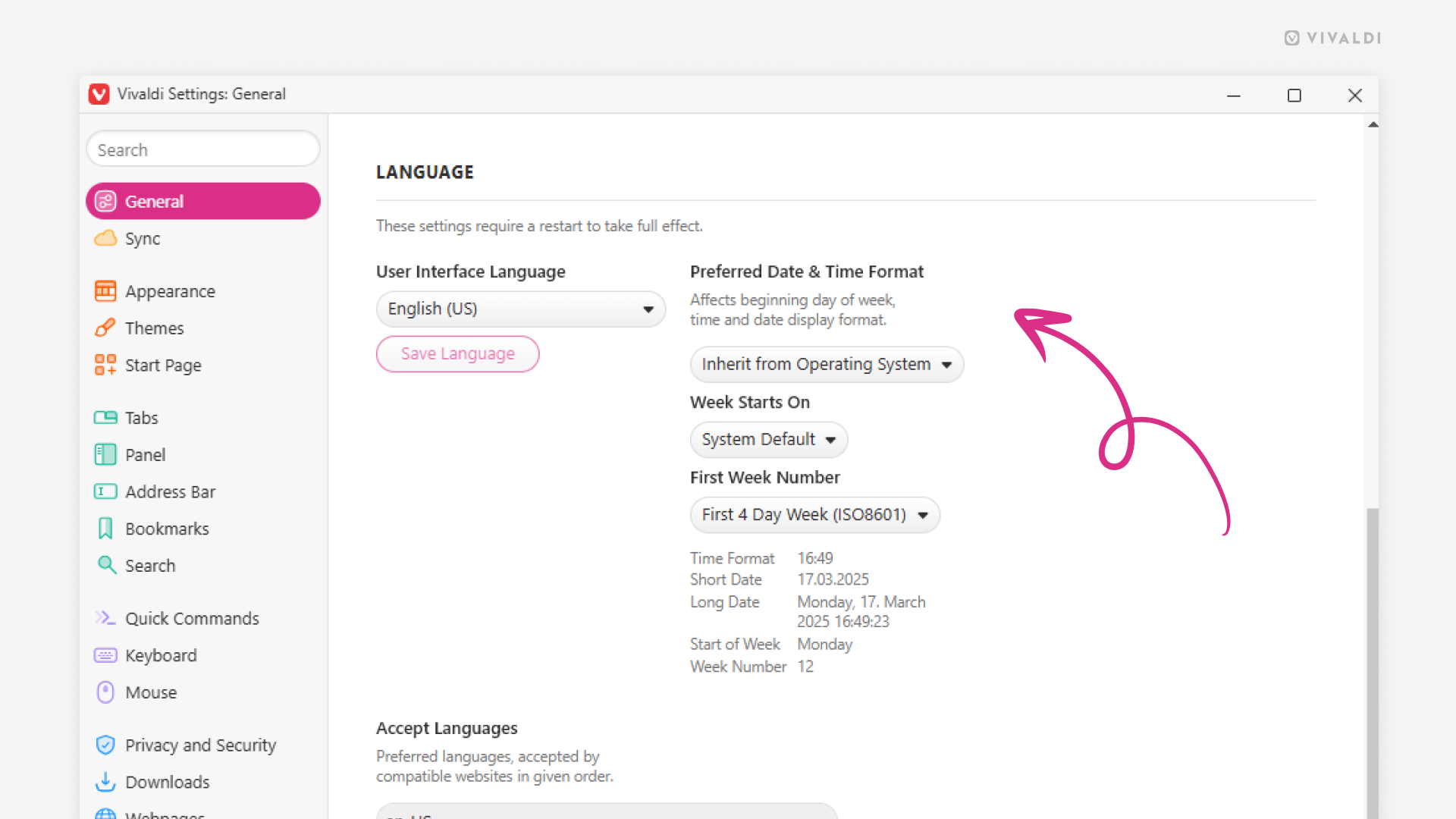Desktop Tips
Tip #682
3月 31, 2025
Vivaldi のやる事リストにタスクを追加する方法
Vivaldi カレンダーにタスクを追加すれば、大事な用事を忘れることはありません。Vivaldi には、新しいタスクを追加する様々な便利な方法が備わっており、追加した後はブラウジングもすぐに再開できます。
以下のいずれかの方法で、Vivaldi で新しいタスクを追加できます:
- タスクパネル で「タスクを追加」をクリックする
- メインのカレンダービューか カレンダーパネルで、「予定を作成」をクリックし、「タスクとして登録」にチェックを入れる
- メインのカレンダービューか カレンダーパネル で時間帯をクリックし、「タスクとして登録」 にチェックを入れる
- カレンダーの予定表で、タスクのサイドバーの「タスクを追加」をクリックする
- クイックコマンド で「カレンダータスクを追加する」と入力する
- アクションに対する キーボードショートカット や マウスジェスチャー、メニューアイテム を作成し、必要に応じて使用する
- Vivaldi メール でタスクに加えたいメールやフィード投稿上で右クリックし、「カレンダーに追加」 > コンテキストメニューの「タスク」を選択する
- ウェブページでタスクに追加したいテキストの一部を選択し、「カレンダーに追加」 > コンテキストメニューの「タスク」を選択する
Tip #680
3月 28, 2025
Proton VPN を使ってオンラインプライバシーを保護する方法
Vivaldi では、Vivaldi アカウントを使用して簡単に Proton VPN に接続でき、よりプライベートで安全なブラウジングを実現できます。
方法は以下の通りです:
- アドレスバーの右側にある VPN ボタンをクリックする
- Vivaldi アカウントまたは Proton アカウントにログインする
- 「接続」をクリックする
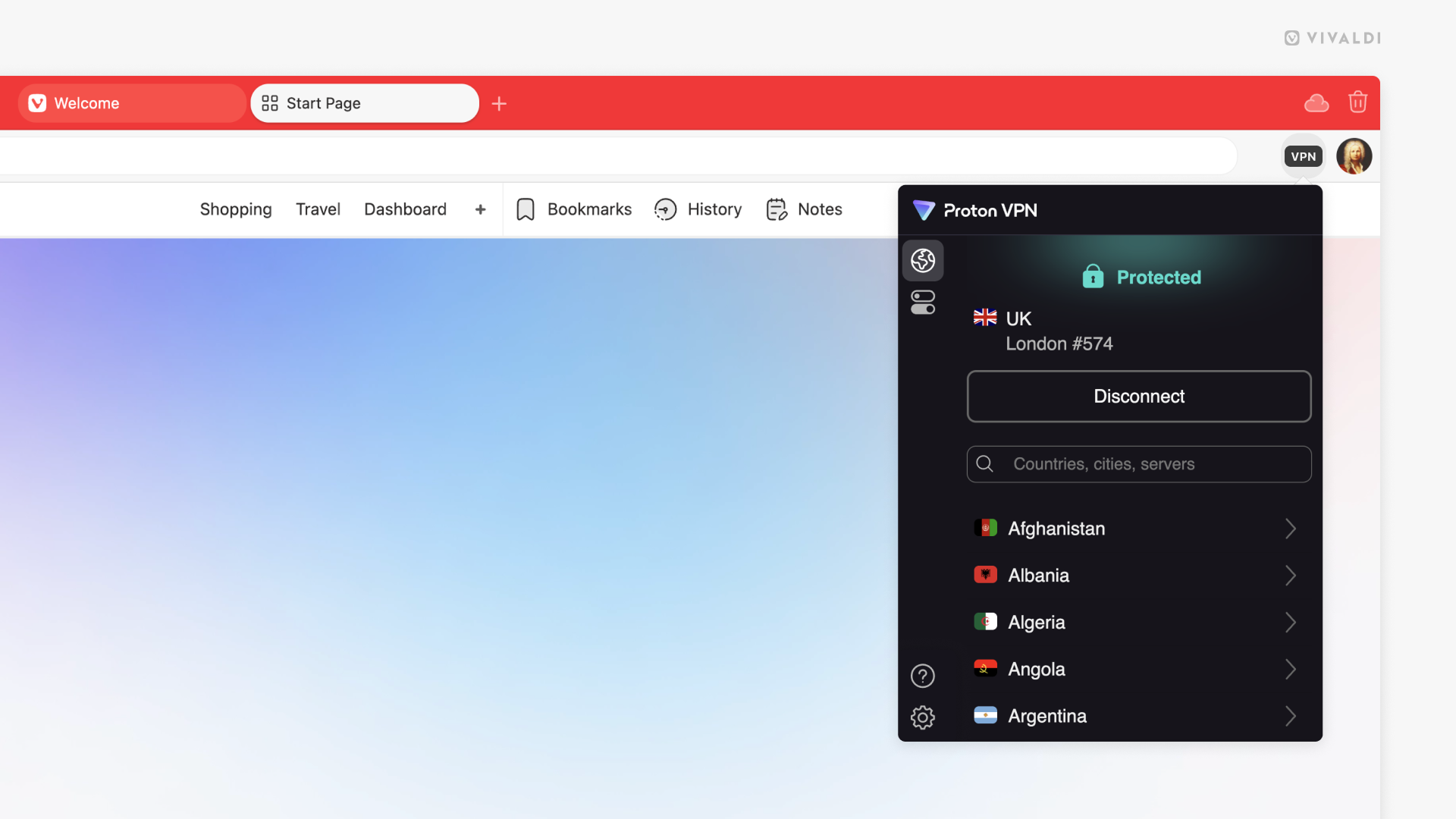
Tip #677
3月 25, 2025
メールをカレンダーイベントに変換しよう
イベントのチケット、締め切りのある課題、または管理が必要な他の内容のメールをお持ちですか?Vivaldi メールでは、任意のメールを Vivaldi カレンダーのイベントやタスクに簡単に変換できます。
メールメッセージから新しいイベントを作成するには:
- メールリスト内のメッセージ、または開いているメッセージ自体を右クリックする
- “カレンダーに追加” を選択する
- メッセージをイベント、タスク、または招待として追加するかを選択する
ちなみに、これにはフィードの投稿やウェブページ上で選択したテキストも対応しています。
*メールの受信者がイベントの招待者として追加されます。
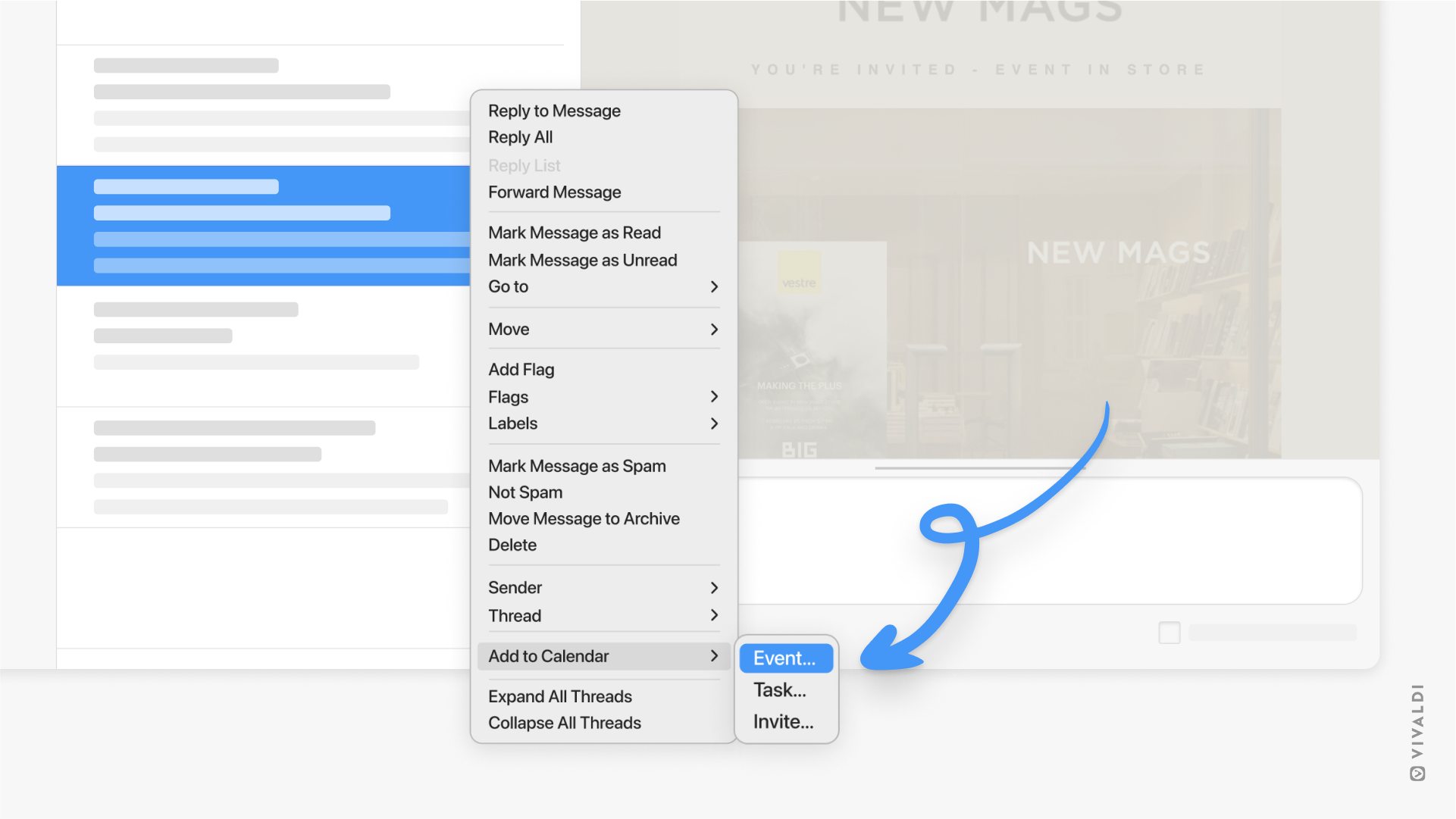
Tip #670
3月 13, 2025
利用しないパネルを非表示にしてパネルサイドバーをスッキリさせる方法
Vivaldi の主要な機能には、ブラウザの端にある パネル サイドバーからアクセスできます。どのパネルも役立つものですが、中にはほぼ利用しないものもあるかもしれません。その場合には、利用しないパネルのボタンを非表示にして見た目をスッキリさせ、利用するパネルにアクセスしやすくすることができます。
パネルを非表示にするには:
- サイドバーで使用していないパネルを確認する
- ボタン上で右クリックする
- 「ツールバーから削除」を選択する
ボタンを元に戻すには、メインの Vivaldi メニュー > 表示 > ツールバーをカスタマイズ > パネル に移動して、ボタンをサイドバーにドラッグする
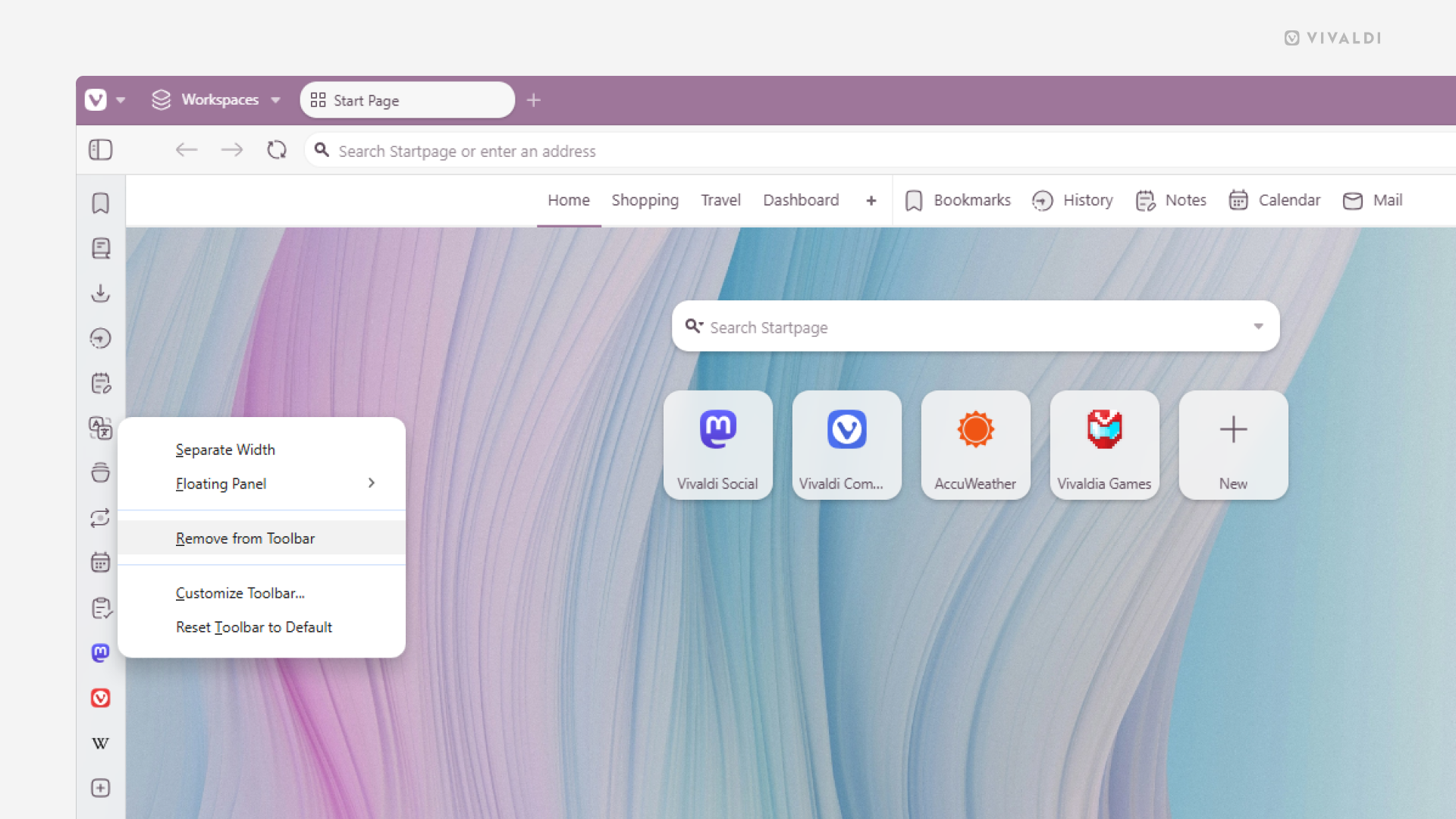
Tip #668
3月 11, 2025
正しい設定を有効にして、Vivaldi カレンダーで予定を変更した時に適切にアップデートされるようにしよう
予定の期間が大事? それとも、予定の開始時間を変更しても設定した時間で終了するのが重要?どちらが大事だとしても、Vivaldi カレンダー では、どちらのニーズにも適応する設定が備わっています。
設定を見直すには:
Tip #666
3月 8, 2025
タイル表示したタブを並べ替えて見やすくする方法
Vivaldi ではタブを行ったり来たりする必要はありません。タブタイリング を利用すれば、分割画面ビューで複数のタブを同時に表示できます。タブの順番やウェブページのレイアウトによりますが、グリッドビューがうまく機能しないことがあるかもしれません。そんな場合にはタイルをリサイズしたり(詳しくは Tip #47 から)、タブを並べ替えたりしてビューを調整してください。
タイル表示したタブを並べ替えるには:
- 移動させたいタブをクリックしてマウスボタンをホールドする
- タブをタブバーの別の位置にドラッグする
- 他に移動させたいタブがあれば、同じアクションを繰り返す
Tip #663
3月 4, 2025
他のボタンを移動・非表示にして、タブバーでタブのみを表示してみよう
Vivaldi では、カスタマイズできると思っていなかったものでさえ、カスタマイズできるんです。例えば、タブバー もそのひとつ。
- 設定 > タブ > タブ表示 > タブバー に移動する
- 「ごみ箱を表示する」および / あるいは「同期済みボタンを表示する」を無効にする
同期した別のデバイスから「タブをデバイスに送信」機能を使って開いているタブを送るには、同期済みタブのボタンを有効にしている必要があります。
ワークスペース メニューを非表示にするには:
- 設定 > タブ > ワークスペース に移動する
- 「ワークスペースをタブバーに表示する」を無効にする
タブバーのボタンを非表示にしている時は、ワークスペースや同期済みタブ、閉じたタブには ウィンドウパネル からアクセスできます。
メニューやウィンドウコントロールのボタン(最小化、最大化、閉じる)を移動させるには:
- 設定 > 外観 > メニュー > メニューの位置 に移動する
- 「横」を選択する
こうすると、メニューとウィンドウコントロールボタンは独自のツールバーに移動します。