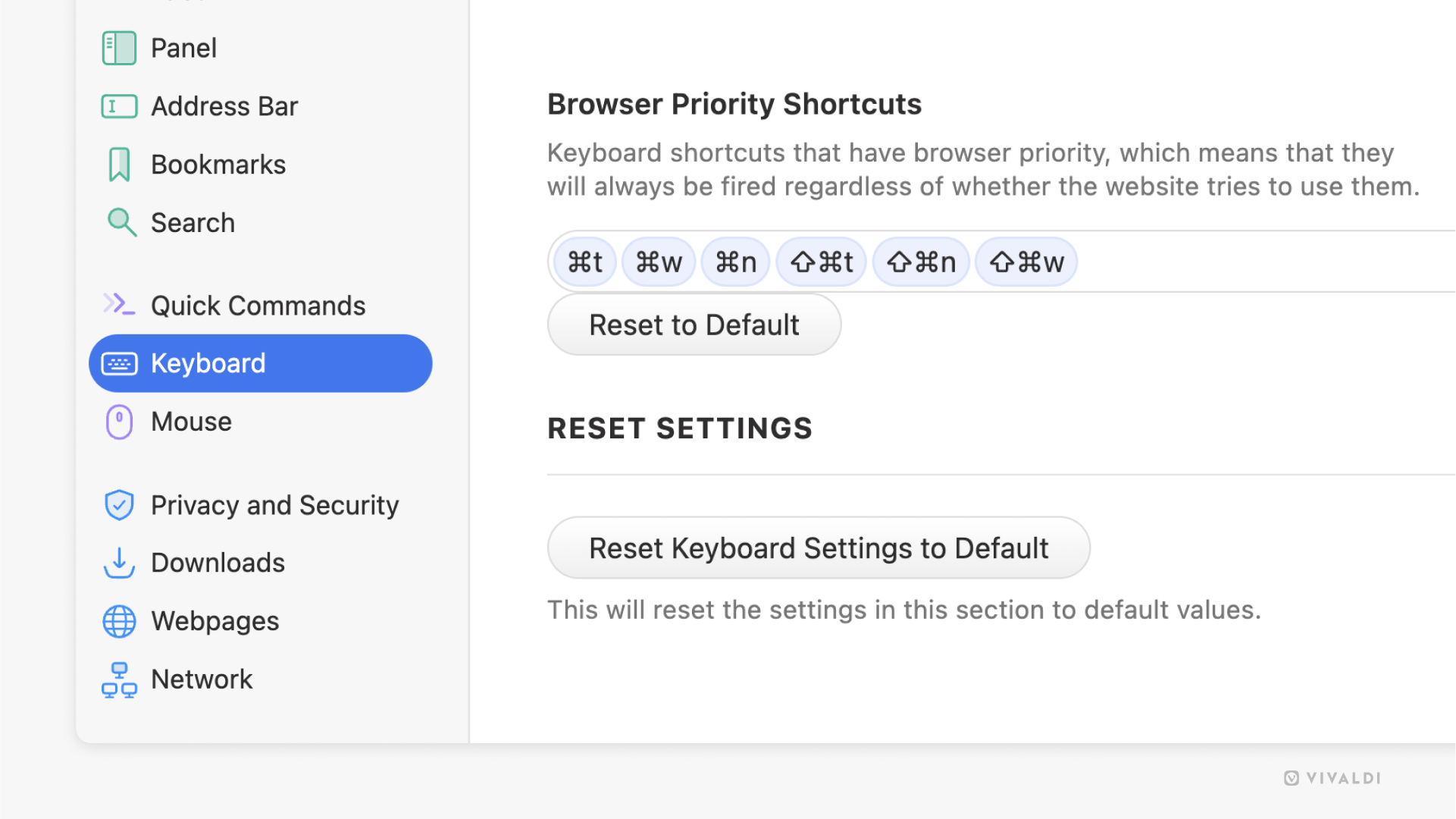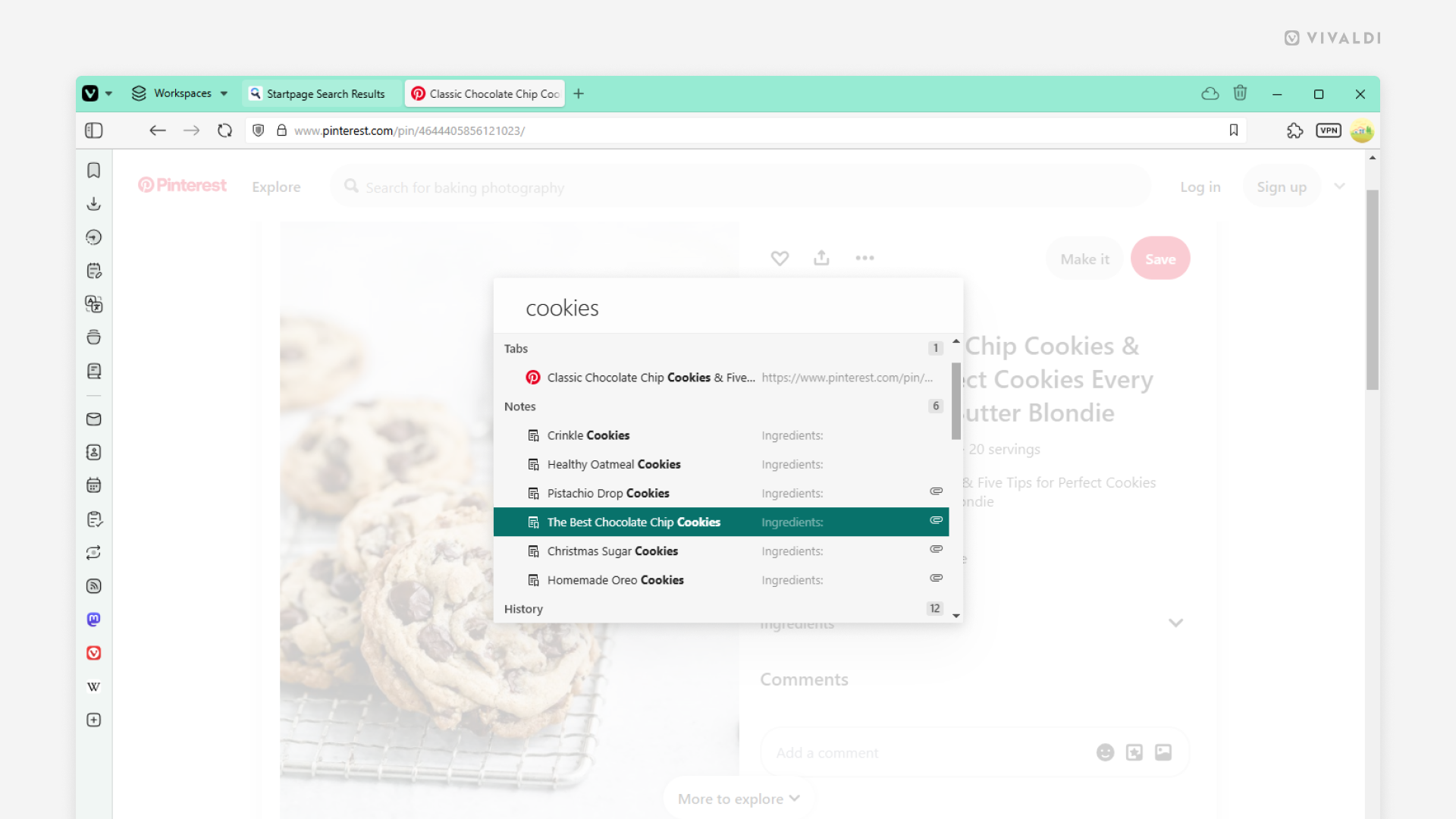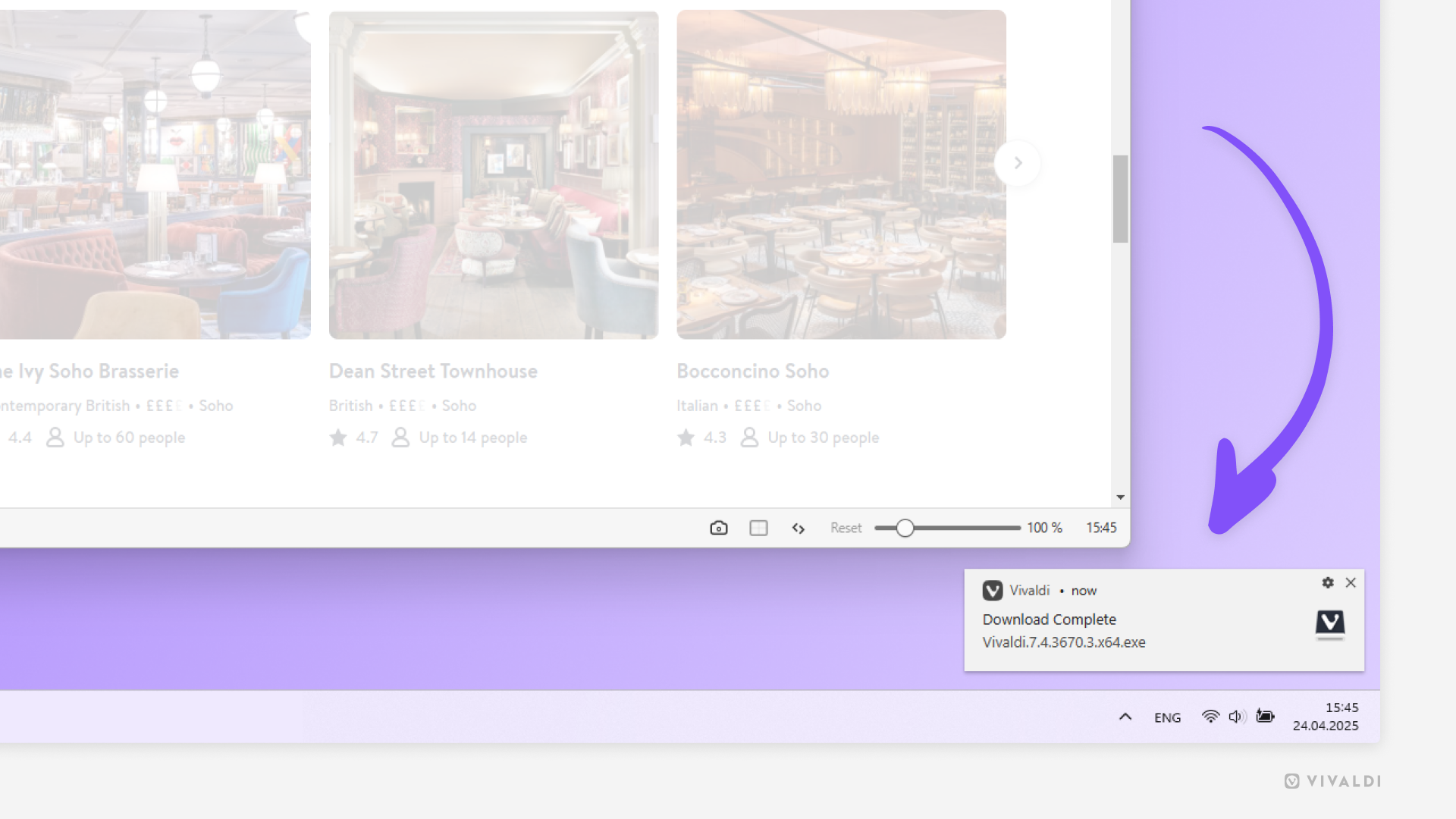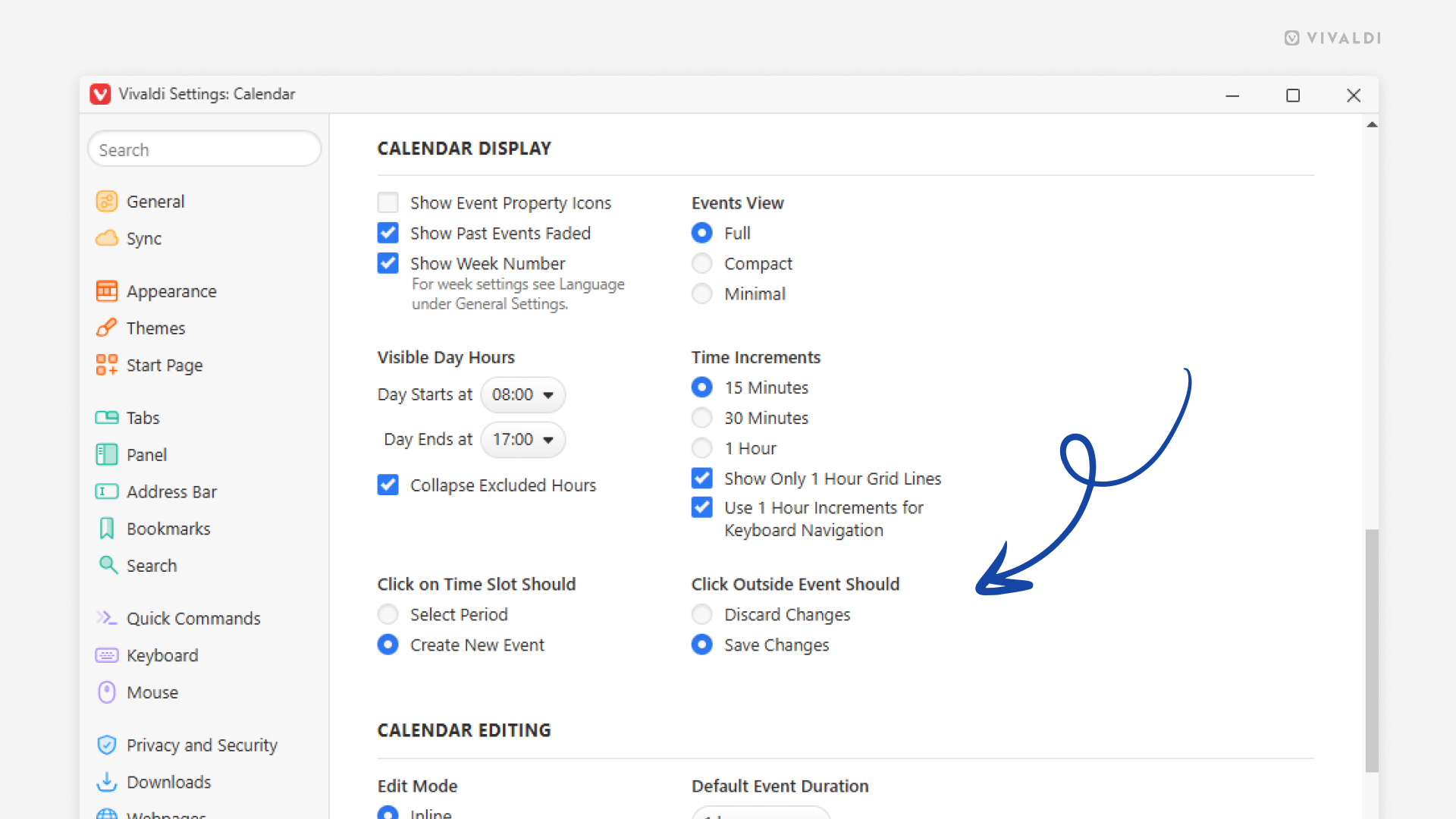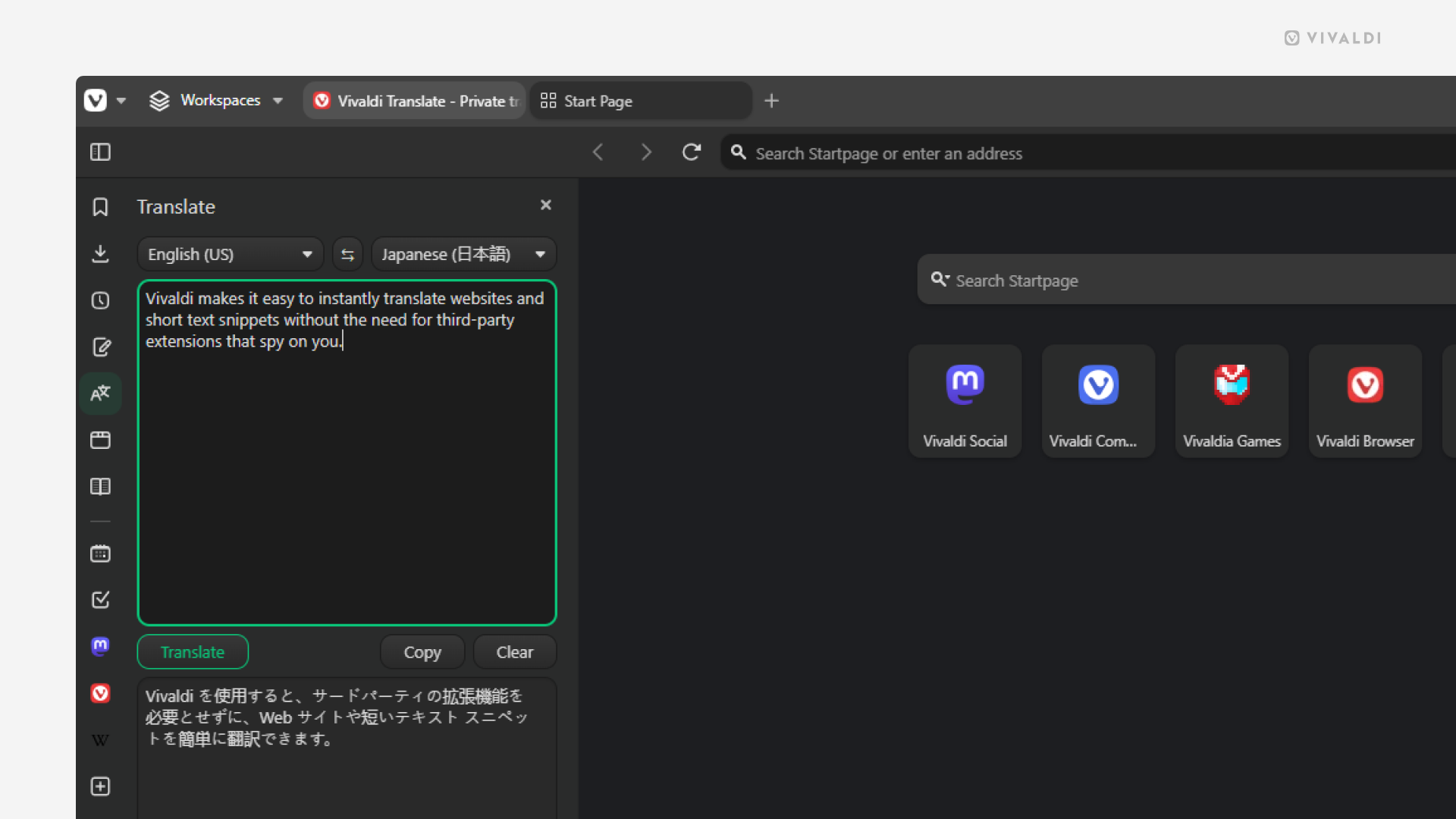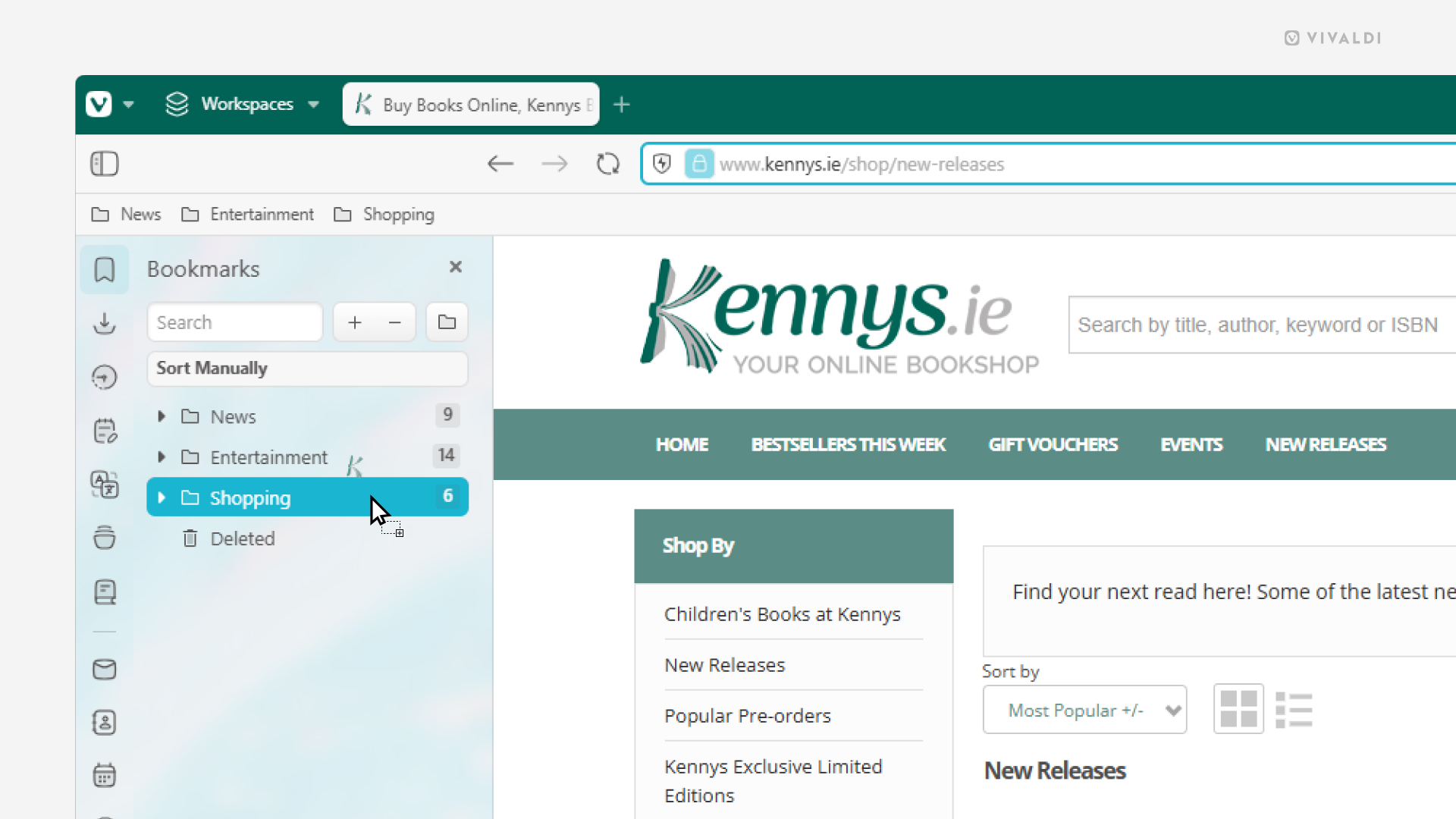Desktop Tips
Tip #704
5月 9, 2025
ブラウザのメインメニューから別のウィンドウやワークスペースのタブに切り替えてみよう
Vivaldi には開いているタブの中から特定のものを探す方法が複数備わっています。ウィンドウパネル で確認したり、クイックコマンド や アドレス欄 で名前や URL を使って検索したりできますが、その他にブラウザのメインメニューを通して確認することもできます。
Vivaldi メニュー を使って特定のタブに切り替えるには:
- メインメニュー > ウィンドウ > その他のウィンドウとタブ / その他のワークスペースとタブ に移動する
- サブメニューから目的のタブを確認する
- 目的のタブを見つけたらクリックして切り替える
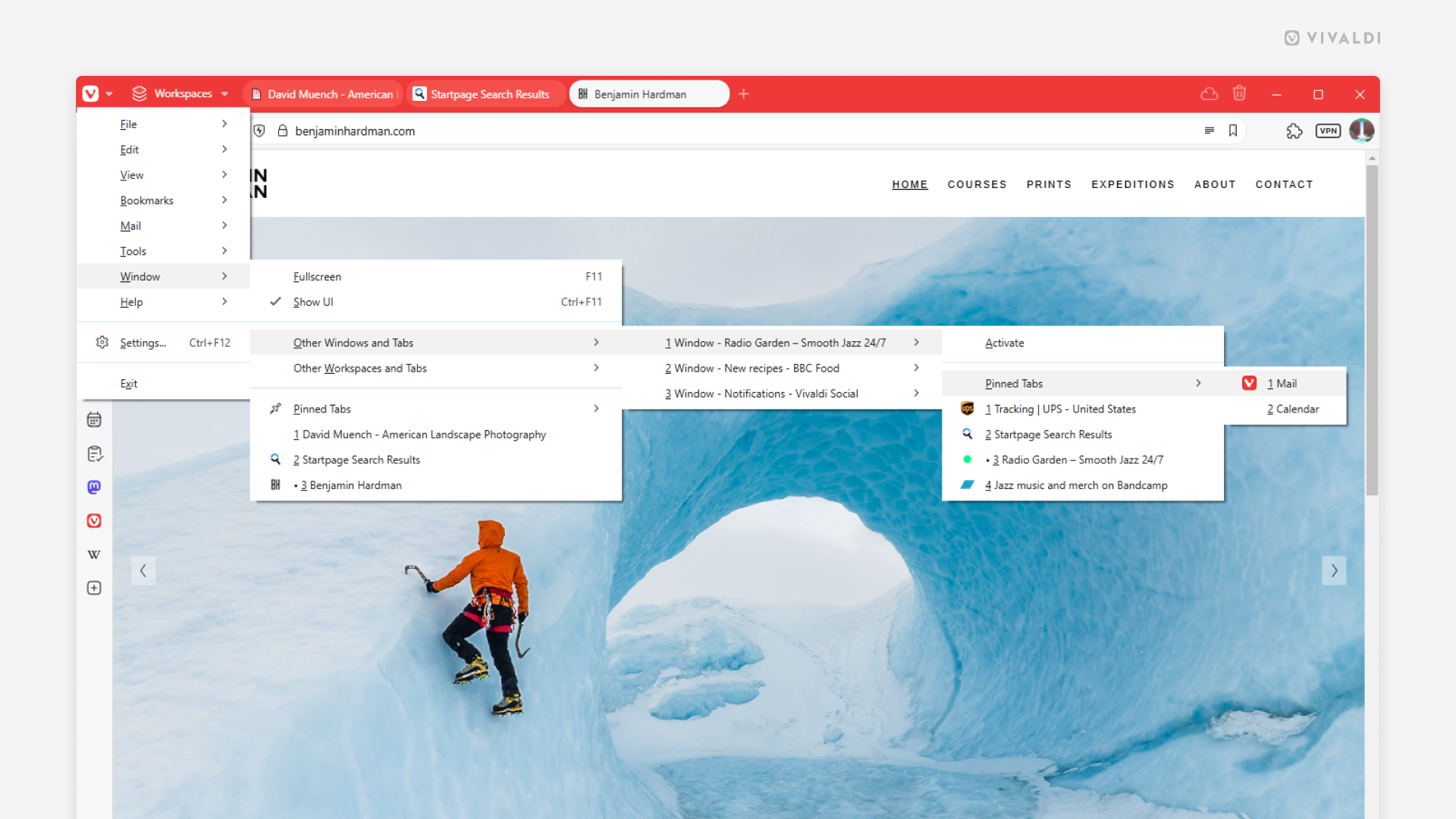
Tip #701
5月 6, 2025
ウェブページのリンクから開いた新しいタブを自動的に現在のタブとタイル表示する方法
2 つのウェブページのコンテンツを表示したり、比較したりしたい場合、Vivaldi の タブタイリング 機能を利用すると便利です。でも、その他にも Vivaldi に備わっているちょっとしたトリックを使うと、タブのタイル表示をもっと簡単に行えます。
現在のタブと新しいタブをタイル表示するには:
- 設定 > クィックコマンド > コマンドチェイン に移動する
- 「コマンドチェインを追加」をクリックする
- 新しいチェインに名前を付けて、以下のコマンドを追加する:
- コマンドパラメータとして
{link_url}で新しいタブでリンクを開く - 縦にタイル/横にタイル
- コマンドパラメータとして
- 設定 > 外観 > メニュー > メニューのカスタマイズ に移動する
- ウェブページ > リンク を選択する
- コマンドのリスト > コマンドチェイン から、コンテンツのコラムに作成した新しいチェインをドラッグする
その後は、現在のタブと新しいタブをタイル表示したい時は、ウェブページのリンクを右クリックして独自の名前を付けたコマンドチェインのオプションを選択してください。
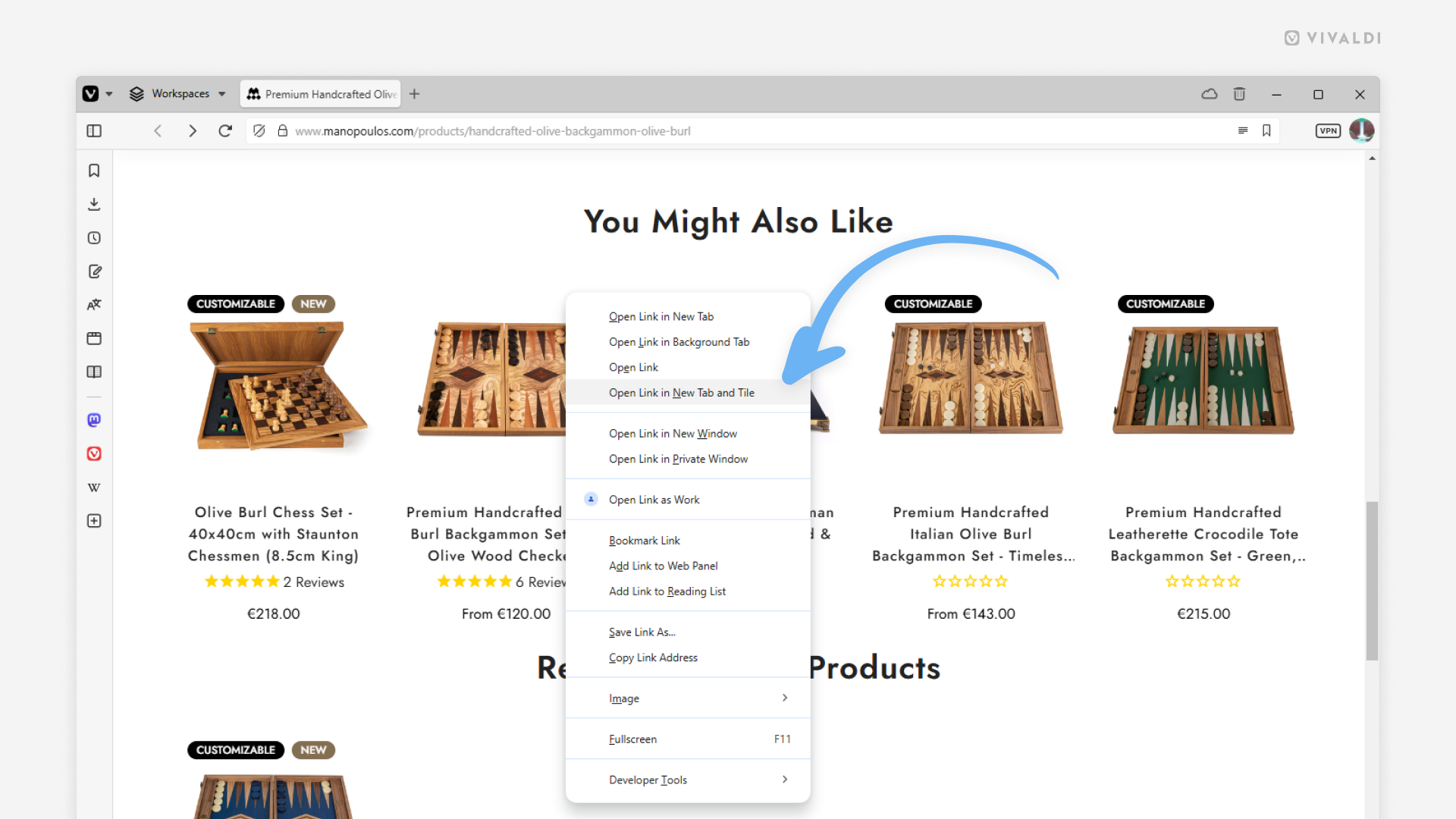
Tip #695
4月 18, 2025
ウェブページをダウンロードする方法
ウェブページをオフラインでアクセスしたり、アーカイブ用にスナップショットを保存したり、コードを確認したり、その他の目的で使用する場合でも、Vivaldi はあなたをサポートします。
ウェブページをダウンロードするには:
- タブでページを開く
- Vivaldi のメインメニュー > ファイル > ページを名前を付けて保存 を選択する
- ダウンロードするページの保存場所を選択し、必要に応じてファイル名を編集する
- 保存する内容を選択する:
- ページの HTML コードのみを保存する
- ページ全体を単一のファイルとして保存する
- 画像などのファイルを別のフォルダーに保存してページ全体を保存する
- 「保存」をクリックする
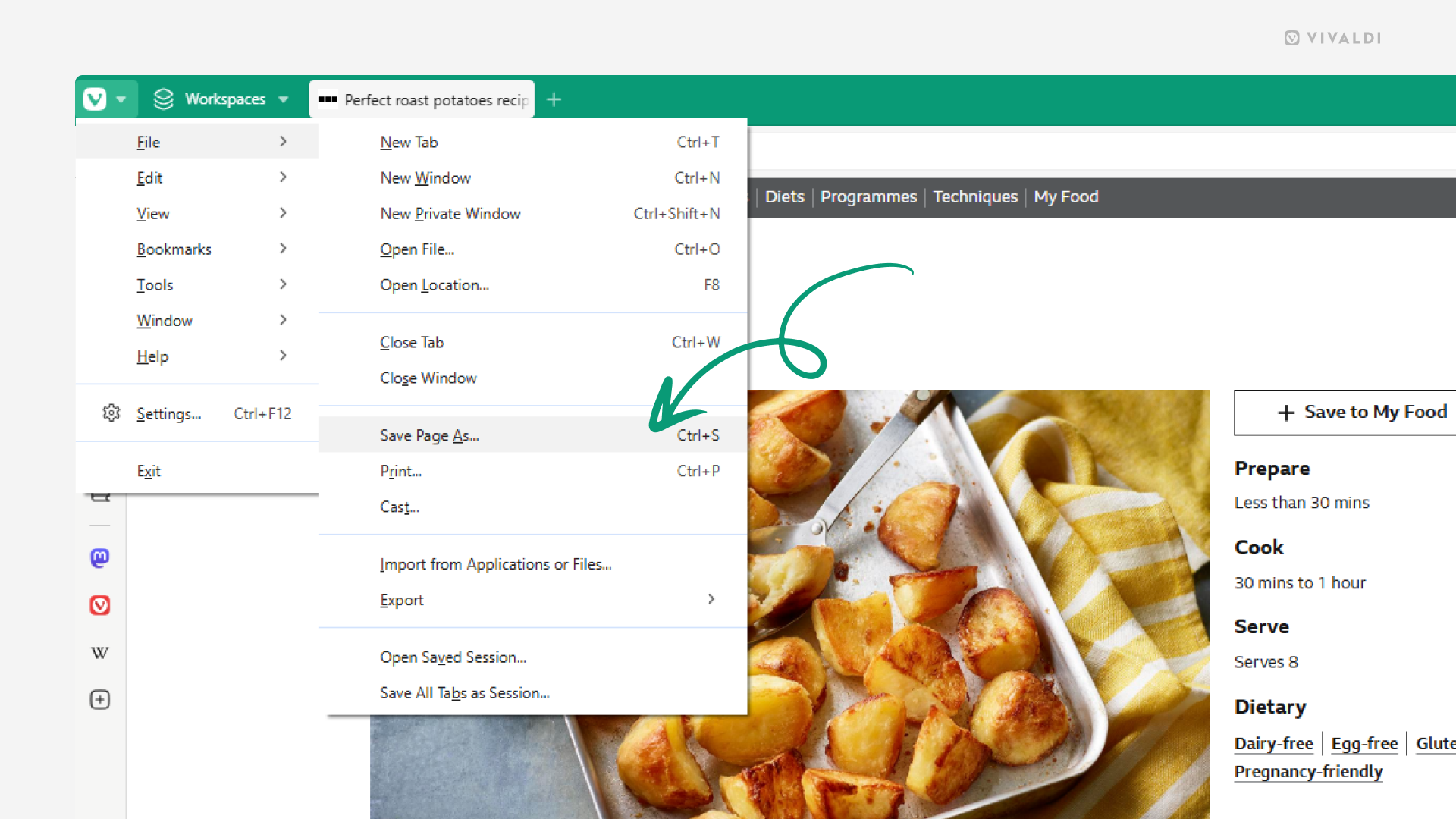
Tip #693
4月 17, 2025
画像の QR コードを作成して共有する方法
ウェブサイトで誰かに共有したい素敵な画像を見つけましたか?
Vivaldi の QR コード生成機能を使えば、その画像を簡単に共有できます。
画像の QR コードを作成するには:
- 共有したい画像を右クリックする
- 「この画像の QR コードを作成」を選する
画像がリンクにもなっている場合は、「画像」サブメニュー内にそのオプションがあります。 - QR コードは、モバイル端末でスキャンすることも、クリップボードにコピーすることも、ダウンロードすることもできます。
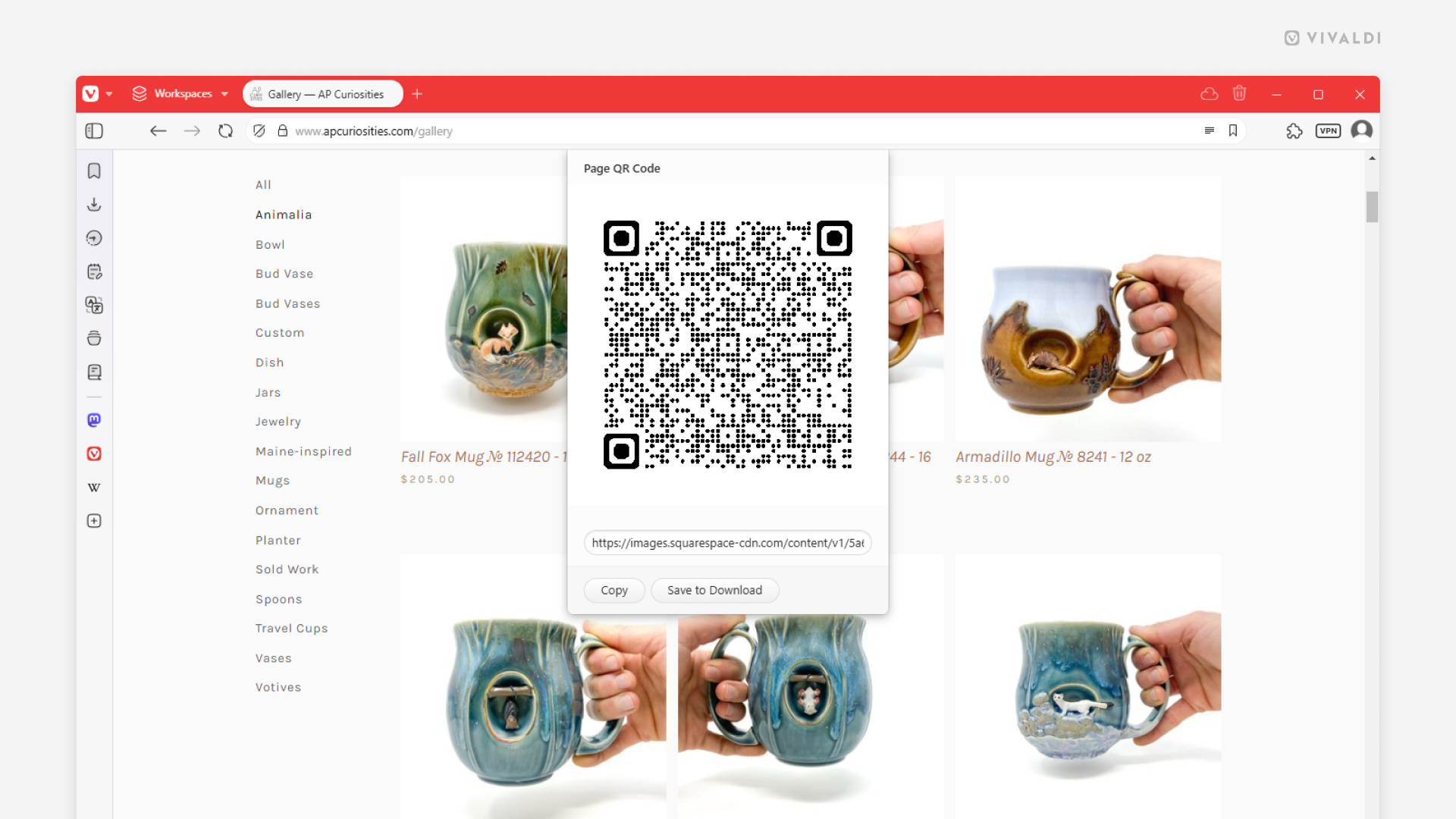
Tip #690
4月 11, 2025
ページ内検索バーを開いたときと同じショートカットで閉じる方法
通常、ウェブページでの検索が終わったら、検索バーの閉じるボタンをクリックするか、(検索バーにフォーカスがあるときに)Esc キーを押して閉じる必要があります。しかし Vivaldi には、ページ内検索バーを同じキーボードショートカット、マウスジェスチャー、またはクイックコマンドで開閉できる設定があります。
設定を有効にする方法:
- 設定 > ウェブページ に移動する
- 「ショートカットでページ内検索を切り替え」を有効にする
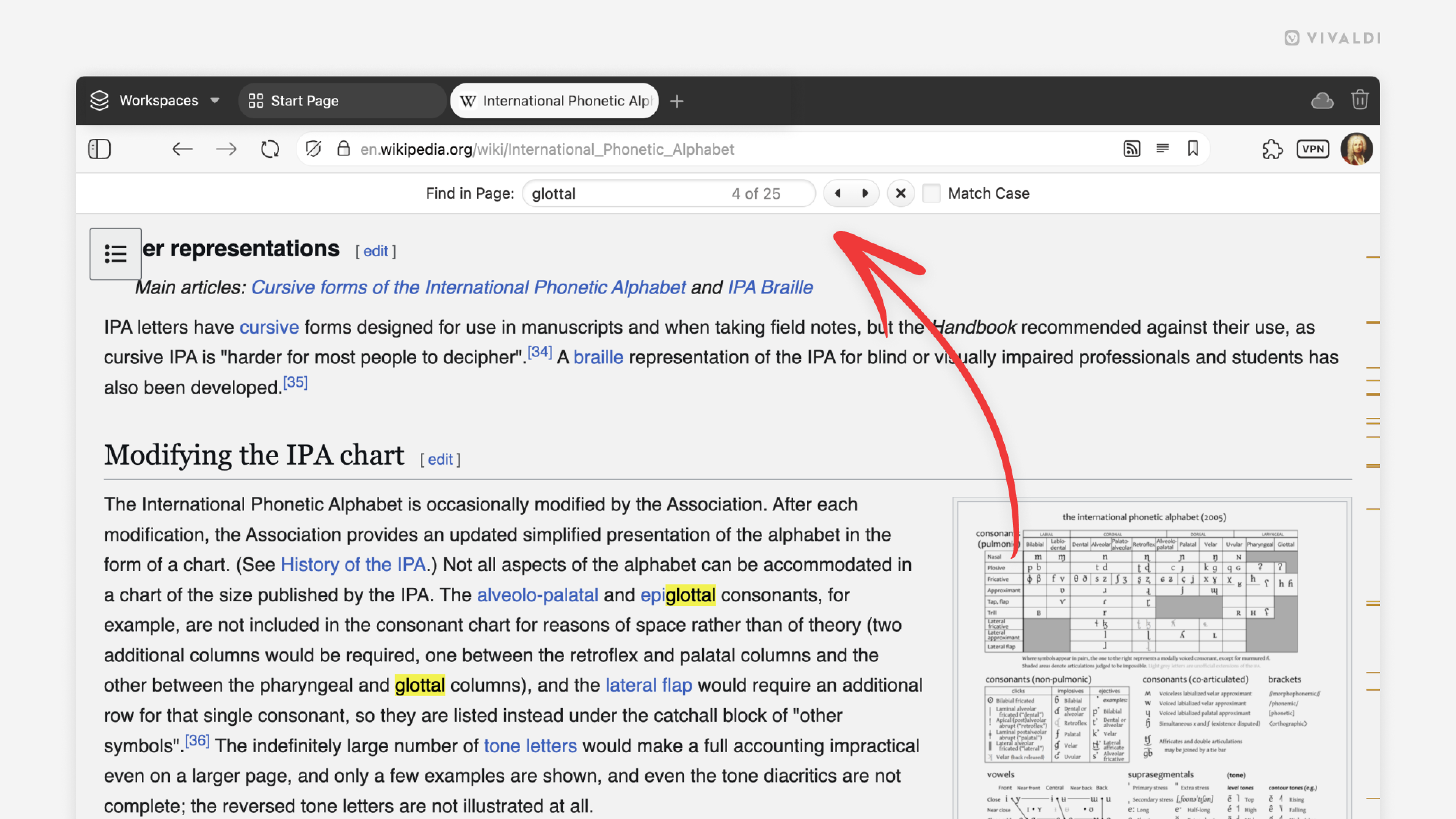
Tip #688
4月 8, 2025
ウェブサイトでサードパーティーのサインインのプロンプトを無効にする方法
一部のウェブサイトでは、アカウントの登録やログインを素早く行えるように、Google や Apple、Facebook などのサードパーティーのサービスを利用してアカウントを作成するように促すことがあります。これらのサイトの一つにログインしている場合、サードパーティーのログインサービスを実装するウェブサイトでログインのプロンプトが表示されることがあります。
この方法でアカウントを作成するのは簡単ですが、サービスプロバイダーにトラッキングとプロファイリングを許可してしまうことになります。その場合、サインアップのフォームで共有していない個人情報にウェブサイトがアクセスできるようになる可能性があり、リスクが高まります。
このようなログインサービスを利用しない、あるいは、プロンプトを表示させたくない場合には、ブロックすることができます。
サードパーティーによるサインインプロンプトを無効にするには:
- 設定 > プライバシーとセキュリティ > ウェブサイトの許可設定 > グローバルの許可設定 に移動する
- リスト内の「サードパーティサインイン」を確認して、「ブロック」に設定する
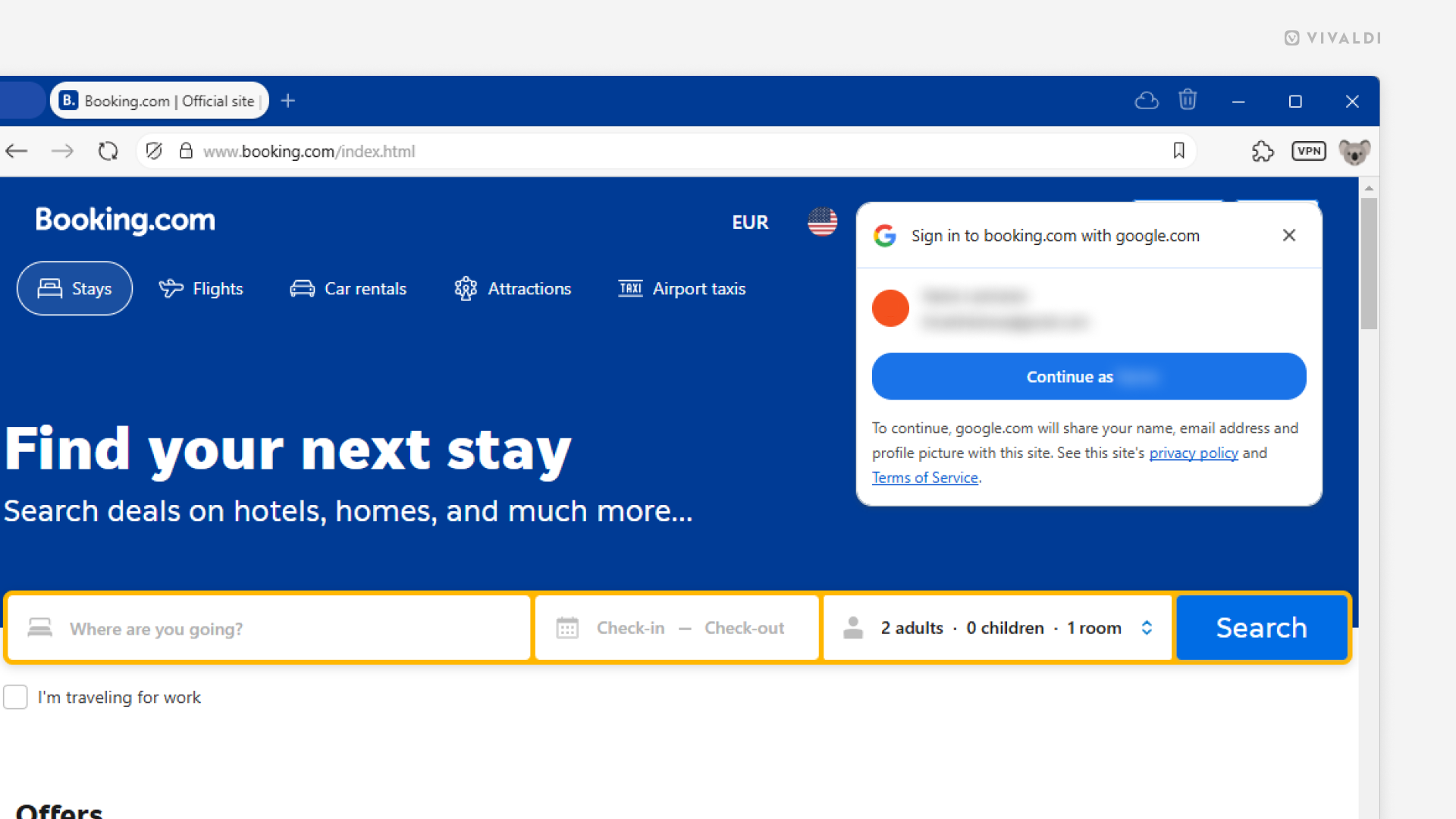
Tip #686
4月 4, 2025
どのブラウザのキーボードショートカットがウェブページのショートカットを上書きできるのかを選択する方法
キーボードショートカットを使ってブラウザをコントロールできますが、ウェブページには独自のショートカットが備わっていることがあり、ブラウザのショートカットを上書きしてしまうことがあります。そんな場合、ショートカットがウェブページでアクションをトリガーしてしまいます。
ブラウザのショートカットを優先するには: