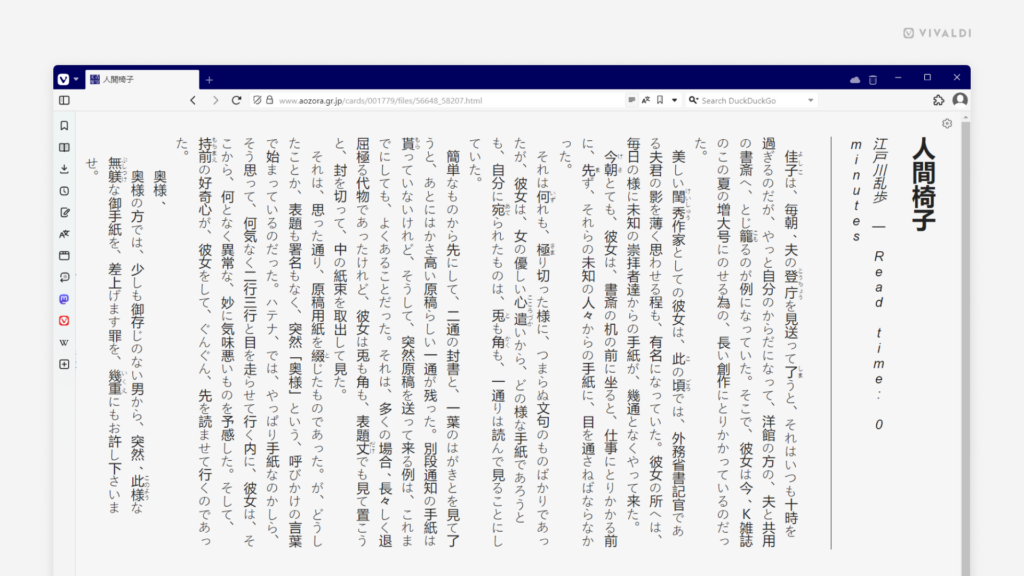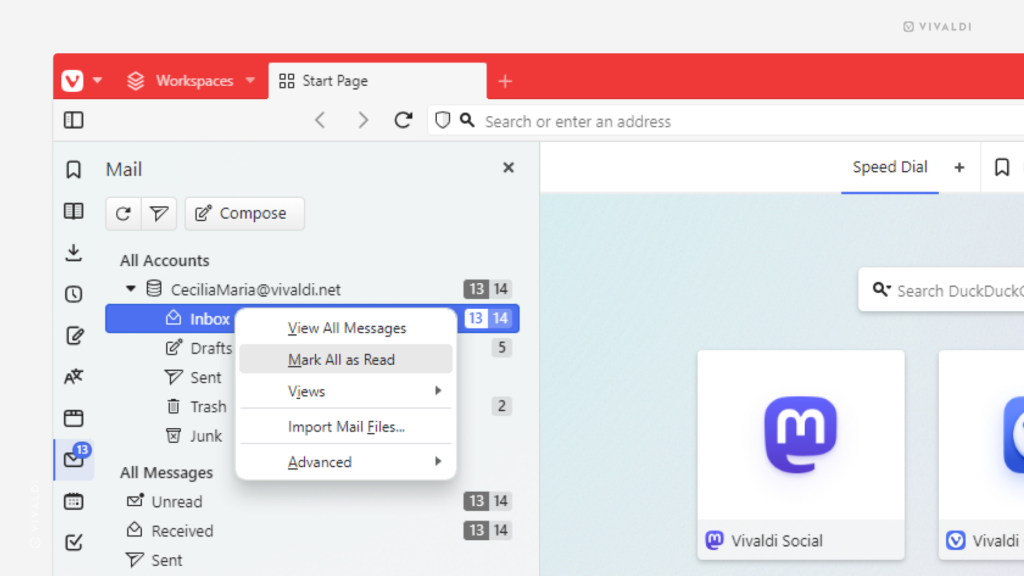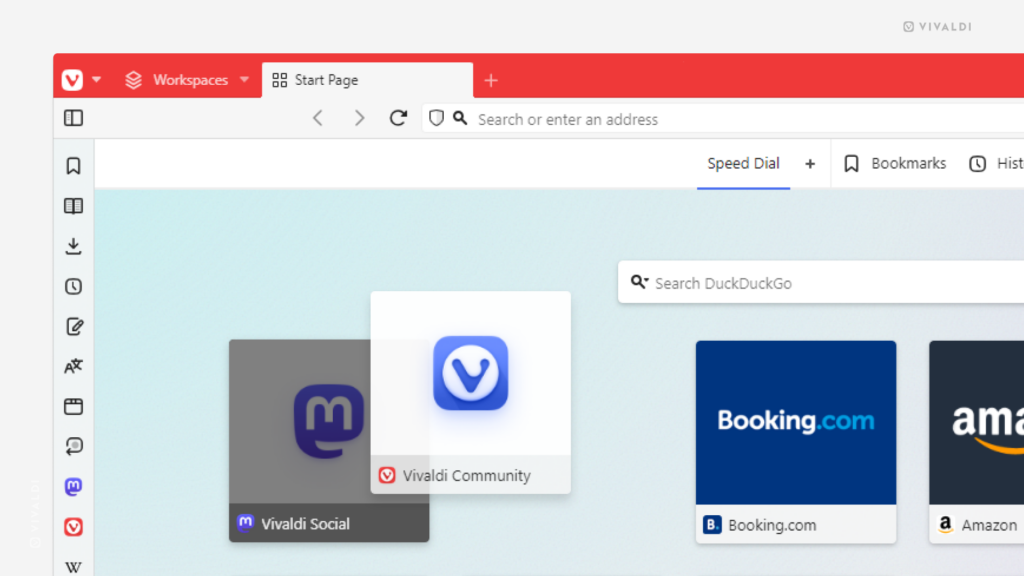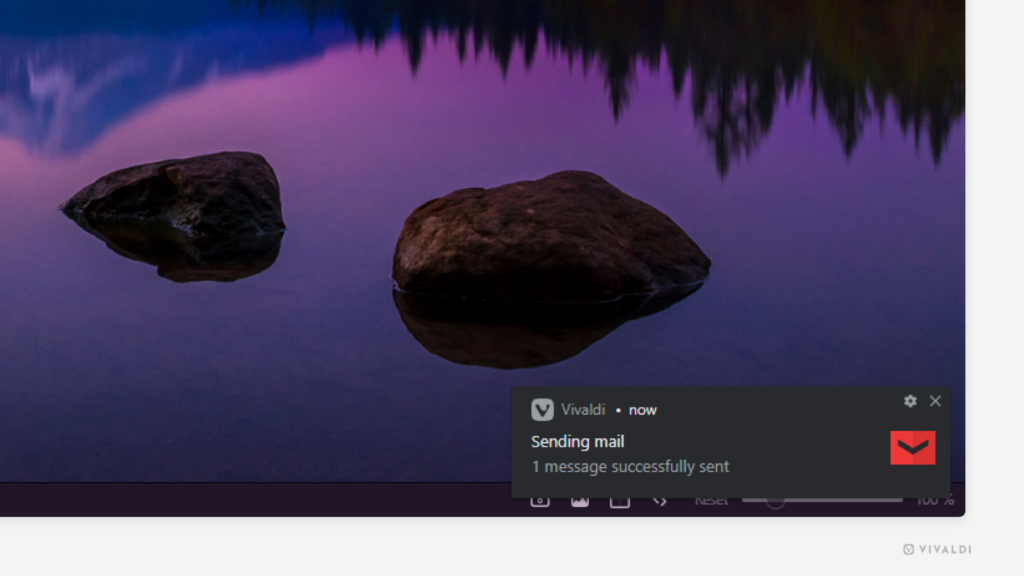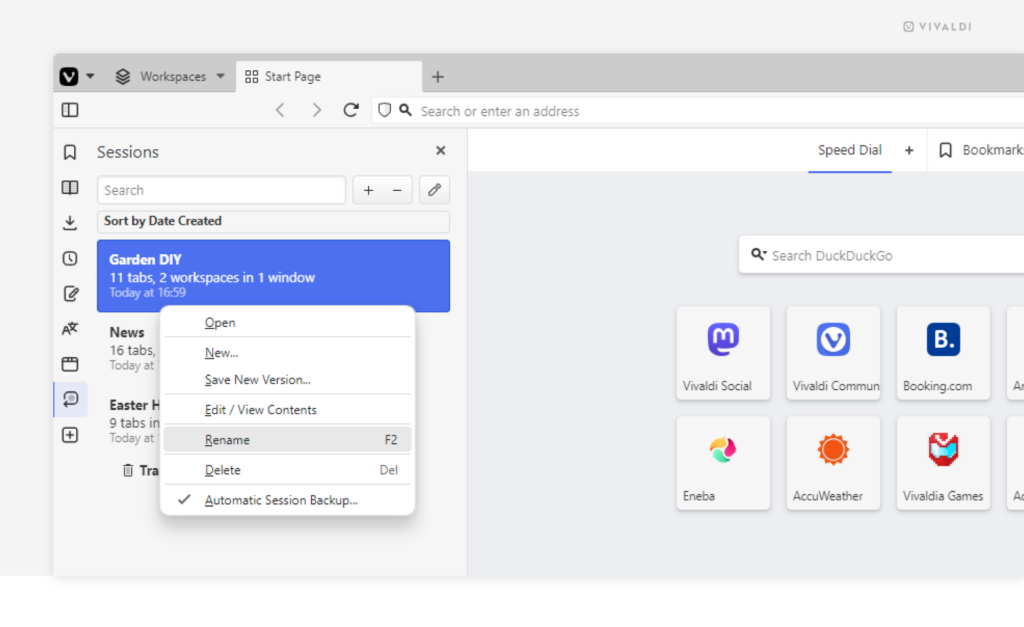Desktop Tips
Tip #466
4月 11, 2024
キーボードショートカットを使ってタブとタブスタックを切り替える方法
キーボードショートカット を使うのが好きなタイプなら朗報です! シンプルなショートカットを使って先頭のいくつかのタブやタブスタック を切り替えることができます。
Ctrl + 1、Ctrl + 2、そして、Ctrl + 8 までを使って、タブバーの先頭にあるタブやタブスタックを切り替えることができます。Ctrl + 9 を使うと最後のタブかスタックに移動できます(macOS では、Control キーが Command キーに代わります)。
これらのショートカットが機能しない場合、設定 > キーボード > タブ に移動して、「# のタブに切り替え」で、独自のショートカットをアサインできます。
Tip #461
4月 4, 2024
ウェブページからテキストをメモパネルにドラッグしてメモを作成してみよう
コンテキストメニューを開くより、ドラッグ & ドロップを使う方が好きなら、Vivaldi ではドラッグ & ドロップで実行できることがたくさんあります。 そのひとつがメモの作成です。Vivaldi で開いているウェブページからテキストをドラッグしたり、別のアプリからドラッグすることも可能です。
ドラッグ & ドロップでメモを作成するには:
既にあるメモにドラッグ & ドロップしてテキストを追加することも可能です。
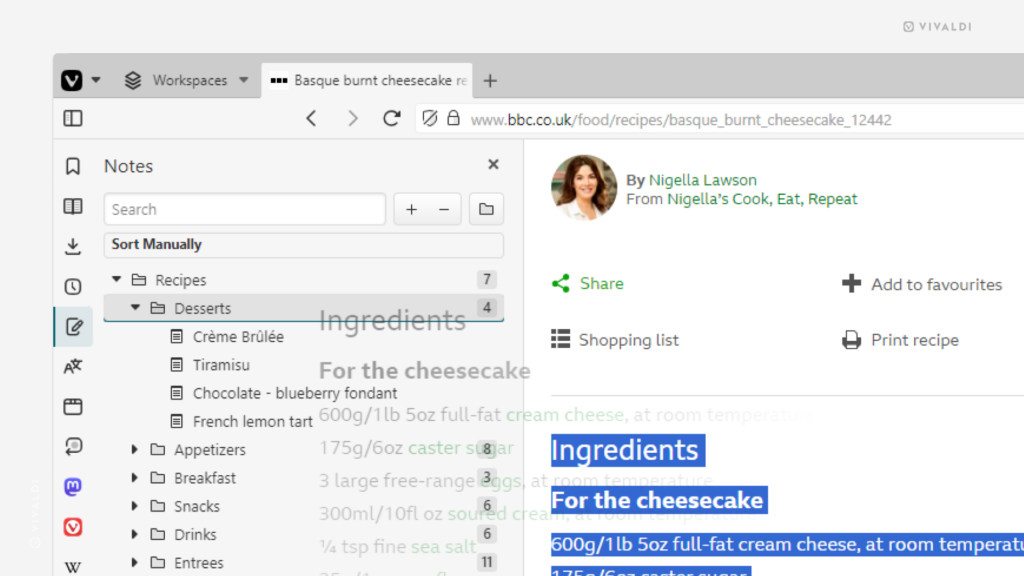
Tip #459
4月 2, 2024
マウスジェスチャーでページのトップにスクロールする方法
ページを下にスクロールし続けた後にページの一番上に戻りたい場合、同じ分だけ逆方向にスクロールするか、ウィンドウの端にあるスクロールバーをドラッグするか、キーボードショートカットを使って戻ることができます。あるいは、 マウスジェスチャー を使って右マウスボタンをホールドしながらページ上で線を描くだけでも実行できます。
スクロールに対してマウスジェスチャーを作成するには:
- 設定 > マウス > ジェスチャーの割り当て に移動する
- 「新しいジェスチャー」をクリックする
- 「ページ最上部へスクロール」を検索する
- 「次へ」をクリックする
- マウスの左ボタンをホールドしながらアクションに使用したいジェスチャーを描く
- 「ジェスチャーを保存」をクリックする
Tip #457
3月 28, 2024
ブックマークバーに表示したいブックマークフォルダーを選択しよう
Vivaldi でブックマークにアクセスして管理する方法は多くありますが、ブックマークバー はその中でも一般的なオプションです。以下で、表示するブックマークフォルダーとサブフォルダーを選択する方法について説明します。
ブックマークバーに表示するフォルダーを選択するには:
オプション 1
- 設定 > ブックマーク > ブックマークバーに表示するフォルダー に移動する
- ドロップダウンメニューから好きなフォルダーを選択する
オプション 2
- ブックマークパネル あるいは ブックマークマネージャー を開く
- ブックマークバーで表示したいコンテンツのフォルダーを選択する
- フォルダーの情報のセクションで、「ブックマークバー」にチェックを入れる
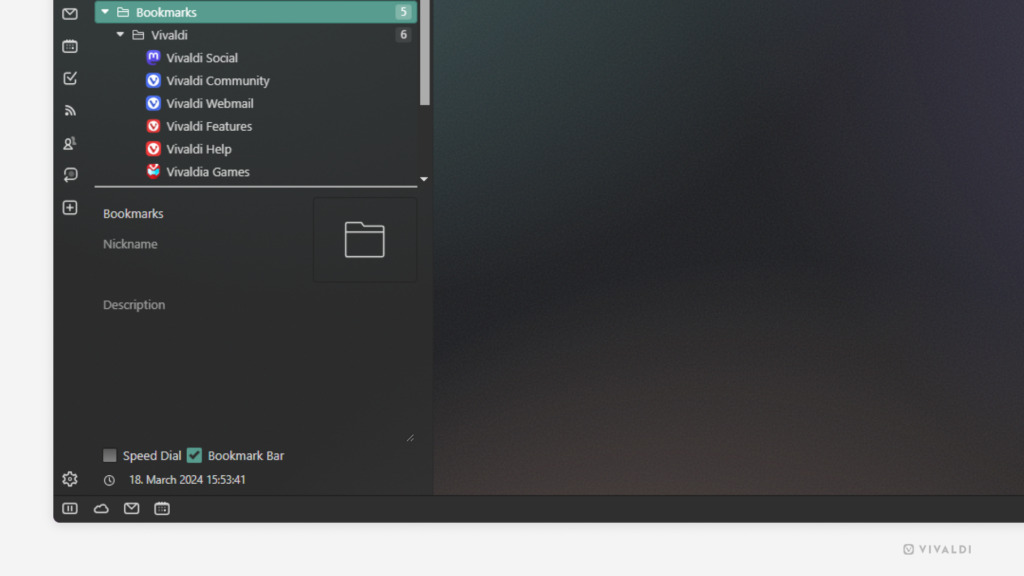
Tip #452
3月 21, 2024
デスクトップ版 Vivaldi ブラウザのユーザーインターフェイスを好きな言語で表示してみよう
アプリを母国語以外の言語で表示して新しい用語を学ぶことができます。
ユーザーインターフェイスの言語を変更するには:
オプションの中に希望する言語が無い場合、もし英語とその言語の両方に精通していて翻訳作業を支援いただけるのであれば、Vivaldi にご連絡ください。
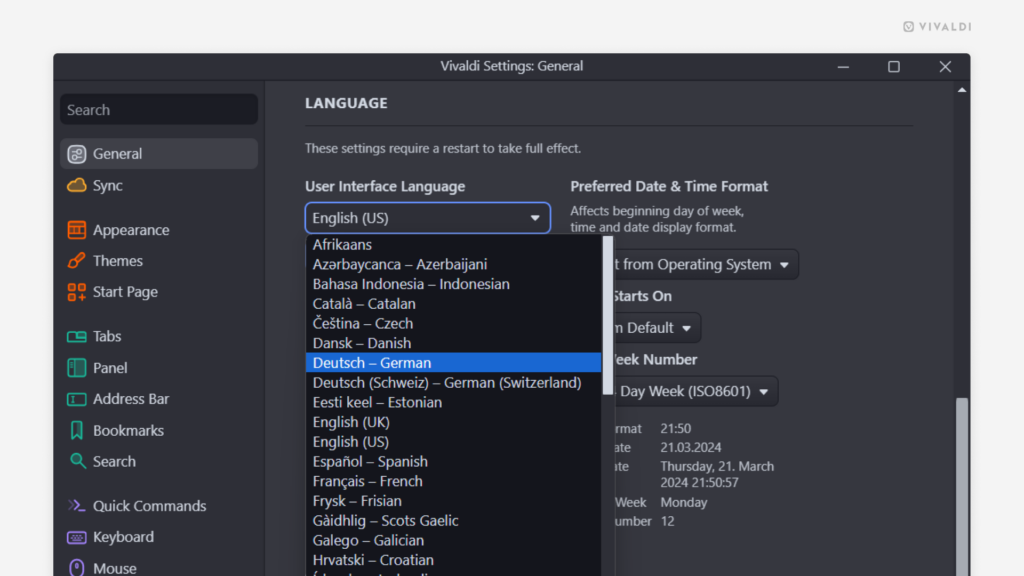
Tip #450
3月 19, 2024
プライバシーとセキュリティの設定でウェブサイトに許可する権限を確認してアップデートする方法
ウェブサイトの中には位置情報へのアクセスや、通知の送信、カメラやマイクへのアクセスなどを求めるものがあります。どのサイトにどんな権限を許可したかを記憶するのは簡単ではありません。Vivaldi の設定では簡単にウェブサイトに許可した権限をリストで確認することができるので便利です。
ウェブサイトに許可した権限を確認したり、アップデートするには:
- 設定 > プライバシーとセキュリティ > ウェブサイトの許可設定 に移動する
- グローバル設定でデフォルトの設定を確認するか、リストで特定のウェブサイトに対する設定を確認する
- 各権限の横にあるドロップダウンメニューから選択してアップデートする
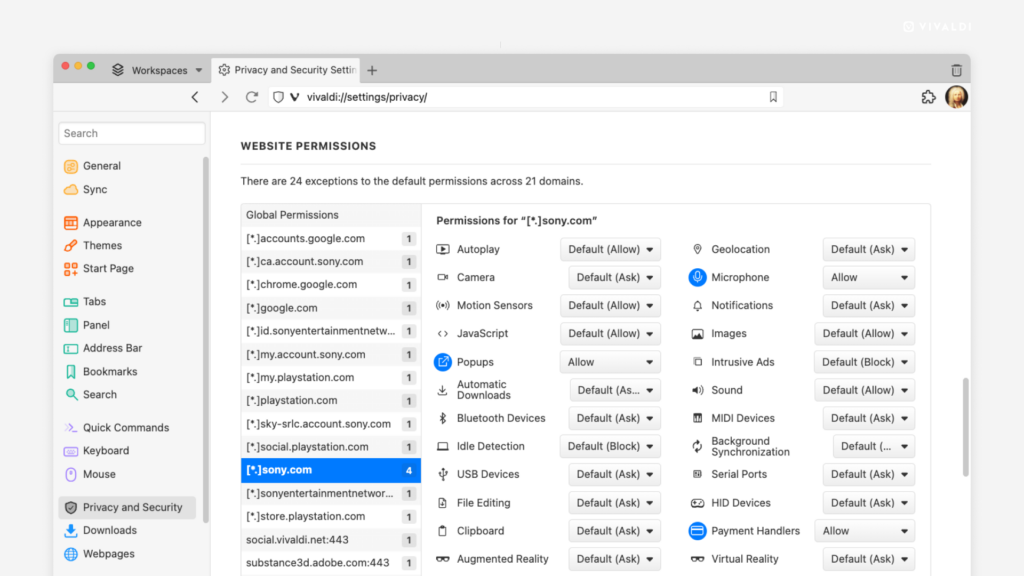
Tip #449
3月 18, 2024
Vivaldi の内部ページをホームページや新しいタブのページとして設定してみよう
スピードダイヤル を表示する スタートページ だけがホームページや新しいタブのページのオプションではありません。自分の好きなものが表示されるように設定することができます。ウェブサイトを設定するのは一般的ですが、ブックマーク、メモ、カレンダー などを開くことも可能です。
内部ページをホームページや新しいタブのページとして設定するには:
- 設定 > 一般 > ホームページ、あるいは、設定 > タブ > 新しいタブで表示するページ に移動する
- 「特定のページ」を選択する
vivaldi://bookmarks、vivaldi://notes、vivaldi://calendarなどの内部ページのリンクを入力する