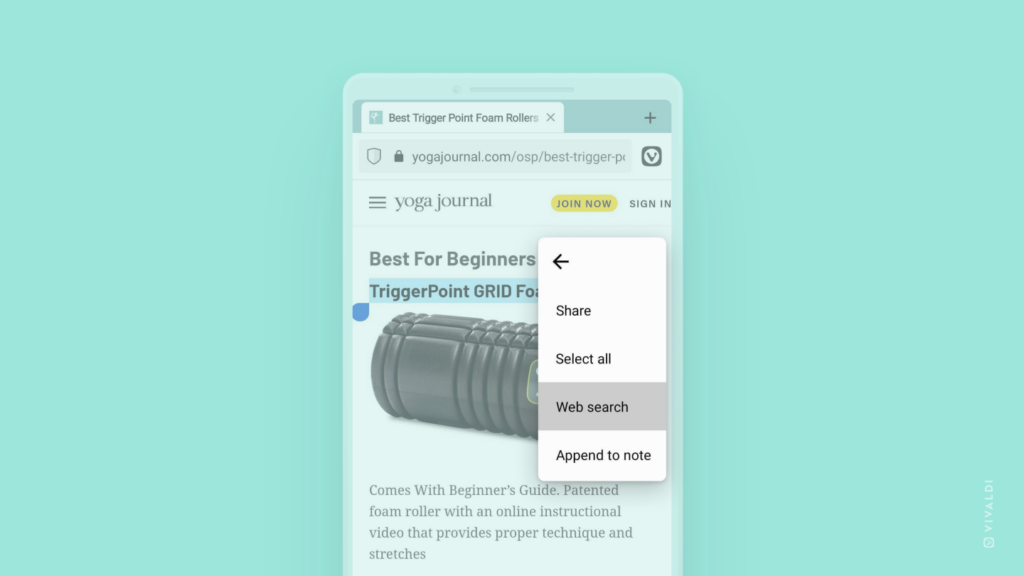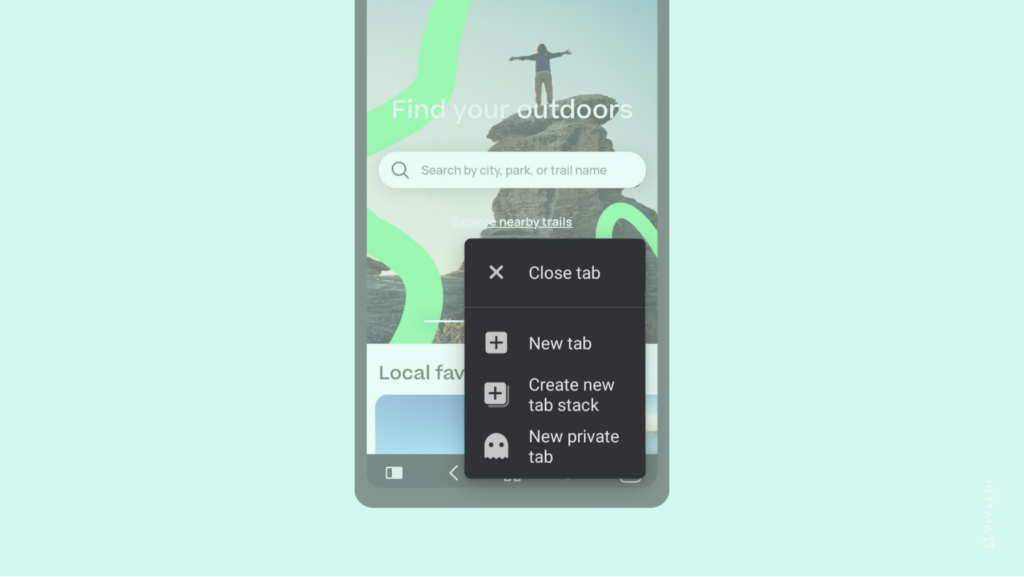Android Tips
Tip #295
6月 9, 2023
Android 版 Vivaldi の評価をする方法
Android 版 Vivaldi を楽しんでいるなら、ぜひ Play Store で高評価とレビューを残して、他の人にもおすすめしてください!とても助かります。
評価するには:
- Play Store で Vivaldi のプロフィールを開く
- 「このアプリを評価」セクションまでスクロールする
- 高評価をつけるには、一番右の ⭐ をタップする
- 必要に応じて、レビューを書く
- 「投稿」をクリックする
歌のように 🎶「もし幸せなら、そしてそれを本当に見せたいなら… Vivaldi に 5 つ星を!」🎶 😄
Tip #291
6月 5, 2023
ショートカットを使って Android 版 Vivaldi のデフォルトのブラウザアプリに設定する方法
インストール直後に Vivaldi をデフォルトのブラウザに設定するのは迷うかもしれませんが、しばらく使ってみると、メインのブラウザとして Vivaldi を使いたくなるでしょう。
Vivaldi をデフォルトのブラウザアプリに設定するには、次の手順を実行してください:
- Vivaldi のメインメニューを開き、[設定] > [ウェブページ] に進む
- 「既定のブラウザとして設定」をオンに切り替える
- 設定画面が開いたら、既定のブラウザアプリとして Vivaldi ブラウザを選択する
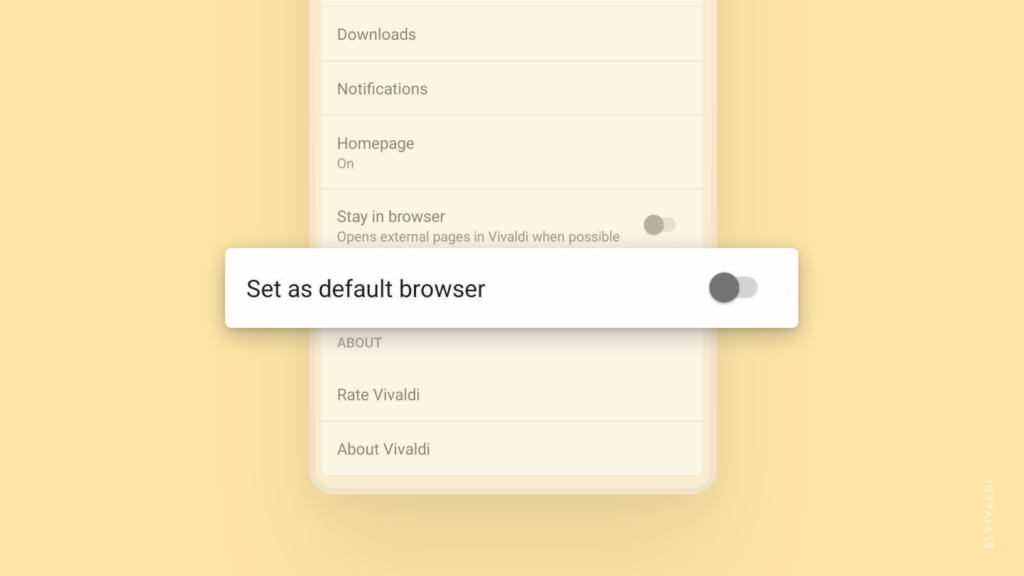
Tip #283
5月 24, 2023
Android 版 Vivaldi でプライベートタブを開くさまざまな方法
プライベートタブは、同じサービスに異なるアカウントでログインしたいときや、共有デバイスでの閲覧履歴を他の人に見られたくないときなどに便利です。しかし、プライベートタブで閲覧を始める前に、まずはタブを開く必要があります。
以下のリストを確認して、Android 版 Vivaldi でプライベートタブを開くさまざまな方法を見てみましょう。
- メインメニューを開き「新しいプライベートタブ」を選択する(以下の画像を参照)。
+タブスイッチャーボタンを長押しし、「新しいプライベートタブ」を選択する- タブバーの + 新しいタブボタンを長押しし、「新しいプライベートタブ」を選択する
- タブスイッチャーを開き、「プライベートタブ」タブに切り替えて、右下の + 新しいタブボタンをタップする
- タブスイッチャーのいずれかのビューで、右上の ⋮ メニューを開き、「新しいプライベートタブ」を選択する
- モバイルデバイスのホーム画面またはアプリライブラリで Vivaldi のアイコンを長押しし、「新しいプライベートタブ」を選択する
- ウェブページ上のリンクを長押しし「プライベートタブで開く」を選択する
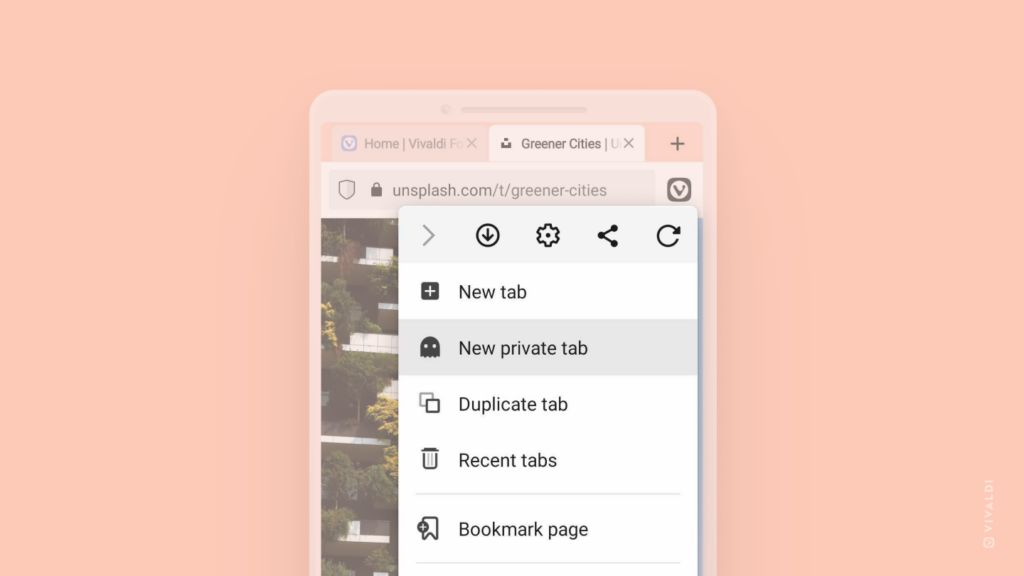
Tip #279
5月 18, 2023
Android 版 Vivaldi でお気に入りの検索エンジンをデフォルトに設定する方法
インターネットで情報を探すために使える検索エンジンはたくさんあります。Android 版 Vivaldi には豊富な検索エンジンが用意されており、お気に入りの検索エンジンをデフォルトとして設定でき、他の検索エンジンは検索エンジンのニックネームを使ってすぐに利用することができます。
デフォルトの検索エンジンを変更するには:
- Vivaldi メニュー > 設定 > 一般 > 検索エンジンに移動する
- 好みの検索エンジンをタップして、それをデフォルトの検索エンジンに設定する
お気に入りの検索エンジンがリストにない場合は、Tip #230 を確認して、追加する方法を学んでください。
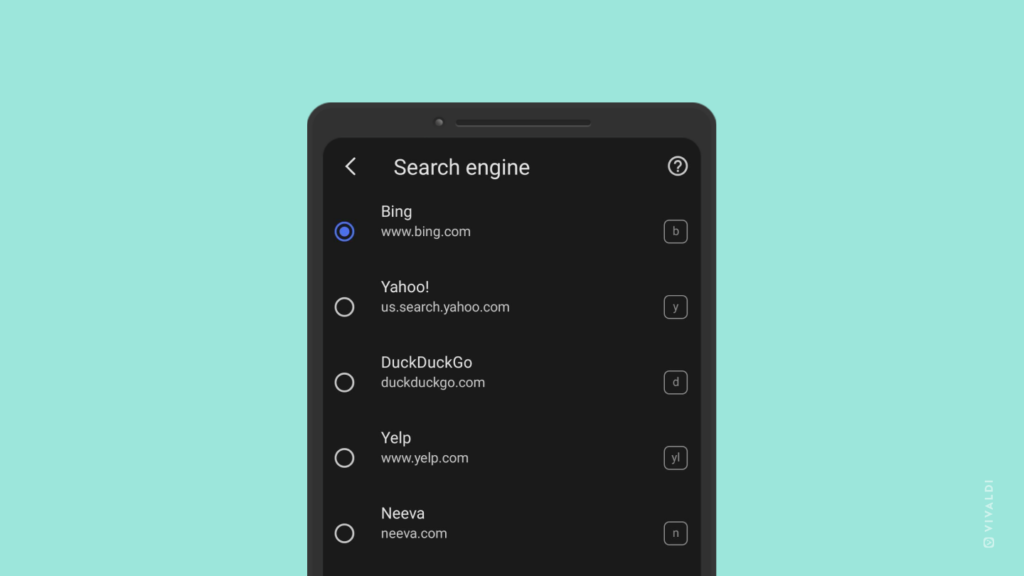
Tip #272
5月 9, 2023
Android 版 Vivaldi でタブバー上のタブを並べ替える方法
Android 版 Vivaldi のデスクトップのようなタブバーでは、開いているタブをドラッグアンドドロップで並べ替えるデスクトップのようなオプションが提供されています。唯一の違いは、マウスの代わりに指やスタイラスペンを使って操作する点です。
タブバーでタブを並べ替えるには:
- 移動したいタブを長押しする
- 新しい位置にドラッグする
- 指を離して移動を完了させる
Tip #269
5月 4, 2023
Android 版 Vivaldi で QR コードをスキャンする方法
QR コードは現実世界にもウェブ上にもあふれています。通常はカメラアプリを起動して QR コードをスキャンし、読み取ったリンクをブラウザやアプリで開くことが多いと思いますが、せっかく Vivaldi を使っているなら、内蔵の QR コードスキャナーを使ってみましょう。
Android 版 Vivaldi で QR コードをスキャンするには:
- 以下の方法のいずれかで QR コードスキャナーを開く:
- アドレスフィールドをタップして、アイコンを表示する(下の画像を参照)
- ホーム画面の検索ウィジェットにある QR コードアイコンをタップする
- アプリアイコンを長押しして「QR コードをスキャン」を選択する
- スマートフォンの画面上のフレームを QR コードまたはバーコードに重ねる
スキャナーが URL を検出した場合、自動的に新しいタブでリンクを開きます。別の情報を検出した場合は、その情報をコピーするか、検索するオプションが表示されます。
ボーナス Tips!デスクトップ版の QR コード生成機能を使えば、リンクをすばやく共有し、Android 版 Vivaldi で開くことができます。手順については、Tip #14 をご覧ください。
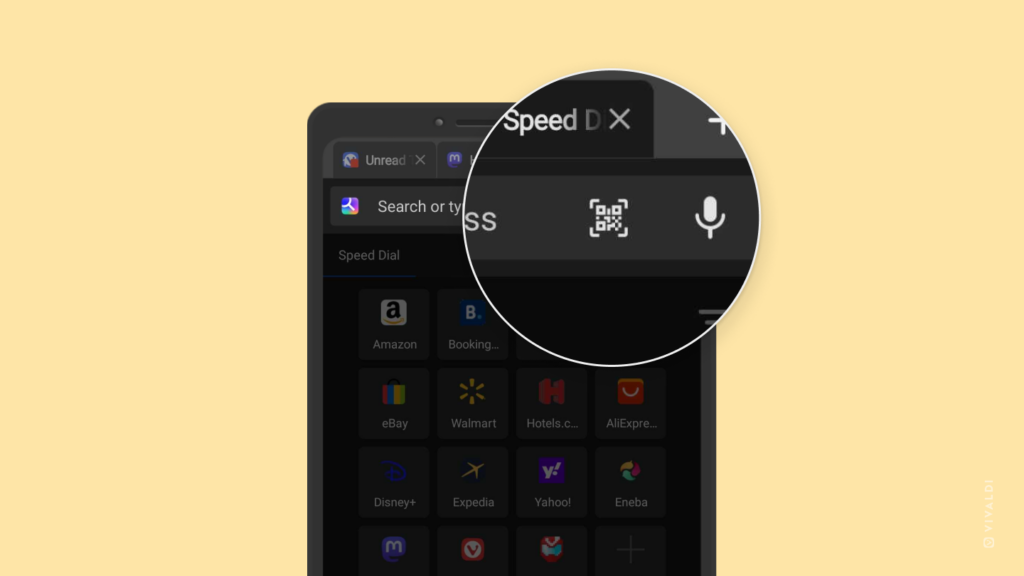
Tip #259
4月 19, 2023
Android 版 Vivaldi でタブバーにより多くのタブを表示する方法
画面が小さいと、タブバーに表示できるタブの数が限られます。通常より多くのタブを表示するには、タブのタイトルを非表示にし、ウェブサイトのロゴ(ファビコン)のみを表示できます。
各タブでファビコンのみを表示するには、次の手順を実行してください。
- Vivaldi メニュー > 設定 > タブ に移動する
- 「タブをファビコンとして表示」をオンにする
「バックグラウンドタブの X ボタンを表示」を無効にすると、さらにスペースを確保できます。これにより、閉じるボタンが表示されるのはアクティブなタブのみになります。
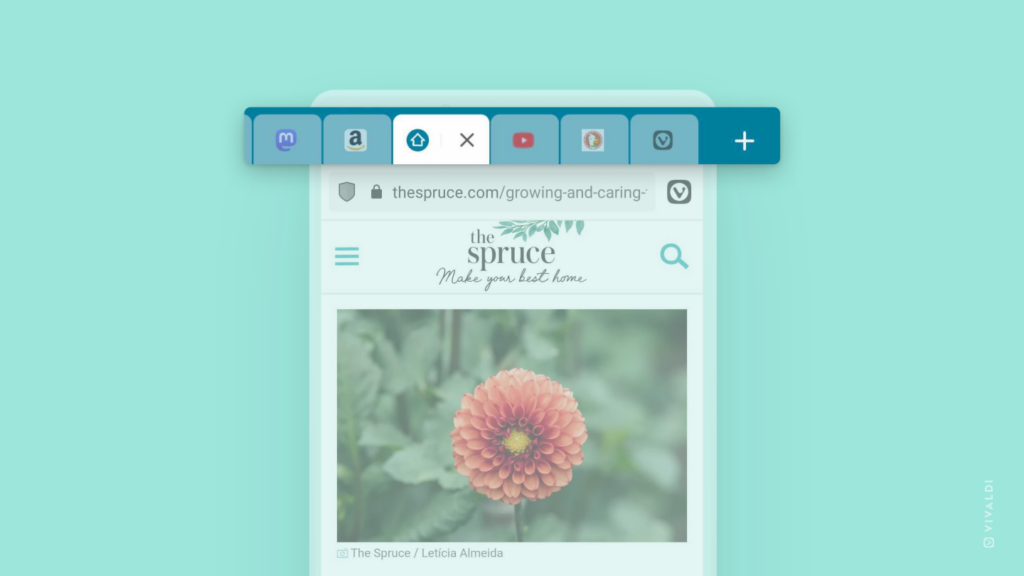
Tip #255
4月 13, 2023
ブラウザのメインメニューにアクセスする方法
Vivaldi を初めて使う方で、ブラウザのメニューをどこで開けるのか探している場合は、Vivaldi のロゴをクリックまたはタップするとメニューを開くことができます。ただし、macOS 版 Vivaldi では、フルメニューが常に表示されています。
デスクトップ版では Vivaldi のロゴは左上にあり、Android 版ではアドレスバーの右側にあります。アドレスバーの位置は設定によって上部または下部に表示されます。
デスクトップ版および Android 版のメニューについて詳しくは、Vivaldi ヘルプをご覧ください。
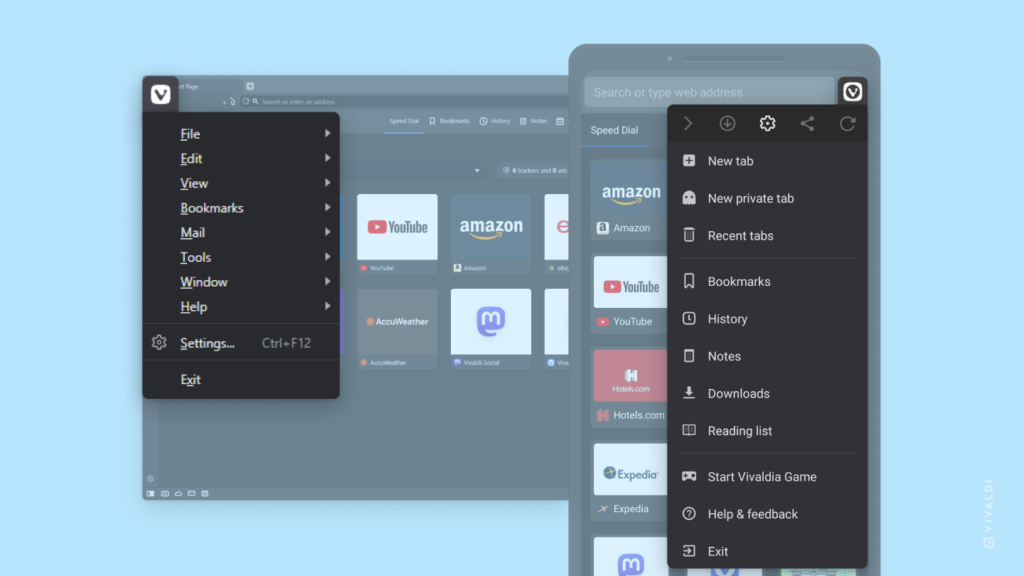
Tip #252
4月 7, 2023
Android版 Vivaldi でメモをフォルダーにまとめて整理する方法
考えを書き留めたり、ウェブページの文章をメモに保存したりするのは、重要な情報を後で見返すのに便利です。メモの内容はさまざまですが、関連するメモをフォルダーにまとめることで、整理しやすく、探しやすくなります。
Android版 Vivaldi でメモをフォルダーに整理するには:
- メモパネルを開く
- 新しいフォルダーに含めたいメモを長押しする
- 追加したい他のメモをタップする
- 「移動」ボタンをタップする
- 「新しいフォルダー」を選択する
- 新しいフォルダーに名前を付ける
- 「保存」をタップする
タブレット版 Android 版 Vivaldi で新しいメモフォルダーを作成する方法は、動画をご覧ください。