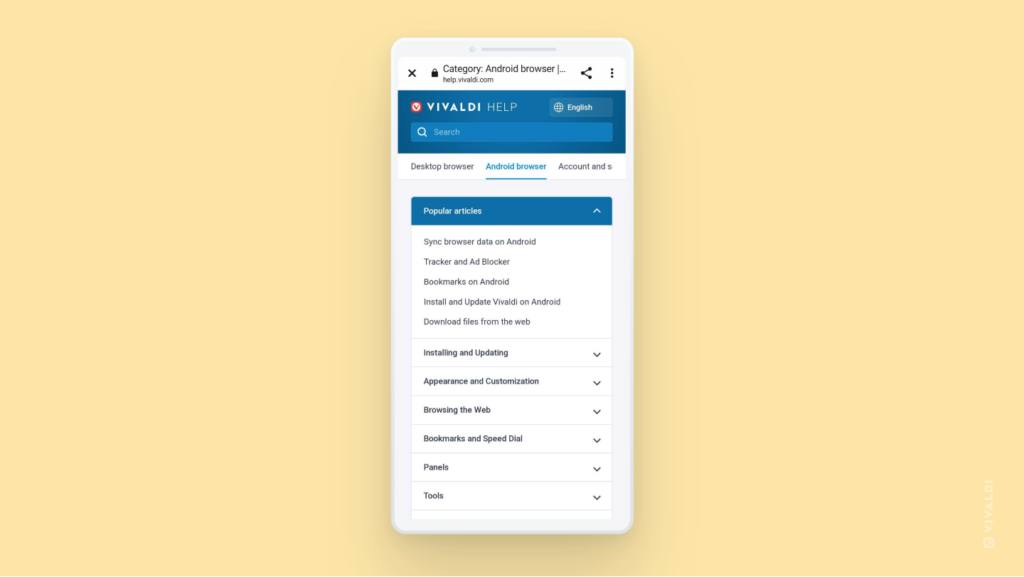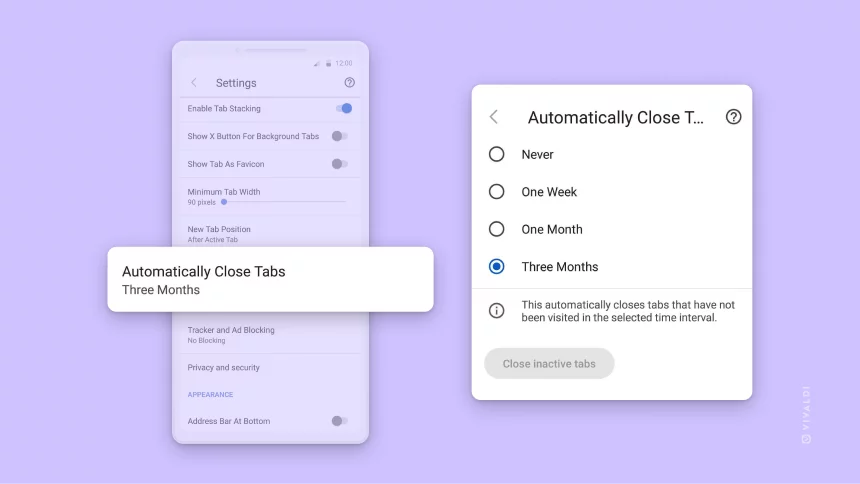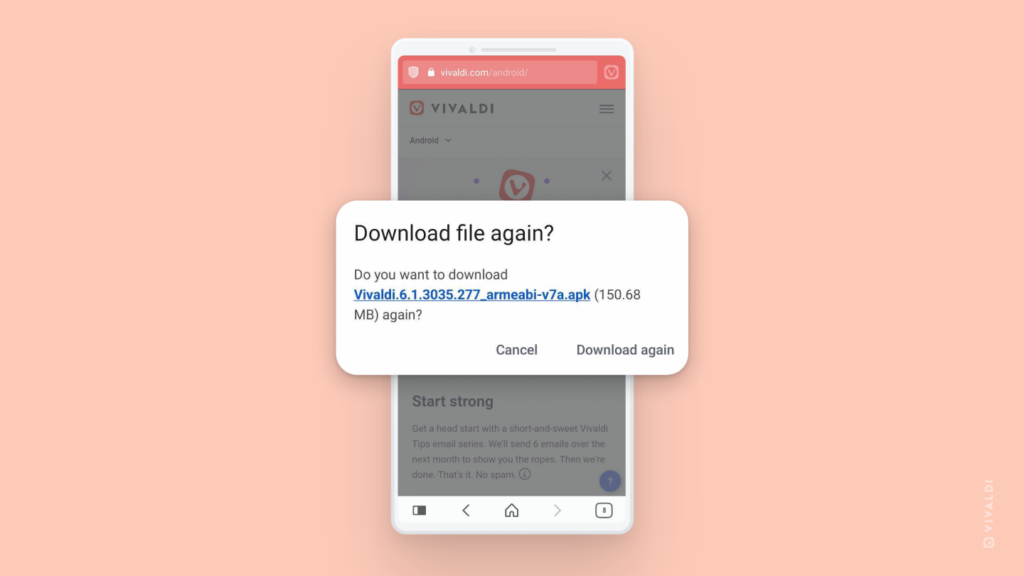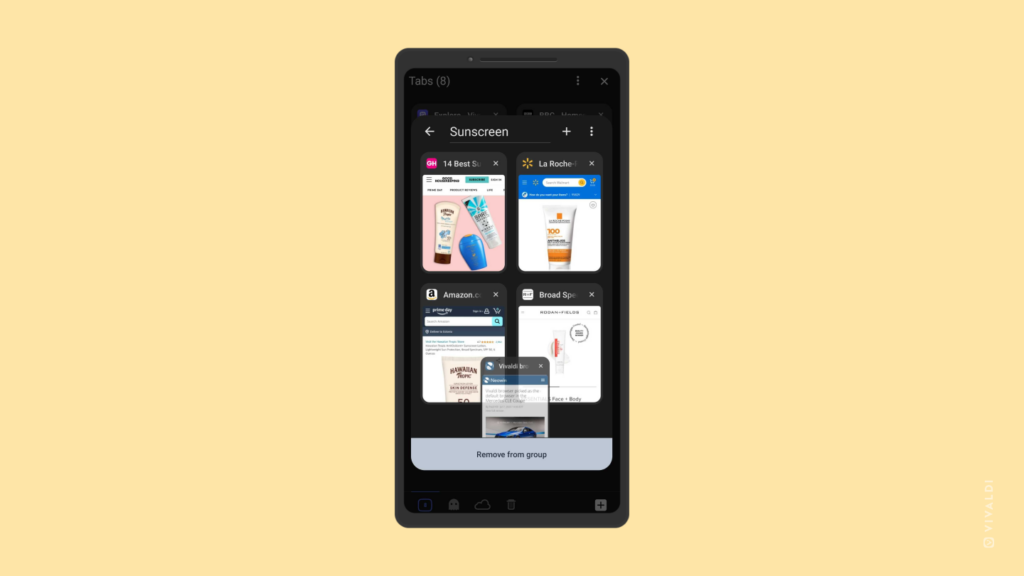Android Tips
Tip #356
9月 27, 2023
Android 版 Vivaldi でウェブサイトに優先する言語を選択しよう
サイトによっては複数の言語でコンテンツを表示したり、表示言語を決定するため、ブラウザや OS の設定を確認したりします。Android 版 Vivaldi では、ウェブサイトを表示する言語を選択することができます。
言語を確認して優先するものを追加するには:
 Vivaldi メニュー > 設定 > 一般 > 言語設定 > 優先言語 に移動する
Vivaldi メニュー > 設定 > 一般 > 言語設定 > 優先言語 に移動する- 「言語の追加」をタップする
- リストから言語を選択する
言語名の先頭にある  シンボルをホールドし、リスト内でドラッグして優先順序を変更することができます。
シンボルをホールドし、リスト内でドラッグして優先順序を変更することができます。
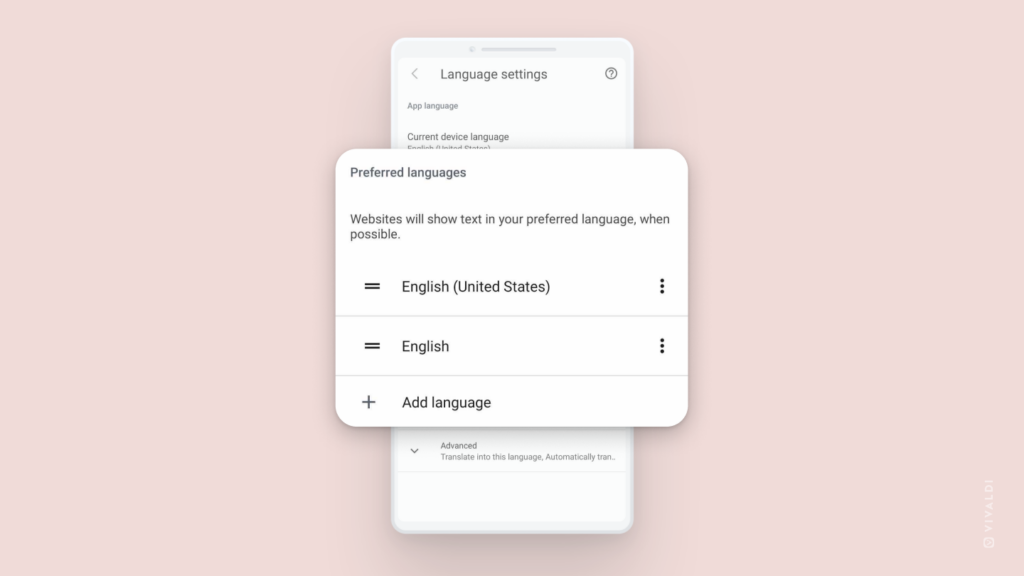
Tip #347
9月 14, 2023
Android 版 Vivaldi からのソースへのリンクを使用してテキストを共有する方法
「選択箇所のリンクをコピー」(Tip #169 を参照)は、ウェブページの特定の部分をすばやく共有するための優れた機能です。リンクを共有し、受信者に 5 段落のテキストと 3 枚の画像をスクロールするように指示する代わりに、強調表示したい正確な場所にリンクが送信されます(この機能をサポートするブラウザも使用している限り)。デスクトップではリンクのみが共有されますが、Android では強調表示されたテキストもメッセージに含まれます。
テキストを共有するには:
- ウェブページでいくつかのテキストをハイライトする
- 表示されるメニューから「共有」を選択する
- テキストとリンクを共有したいアプリを選択するか、「コピー」をタップする
- アプリの共有手順に従うか、テキストとリンクを任意の場所に貼り付ける
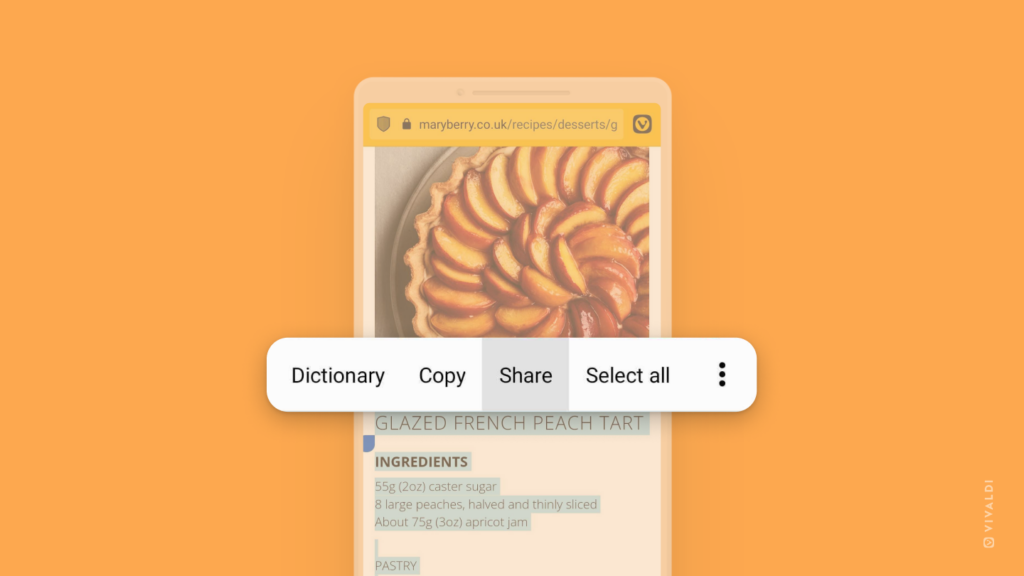
Tip #341
9月 6, 2023
Android 版 Vivaldi でリーダービューを有効にする方法
ウェブページには多くのコンテンツが含まれることが多く、目を通す記事に焦点を当てるのは、気が散ってしまうため少し難しい場合があります。Android でリーダービューを有効にすると、メイン記事以外のすべてが削除され、重要なことに集中できるようになります。
リーダービューを有効にするには:
- まず、「設定 > ウェブページ > アクセシビリティ」に進む
- 「リーダービュー」を有効にします。
- 次に、読みたい記事が掲載されているウェブページを見つけます。リーダービューを有効にすると、ページの上部にプロンプトが表示されます。
- 「表示」をタップして、リーダービューを有効にする
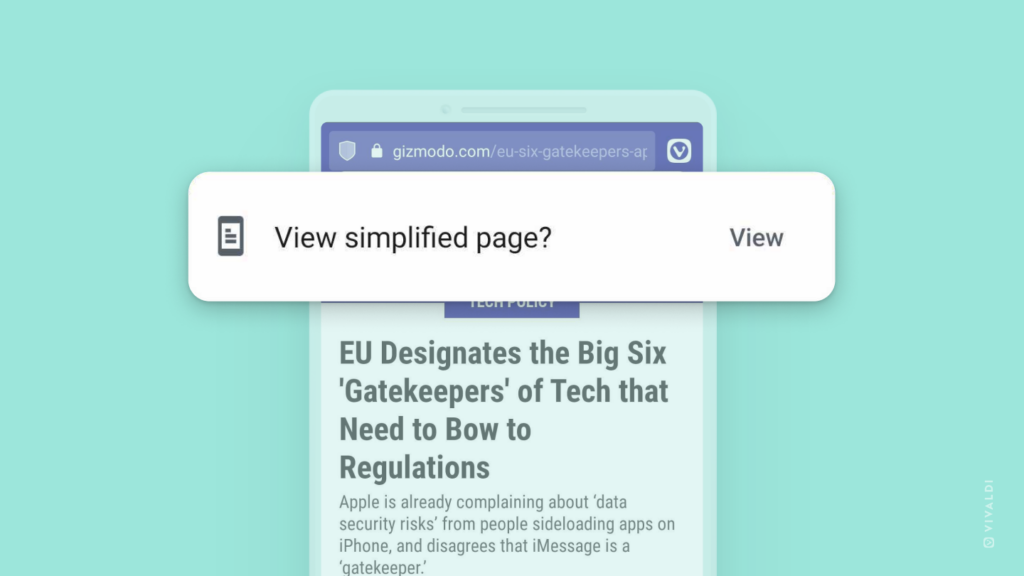
Tip #336
8月 30, 2023
Android 版 Vivaldi のアドレスバーから、サイトごとにトラッカーと広告のブロックレベルを調整します。
デフォルトで全ての広告とトラッカーをブロックしているが、信頼する特定のウェブサイトや、サイトの動作がおかしい場合にコンテンツブロッカーを無効にして問題が解決するか確認したい場合、そのウェブサイトがアクティブタブで開いている状態で、
- アドレスバーの左側にある
 コンテンツブロッカーボタンをタップします。
コンテンツブロッカーボタンをタップします。 - 次のオプションから選択します:
- ブロックしない
- トラッカーをブロック
- トラッカーと広告をブロック
設定 > プライバシー > トラッカーと広告のブロック > 例外 に進むと、個別にブロックレベルを設定したすべてのウェブサイトを表示および管理できます。
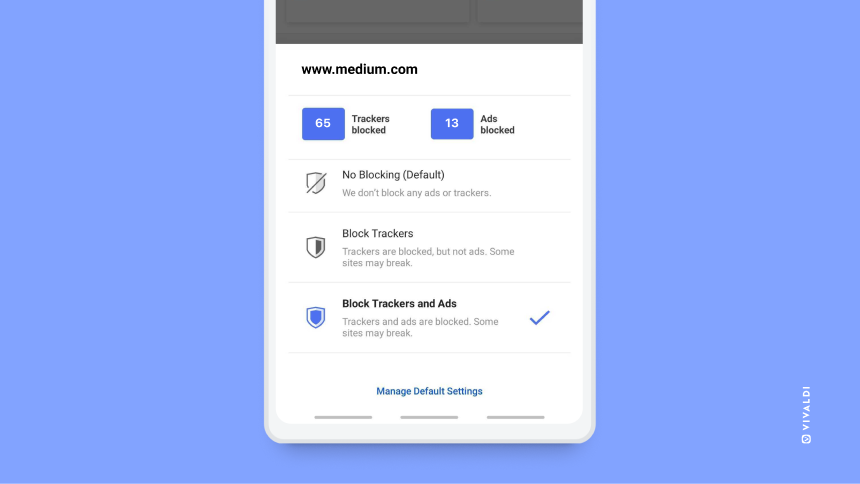
Tip #330
8月 22, 2023
Vivaldi ヘルプページを自分の言語で読む方法
help.vivaldi.com では、Vivaldi ブラウザとサービスの無数の機能について教える記事がたくさんあります。素晴らしいボランティアの翻訳者の助けにより、英語に加えて、いくつかの異なる言語でヘルプページを用意しています。
記事を表示するときは、タイトルと目次の下を見て、その記事がどの言語で利用できるかを確認してください。言語をクリックすると翻訳版に切り替わります。
記事の半分以上を翻訳した場合は、ページの右上隅にあるメニューから言語を選択し、その中のサイト全体を表示することもできます。
読みたい記事がまだ翻訳されていない場合は、ブラウザに組み込まれている翻訳ツールまたは選択した翻訳拡張機能を使用できます。
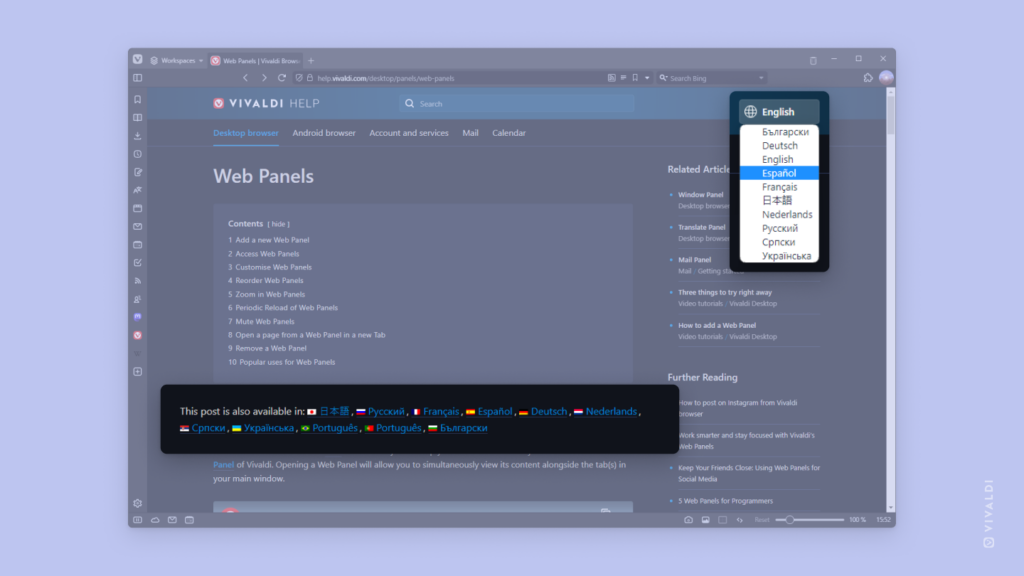
Tip #322
8月 10, 2023
Android 版 Vivaldi で、ウェブサイトごとのページズームを調整する方法
Tip #119 では、Android 版 Vivaldi でテキストのズームレベルを変更する方法をご紹介しました。今日は、さらにクールなオプションをご紹介します。
Vivaldi メニューに、開いているサイトのズームレベルだけを変更できるオプションを追加できることをご存知でしたか?この設定は、そのウェブサイトでのみ適用され、他のサイトに移動して戻ってきても、別のタブでリンクを開いても同じズームレベルが維持されます。ウェブサイトの開発者が良い仕事をしていれば、テキストもきれいに再フローされるはずです。
サイトごとのズームを有効にして使用するには:
- 設定 > ウェブページ > アクセシビリティ に進む
- 「メインメニューにズームオプションを表示」を有効する
- 設定を終了する
- ズームを使用するには、ブラウザのメインメニューを開く
- 「デフォルトのズーム」を選択する
- 側面の + と – をタップするか、スライダーをドラッグしてズームレベルを変更する
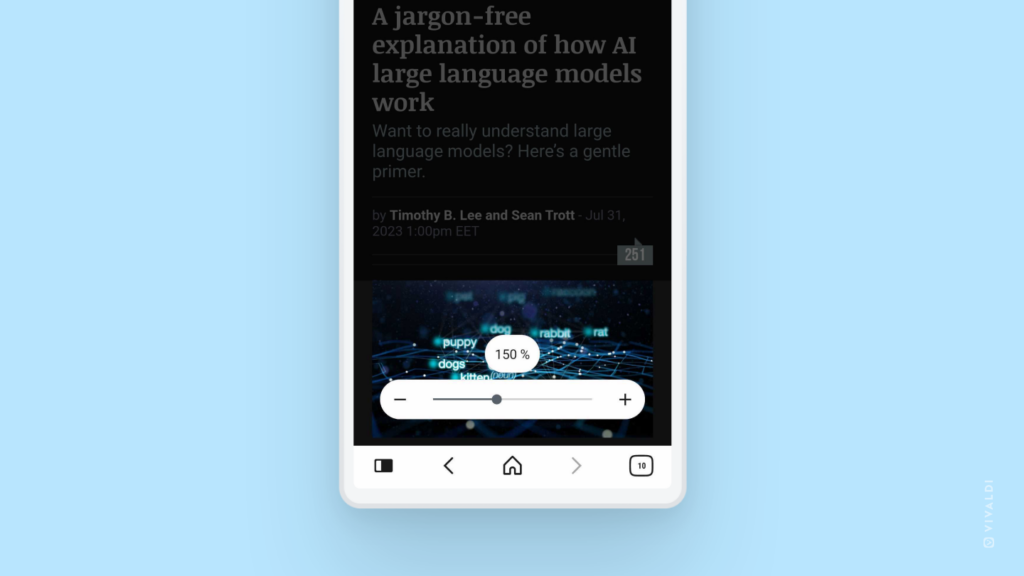
Tip #306
6月 26, 2023
Android 版 Vivaldi でステータス バーを非表示にする方法
Android のステータス バーを非表示にすることで、より多くのウェブコンテンツを表示するためのいくつかのピクセルを取得したり、気を散らす通知アイコンを表示から隠したりできます。ランドスケープモードで Vivaldi をもっと閲覧する傾向がある場合に特に便利です。
アプリの使用中にモバイルデバイスのステータスバーを非表示にするには、次の手順を実行します:
- 設定 > 外観 > ステータスバーの表示に移動する
- ステータスバーを表示するか非表示にするか、縦モードで表示するが横モードで非表示にするかを選択する
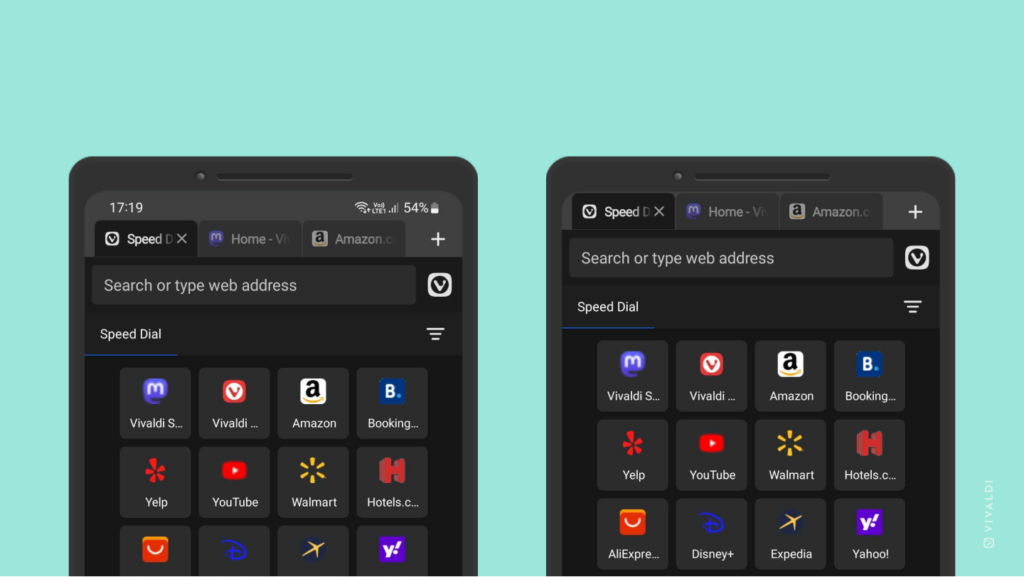
Tip #299
6月 15, 2023
Android 版 Vivaldi でスクリーンショットを撮影する方法
ウェブコンテンツを保存または共有する最適な方法の一つがスクリーンショットを撮ることです。特に、画像だけでなくページ全体を共有したい場合に便利です。
スマートフォンのスクリーンショット機能を使うこともできますが、それではステータスバーやブラウザのインターフェースも写ってしまい、余分な部分をトリミングする手間がかかります。さらに、画面に表示されている範囲しか撮影できません。そこで、 Vivaldi のキャプチャツールを使うと、より便利にスクリーンショットを撮ることができます。
Android 版 Vivaldi でスクリーンショットを撮るには、次の手順を実行してください:
- メインの Vivaldi メニューを開き、「ページをキャプチャー」を選択する
- ページ全体をキャプチャーするか、表示されている部分のみをキャプチャするかを選択する
スクリーンショットは画像ギャラリーに保存され、そこから表示、編集、共有ができます。
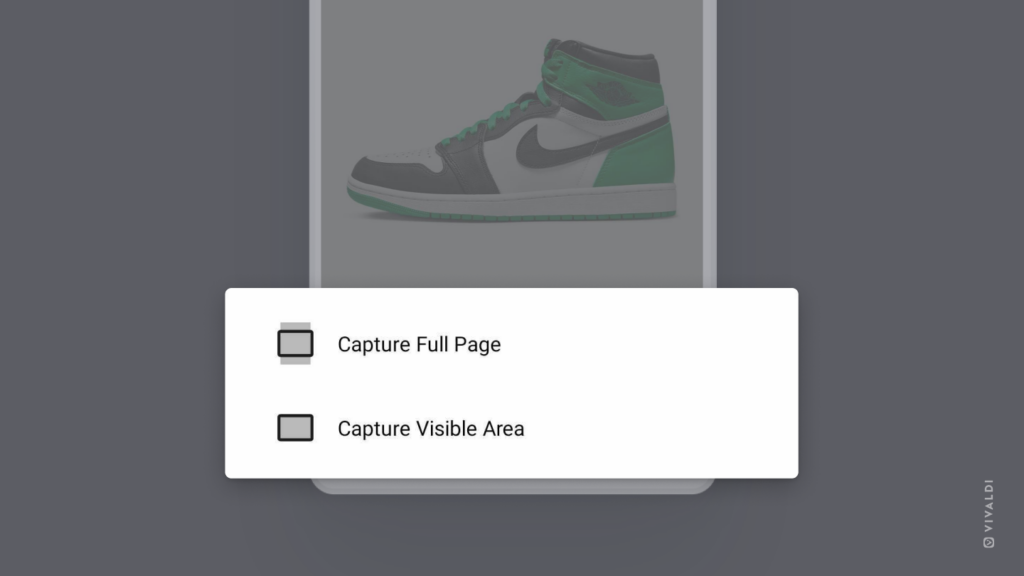
Tip #297
6月 13, 2023
Android 版 Vivaldi の使い方について知りたいときは、Vivaldi ヘルプを活用しよう
Android 版 Vivaldi の機能について知りたい、アプリの設定を自分好みにカスタマイズしたい、または問題が発生した際に解決策を探したい場合、Vivaldi ヘルプの充実した記事が役立ちます。
Android 版 Vivaldi で Vivaldi ヘルプを素早く開くには、以下の方法のいずれかを使用してください:
- メインの
 Vivaldi メニューを開き、下までスクロールして「ヘルプとフィードバック」を選択する
Vivaldi メニューを開き、下までスクロールして「ヘルプとフィードバック」を選択する - 設定内の各設定ページの右上にある❓マークをタップする
- アドレスフィールドに「help.vivaldi.com/android」と入力する
Tip #2 では、デスクトップで Vivaldi ヘルプに最適な方法でアクセスする方法を確認できます。iOS については Tip #567 をご覧ください。