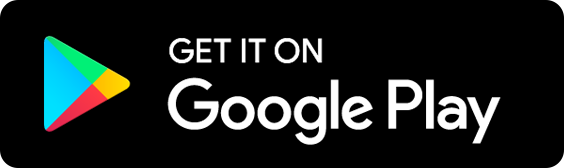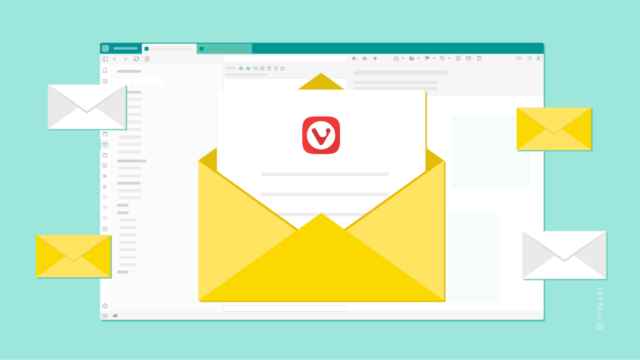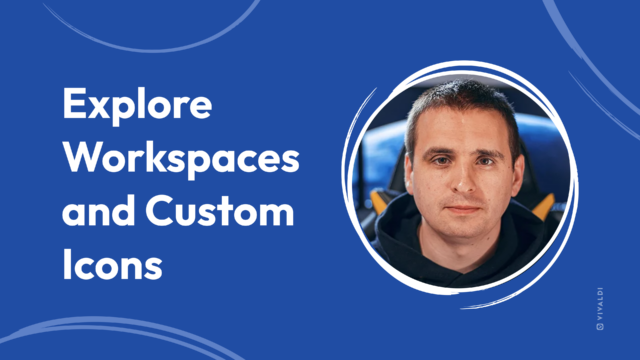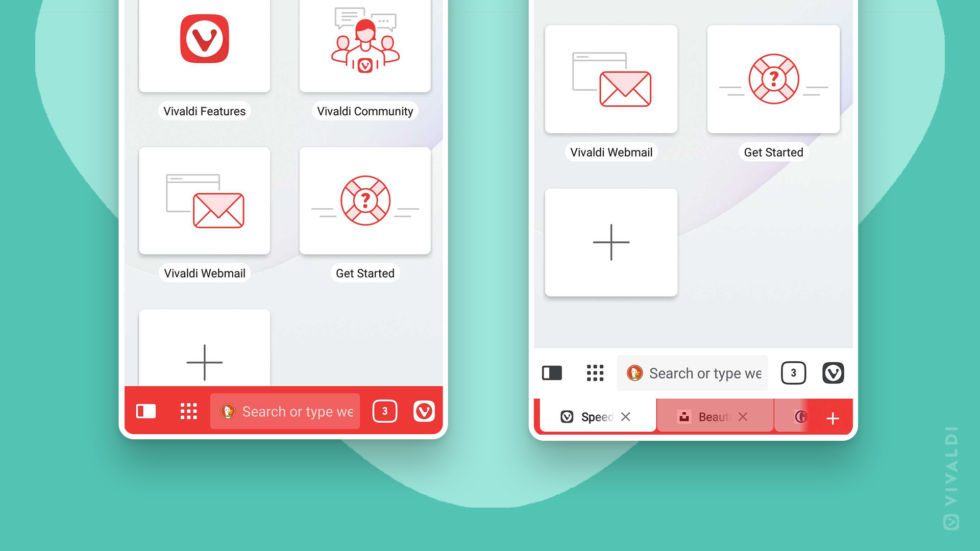
Private, fast, easy to use, flexible, and with ample features, Vivaldi browser on Android has a lot going for it. One thing that puts it ahead of other Android browsers is its unique user interface, which, in addition to other things, is carefully designed for both portrait and landscape mode.
We are also listening to you, our users. Some of the feedback we received early on, was a request to move more functionality to the bottom of the screen.
That made sense. On larger screens, the bottom of the screen is much easier to reach. The bottom of the screen is also generally better for one-handed browsing.
We moved a lot of browser functionality to the bottom and you now access go-to tools such as the Panel menus, Bookmarks, History, Notes, and Downloads from there.
But we didn’t stop there. In addition to developing a first-of-its-kind user interface, we are making Vivaldi on Android more customizable with every update.
When you use the browser you are not confined to predetermined settings.
Let’s take a look at five ways you can customize Vivaldi on Android.
Move the Tab Bar and the Address Bar
There are many different phones out there – big, small and everything in between – and countless unique ways of browsing.
While we moved a lot of functionality to the bottom of the screen, we went beyond that with the Address Bar and the Tab Bar. Just like on desktop, we kept them configurable.
By default, the Address Bar and the Tab Bar sit together at the top of the user interface. However, in the latest version you can move them to the bottom any time you like.
Depending on your phone and how you use it, you may find that the Tab Bar and the Address Bar work better at the top or at the bottom.
The top of the screen is where your eyes naturally focus. Do you want your Tab Bar and Address Bar there or would you rather leave that space for the content you browse?
With a configurable Address Bar and Tab Bar, you can make the user interface your own and keep the browser functionality within easy reach.
Browse with real tabs
Unique to Vivaldi on Android, you can browse with real, desktop-style tabs from the Tabs Bar.
We added this functionality to give you a new way to keep track of open tabs and to improve usability.
In the Tab Bar, you view and switch between open tabs just like you would on your computer.
We’ve enabled the Tab Bar by default but if you don’t find it useful – or if you need more screen space – disable it in Vivaldi’s Settings. Use the Tab Switcher (on the right side of the bottom toolbar) to access your tabs instead.
Disable System Status Bar for more screen space
When you browse with Vivaldi on Android, you can hide the Status Bar for your Android system. This is the area at the top of your screen where things like battery, Bluetooth, Wi-Fi, and notifications indicators are displayed. It’s also where you will find the system clock.
The System Status Bar is part of the Android UI but Vivaldi can display the browser window over it (a bit like “full screen” mode) and, in this way, hide it.
To get that extra screen space, tick Hide Status Bar in the Settings. Swiping from the top of the screen will display the Status Bar temporarily.
This will make your browser window that much bigger and make it easier for you to view content. What’s more, not seeing unread messages and notifications will help you focus.
Enable dark mode browsing
In Vivaldi browser on Android, you can switch between a light and dark theme or defer to your system default. The light and dark themes will change the color of the user interface.
If you like dark mode browsing, you can also enable dark mode for websites. This will let you view the content of the website in dark mode. We decided to implement this functionality because many of you requested it.
To view websites in dark mode, enable Dark mode for Web Pages in Settings > Appearance > Themes.
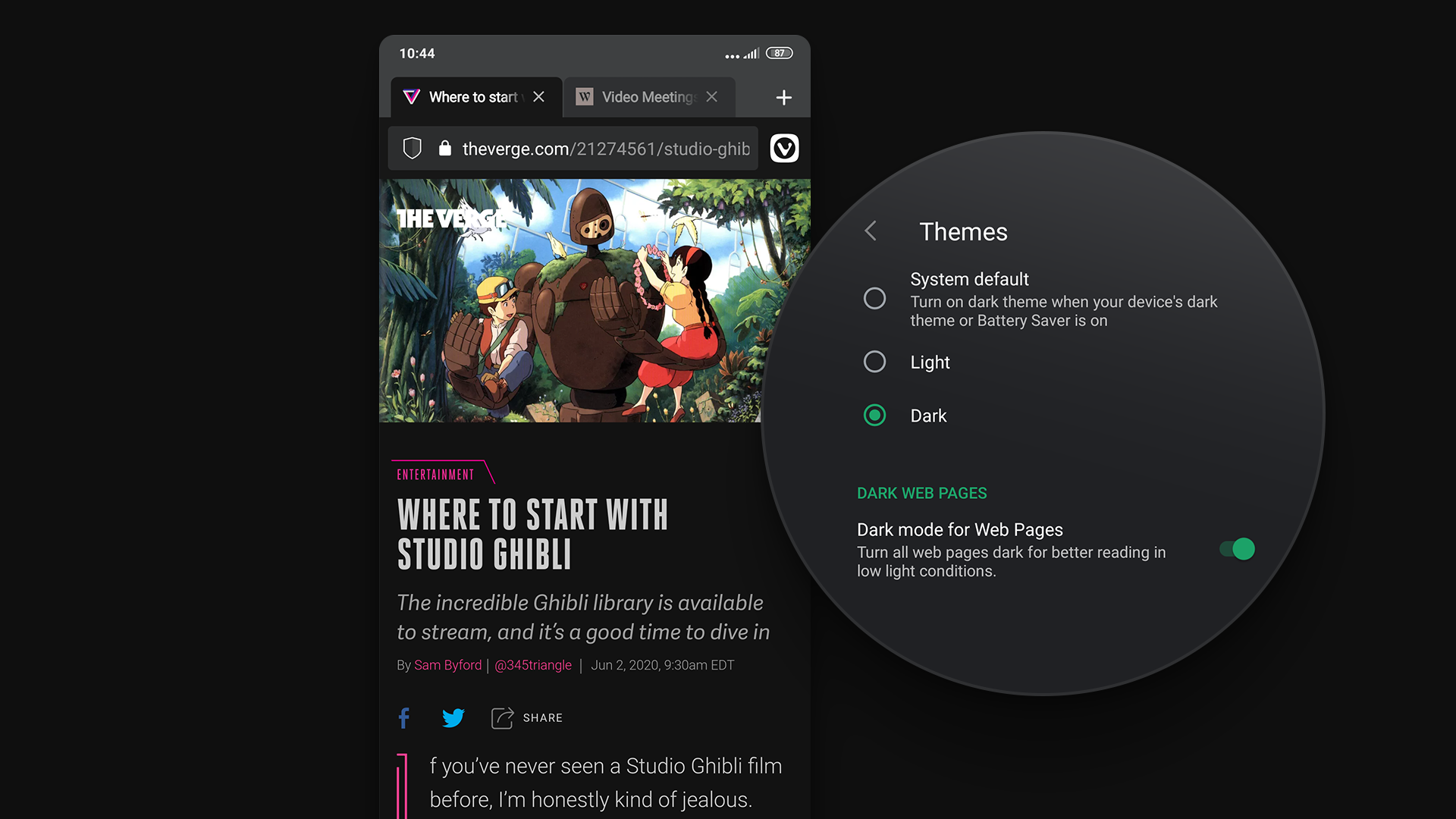
Change the size of Speed Dials
Speed Dials let you access your favorite bookmarks from the Start Page.
You can display multiple Speed Dial folders on the Start Page and switch between them either by swiping or tapping on the Speed Dial folder title.
Depending on the number of Speed Dials you have and on your personal preference, you can go for big or small Speed Dial thumbnails.
Go to Settings > Appearance and enable Small Speed Dials.
If your Speed Dial or bookmarks page end up being too long, enable the Internal Pages Scrollbars to see how far down the page you are.
* * *
There’s a variety of options in Vivaldi that distinguish it from other browsers.
Tweak Vivaldi on Android by accessing the Settings window through the Vivaldi menu and play around with even more settings and options in your browser.