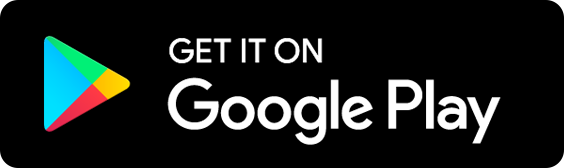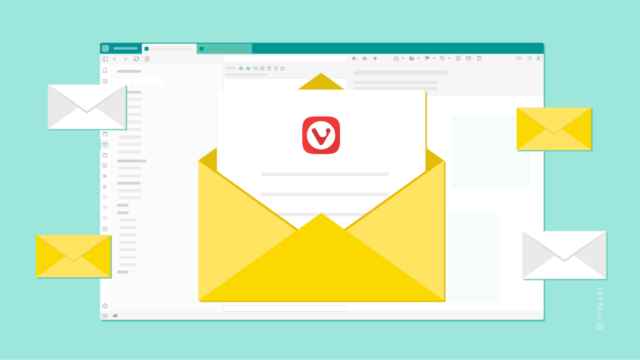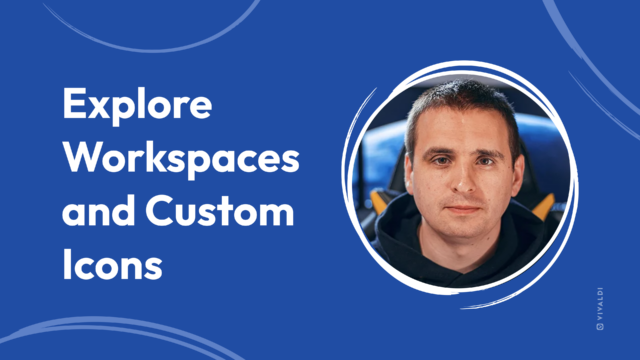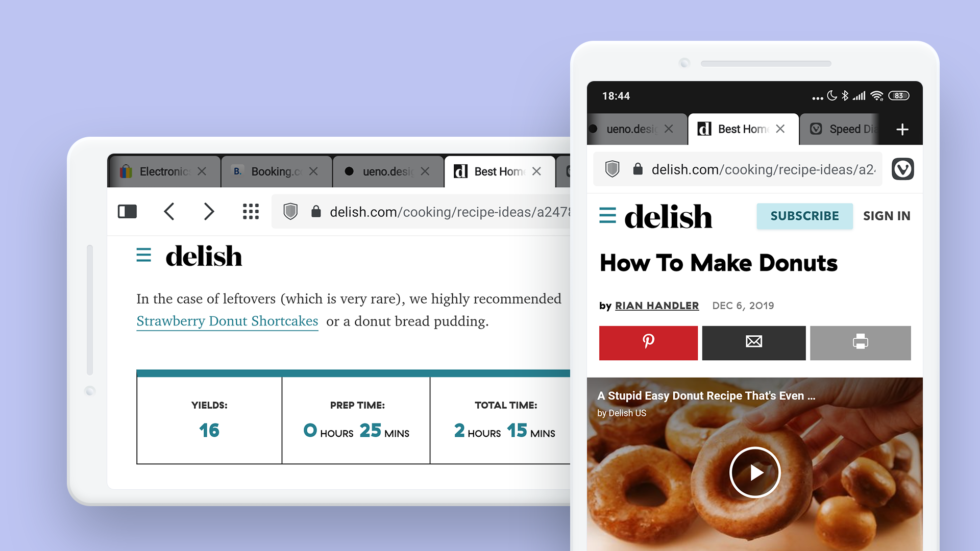
Read this article in Español.
Vivaldi is one of the best Android browsers out there
With a first-of-its-kind user interface, Vivaldi puts focus on ease of use, flexibility, and keeping go-to tools such as Panels, Speed Dials, Notes, and Capture within easy reach.
Here’s our pick of what you should look out for in Vivaldi for Android’s unique user interface.
Watch the vlog. 👇
Browse with desktop-style tabs
Most browsers struggle when it comes to keeping track of open tabs.
To fix that and to improve usability, we’ve integrated desktop-style tabs. We call this unique element the Tab Bar.
The Tab Bar lets you view and switch between open tabs just like you’ll do on your computer.
We’ve enabled it by default but if you don’t find it useful – or if you need more screen space – disable it in Vivaldi’s Settings.
Manage tabs with a Tab Switcher
In Vivaldi, you manage all your tabs from a central place – the Tab Switcher.
You’ll find the Tab Switcher on the right side of the bottom toolbar. You can also get to it by swiping down from the Address bar.
The number in the Tab Switcher indicates how many open tabs you currently have.
With a quick swipe left, you can view Private tabs, recently closed tabs, and Synced tabs. You can also tap on the thumbnail at the top to look through the different types of tabs.
The active tab is displayed with a border around the tab thumbnail.
Browse in landscape mode
Screen space is crucial when you browse on your mobile. One way to make the most of it is to distinguish between portrait and landscape mode.
Unlike other browsers, Vivaldi has a carefully designed, intuitive user interface for both portrait and landscape mode.
Simply put, when you flip your phone in landscape mode, it will not look like portrait mode. Because landscape mode comes with greater width, the toolbar at the bottom is removed and buttons moved to the top.
Landscape mode makes a lot of sense if you have a larger screen and are using the desktop version of a site (instead of the mobile version usually displayed on smaller screens).
To display the desktop version of a specific site, go to the Vivaldi Menu and tick the box “Desktop Site”.
If you want to do that for all sites, go to the Vivaldi Menu > Settings > Web pages and enable “Always Show Desktop Site”.
Gain screen space and focus
If screen space is an issue, we’ve given you the option to disable the status bar for your Android system. The status bar will usually have some system buttons such as Bluetooth, Wi-Fi, battery and notifications indicators. It will also have the system clock.
You can hide the system status bar from Vivaldi’s Settings.
This will make your browser window that much bigger and make it easier for you to view content. What’s more, not seeing unread messages and notifications will help you focus.
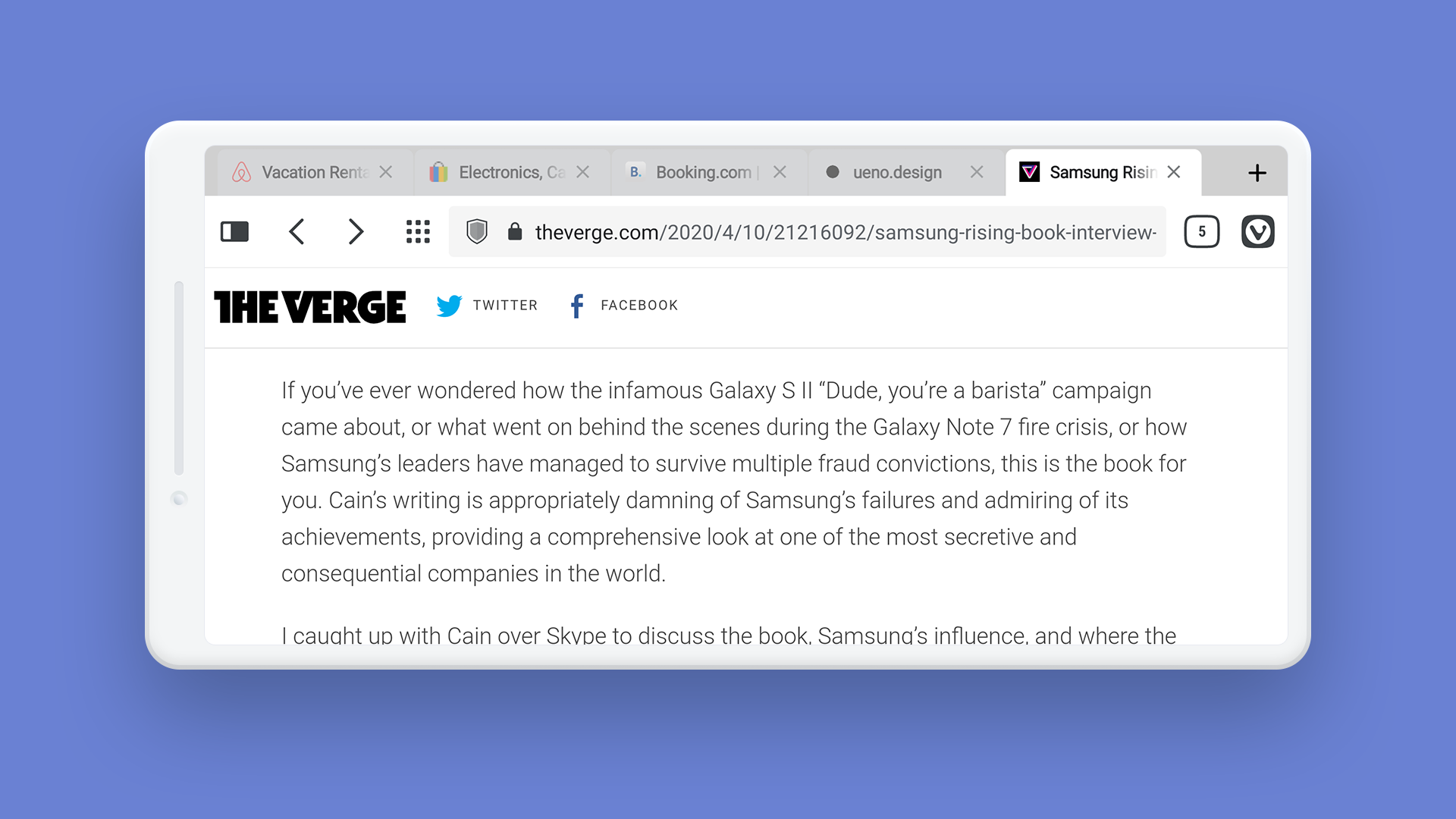
Quickly navigate to pages you’ve just visited
The two history buttons – back and forward (<>) – are pretty handy when you want to move back or forward in your history of visited pages.
But we’ve baked even more in that unique feature.
Have you tried long-pressing on the history buttons? By doing that, you’ll be able to go further back or forward than just one page. Handy for when you are looking through webpages in your mobile browser.
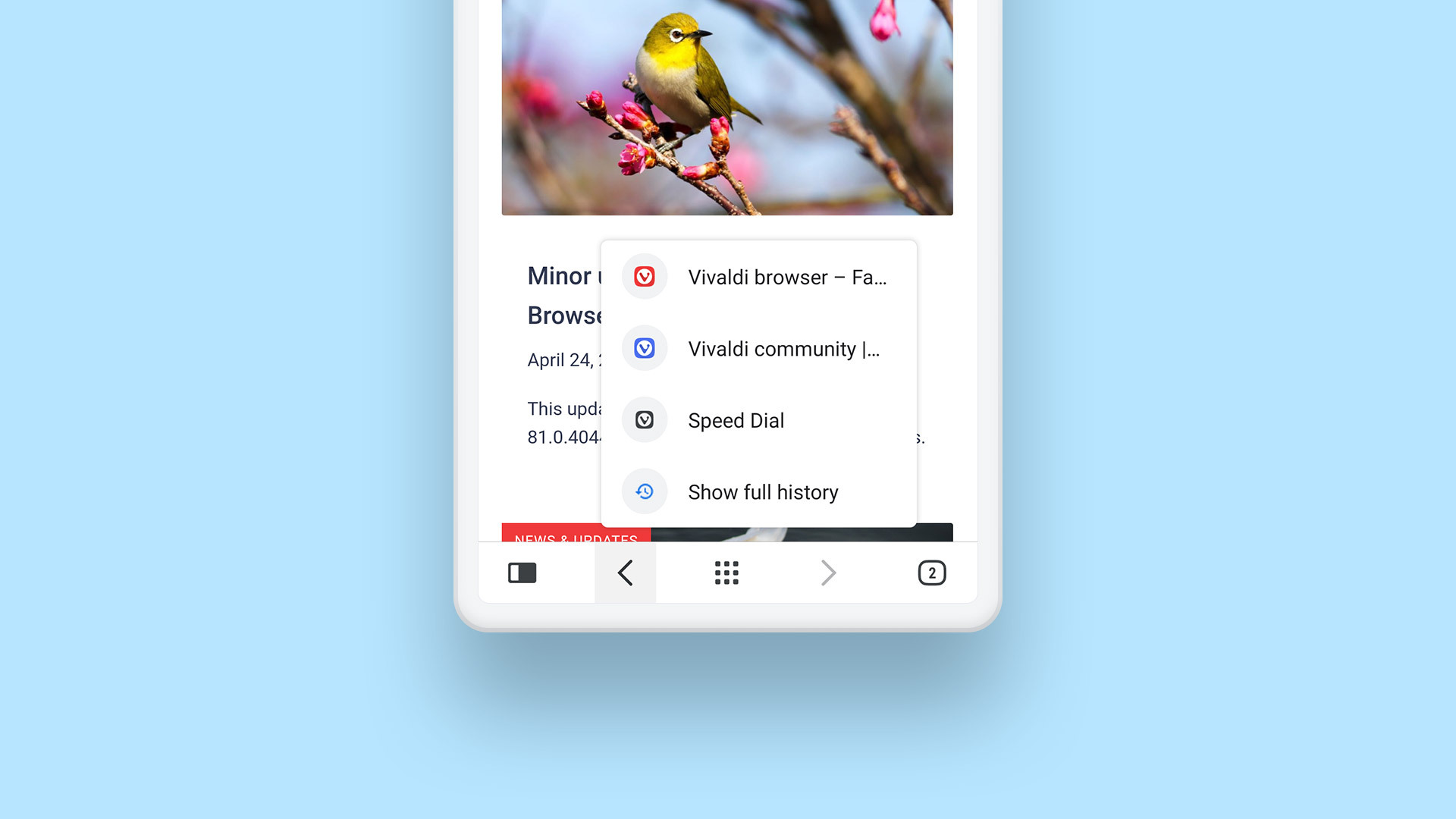
Just like the desktop browser, our Android app is full of useful features and options. Find out more about Vivaldi for Android on our Help pages.
Are you using Vivaldi for Android? Tell us in the comments.