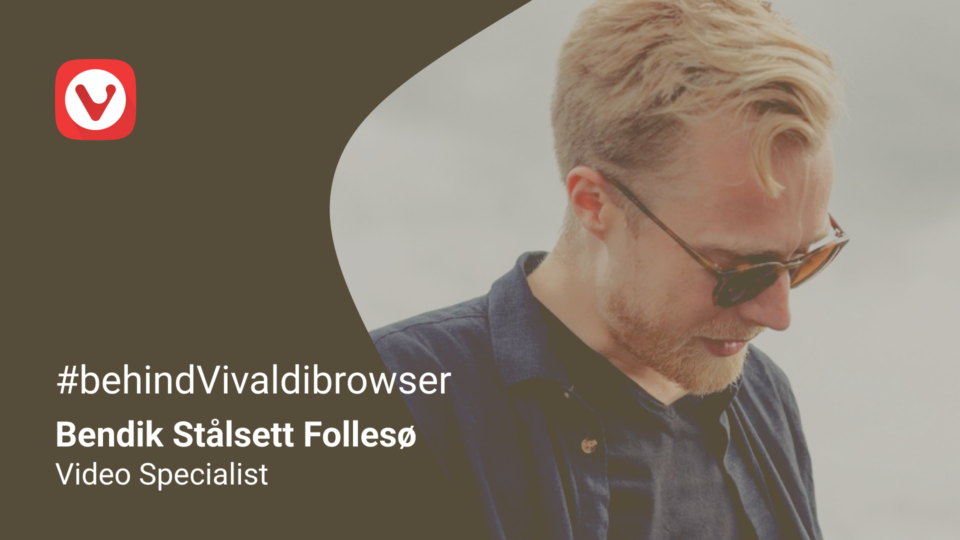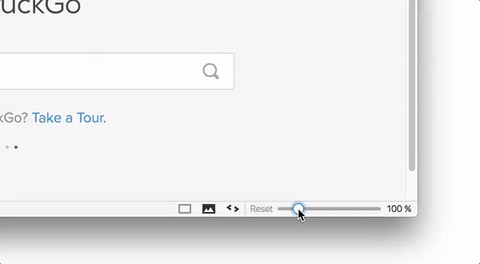
Or perhaps you’ve installed a new operating system and now you’re working at a higher screen resolution than you’re used to. Whatever the case may be, knowing how to change zoom levels can be handy. It can make reading easier and might give your eyes some relief. Here’s how to adjust the zoom in Vivaldi.
Zoom on a selected page with the slider in the toolbar
The easiest and the most accessible way to adjust page zoom is by dragging the convenient slider in the toolbar. For all you keyboard ninjas out there, you can also use the Ctrl + / ⌘ + shortcut to zoom in and Ctrl – / ⌘ – to zoom out of a page. Another way is to hold Ctrl / ⌘ while scrolling. As always, you can edit shortcuts in Vivaldi by going to “Vivaldi settings → Keyboard → Shortcuts”.
Page Zoom options
At Vivaldi, we realise that every user is different, so we offer far more options than our competitors. We are also unafraid to offer you something different, when we feel it is better.
Our default setting is “Tab Zoom”. This sets a zoom level on a per tab basis and retains it as you move between websites (and browser restarts). We do this so that you don’t have to to keep resetting the zoom level as you browse around the internet, without the need to apply a default webpage zoom to all your tabs. If you have not experienced this before, we strongly encourage you to try it. However, if after trying it you decide that it is not for you, simply untick to use the alternative “per website zoom”. You can also set a default webpage zoom for all tabs and all sites.
To see (or adjust) all of our page zoom options Go to “Vivaldi settings → Webpages → Default Webpage Zoom”.
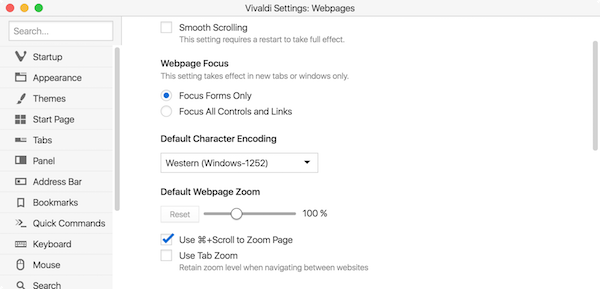
User Interface Zoom options
Another unique Vivaldi feature is User Interface Zoom. This allows you to change the zoom level of Vivaldi itself. So if you find the buttons too small to click on your high resolution screen, zoom them up! Alternatively if you would prefer have more real estate for the webpage you are looking at, make them smaller!
UI zoom is controlled via the slider in “Vivaldi settings → Appearance → User Interface Zoom”.
In the comments below, let us know if you were aware of our range of options, how you use zoom and if you think we could do better. We love the feedback and are here to serve you!