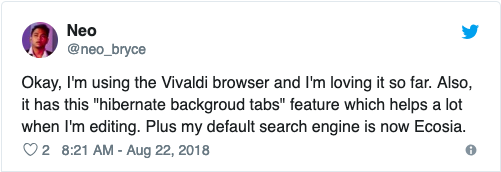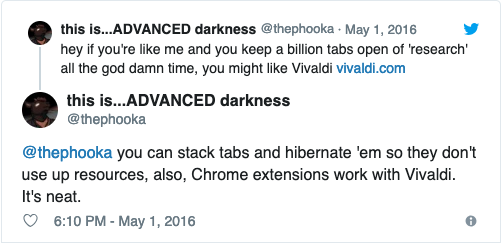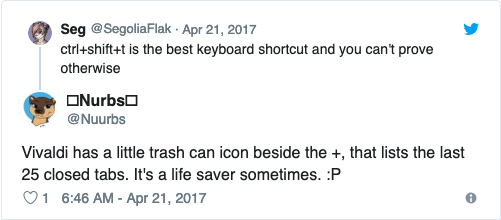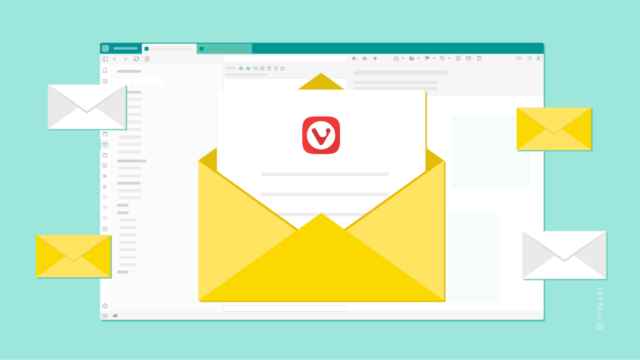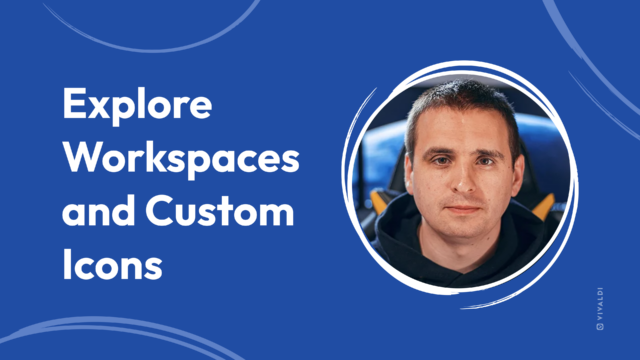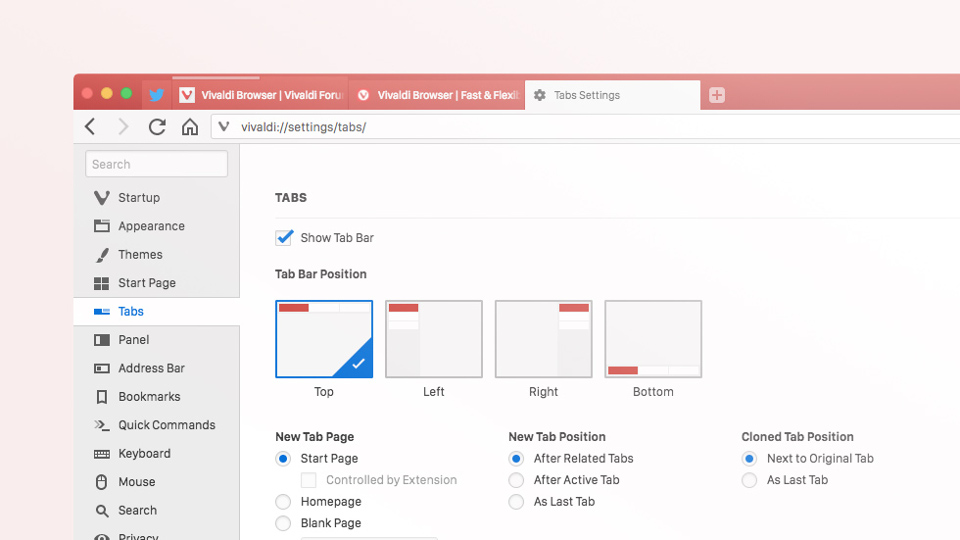
Read this article in Español.
Google just announced that they will be adding a tab grouping feature to Chrome.
It’s good to see market leaders following in our footsteps and giving users more options.
And what a great time to take a look at some of the advanced tab management options we give you in Vivaldi.
Advanced tab management techniques in web browser
Without a doubt, one of the killer features in Vivaldi is tab management. We aren’t surprised as we love to give you multiple ways to access and manage your tabs effectively.
Tab selection, in particular, is very powerful. You can select a bunch of tabs and apply a command to all of them. Pretty much what you can do with a single tab, you can do with a selection of tabs.
Been using Vivaldi since one of the first technical previews. Favorite features are Tab Stacks and Tab Tiling which I use daily, tweeted @mnmIX.
Tab addict here. Been using Vivaldi since January this year. All things tabs and tiling have made my life much easier, tweeted @Night__Wa1ker.
I have been using Vivaldi from the initial Snapshots. What attracted me are the tab management features. Grouping, split screen and also Web Panels. I cannot live without them as they have become an integral part of my browsing life. They save me so much time and increase my productivity, tweeted @Yo_Bala.
I can open a lot of tabs in Vivaldi, e.g., 107 at the moment! tweeted @Steve_Kong.
Here’s a list of 10 incredibly useful tab management features and options picked by our community.
#1 View titles of tabs by positioning tabs vertically
If you use a lot of tabs, it can get confusing. You can change the tab bar position to display your tabs (and their titles!) on the left or right by going to Settings > Tabs > Tab Bar Position.
Since I always keep 20+ tabs open, the vertical orientation along with Tab Stacking helps me manage the tabs. You can always read the title of the open pages that way, posted Avishek Khan on Facebook.
Tabs on the side hands down. I open a lot of tabs and need to see the titles, tweeted @xtremalraven.
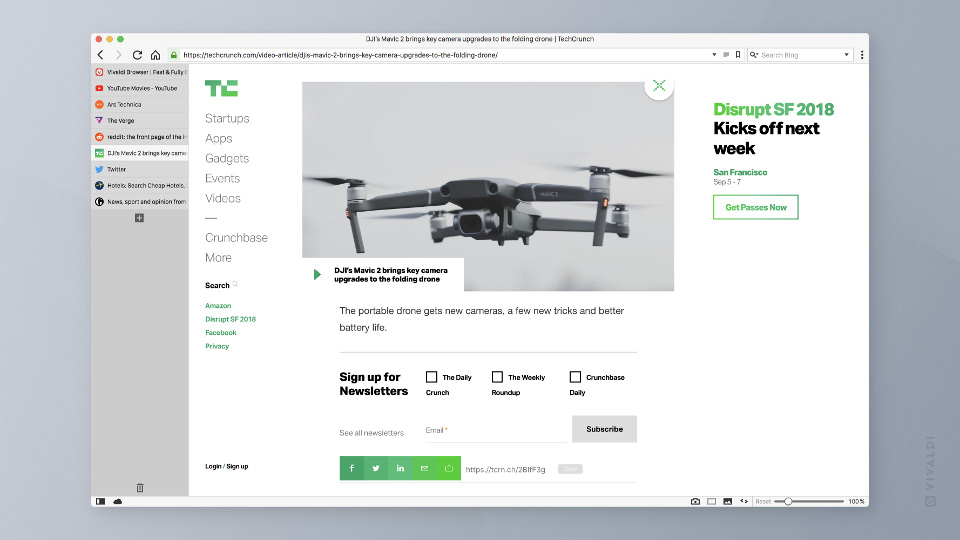
#2 Jump to the previous tab by clicking the current tab
When you have many tabs open, you can save a lot of time by jumping to the previously opened tab with one click.
A top feature for me is tab minimization i.e. clicking the currently opened tab to jump to the previous tab. You can save a lot of time compared to alternative ways of finding the desired tab hidden among 20+ other tabs, said Avishek Khan on Facebook.
To enable this option go to Settings > Tabs > Tab Features > Tab Cycling > Minimize Active Tab. When you have it checked, clicking on the active tab will take you to the previously opened tab.
#3 Search your open tabs
Use the Quick Commands menu to search for any open tab and get a quick overview of what pages you have open in Vivaldi.
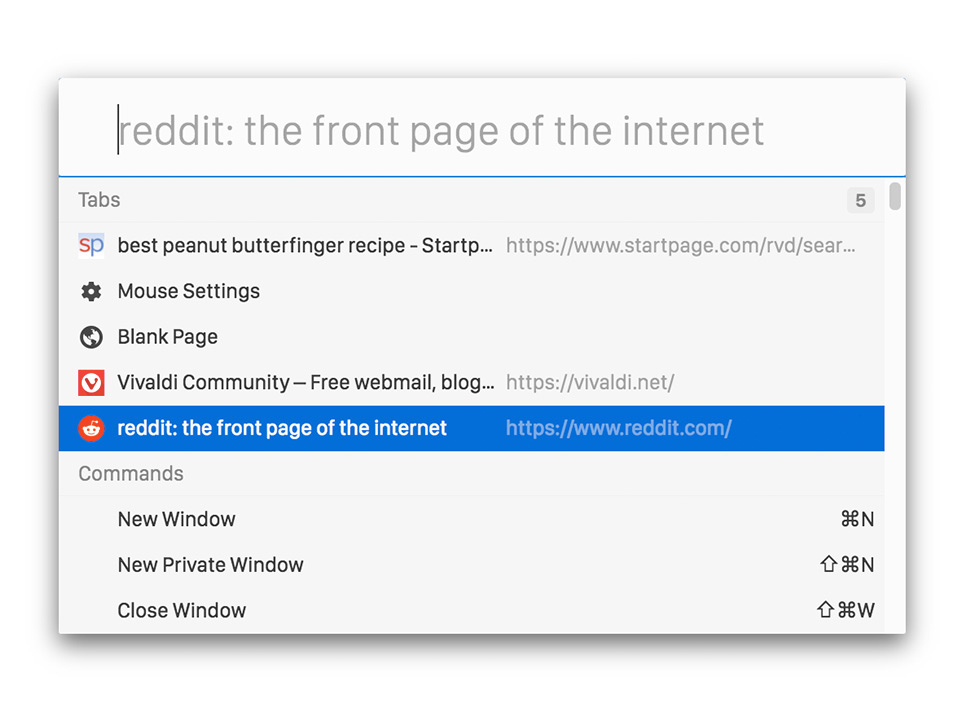
I use Quick Commands to quickly switch between tabs, when I can’t see the one I’m looking for or when I’m too lazy to stretch my arm to reach for the mouse. Who would have thought that all the pages (new and old) and commands could be an F2 key press away – that’s just genius!” posted pauloaguia on the forum.
F2 quick command is unique to Vivaldi and I love using it every day. Kudos to all your work! tweeted @rnavaneethan.
The Window Panel gives you a tree-style overview of tabs and allows you to search and manage your tabs right from the sidebar. Window Panel also received many thumbs up from the Vivaldi community.
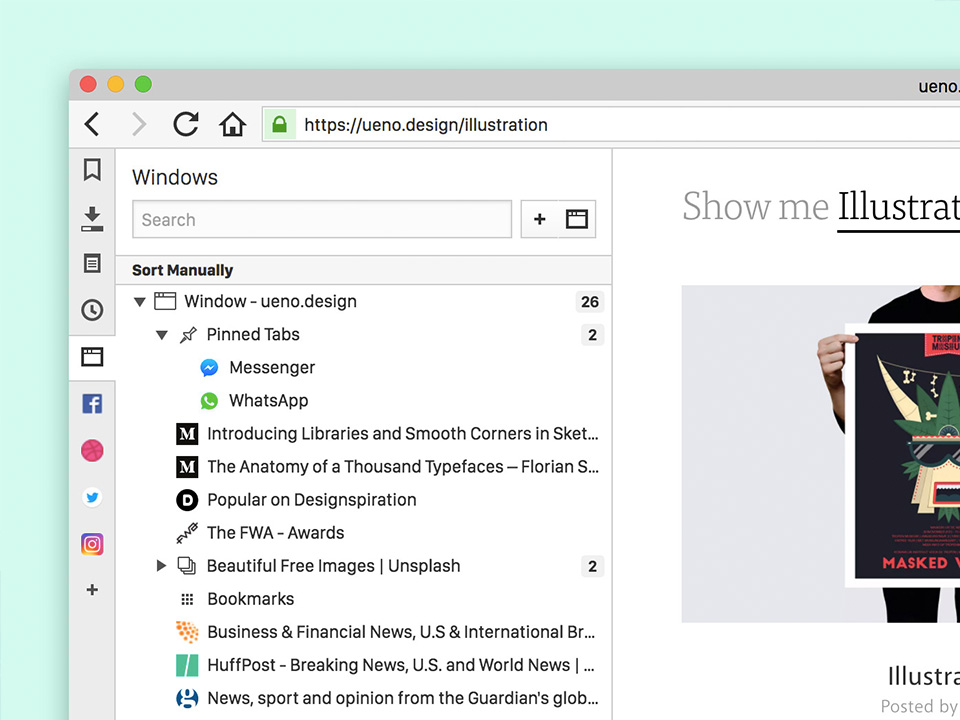
#5 Save resources by hibernating tabs
Having hundreds of tabs open can be a drag on any machine.
Use Tab Hibernation to put a tab (or group of tabs) to sleep until you need it. Right-click on the active tab and select the option Hibernate background tabs. Whenever a tab gains focus it will be loaded.
#6 Recover accidentally closed tabs with the trash icon
Do you use the trash icon at the very end of your Tab bar? You should. Apparently, it can be a lifesaver. 😍
#7 Organize your webpages by stacking tabs together
Tab Stacks let you group your browser tabs to avoid confusion and stay organized when you have several tabs open.

I love being able to select multiple tabs and do stuff with them. Or to be able to select all that I want to come back to later and stack in one place to remove the clutter. Or to drag stuff from one window to another or to another tab stack. It’s usability done right, wrote pauloaguia on the forum.
To group tabs into a Tab Stack, drag a tab over another tab until it becomes darker and drop it. It’s as simple as that!
#8 Organize your work by renaming your tabs
Renaming your Tab Stacks can come in especially handy when you are browsing websites with similar content, be it travel, shopping, or social media.

Tick the box “Allow Tab Stack Renaming” in your Settings to enable this option. To get naming, simply right-click on a tab stack and choose ‘’Rename Tab Stack’’ from the menu. This works great alongside displaying your tabs vertically!
#9 View multiple sites at once by tiling tabs
The ability to tile tabs – or create a split-screen view of several websites – comes up time and time again in your posts.
Browsing several sites at once can come in extremely handy if, for instance, you need to keep all your reference material for a research article open, while you write.
Tab Tiling is a must-have for keeping an assignment, some notes, university referencing guides and a web article on the screen at once, tweeted @DominicDuffin1.
I need Tab Tiling for my work as I have to compare a lot of stuff from different sources. Tiling just makes it a lot easier for me and makes it look and feel less hectic as I don’t have to switch tabs every few seconds, posted Zaibon on the forum.
Tab Tiling comes to the rescue when I want to view several videos at once, said pauloaguia on the forum.
If you are new to Tab Tiling, select the tabs you want to view and choose “Tile Tabs” from the context menu. You can pick between tile layouts via the Status Bar at the bottom right of the browser window.
#10 Look out for new content with Tab Notifications
Tab Notifications let you know which of your tabs have new content waiting for you. Notifications will display on both pinned and regular tabs. An overlay icon on the tab will notify you of new emails or messages coming through social media websites. Another neat tab management feature pointed out by the community.
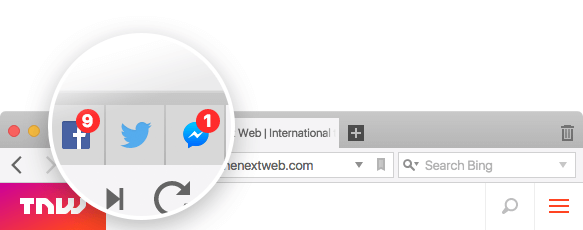
Spread the word
We’re excited that so many of you count on the different ways of handling tabs in Vivaldi every day. But we are not stopping here to make it even better for you!
Did you know all of these features and options? Do you have more tab management tricks to share? Let us know in the comments.
And let’s spread the word about Vivaldi’s advanced tab management. Judging by how excited people are that Google adds a tab grouping feature to Chrome, we reckon there are a lot of users out there who can benefit from advanced tab management. 📢