Community Services Tips
Tip #545
8月 19, 2024
カスタムの Vivaldi テーマの共有時にソースをリンクするのを忘れないようにする方法
Vivaldi テーマ では Vivaldi コミュニティのメンバーにより作成されたテーマが多数提供されています。人によってはカスタムのスタートページの背景画像やツールバーボタンのアイコンをゼロから作成しています。一方、オンラインで利用できるソースを使用している人もいます。
後者の場合、自分のテーマをアップロードする時には、まず画像の使用許可があるかを確認し、次にソースに対するリンクを追加するのを忘れないでください。
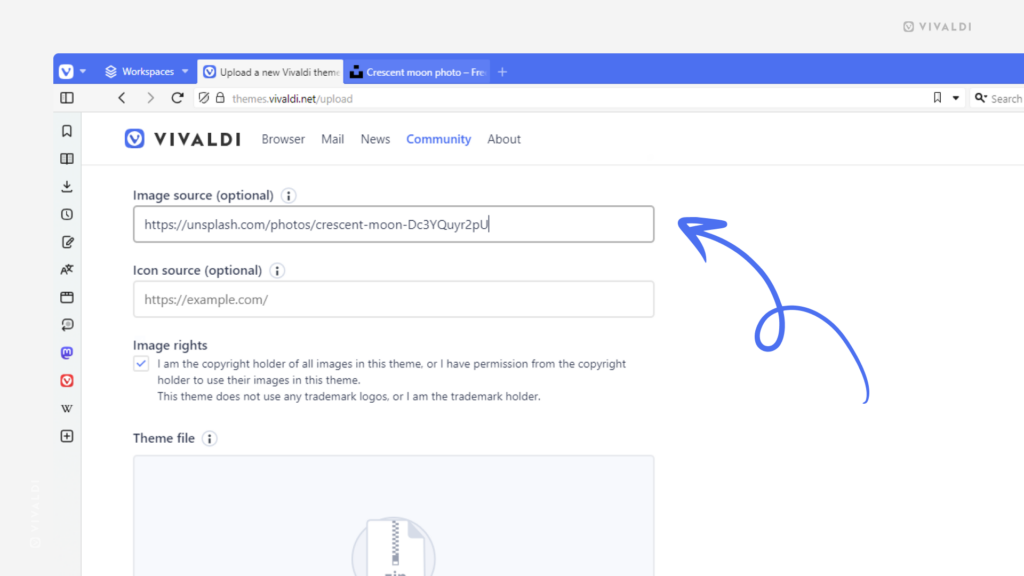
Tip #542
8月 9, 2024
Vivaldi.net の自分のブログの上部で重要な投稿をピン留めする方法
自分のブログの導入文や特に気に入っている投稿などをブログの上部にピン留めすれば、見逃されることはありません。
ブログ投稿をピン留めするには
- エディターでピン留めしたい投稿を開く
- 右側の投稿の設定パネルに移動する
- 「Stick to the top of the blog」にチェックを入れる
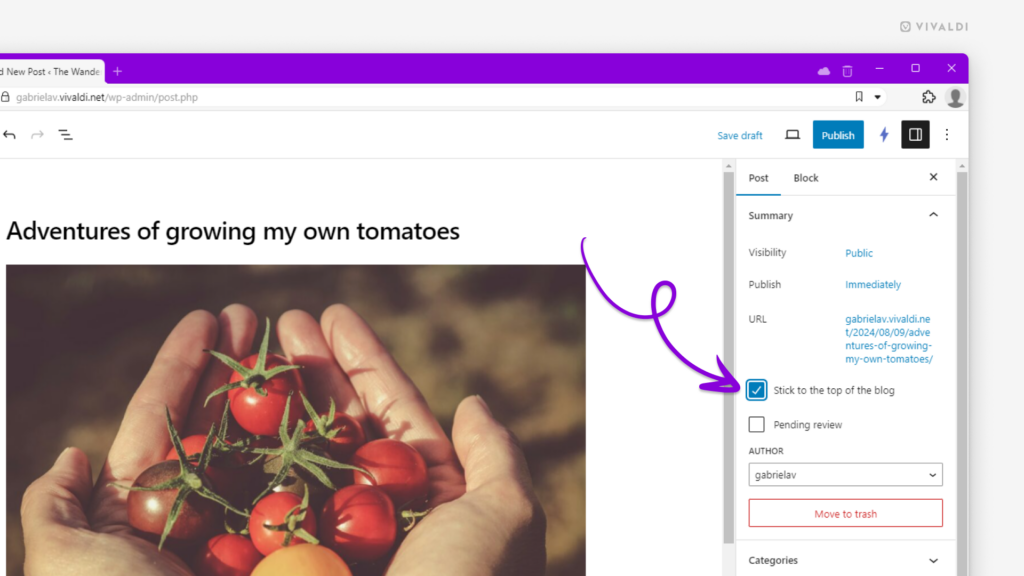
Tip #536
8月 1, 2024
Vivaldi Social の自分の投稿を一定の期間後に自動的に削除する方法
自分の古い投稿を見直すのもいいですが、一定の期間に達したら自動的に削除されるようにすることもできます。ピン留めにした投稿やダイレクトメッセージなどの重要なコンテンツは残せるようにする例外も複数備わっています。
Vivaldi Social の古い投稿を自動的に削除するには:
- 設定 > 投稿の自動削除 に移動する
- 「古い投稿を自動的に削除する」を有効にする
- 投稿を保持する期間を選択して指定する
- 「例外」で保持したいものを選択する
- 「変更を保存」をクリックする
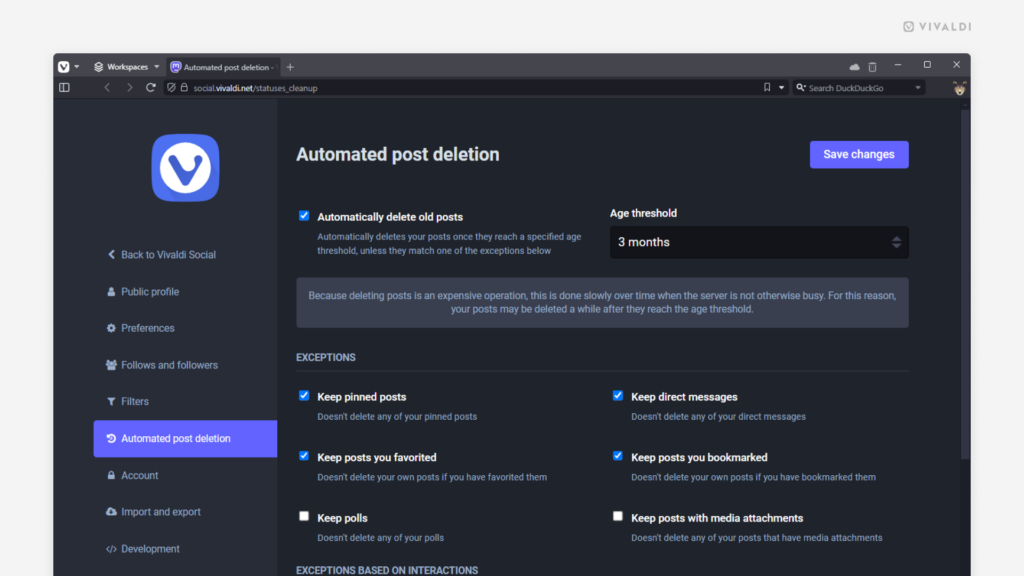
Tip #533
7月 26, 2024
Vivaldi フォーラムで無限スクロールかページごとのナビゲーションのどちらかを選択する方法
トピックのリストを指定したスレッド数や投稿数ごとに表示して、コンテンツを管理しやすい量で表示できます。一方、コンテンツを自動的に連続して表示するには、無限スクロールを有効にすることができます。Vivaldi Forum ではどちらのスタイルからも選択可能です。
設定をアップデートするには:
- フォーラムの右上のプロフィール画像をクリックして、メニューから「設定」を選択する
- 「ページ」セクションで、「無限スクロールの代わりに、投稿やスレッドをページ別で切り替える」を有効あるいは無効にする
- スレッド数や投稿数を指定してページごとに表示するには、好きな数を入力して調整する
- 変更を保存する
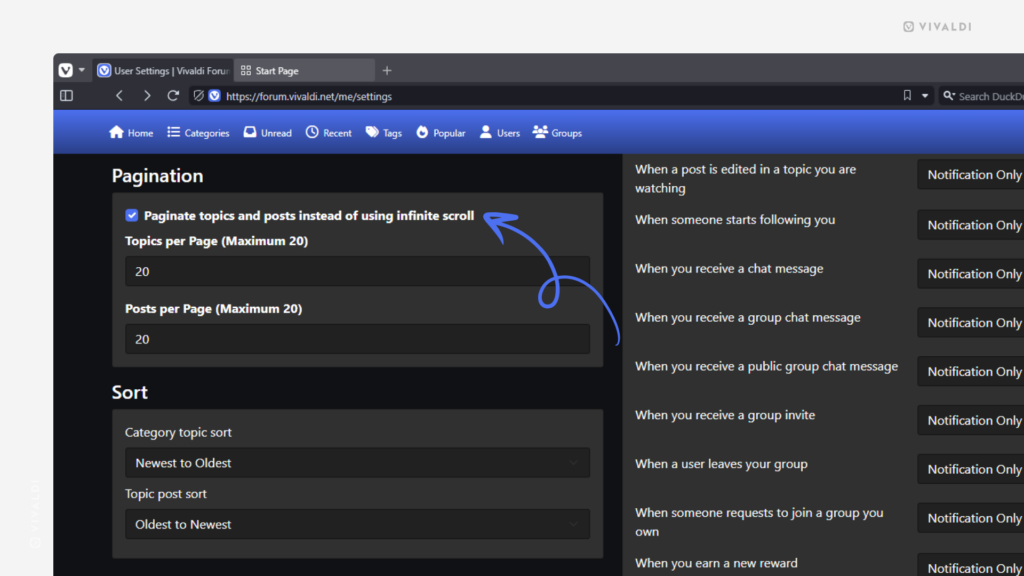
Tip #528
7月 17, 2024
Vivaldi 独自の絵文字を Vivaldi Social の投稿に追加してみよう
Mastodon インスタンスでは基本的な絵文字のセットに加え、カスタムの絵文字を追加することができます。Vivaldi Social には、Vivaldi ロゴや人気キャラクターの Tony、そして Vivaldia 関連の絵文字が追加されています。これらの絵文字は Vivaldi フォーラム でも利用できます。
Vivaldi の絵文字を使うには:
- Vivaldi Social の投稿エディターにある 🙂「絵文字を追加」ボタンをクリックする
- よく使う絵文字や他のカスタム絵文字の下にある Vivaldi セクションにスクロールする
- 投稿に追加したい絵文字をクリックする
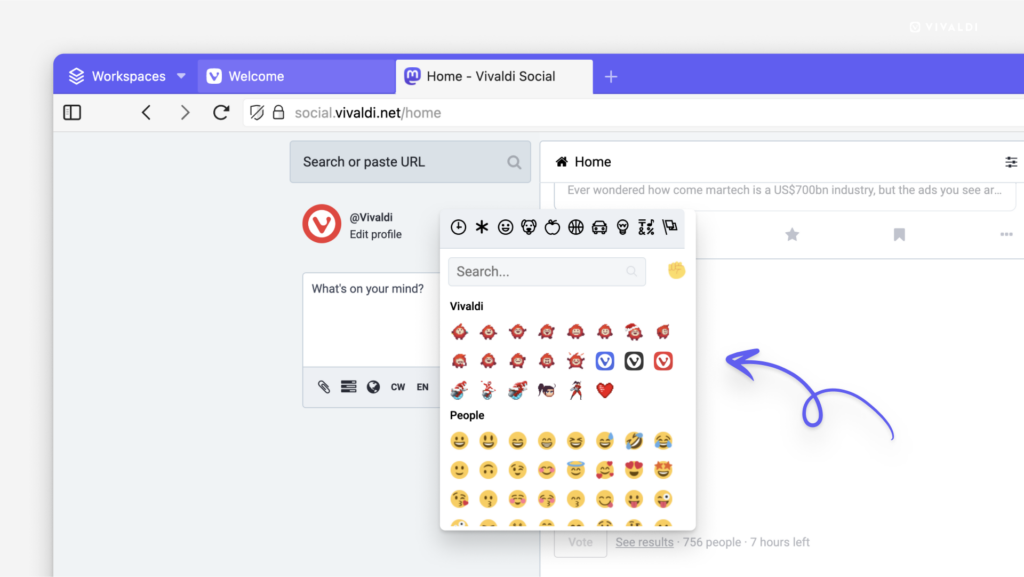
Tip #527
7月 16, 2024
Vivaldi ウェブメールで送ったメールを暗号化しよう
Vivaldi ウェブメール から送信するメールを暗号化してメールのやり取りに最大限のプライバシーを確保できます。
Vivaldi ウェブメールで暗号化を設定するには:
- 設定 > 設定 > 暗号化 に移動する
- PGP 鍵を作成するかインポートする
- 会話を暗号化して、やり取りしたい人と公開鍵を共有する
- 新しいメッセージの作成時にメールを暗号化する
各段階における詳細なインストラクションについては、メールの暗号化 を確認してください。
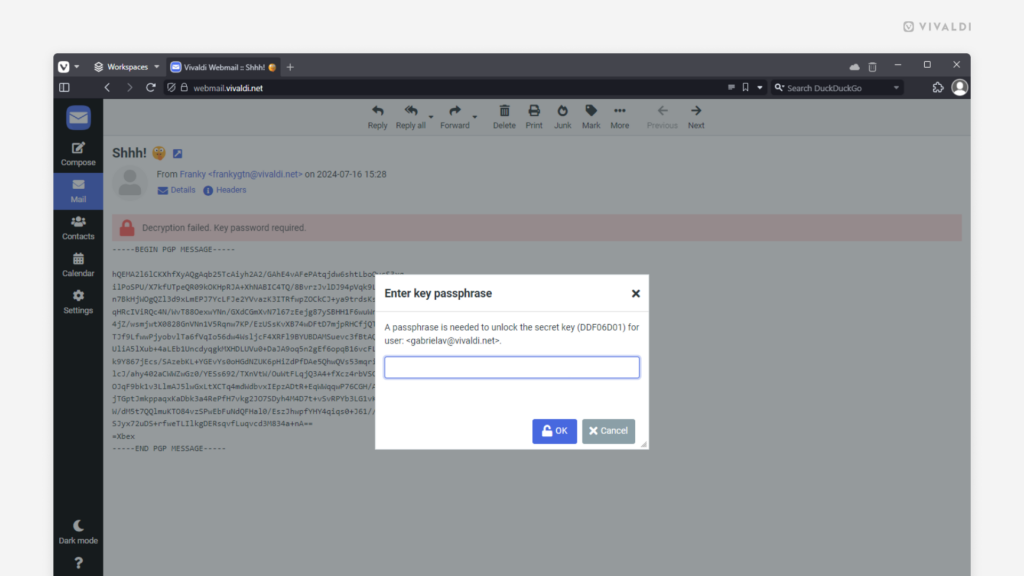
Tip #520
7月 3, 2024
Vivaldi テーマの同じ作成者の他のテーマを見てみよう
Vivaldi テーマ のギャラリーでコミュニティメンバーによる素晴らしいテーマを見つけ、そのスタイルを気に入ったら、同じ作成者の他のテーマも見てみたくなりますよね。
該当の作成者によるすべてのテーマを表示するには:
- themes.vivaldi.net で好きなテーマを確認する
- テーマをクリックしてページを表示する
- テーマの情報のセクションで「Made by」の横の作成者の名前をクリックする
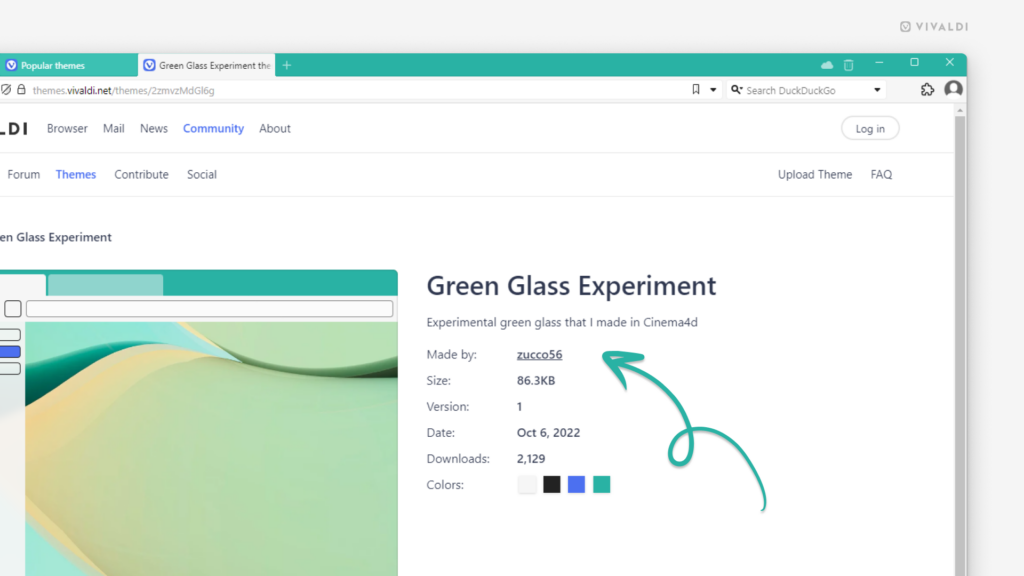
Tip #511
6月 19, 2024
Vivaldi アカウントにログインして Vivaldi に寄付をし、感謝の印を表すバッジを受け取ろう
コミュニティによる Vivaldi への支援方法が広がっています。Vivaldi を他の人に紹介したり、製品のテストやウェブページの翻訳を行ったり、わからないことがある他のユーザーをサポートしたりなど。その他、一度のみ、あるいは定期的に寄付をすることで Vivaldi を支援することもできます。
ログアウトした状態では匿名で一度のみの寄付を行えますが、ログインしている場合には、Vivaldi のミッションに共感して寄付をしたということを表明することができます。
Vivaldi の感謝を表すバッジを受け取るには:
- vivaldi.net でアカウントにログインする
- http://vivaldi.com/donate/ のページに移動する
- 寄付をする
- 自分のプロフィールか Vivaldi のサービスのひとつに移動してバッジを確認する
Tip #510
6月 18, 2024
Vivaldi フォーラムの通知を開かずに既読にする方法
Vivaldi Forum でコメントしたトピックに誰かが返信した時に通知をクリックしてトピックに移動し、コメントをチェックすることができます。通知によってはトピックを開かずに単に既読にすることもできます。
通知を既読にマークするには:
- 通知メニューを開く
- 通知の右側に表示されている小さな丸をクリックする
すべての通知を既読にするには、リストの下にある「Mark all read」をクリックしてください。
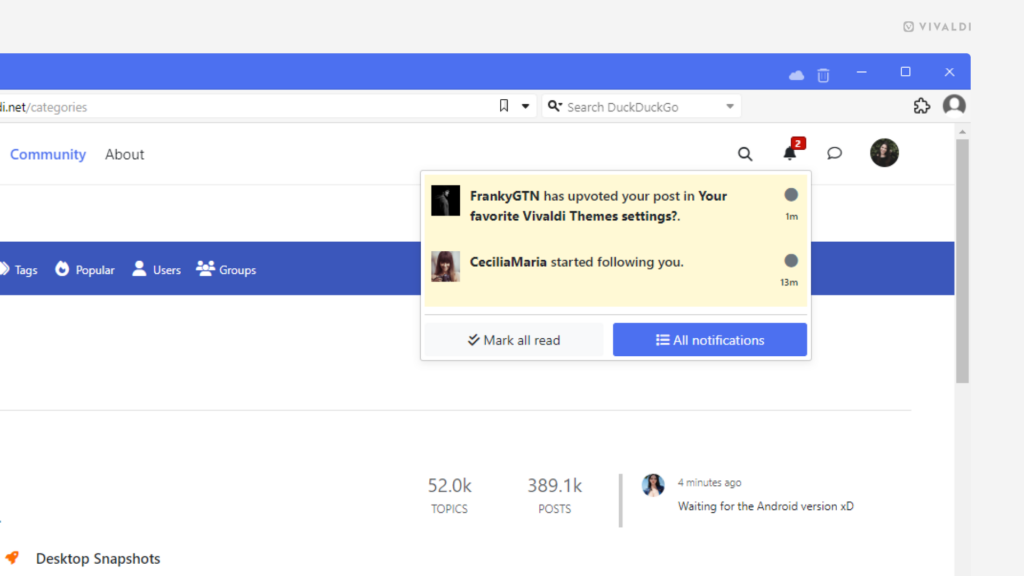
Tip #506
6月 12, 2024
Vivaldi Social で確認ダイアログを有効にして、誤ったアクションを実行してしまうのを防ぐ方法
やり直しできないことはありますが、そうなる前に防ぐことができたらいいですよね。Vivaldi Social では、ブーストや投稿の削除、アカウントのフォローの解除などのアクションを実行する前に確認ダイアログを表示して防ぐことができます。
確認ダイアログを有効にするには:
- 設定 > 外観 > 確認ダイアログ に移動する
- チェックを入れて、以下のアクションの前に確認ダイアログを表示するようにする
- フォローを解除する
- 投稿をブーストする
- 投稿を削除する
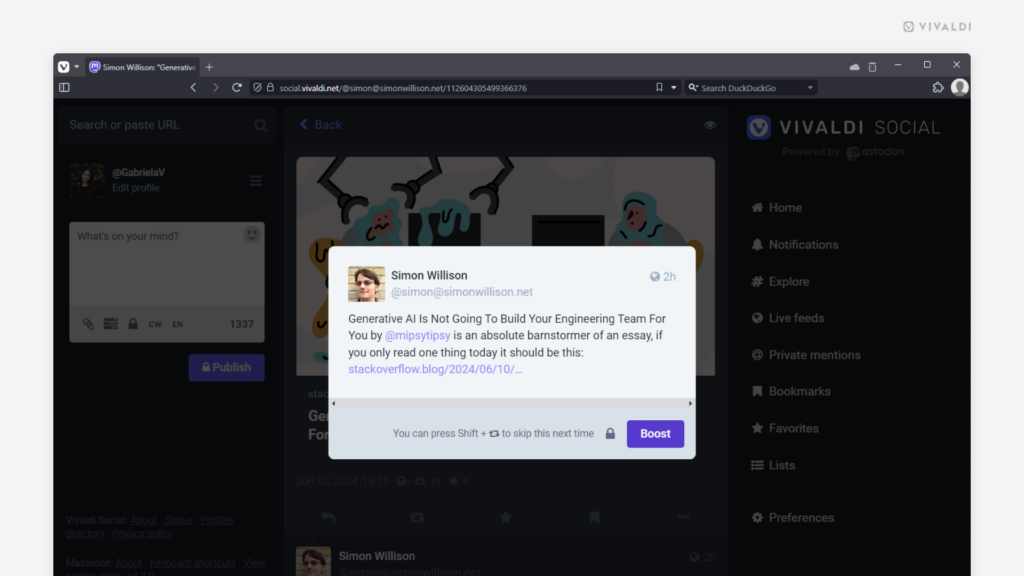
Tip #503
6月 7, 2024
Vivaldi.net のブログエディターでメニューボタンのアイコンをテキストラベルに変更する方法
アイコンがたくさんあると混乱することがありますよね。Vivaldi のブログエディターのメニューで、ボタンの目的をわかりやすくするため、アイコンの代わりにテキストラベルが表示されるように変更できます。
アイコンからテキストに切り替えるには:
- Vivaldi.net のブログで投稿エディターを開く
- 右上の
 Options メニューを開く
Options メニューを開く - Preferences を選択する
- General > Appearance で、”Show button text labels” を有効にする
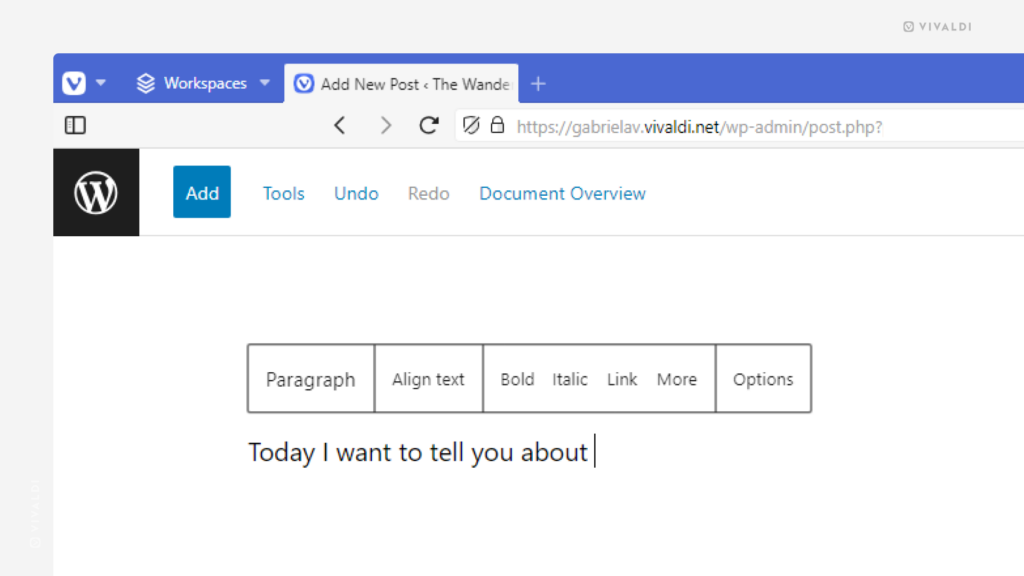
Tip #496
5月 29, 2024
Vivaldi フォーラムの投稿に情報を追加したり、誤りを修正したりして編集する方法
Vivaldi フォーラムに投稿したものを後で読み返すと、今ひとつな時ってありませんか? 編集オプションを使って入力ミスを修正したり、もっとわかりやすくしたり、様々なことができます。
Vivaldi フォーラムの自分の投稿をアップデートするには:
- トピックに移動して編集したい投稿を確認する
- 投稿の右下にある
 3 点メニューのボタン(返信、ブースト、お気に入りなどのオプションの横)をクリックする
3 点メニューのボタン(返信、ブースト、お気に入りなどのオプションの横)をクリックする - メニューから「編集」を選択する
- 投稿に変更を加える
- 「送信」をクリックする