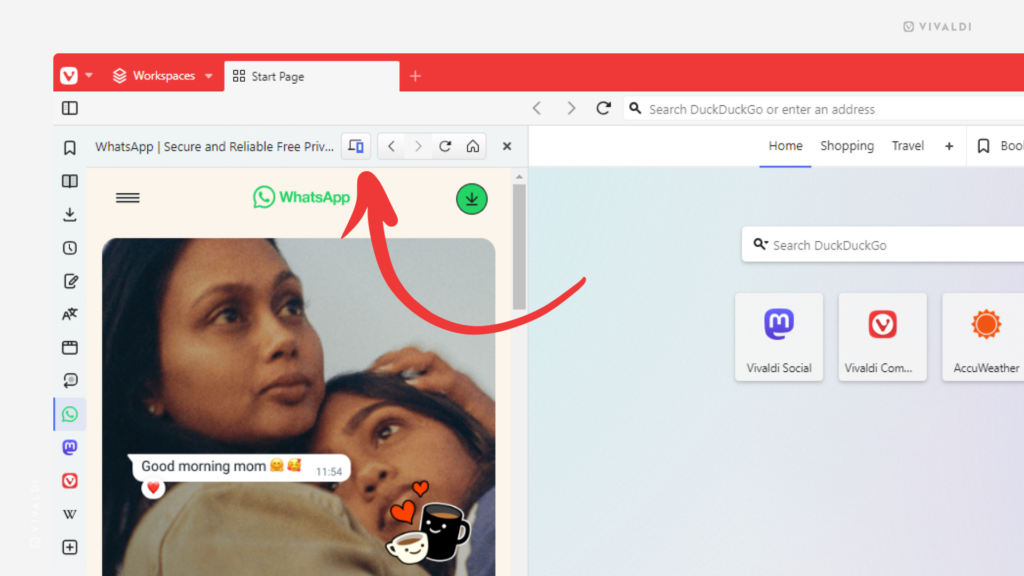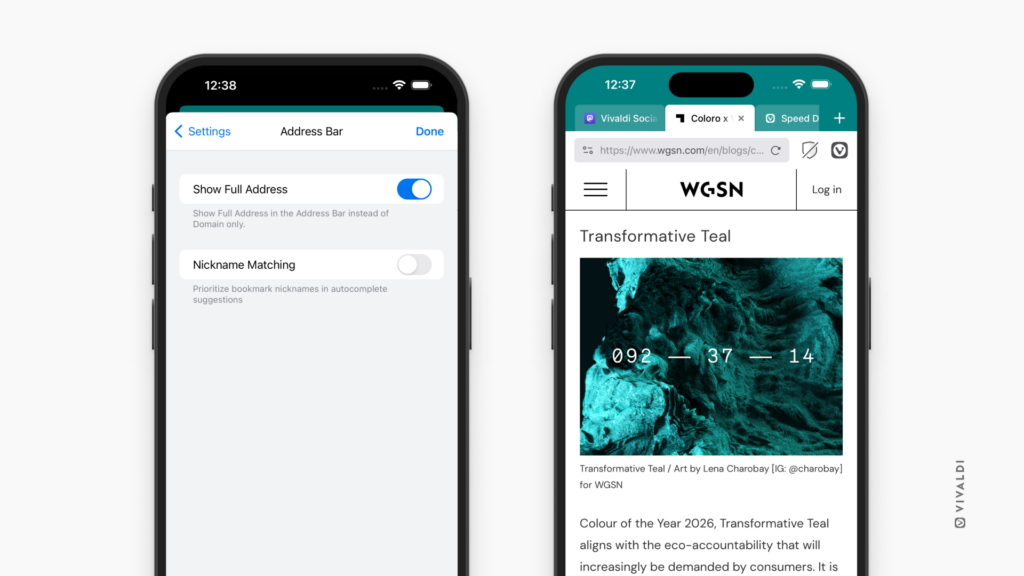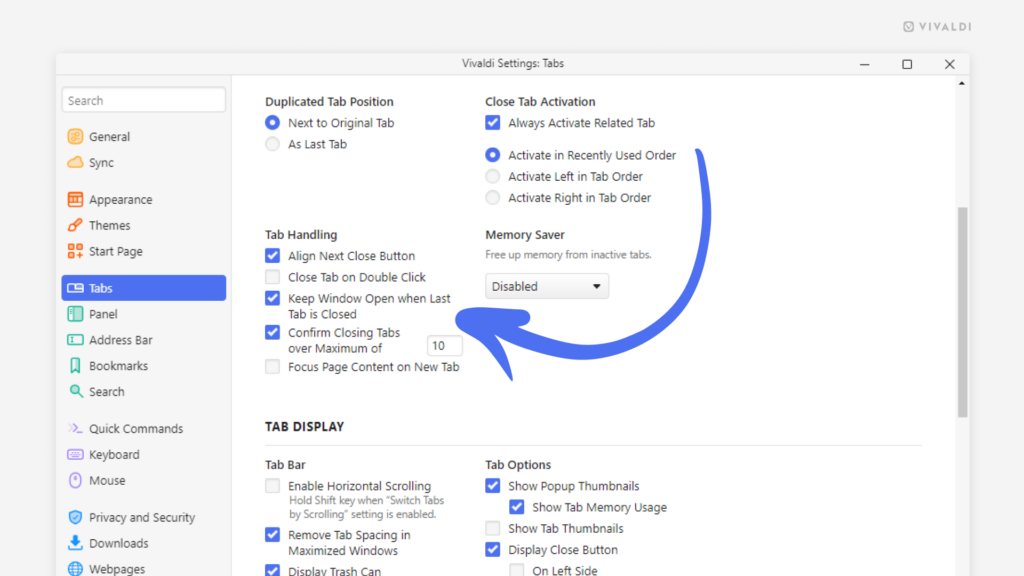Vivaldi Tips
A huge collection of Vivaldi browser tips, tricks and hacks.
Tip #561
9月 11, 2024
より多くの人に届くように Vivaldi Social の投稿にハッシュタグを付けよう
Tip #485 で、ハッシュタグをフォローして興味のあるトピックのコンテンツをタイムラインで表示できるようにする方法を説明しました。同じように自分の投稿が他の人の目にも触れるようにするため、関連のあるハッシュタグを、投稿内のテキストや投稿の最後で別の行に含めてください。
ハッシュタグを追加するには、#Mosstodon のように、単語の後にスペースを付けずに # シンボルを入力してください。ハッシュタグには複数の単語を使用することも可能です。その場合、すべての単語をスペース無しで入力しますが、#ThickTrunkTuesday というように各単語の最初の文字は大文字にしてください。大文字を使うことで複数の単語を含むハッシュタグが読みやすくなります。
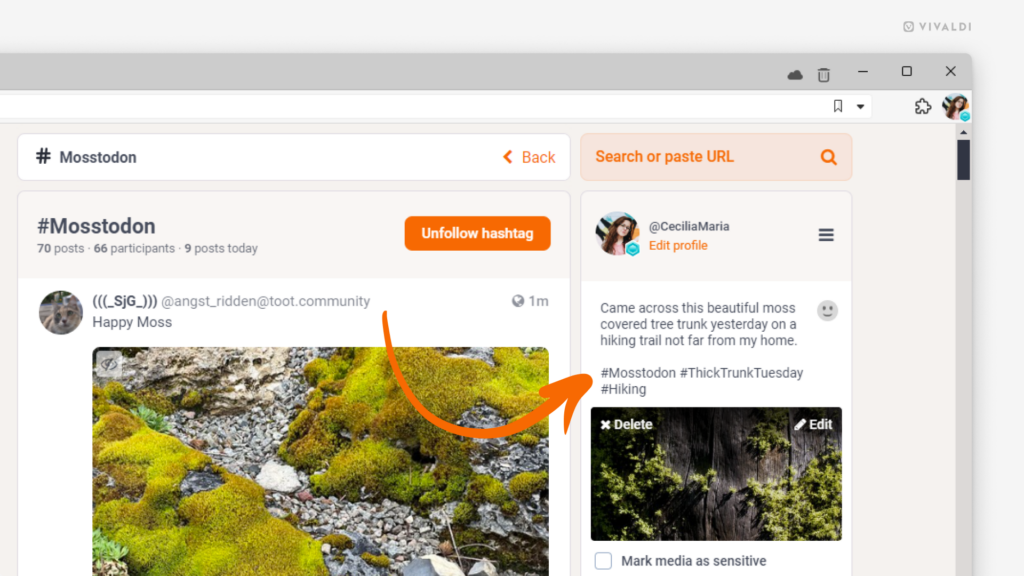
Tip #560
9月 10, 2024
キーボードショートカットでタブバーのアクティブタブの場所を変更してみよう
タブバー にあるタブの順番はタブをドラッグすることで変更できるのはよく知られています。その他に キーボードショートカット を使って順番を変えることもできます。
アクティブなタブを移動するには:
- 後方(左へ)、あるいは、上に移動するには、
Ctrl/⌘ + Shift + Page ↑を使う - 前方(右へ)、あるいは、下に移動するには
Ctrl/⌘ + Shift + Page ↓を使う
クイックコマンド で「アクティブタブを後ろへ / 前へ移動」と入力することもできます。
Tip #559
9月 9, 2024
ウェブページに対してダークモードをオン・オフに切り替えるショートカットを作成してみよう
設定 > 外観 > ウェブサイトの外観 から、常にすべてのウェブサイトをダークモードで表示するように選択できます。例えもしウェブサイトがダークモードを提供していなくても、Vivaldi では強制的にダークモードを適用することができます。一時的にライトモードを適用したい場合には、ショートカットを使うと便利です。
ショートカットでダークモードのオン・オフを切り替えるには:
- クイックコマンドを開く
- 「すべてのウェブサイトにダークテーマを強制適用」と入力する
- Enter を押す
以下に関しては、まずショートカットを作成する必要があります。
- 設定 > キーボード > 表示 に移動する
- 「すべてのウェブサイトにダークテーマを強制適用」を確認する
- 横の入力欄にフォーカスしてショートカットとして使いたいキーの組み合わせを押す
- 設定 > マウス > ジェスチャーの割り当て に移動する
- 「新しいジェスチャー」をクリックして「すべてのウェブサイトにダークテーマを強制適用」を確認する
- 「次へ」をクリックする
- 左マウスボタンをホールドしながら、右側の赤枠内にジェスチャーを描く
- 「ジェスチャーを保存」をクリックする
- 設定 > クイックコマンド > コマンドチェイン に移動する
- 「コマンドチェインを追加」をクリックする
- チェインに名前を付ける
- コマンド 1 に「すべてのウェブサイトにダークテーマを強制適用」を選択する
- Vivaldi メニュー > 表示 > ツールバーをカスタマイズ に移動する
- ドロップダウンメニューからコマンドチェインを選択する
- 新しく作成したチェインを好きなツールバーにドラッグする
- 設定 > 外観 > メニュー に移動する
- コマンドを追加したいメニューを選択する(ウェブページ > ページ など)
- コマンドメニューから、「すべてのウェブサイトにダークテーマを強制適用」を検索する
- 右側のコンテンツのコラムにドラッグする
ライトとダークのモードを切り替える時は、新たに作成したショートカットを使用してください。
Tip #555
9月 3, 2024
Vivaldi カレンダーで予定をコピー & ペーストして新しい予定を作成してみよう
Vivaldi カレンダー の予定を詳細も含めて簡単に複製することができます。
予定をコピーするには:
オプション 1
- 予定を右クリックして「コピー」を選択する
- 予定を設定したい日付を右クリックして「貼り付け」を選択する
オプション 2
- キーボードの矢印キーでナビゲートして予定を選択する
- キーボードショートカットの
Ctrl/⌘ + Cを使用してコピーする - 予定を貼り付ける日付に移動する
- キーボードショートカットの
Ctrl/⌘ + Vを使用して貼り付ける
Tip #554
9月 2, 2024
iOS 版 Vivaldi で後で読みたいウェブページをリーディングリストに保存してみよう
Vivaldi の リーディングリスト 機能を使って興味のある記事を保存して、さらに 同期すれば、あらゆるデバイスの Vivaldi からアクセスできるようになります。リーディングリストを利用することで、一度しか必要としないタブがタブバーや ブックマーク にたまってしまうのを防ぐことができます。
リーディングリストにアクティブなタブを追加するには:
 Vivaldi メニューを開く
Vivaldi メニューを開く- 「リーディングリストに追加」をタップする
リーディングリストにウェブページのリンクを追加するには:
- リンクを長押ししてコンテキストメニューを開く
- 「リーディングリストに追加」を選択する
 Vivaldi メニュー > リーディングリスト から、リーディングリストに保存したページを開いたり管理したりできます。
Vivaldi メニュー > リーディングリスト から、リーディングリストに保存したページを開いたり管理したりできます。
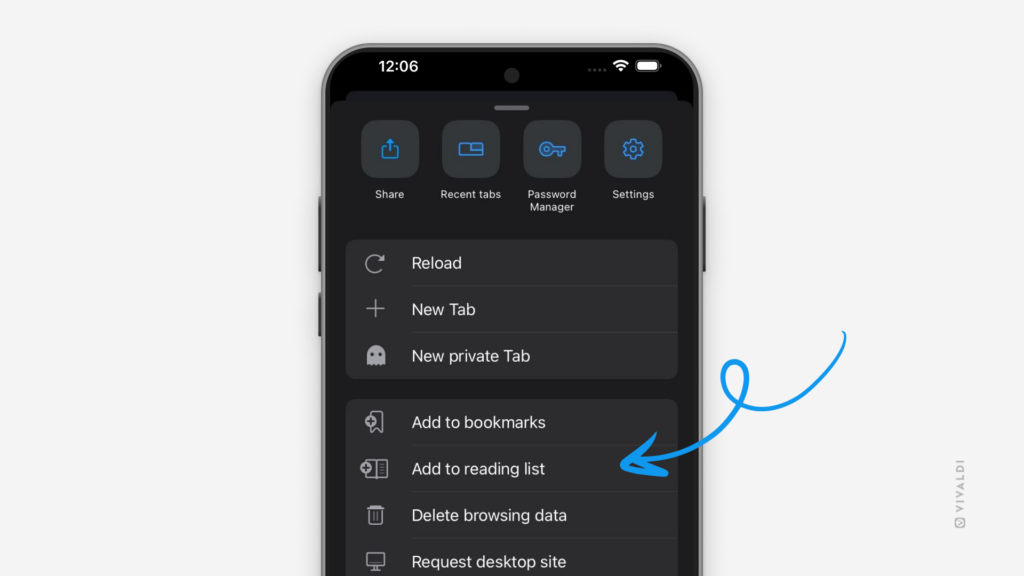
Tip #553
8月 30, 2024
Vivaldi でクレジットカード情報を保存してオンライン決済をスムーズに行う方法
オンラインショッピングを頻繁にするのであれば、ブラウザでクレジットカード情報が自動的に入力されるようにすると、素早く決済を行うことができます。新しい支払方法を保存するには、購入のプロセス中に表示されたダイアログで「保存」をクリックしてください。
新しいカード情報を手動で追加するには:
- 設定 > プライバシーとセキュリティ > 決済方法 に移動する
- 「新しい決済カードを追加」をクリックする
- カードの詳細を入力する
- 「保存」をクリックする
支払い情報と住所の自動入力 に関する詳細は Vivaldi のヘルプページを確認してください。
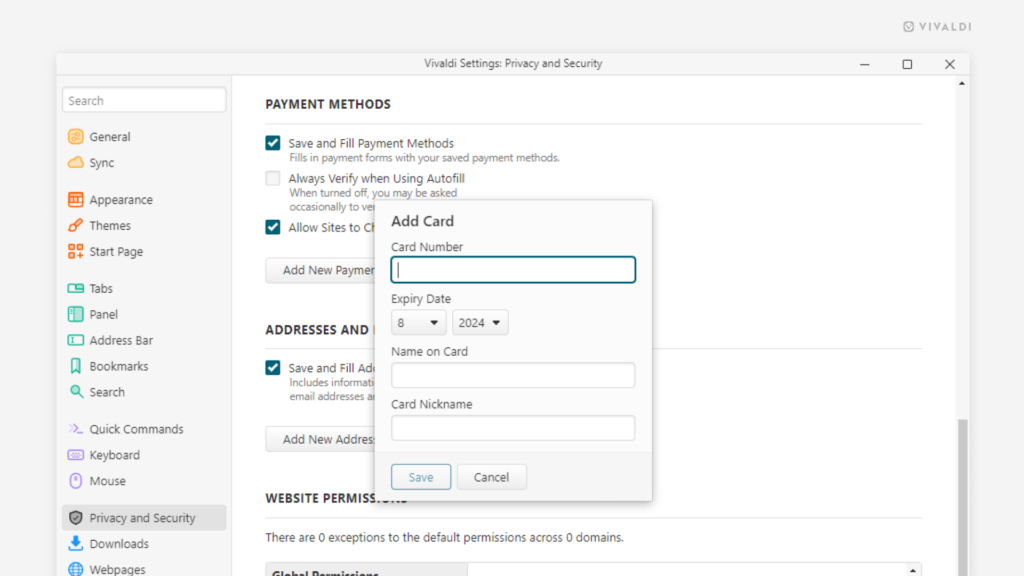
Tip #552
8月 29, 2024
タブにカスタムの名前を付けて認識しやすくしよう
タブの名前に情報が不足している、同じ名前のタブがたくさんある、もっと面白いタイトルを付けたいなど、タブに名前を付ける理由は様々あるでしょう。Vivaldi ブラウザではタブに名前を付けることでタブを認識しやすくしたり、タブの整理をしやすくしたりできます。
タブに名前を付けるには:
- タブバーや ウィンドウパネル にあるタブで右クリックし、コンテキストメニューから「名前を変更」を選択する。その他、アクティブなタブの名前を変更するには、クイックコマンド に「タブの名前を変更」 と入力するか、アクションに対して キーボードショートカット か マウスジェスチャー を作成する。
- 新しいタイトルを入力する
- Enter を押すか、ブラウザ上の何か他のものをクリックする
追記:タブスタックでも同じように機能します(詳しくは Tip #17 を確認してください)
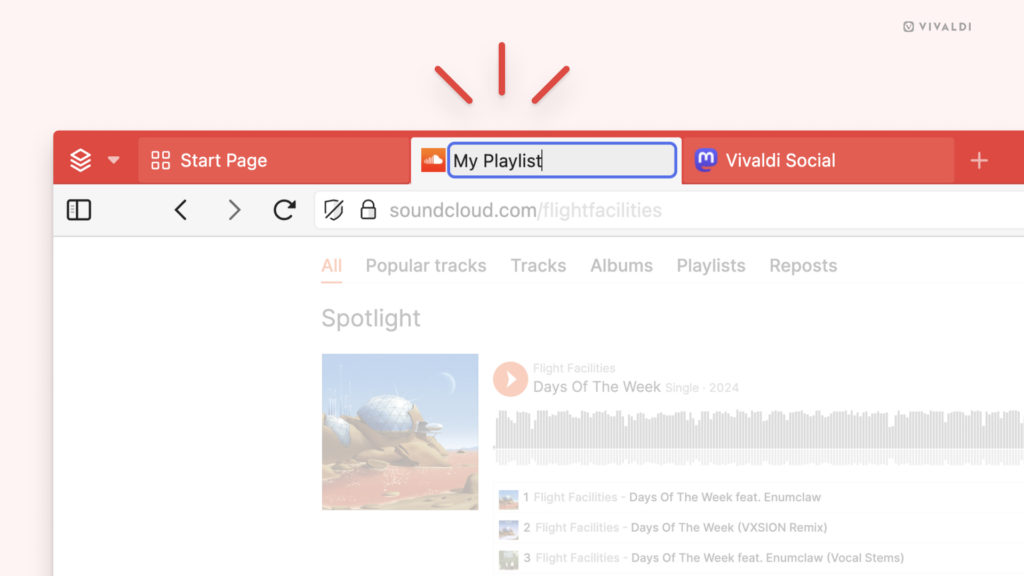
Tip #551
8月 28, 2024
Vivaldi Social で見つけた投稿を他のアプリを使っている人に共有する方法
Vivaldi Social でページとして開いているコメント付きの投稿は、アドレスバーのリンクをコピーすることで簡単に共有できます。フィードをカジュアルにブラウジングしている時に Vivaldi Social の共有オプションを選択した場合には、オペレーティングシステムの共有メニューがトリガーされ、ページを見失うことなくコンテンツを共有できます。
Vivaldi Social の投稿を共有するには:
- 投稿の下の
 3 点メニューをクリックする
3 点メニューをクリックする - メニューから共有を選択する
- 投稿の共有に使用するアプリを選択する
- アプリのインストラクションに従う
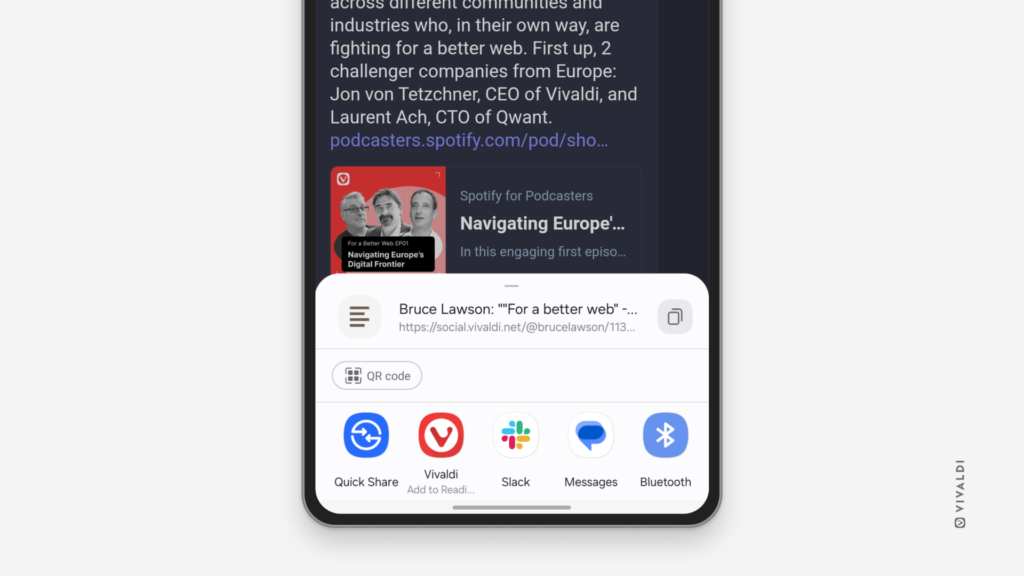
Tip #550
8月 27, 2024
Vivaldi メールで絶対日付か相対日付のいずれかを選択する方法
ブラウザのように、Vivaldi メール も細かい点においてカスタマイズ可能です。例えば、すべてのメッセージに対して受信・送信日を絶対日付のタイムスタンプ(例:2024年8月26日)で表示するのか、最新のメッセージに対して相対日付のタイムスタンプ(例:今日、金曜日)で表示するのかを選択できます。
設定するには: