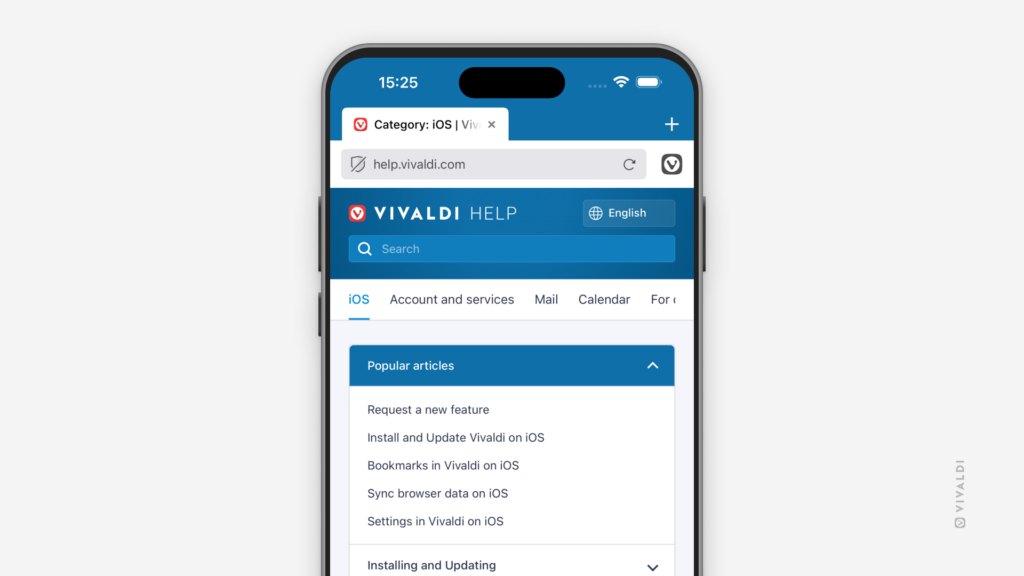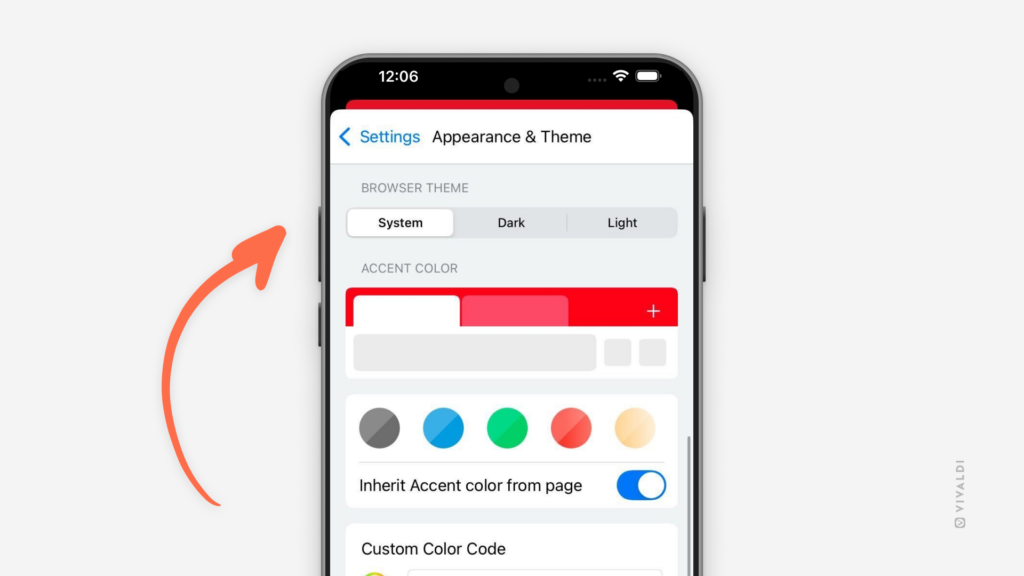iOS Tips
Tip #623
1月 6, 2025
Vivaldi Tips が vivaldi.com にお引越し!
新しい年、新しい…家? その通り!Vivaldi Tips のすべての記事が tips.vivaldi.net から vivaldi.com/blog/tips/ に移動します。この移動により、まずは日本語を皮切りに、他言語への翻訳が可能になります。
注意:フォロー方法によっては、購読内容を更新する必要があるかもしれません。
ダッシュボードウィジェット
デスクトップ版 Vivaldi のダッシュボードに Tips ウィジェットを追加している場合や、毎日 vivaldi.net のコミュニティホームページを確認している場合、特に変更は不要です。
フィードリーダー
フィードリーダーを利用して投稿を読んでいる場合は、RSS リンクを次のものに更新してください: https://vivaldi.com/category/tips/feed/
Fediverse(Vivaldi Social)
Fediverse 上で Tips をフォローしている場合は、次のアカウントに移行してください: https://social.vivaldi.net/@[email protected]
以前のアカウント(@tips)は今後無効になります。
Tip #614
12月 10, 2024
iOS のファイルから iPhone でダウンロードしたファイルを表示して管理する方法
Android では、ダウンロードパネルからダウンロードしたファイルを表示して管理できますが、iOS では少し異なっており、オペレーティングシステムのファイルフォルダ―でのみダウンロードしたものを確認できます。
iOS でダウンロードしたファイルを表示するには:
- Vivaldi で Vivaldi メニューを開き、ダウンロード を選択してフォルダーに直接移動する
- iPhone や iPad のホーム画面から、ファイル > ブラウズ > この iPhone / iPad > Vivaldi に移動する
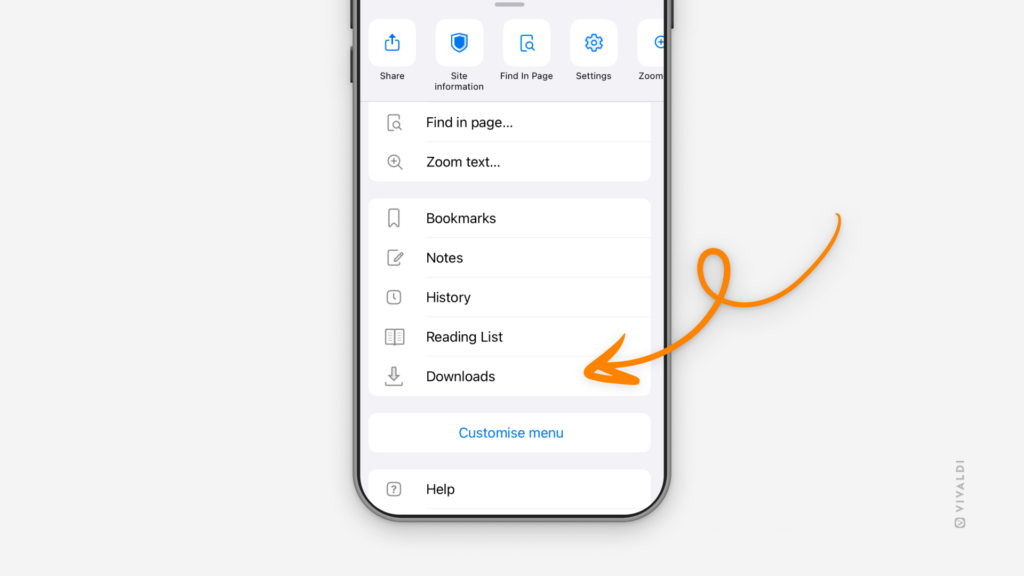
Tip #605
11月 27, 2024
iOS 版 Vivaldi で開いているウェブページのリンクを簡単に他の人と共有してみよう
iPhone や iPad からリンクを共有するには、アドレス欄をタップしてリンクをコピーし、別のアプリに貼り付けることができますが、他にも便利なオプションがあります。
アクティブなタブのリンクを共有するには:
 Vivaldi メニューを開く
Vivaldi メニューを開く- 「ページを共有」をタップする
- リンクを共有するアプリか、iOS で利用できる共有オプションを選択する
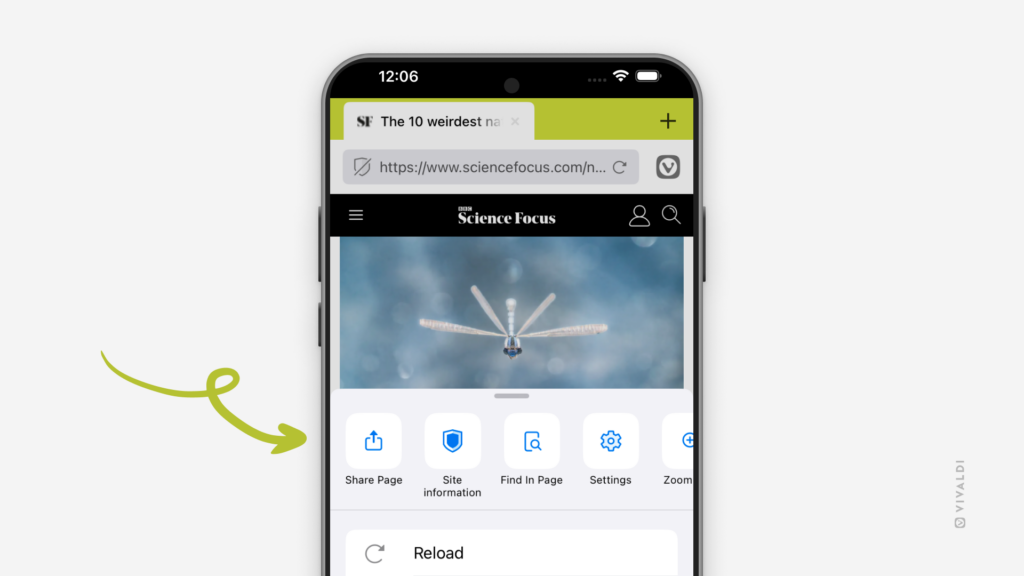
Tip #598
11月 18, 2024
モバイルで複数のウェブページを一度にブックマークに追加する方法
ブラウジング中に役立つウェブサイトを複数見つけた場合、それらを別々のタブで開いているのなら、すべて一度にブックマークに追加できます。
Android で複数のウェブページをブックマークするには:
- タブスイッチャー を開く
- 画面上部の
 3 点メニューを開いて「タブを選択」をタップする
3 点メニューを開いて「タブを選択」をタップする - ブックマークに登録したいタブをタップする
 メニューを再度タップする
メニューを再度タップする- 「タブをブックマークに追加」を選択する
ブックマークはサブフォルダーに保存され、タイトルには保存した日付が付けられます。
iOS で複数のウェブページをブックマークするには:
- タブスイッチャー を開く
- 左下の「編集」をタップして、「タブを選択」をタップする
- ブックマークに登録したいタブをタップする
- 右下の「追加先」をタップする
- 「ブックマークに追加」を選択する
- 新しいブックマークの保存先フォルダーを選択する
デスクトップ版での方法については Tip #242 を確認してください。
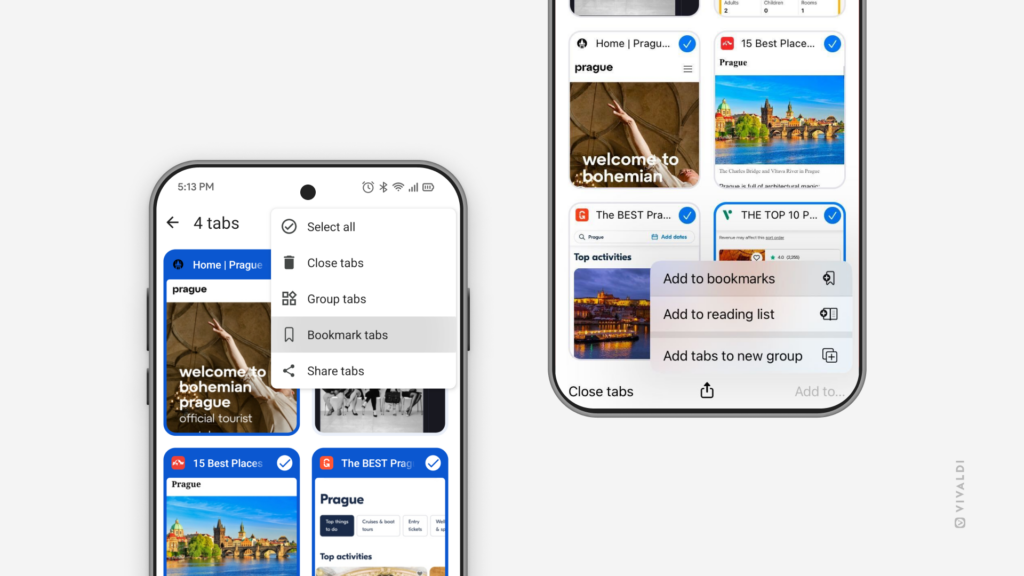
Tip #596
11月 14, 2024
iOS 版 Vivaldi のインストールを簡単に行えるように知り合いをサポートしよう
知り合いがまだ iPhone や iPad で Vivaldi に切り替えていないのなら、App Store のリンクを共有してサポートすることができます。相手はリンクを受け取ったら、タップしてインストールするだけで済みます。共有を簡単に行えるよう、メインの Vivaldi メニューに素早く共有できるオプションを追加しました。
Vivaldi を共有するには:
- Vivaldi メニュー を開いて、下までスクロールする
- 「Vivaldi を共有」をタップする
- App Store リンクの共有方法を選択する
- アプリのガイドラインに従う
あなたの知り合いはベストなブラウザを紹介してくれてあなたに感謝する、あなたは Vivaldi を支援できる、Vivaldi はより良いブラウザの開発を続けられる、誰にとってもウィンウィンな状況が実現します。
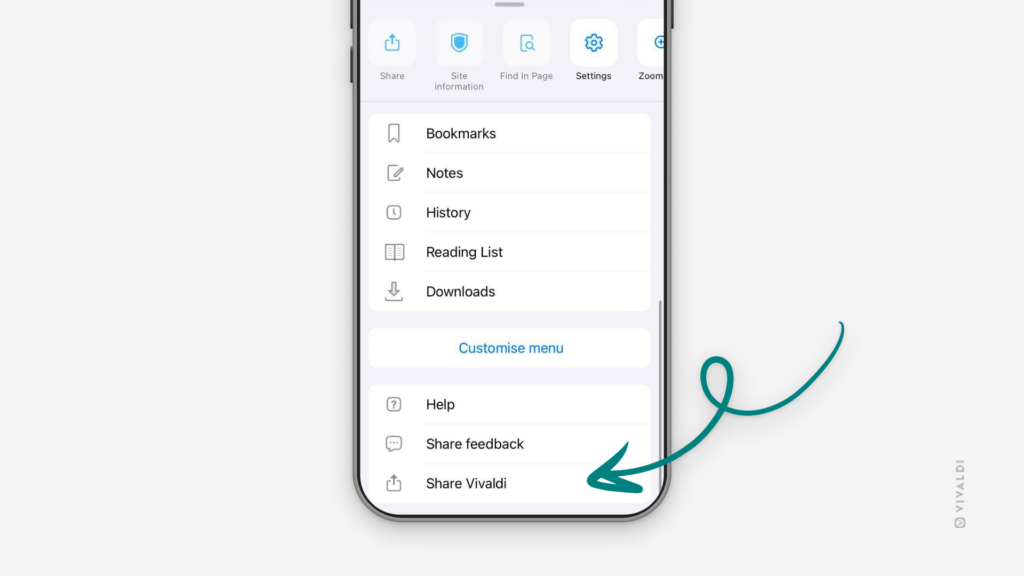
Tip #591
11月 7, 2024
iOS 版 Vivaldi でポップアウトビデオを有効にして、動画を観ながら他のアプリをチェックできるようにする方法
ピクチャーインピクチャーとしても知られる ポップアウトビデオ はデスクトップ版では人気の高い機能ですが、モバイルでも利用できるのは知っていますか? 大きな違いは、ポップアウトビデオが有効になっていると、モバイル端末では Vivaldi の他のタブを閲覧できないことです。ただし、他のアプリのほとんどは利用できます。
iOS でポップアウトビデオを有効にするには:
- Vivaldi でブラウジング中に視聴したい動画を見つける
- 再生ボタンを押して、動画の全画面表示を有効にする
- スマートフォンのホーム画面に移動する
動画はホーム画面上で小さな長方形内に再生されます。動画をドラッグして移動したり、2 本指ジェスチャーで動画のサイズを変えたりできます。長方形をタップすると動画のコントロールを表示できます。
Tip #586
10月 31, 2024
スタートページのトップサイトからモバイルでよくアクセスするウェブページにアクセスする方法
よくアクセスするウェブページのグループをスタートページに自動的に生成することができます。
「トップサイト」を有効にするには:
オプション 1
- スタートページで新しいタブを開く
- ページの下あるいはスタートページの右上の 3 点メニューで「スタートページのカスタマイズ」を開く
- 「トップサイトを表示」を有効にする
オプション 2
 Vivaldi メニュー > 設定 > スタートページ に移動する
Vivaldi メニュー > 設定 > スタートページ に移動する- 「トップサイトを表示」を有効にする
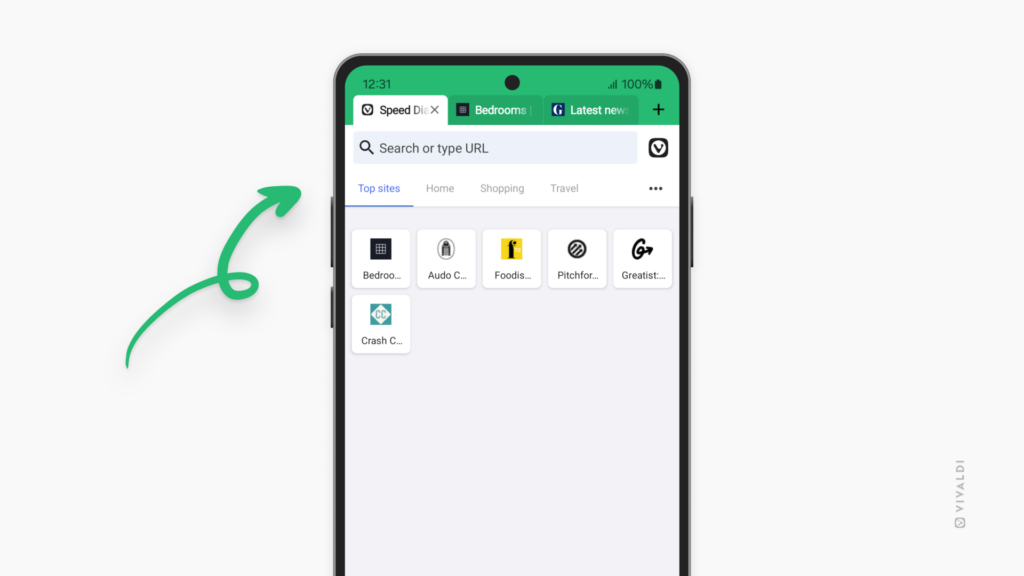
Tip #576
10月 16, 2024
iOS 版 Vivaldi でお気に入りのウェブページに対してホーム画面にショートカットを追加してみよう
iOS で Vivaldi をデフォルトのブラウザとして設定している場合、ホーム画面にウェブページへのショートカットを作成できます。そうすることで、頻繁にアクセスするウェブサイトに、より素早くアクセスできるようになります。
ホーム画面にショートカットを作成するには:
- ホーム画面に追加したいウェブページを開く
 Vivaldi メニュー > 共有 に移動する
Vivaldi メニュー > 共有 に移動する- 「ホーム画面に追加」を選択する
- 必要であればショートカットの名前を変更する
- 「追加」をタップする
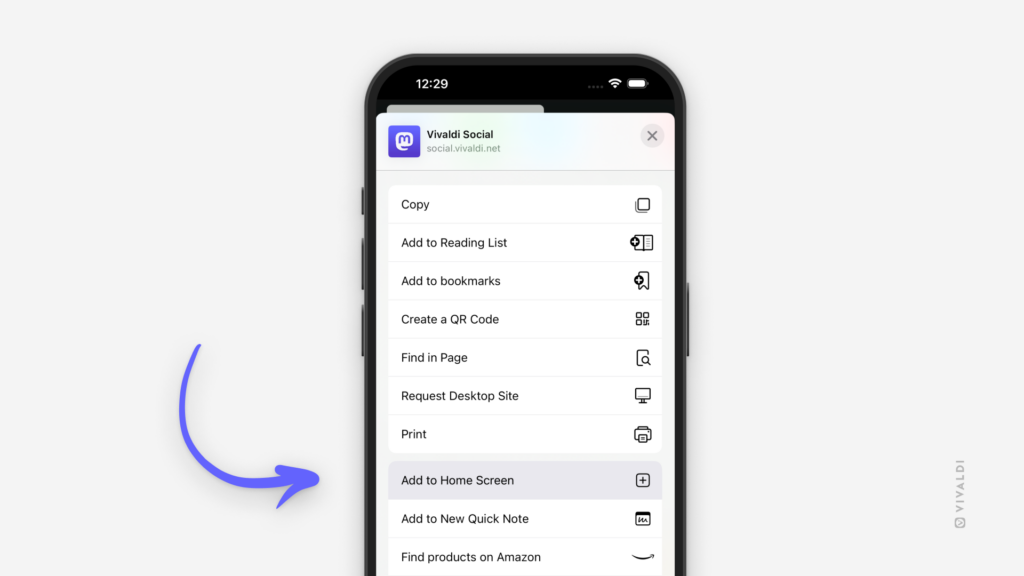
Tip #570
10月 7, 2024
モバイルの他のアプリから Vivaldi のリーディングリストにリンクを追加する方法
面白い記事を見つけて後でじっくり読みたいと思ったけれど、Vivaldi で開いたものでなかったら? リンクを Vivaldi で開いていなくても Vivaldi のリーディングリストに追加する簡単な方法があります。
リーディングリストにリンクを追加するには:
- アプリの共有機能に移動する
- アプリにより候補として表示されたリストから Vivaldi を確認してタップする
- 「Vivaldi のリーディングリストに追加」を選択する
場合によって、リストには 2 つの Vivaldi エントリーが表示されることがあります(1 つはブラウザでリンクを開く、もう 1 つはリーディングリストに追加する)。
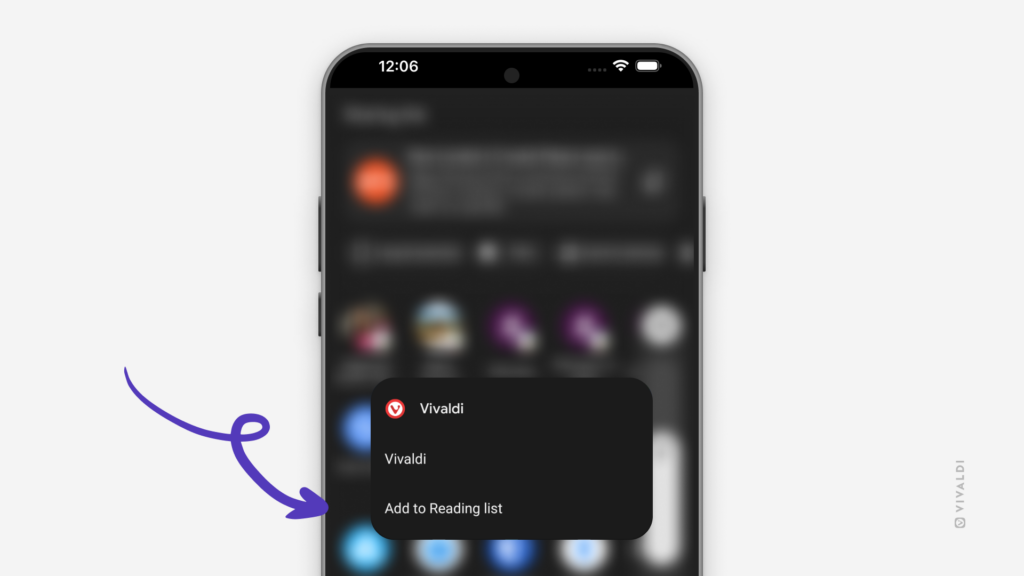
Tip #567
10月 2, 2024
iPhone や iPad で Vivaldi ヘルプを開いてブラウザについてもっと知ろう
Apple デバイスの Vivaldi で利用できる機能やアプリを好きなようにカスタマイズする方法を知りたい時や、何らかの問題を解決したい時には、Vivaldi ヘルプ の記事が役立ちます。
素早く Vivaldi ヘルプを開くには:
- メインの
 Vivaldi メニューを開いて最下部までスクロールして、ヘルプを選択する
Vivaldi メニューを開いて最下部までスクロールして、ヘルプを選択する - ブックマークパネル からブックマークされたリンクを開く
- アドレス欄に https://help.vivaldi.com/ja/ios-ja/ と入力する
デスクトップ版の Vivaldi ヘルプについては Tip #2 から、Android 版の Vivaldi ヘルプについては Tip #297 を確認してください。