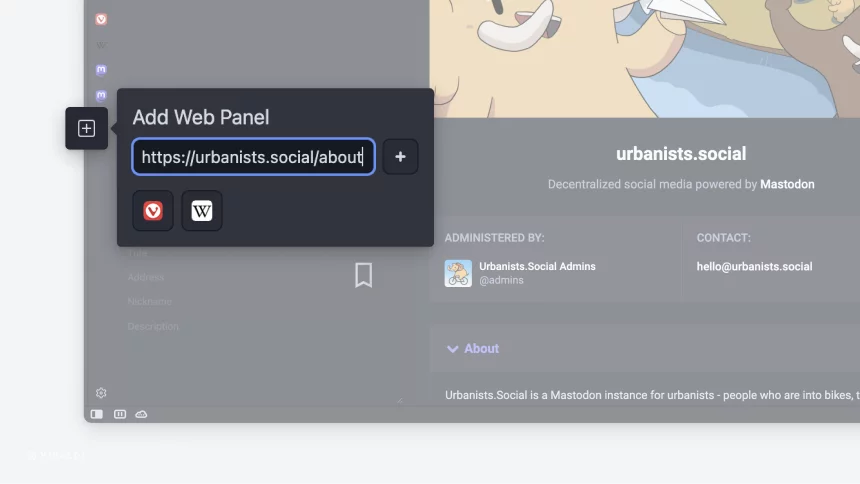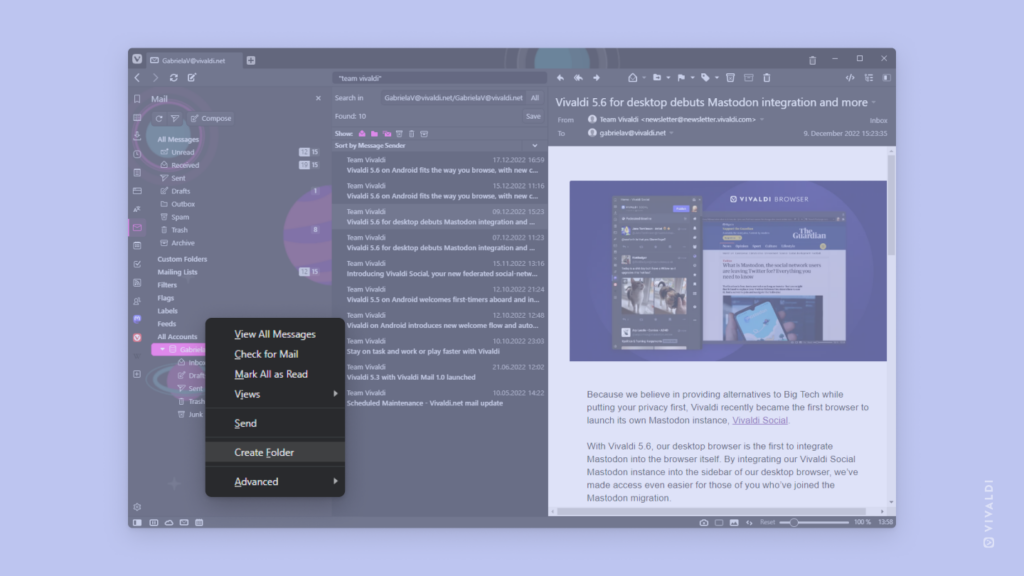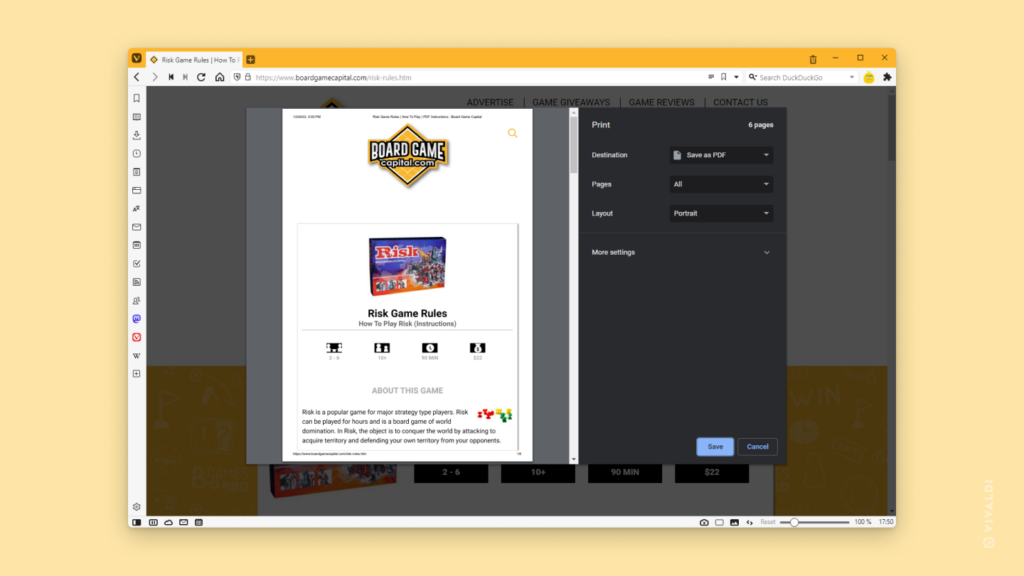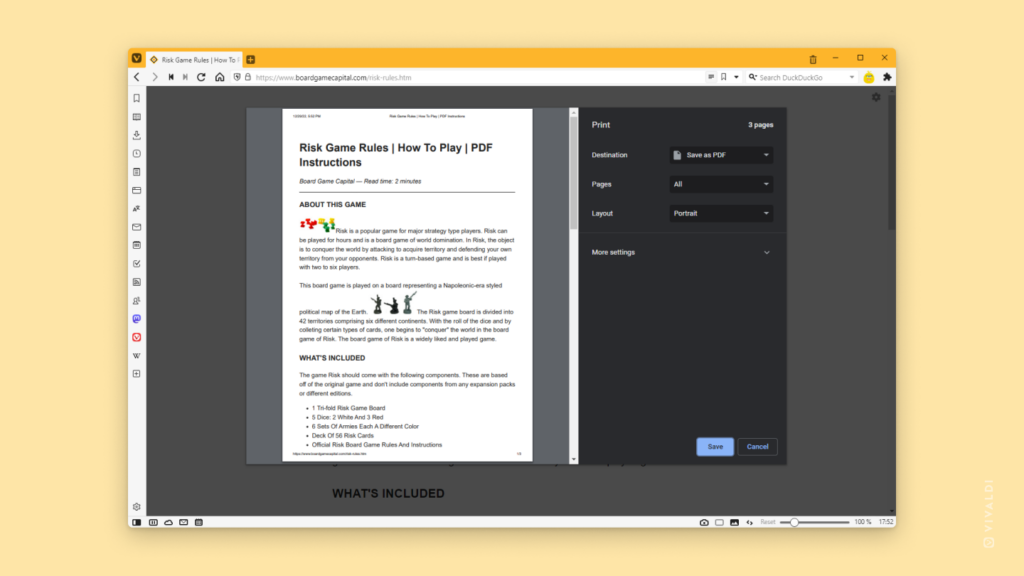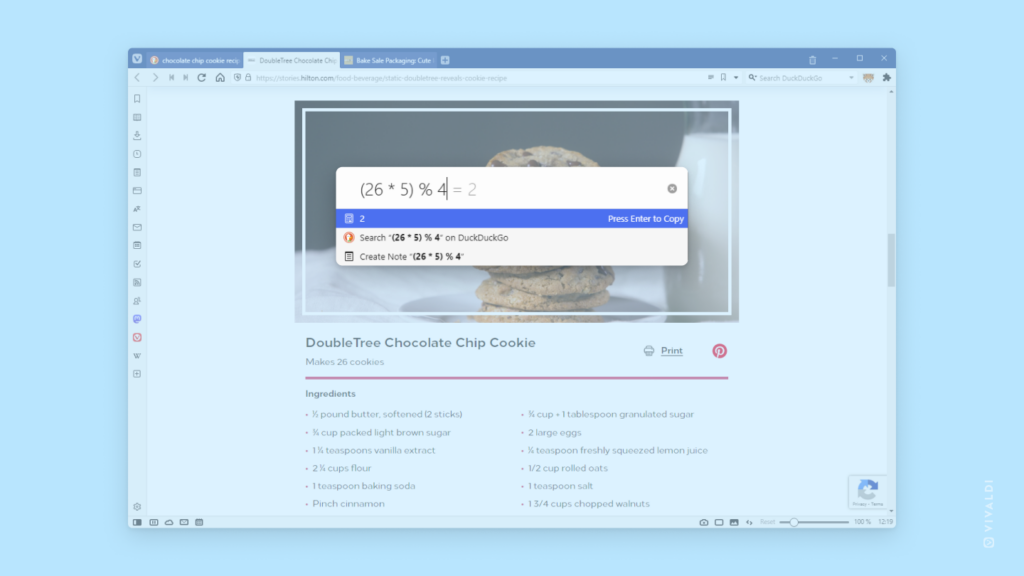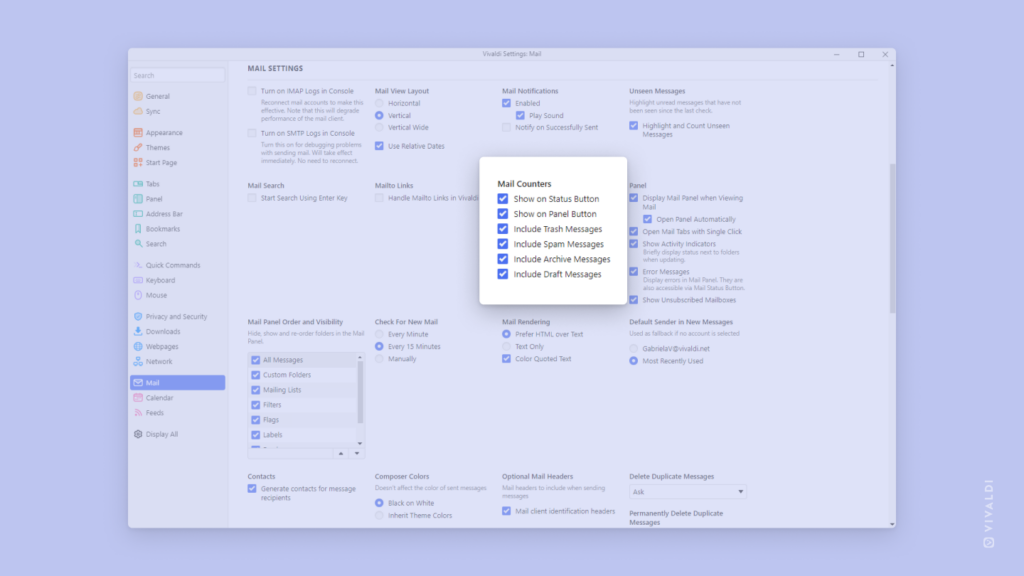Desktop Tips
Tip #183
1月 2, 2023
Windows 版 Vivaldi で Razer Chroma デバイスを接続する方法
もし Razer Chroma を持っていたら、Vivaldi もそのカラーエフェクトに加えてみましょう。Razer Chroma デバイスが接続されると、テーマのアクセントカラーがデバイスに反映されます。
Razer Chroma の連携を有効にするには:
- Chroma デバイスをコンピュータに接続する
- 設定 > テーマ > Razer Chroma テーマの連携に進む
- Razer Chroma 統合を有効にするをクリックする
- Vivaldi と同期したいデバイスを選択する
アクティブテーマの設定でページからアクセントを有効にするか、テーマのスケジューリングを設定して、もっと楽しくしましょう。
Tip #182
12月 30, 2022
Vivaldi フィード を使用して、Vivaldi Social や他の Mastodon インスタンスでアカウントをフォローします。
Mastodon に定期的に行って、フォローしている人たちの投稿をチェックするのが面倒な場合は、Vivaldi フィードを使ってそのコンテンツを購読することができます。
Vivaldi フィードに Mastodon アカウントを追加するには:
- フォローしたいアカウントのプロフィールを開く *そのプロフィールが自分のインスタンスで開かれていることを確認してください。他のインスタンスを通じて表示されている場合、フィードを購読することはできません。
- アドレス欄で、URL の末尾に「.rss」と入力する
- フィードのプレビューページで購読をクリックする
- 必要に応じてフィードのタイトルや更新間隔を変更する
- フィードを追加をクリックする
Tip #181
12月 29, 2022
リーダービュー経由で印刷しよう
多くのウェブサイト、特にニュースサイトでは、印刷用のページから不要なコンテンツが削除されます。印刷しようとしているウェブページがそうなっていない場合は、リーダービューに切り替えることで不要な部分を削除し、記事のみを印刷できます。さらに、リーダービューを使えば、印刷前にフォントやフォントサイズ、行の高さを調整することもできます。
手順は以下のとおりです:
- 印刷したいページを開く
- アドレス欄の右側にある
 ボタンからリーダービューを有効する
ボタンからリーダービューを有効する - 必要に応じて、右上の
 リーダービュー設定からテキストを調整する
リーダービュー設定からテキストを調整する  Vivaldi メニュー > ファイル > 印刷 (Ctrl + P / ⌘ P) から印刷メニューを開く
Vivaldi メニュー > ファイル > 印刷 (Ctrl + P / ⌘ P) から印刷メニューを開く- 印刷設定を確認する
- 印刷をクリックする
Tip #175
12月 20, 2022
ウェブパネルでページのズームレベルを変更する方法
ウェブパネルはカスタマイズ可能なタブで、お気に入りのサイトを Vivaldi のサイドパネルに簡単にアクセスできるようにします。タブで開いているウェブページと同様に、ウェブパネルに追加したウェブページのズームレベルも調整できます。
ウェブパネル内のコンテンツの拡大率を調整するには:
- ウェブパネルを右クリックする
- コンテキストメニューから ナビゲーションコントロール > ズームコントロールの表示を選択します。
- その後、ウェブパネルの上部にある
 ズームインおよび
ズームインおよび  ズームアウトのボタンをクリックして、ズームレベルを調整する
ズームアウトのボタンをクリックして、ズームレベルを調整する
ズームレベルは、ウェブパネルを閉じて再度開いたり、ブラウザを再起動した場合でも保持されます。
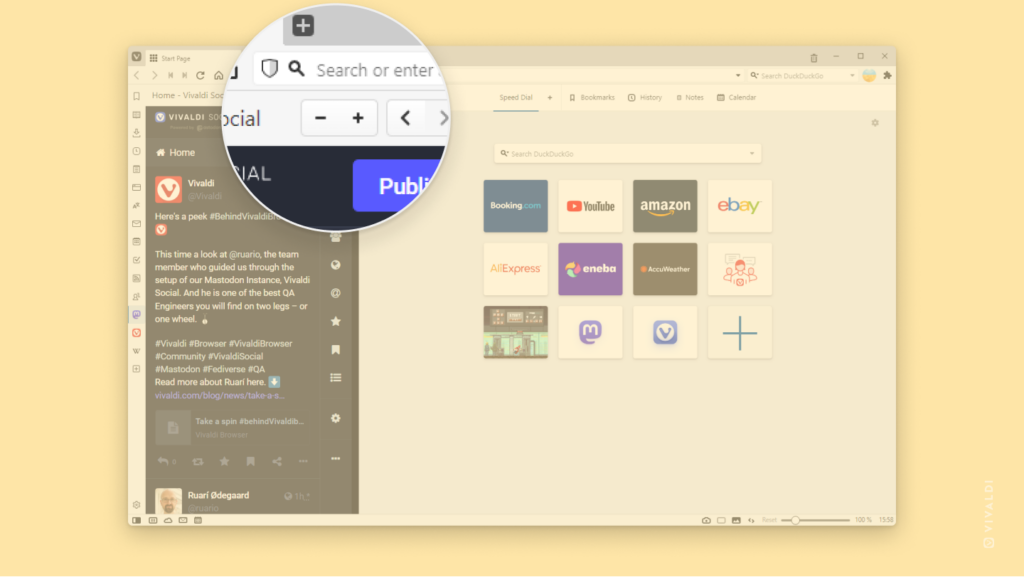
Tip #173
12月 16, 2022
実際にウェブ上でどれだけのトラッカーや広告が自分を追跡しているかを確認する方法
Vivaldi のトラッカー & 広告ブロッカーを有効にしている場合、 Vivaldi でのブラウジング中にどれだけのトラッカーや広告がブロックされたかを確認できます。
現在アクセスしているウェブサイトでブロックされたトラッカーや広告の数を確認するには、アドレスバーの左側にある ![]() コンテンツブロッカーボタンをクリックします。
コンテンツブロッカーボタンをクリックします。
全体的な統計を見るには、スタートページに移動し、上部付近にあるプライバシー統計バーを確認します。それをクリックすると、詳細が表示されます。
プライバシー統計を無効にしている場合は、スタートページの右上隅からアクセスできるクイック設定を使って、再度有効にすることができます。
Tip #171
12月 14, 2022
逆画像検索を使って類似の画像を見つける方法
ウェブページで見つけた画像や保存している画像から、類似の画像を探したり、元の出典や作者を特定したりするには、逆画像検索を使用できます。
画像を使って検索するには:
- 画像があるウェブページを開くか、Vivaldi メニュー > ファイル > ファイルを開く からパソコンに保存された画像を開く
- 画像を右クリックしてコンテキストメニューを開く
- 画像で検索を選択する
画像検索エンジンを変更するには:
現在、検索は Bing または Google の画像検索を使用して行えます。他の画像検索を提供する検索エンジンを知っている場合は、新しい検索エンジンとして追加できます。その際、画像検索 URL と画像検索 POST パラメータ情報を入力してください。
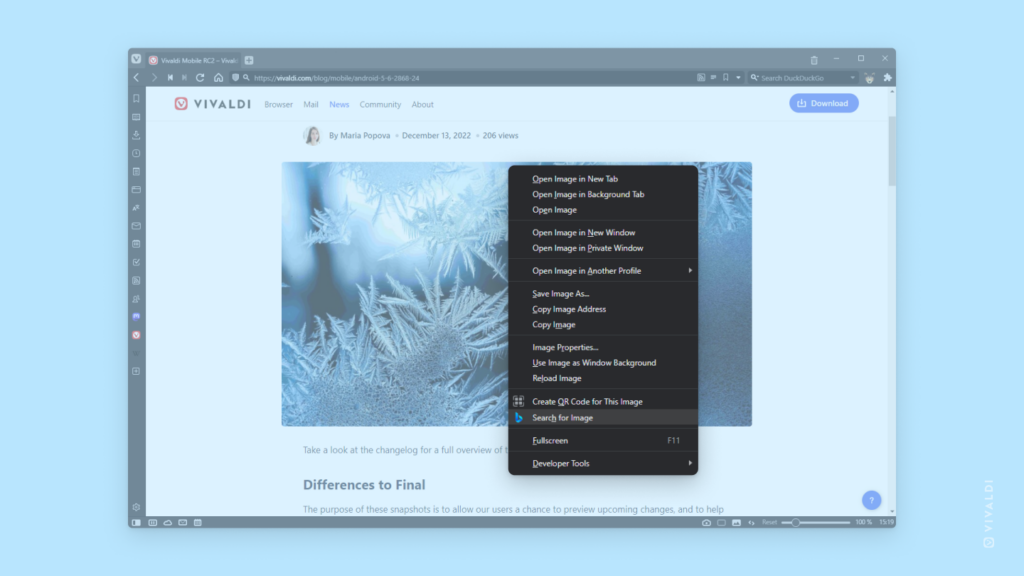
Tip #169
12月 12, 2022
選択箇所のリンクをコピーを使ってリンクを共有する方法
リンクを共有して受信者にページの特定のセクションを自分で探させる代わりに、見てほしい場所でページを読み込むリンクを作成できます。そのリンクを共有するには:
- 共有したいページの部分をハイライトする
- その部分を右クリックし、選択箇所のリンクをコピーを選択する
- その URL を Chromium ベースのブラウザを使っている誰かに送信する
共有したリンクを開くと、ページの先頭ではなく、ハイライトされた部分に移動します。
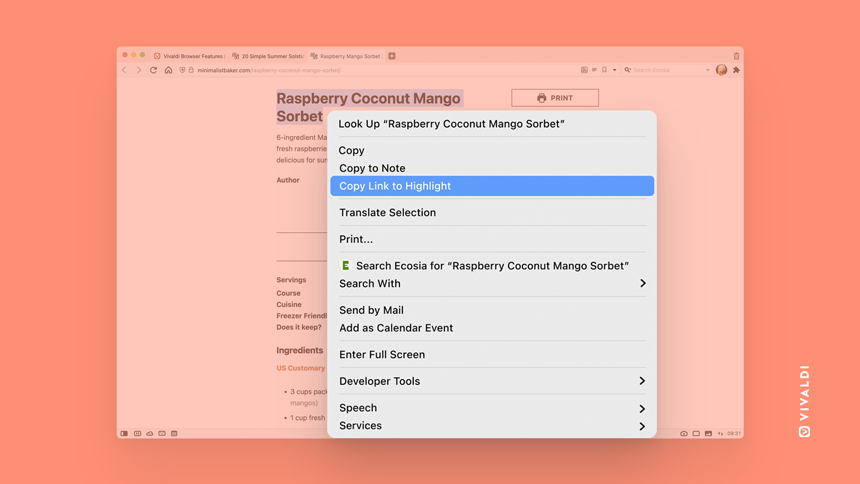
Tip #167
12月 8, 2022
任意のウェブページをウェブパネルに追加する方法
ウェブパネルはカスタマイズ可能なタブで、Vivaldi のサイドパネルにお気に入りのサイトを簡単にアクセスできるようにします。ウェブパネルを開くことで、メインウィンドウのタブと並行してそのコンテンツを表示できます。
Vivaldi で新しいウェブパネルを追加する方法はいくつかあります。以下のリストからお好みの方法を選んでください。
- ウェブページがタブで開いている状態で、ブラウザのサイドバーにある
 ウェブパネルに追加ボタンをクリックする
ウェブパネルに追加ボタンをクリックする - 開いているウェブページの任意の場所で右クリックし、メニューからページをウェブパネルに追加を選択する
- タブバーのタブまたはアドレスフィールドの
 サイト情報ボタンからページをドラッグし、ブラウザのサイドバーにある
サイト情報ボタンからページをドラッグし、ブラウザのサイドバーにある  ウェブパネル追加ボタンに移動し、マウスボタンを離してウェブパネルを作成
ウェブパネル追加ボタンに移動し、マウスボタンを離してウェブパネルを作成