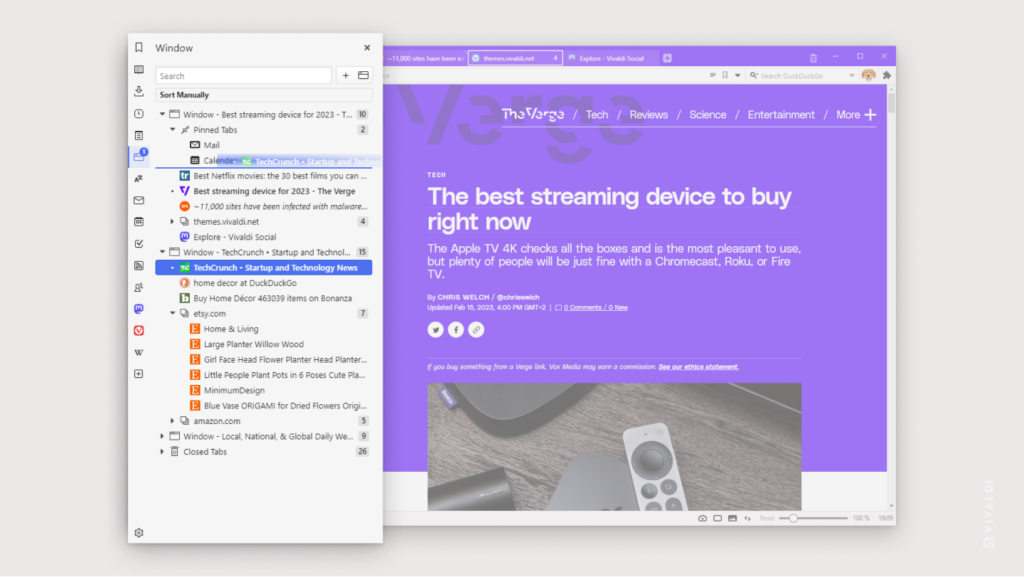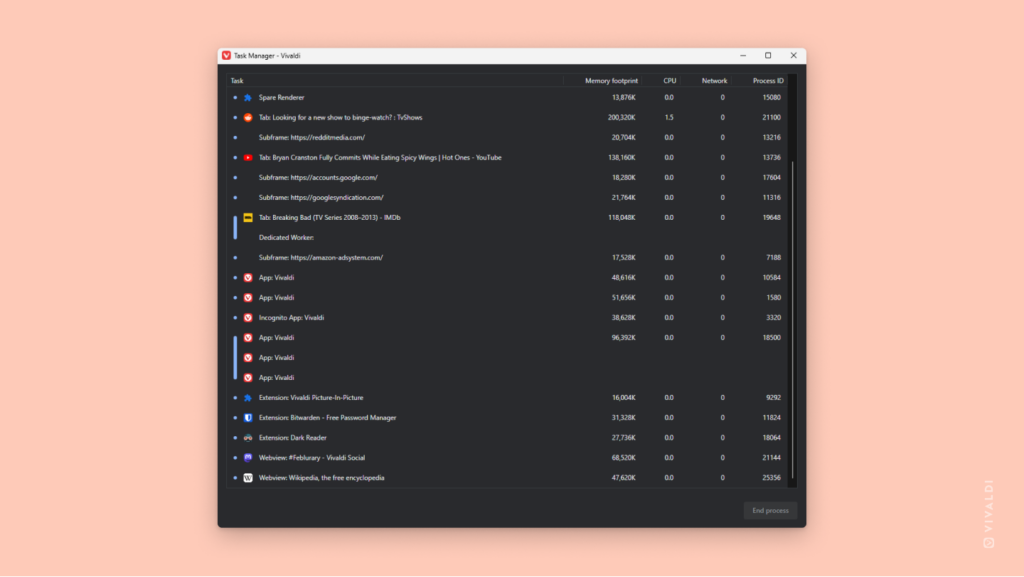Desktop Tips
Tip #219
2月 21, 2023
Vivaldi メールでフィルターを作成して、受信メッセージを自動的に整理する方法
各メッセージを確認して手動で関連するフラグやラベルを付けたり、迷惑なメッセージをスパムとしてマークしたりするのは手間がかかります。プロセスをスピードアップするために、Vivaldi メールでフィルターを設定して自動化しましょう。
Vivaldi メールでフィルターを作成するには:
- 設定 > メール > メールフィルターとアクション に進む
 「メールフィルターの追加」をクリックする
「メールフィルターの追加」をクリックする- フィルターに名前を付ける
- フィルターの基準を定義する
- 「検索に追加」をクリックする
- 「アクションの追加」をクリックし、フィルター条件に一致するメッセージに対して何を行うか決定する
- 「メールフィルターの追加」をクリックする
Vivaldi ウェブメールを使用している場合、ウェブインターフェイスのフィルター設定に進むことで、サーバー上で追加のフィルターを作成できます。詳細については、Tip #75 を参照してください。
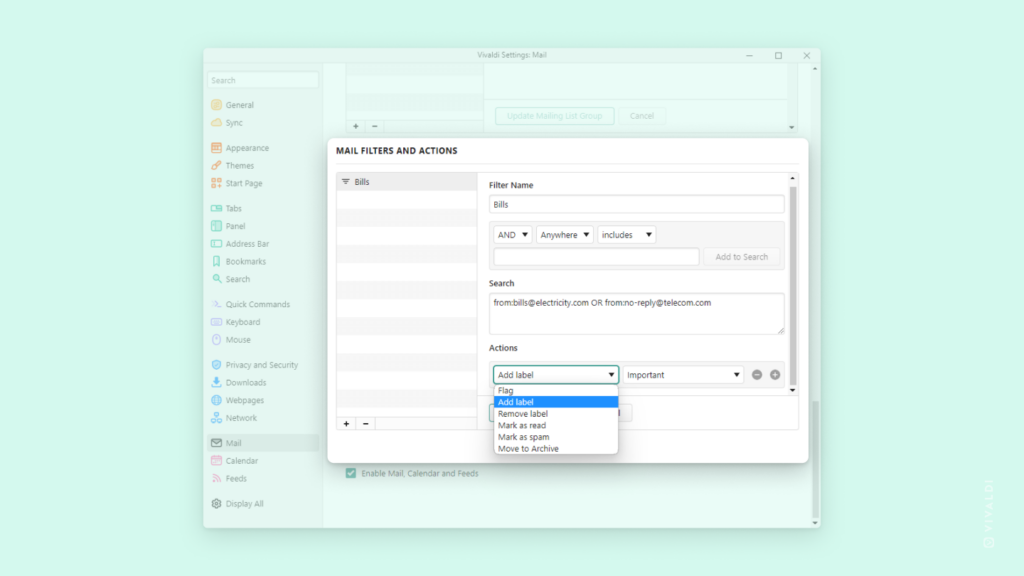
Tip #217
2月 17, 2023
ウェブページで動画が自動的に再生されるのをブロックする方法
ウェブページを訪問した際に、動画が再生されるタイミングをコントロールしたいですか?もし答えが「はい」なら、Vivaldi がその操作を可能にします。
- 設定 > プライバシーとセキュリティ > デフォルトの権限 に進む
- 自動再生の項目で、「ブロック」を選択する
次回、通常すぐに動画が再生されるウェブページを読み込んだ際には、動画を視聴する準備ができたときに再生ボタンをクリックする必要があります。
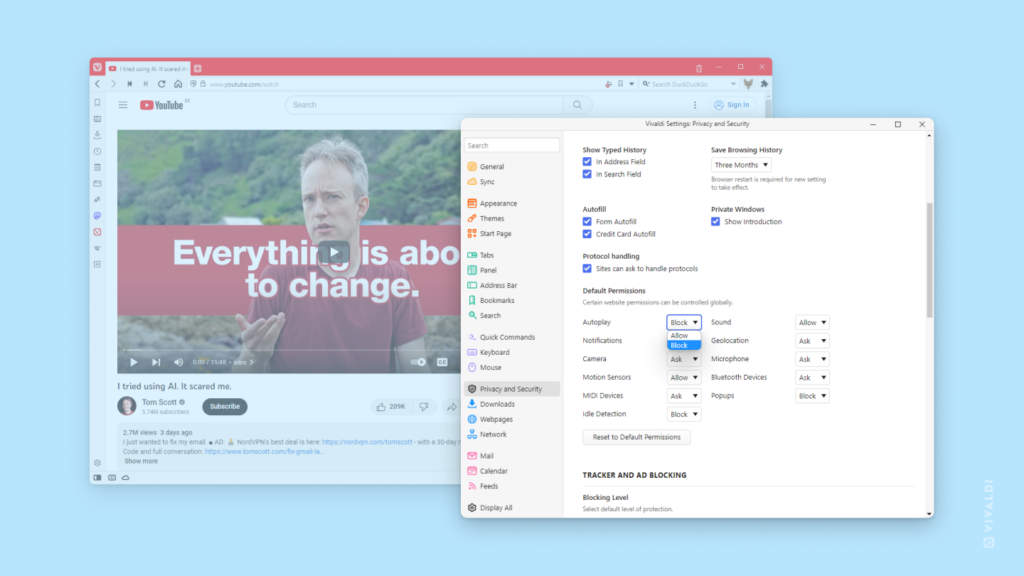
Tip #215
2月 15, 2023
ウェブページの CSS 要素のアウトラインを表示する方法
自分のウェブサイトの作業をするために Vivaldi を使っているか、ただページがどのように作られているかを調べたい場合は、Vivaldi の CSS デバッガーページアクションが役立ちます。有効にすると、ページ上の各 CSS 要素のアウトラインが表示されます。拡張機能や追加のツールは必要ありません。
以下のオプションのいずれかを使って、CSS デバッガーを有効にします。
- ステータスバーの
 ページアクションボタンをクリックし、CSS デバッガーを選択する
ページアクションボタンをクリックし、CSS デバッガーを選択する - クイックコマンドに「CSS デバッガー」と入力する
- コマンド用にキーボードショートカットまたはマウスジェスチャーを作成する
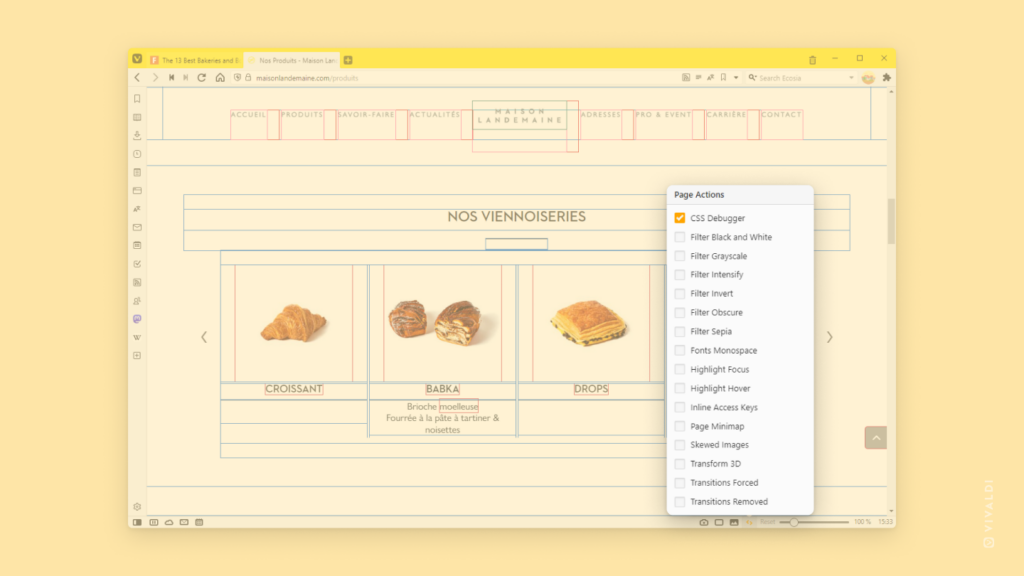
Tip #213
2月 13, 2023
誰かがあなたのブラウザを使用したい時は、ゲストプロファイルを使いましょう
「ちょっとだけコンピューターを使っていい?」という質問を聞いたことがあるかもしれません。その時、アカウントからログアウトしなければならないことや、相手に自分の開いているタブやブラウジング履歴を見られることを憂鬱に感じることもあります。Vivaldiでは簡単な解決策があります。ゲストプロファイルを開けば、ブラウザのデフォルト設定が使われ、検索履歴や訪問したサイト、Cookie、キャッシュファイルは保存されません。
ゲストウィンドウを開く方法はいくつかあります。以下のいずれかで開くことができます:
- アドレスバーのユーザープロファイルボタンをクリックし、「ゲストウィンドウを開く」を選択する
- クイックコマンドに「ゲストウィンドウ」と入力する
- コマンドのためにキーボードショートカットやマウスジェスチャーを作成します。
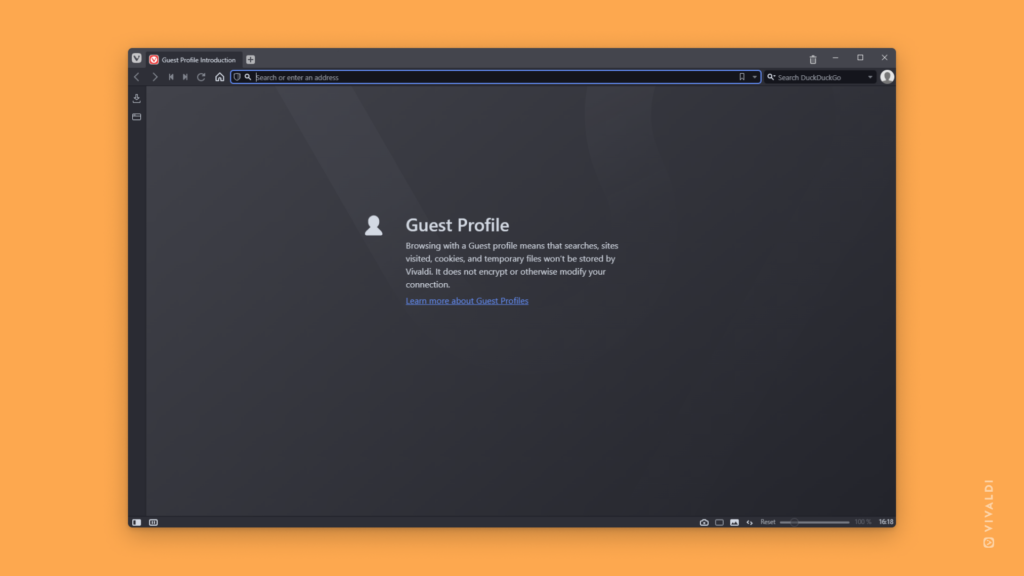
Tip #212
2月 10, 2023
よく使うコマンドをすぐに使えるように、メニューの順番を並べ替える方法
ブラウザはあなたのニーズに合わせるべきであり、そのために Vivaldi はメニューを自由にカスタマイズできるようになっています。例えば、「リンクを新しいタブで開く」よりも「リンクをバックグラウンドのタブで開く」をよく使うなら、その順番を入れ替えて、一番上に配置してみてはいかがでしょうか?
メニューコマンドの順序を並べ替えるには:
- 設定 > 外観 > メニュー > メニューのカスタマイズ に移動する
- ドロップダウンメニューから、編集したいメニューを選択する
- 左側の列で、メニュー項目をドラッグ&ドロップして順番を並べ替える
変更は即座に適用されます。変更を取り消して最初からやり直したい場合は、「デフォルトのメニューに戻す」をクリックしてください。
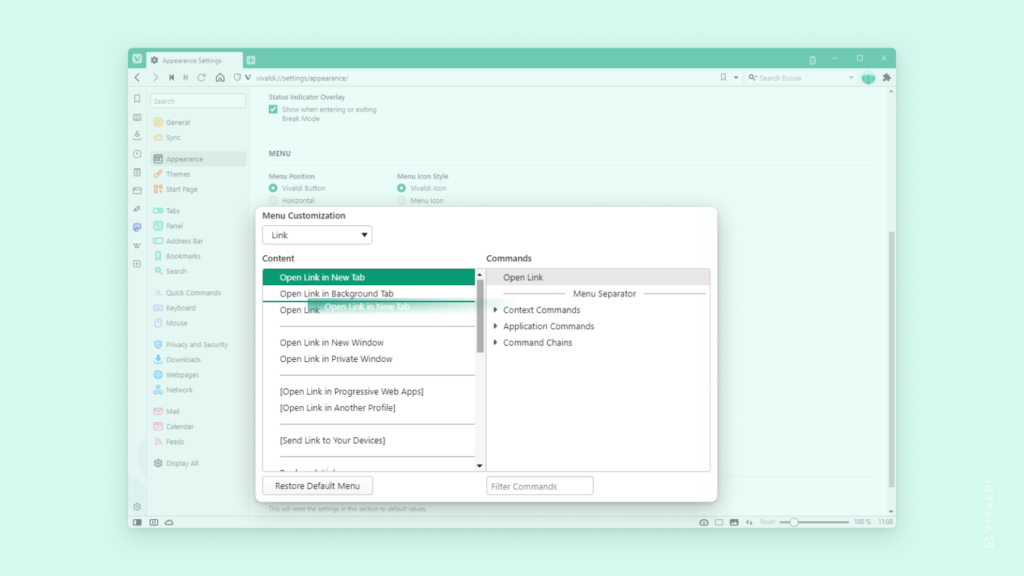
Tip #211
2月 9, 2023
Vivaldi テーマのフィルタリングオプションの使い方
Vivaldi テーマがアップデートされ、好みに合ったブラウザテーマをより簡単に見つけられるようになりました。たとえば、黄色を取り入れた人気のアニメ・マンガテーマや、最新の黒を基調としたミニマルなテーマなど、さまざまな組み合わせで検索できます。
理想のテーマを見つけるには、次の手順を試してください:
- themes.vivaldi.net へ移動する
- ホームページで「すべての特集/人気/最新のテーマを表示」をクリックする
- 次のページで、左側のメニューからテーマをフィルタリングする基準を選択する
- 検索結果を閲覧し、気になるテーマをクリックすると、プレビューやインストールすることができます
素晴らしいテーマを作成し、他の人と共有したい場合は、Tip #152 の手順に従って Vivaldi テーマにアップロードしてください。
Tip #209
2月 7, 2023
Android 版 Vivaldi で、選択した言語のウェブページを自動翻訳する方法
Android 版 Vivaldi なら、Vivaldi 翻訳を使って言葉の壁を簡単に克服できます。よく見るウェブページが慣れない言語の場合、自動翻訳を設定すれば、指定した言語に自動で翻訳できます。
- 設定 > 全般 > 言語設定 に移動する
- 翻訳設定セクションで「詳細設定」をタップし、「これらの言語を自動翻訳」を選択する
- 新しい言語を追加するには、「言語を追加」をタップする
- リストから目的の言語を見つけてタップする
翻訳先の言語を設定するには:
- 翻訳の詳細設定で、「この言語に翻訳」をタップする
- リストから目的の言語を見つけてタップする
これで、選択した言語のページを開くと、自動的に翻訳されます。画面の下部にメニューが表示され、元の言語と翻訳後の言語を切り替えたり、現在のウェブサイトや言語の翻訳設定を更新したりできます。
Tip #208
2月 6, 2023
クイックコマンドを使って様々な操作を実行しよう
クイックコマンドを使えば、開いているタブやブックマーク、履歴の検索、ウェブ検索、簡単な計算などに加えて、さまざまなコマンドを実行できます。よく使うコマンドのショートカットは覚えているかもしれませんが、すべてを記憶するのは難しいもの。そんなときにクイックコマンドが役立ちます。
キーボードの F2 / ⌘ E を押すとクイックコマンドが起動し、実行したい操作を入力できます。たとえば、「新しいプライベートウィンドウ」と入力すると新しいプライベートウィンドウを開き、「他のタブをミュート」と入力するとアクティブなタブ以外の音をミュートできます。「UI の表示 / 非表示」と入力すれば、すべてのツールバーの表示/非表示を切り替えることもできます。
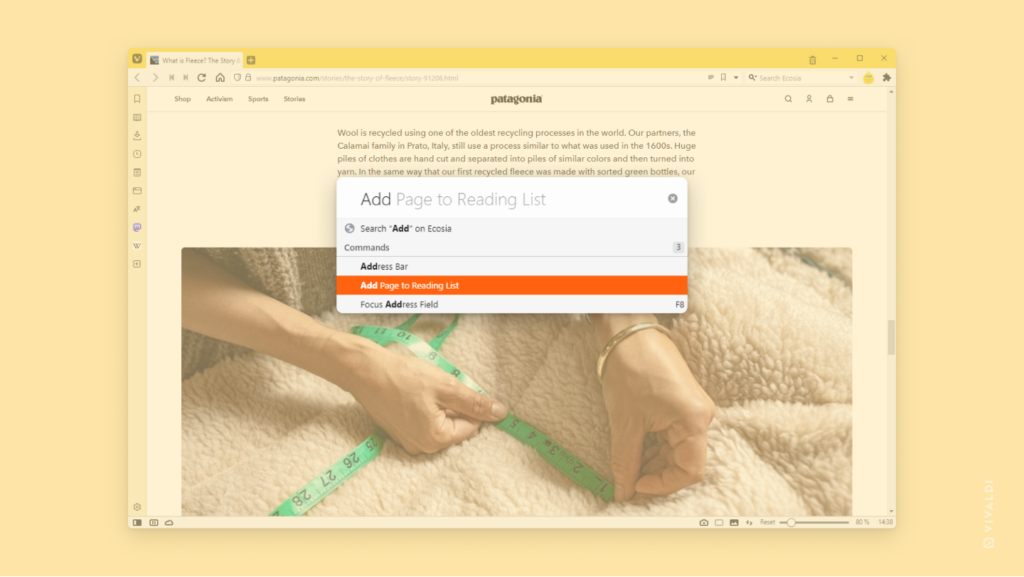
Tip #206
2月 2, 2023
選択したメールアドレスとの送受信メールをすべて表示する方法
メールは効率的に使いたいですよね。Vivaldi メールのキーボードショートカット、特に単一キーショートカットを活用すると、メッセージをスムーズに管理できます。
これまでに Tip #49 と Tip #163 で便利なショートカットを紹介しました。今日は「E」のショートカットについて説明します。メールを閲覧中に、同じ送信者とのやり取りを確認したい場合は、キーボードの「E」を押すだけで、その連絡先とのすべてのやり取りを表示できます。
ショートカットが機能しない場合は、設定 > キーボード > キーボードショートカット に移動し、「メールとカレンダーの単一キーショートカット」が有効になっていることを確認してください。
送信者のメッセージを表示するその他の方法:
Tip #205
2月 1, 2023
標準のカレンダー通知を楽しいものに変更する方法
集中して忙しいとき、通知は予定や締切を思い出させてくれる大切な機能です。Vivaldi カレンダーでは、楽しい通知エフェクトを使って、ちょっとした遊び心を加えることができます。
通知のスタイルを選択するには:
- 設定 > カレンダー > カレンダー通知 > 通知スタイル に移動する
- 控えめな通知にしたい場合は「ダイアログ」または「システム通知」を選択し、ユニークな演出を楽しみたい場合は「ブラウザを溶かす」または「ブラウザを燃やす」を選択する