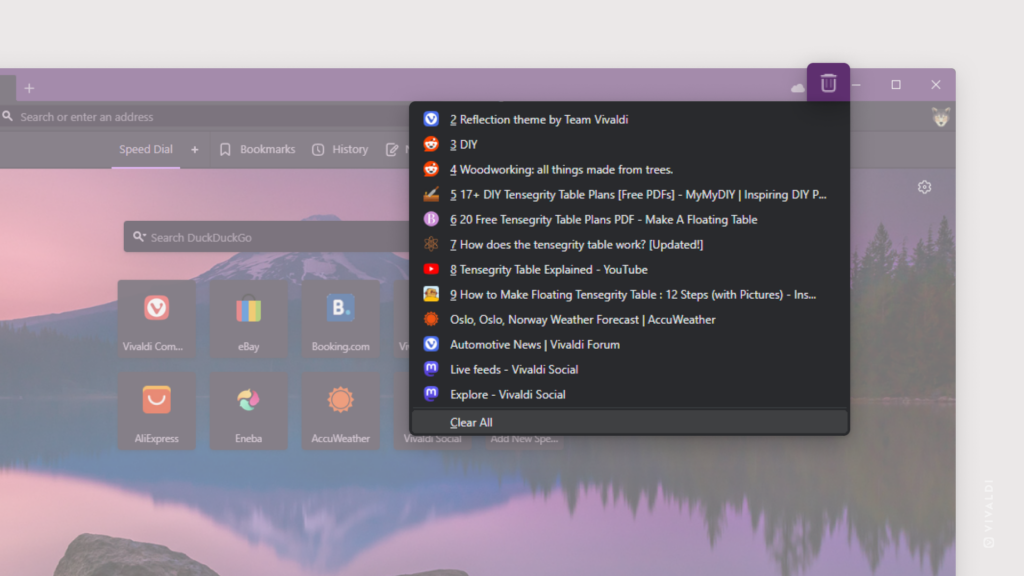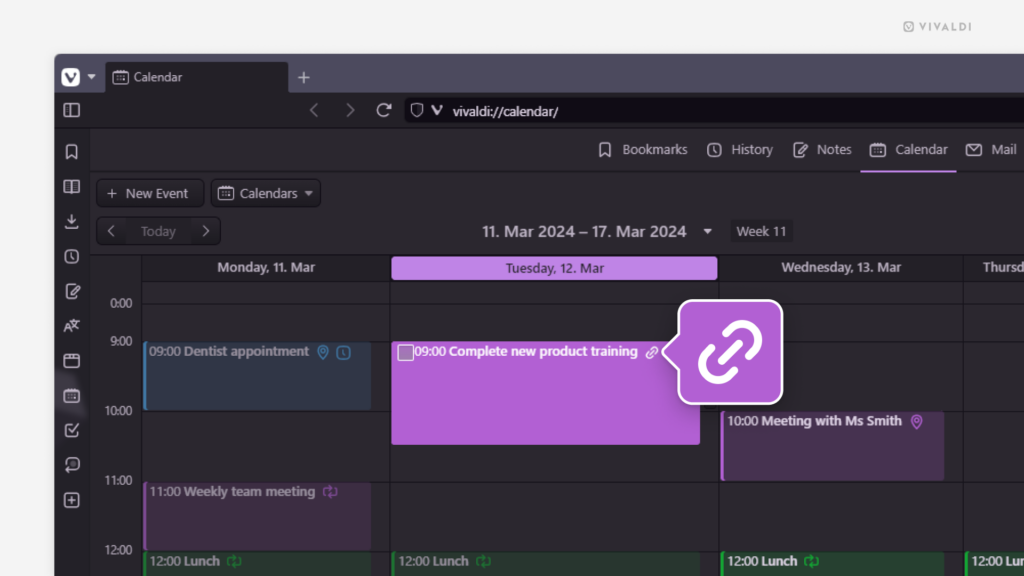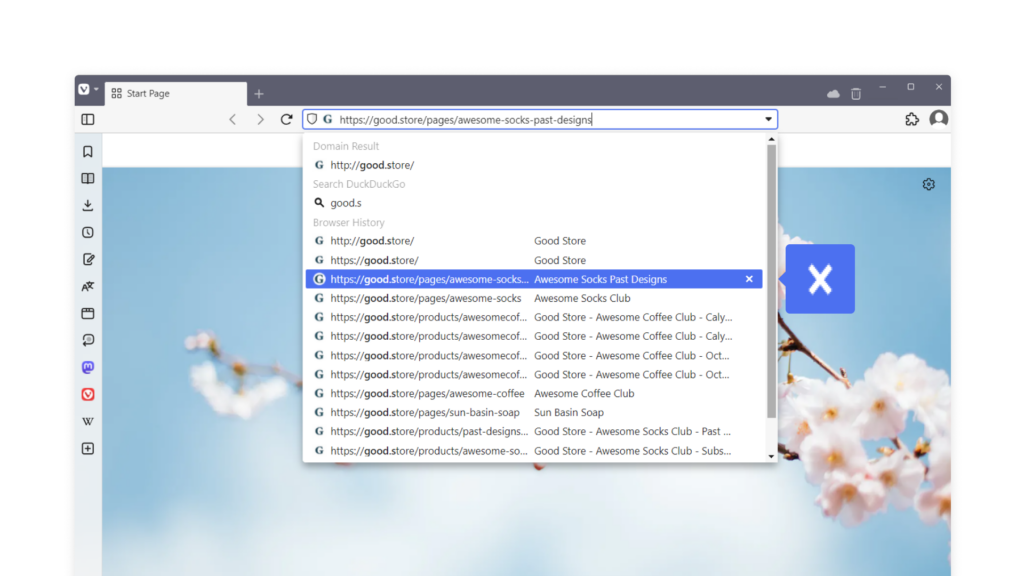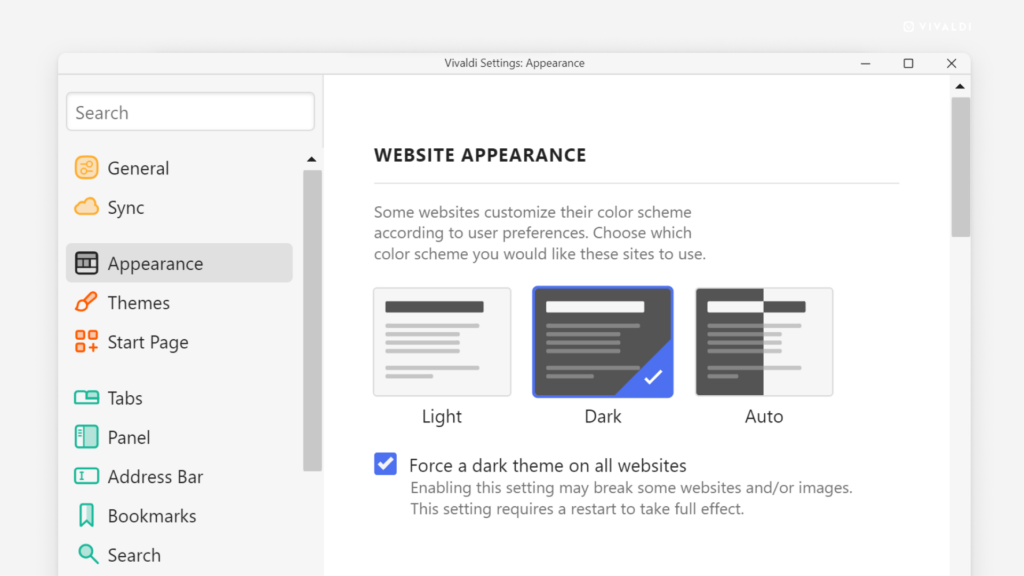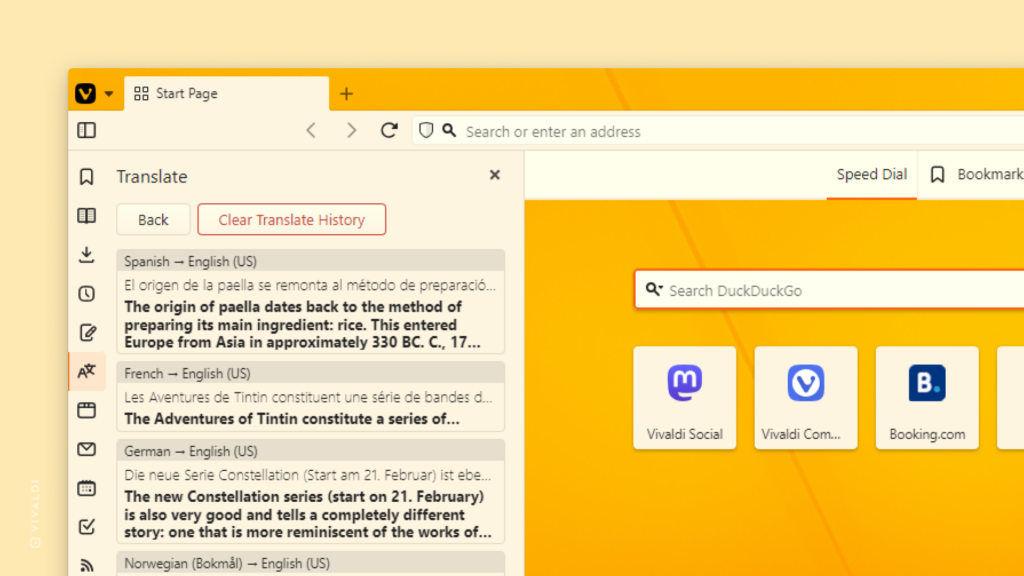Desktop Tips
Tip #442
3月 7, 2024
常に最新版の Vivaldi を利用できるように自動更新を有効にしよう
最新機能や改善、修正されたバグ、重要なセキュリティアップデートを活用するには、常に Vivaldi を最新の状態にしておく必要があります。これは、アップデートの自動ダウンロードとインストールを有効にすれば簡単に実現できます。そうすると、アップデートがバックグラウンドでダウンロードされます。都合の良い時にブラウザを再起動すれば、アップデートが適用されます。
自動更新を有効にするには:
- 設定 > 一般 > 更新 に移動する
- 「更新設定を表示する」をクリックする
- 「アップデートを自動ダウンロード・インストールする」を有効にする
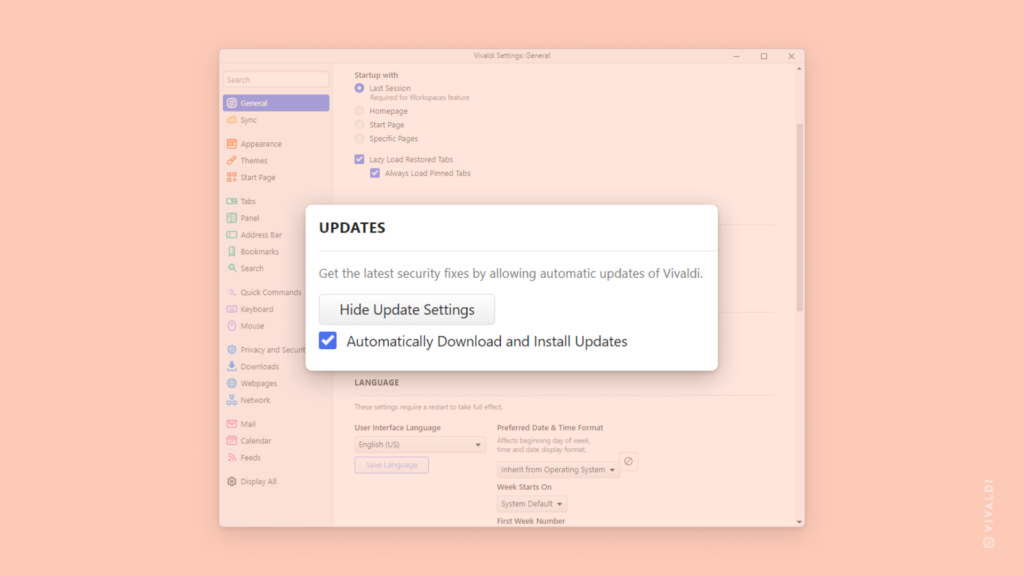
Tip #441
3月 6, 2024
リーディングリストをファイルとしてエクスポートしてローカルにバックアップしよう
リーディングリスト を Vivaldi から CSV ファイルとしてエクスポートしてバックアップあるいは転送したり、保存した記事やページを共有したりできます。ファイルには保存した各ページのリンクやタイトル、既読ステータス、最後にやり取りした日時が含まれます。
リーディングリストをエクスポートするには:
 Vivaldi メニュー > ファイル > エクスポート > リーディングリストをエクスポート に移動する
Vivaldi メニュー > ファイル > エクスポート > リーディングリストをエクスポート に移動する- エクスポート先を選択する
- 「保存」をクリックする
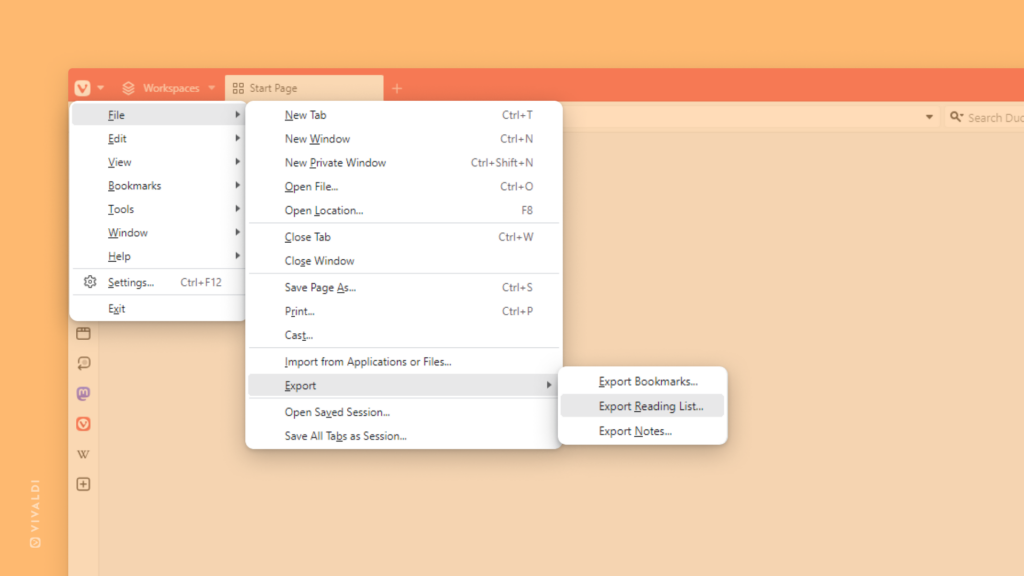
Tip #433
2月 22, 2024
アドレス欄でドメイン名をチェックしてウェブページが合法なものであるかどうかを識別する方法
残念ながらインターネットには詐欺師達が存在し、常に人々をだます新しい方法を次々と編み出しています。詐欺やフィッシング攻撃を防ぐため、Vivaldi では URL の中核となる部分をハイライト表示し、残りの部分をローライト表示します。
例えば、Google のウェブページだと思い込ませるように、www.google.fakesite.com というようなリンクが使われているとします。この場合、www.google.fakesite.com が実際のドメインとしてハイライト表示されるので、偽のウェブページだということがわかりやすくなります。
この設定は、設定 > アドレスバー > セキュリティ機能 に移動して、「アドレスのベースドメインをハイライト」のチェックを外すことで無効にできますが、有効のままにしておくことを強くお勧めします。
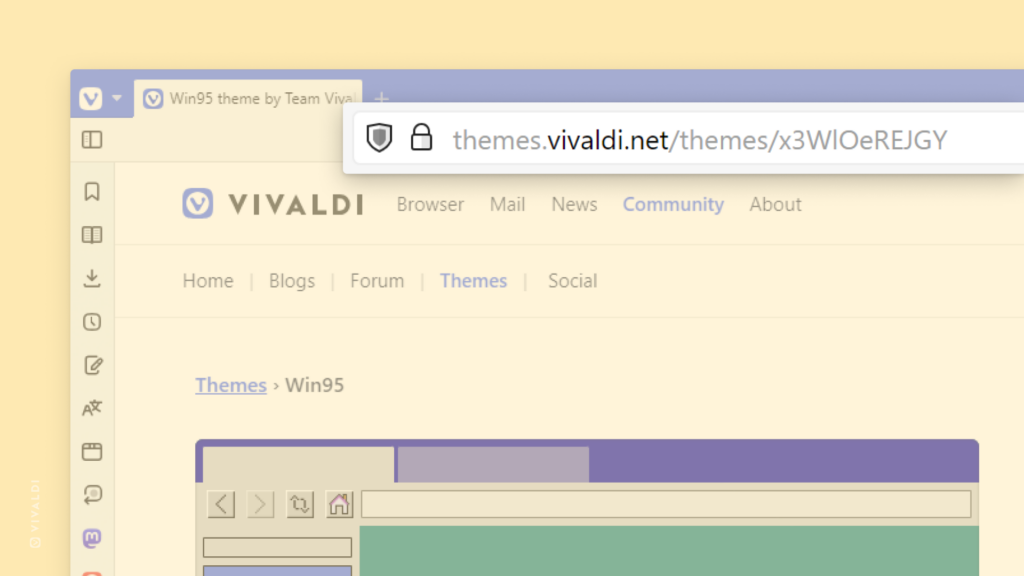
Tip #432
2月 21, 2024
Vivaldi メールのメッセージをキーボードショートカット「Shift + K」で未読にする方法
メールを後でもう一度確認したいと思ったら、開いた後でも未読に戻すことができます。キーボードショートカットの Shift + K を押すだけで簡単に未読にすることができます。
他にも、Vivaldi メール で未読にする方法が複数あります:
- メッセージの上のツールバーにある
 「未読にする」ボタンをクリックする
「未読にする」ボタンをクリックする - メッセージ上で右クリックして「メッセージを未読にする」を選択する
- キーボードショートカット Shift+K を使用する。スレッド全体を未読にするには、Shift + M を押す
- クィックコマンド で「メッセージを未読にする」と入力する
- 未読にするアクションに対して マウスジェスチャー を作成する
Tip #428
2月 15, 2024
メッセージにラベル付けしてグループ化し、メールボックスを整理する方法
処理すべきタスクはわかりやすい場所に置いておきたいものです。Vivaldi メールの ラベル は自分が決めた基準に基づいてグループ分けし、後で簡単にアクセスできるようにする便利な方法です。
以下のいずれかの方法でメッセージにラベルを付けることができます:
- メッセージを開いて、メッセージの上にある
 「ラベル」をクリックし、既存のラベルから選択するか、新しいラベルを追加する
「ラベル」をクリックし、既存のラベルから選択するか、新しいラベルを追加する - メールリストのメッセージで右クリックし、コンテキストメニューの「ラベル」で既存のラベルから選択するか、新しいラベルを作成して追加する
- メールリストからメッセージを メールパネル の関連のあるラベルにドラッグする
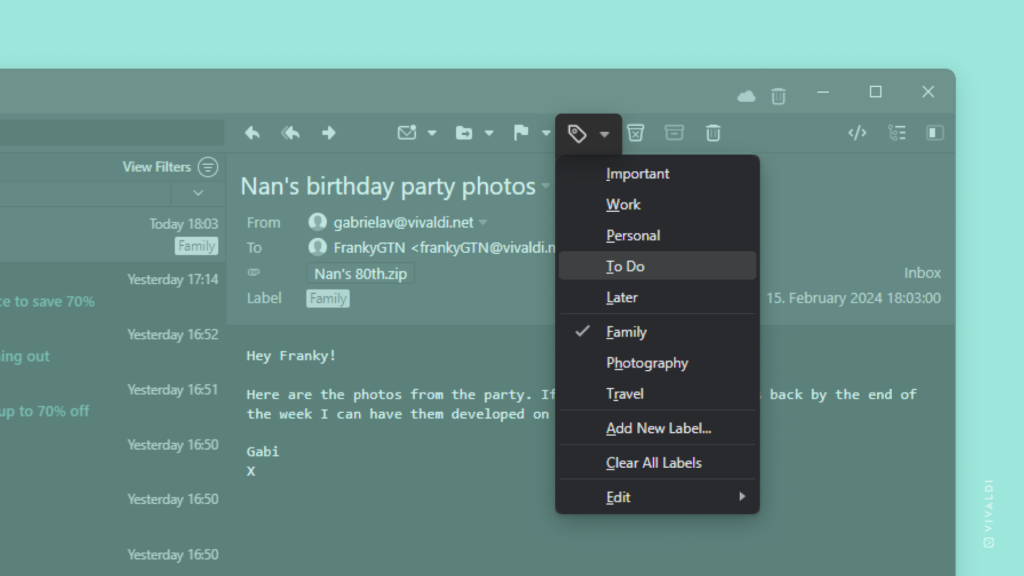
Tip #425
2月 12, 2024
閉じたタブのリストを「C」を押して消去しよう
Vivaldi でブラウジングデータを消去する方法を Tip #337 で紹介しましたが、ここでは最近閉じたタブのリストを消去する便利な方法を共有します。
- タブバーの端にある「閉じたタブを表示」のアイコンをクリックしてリストを開く
- キーボードで「C」を押してリスト内の閉じたタブをすべて消去する。リストの一番下までスクロールして「すべて消去する」をクリックしても実行できます。
ウィンドウパネル からリストを消去するには:
- 「閉じたタブ」フォルダーを右クリックする
- コンテキストメニューから「すべて消去する」を選択する