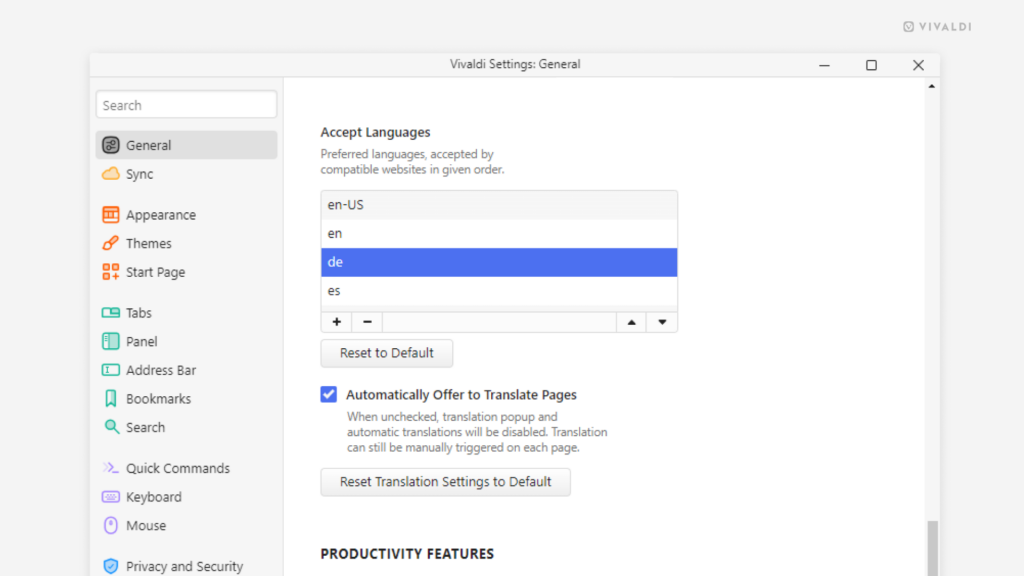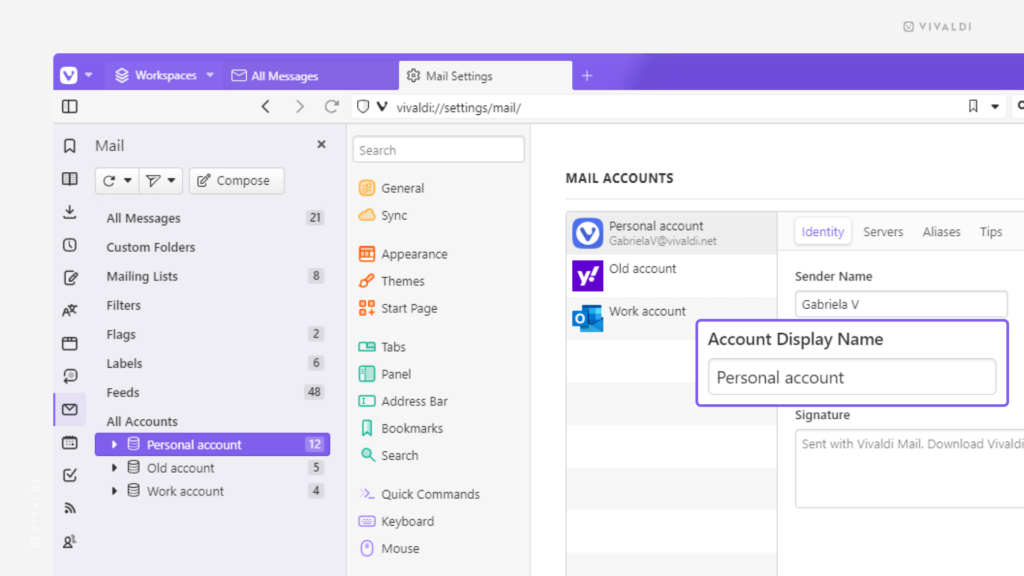Desktop Tips
Tip #502
6月 6, 2024
キーボードショートカットを使って Vivaldi カレンダーのビューを移動してみよう
Tip #39 では、Vivaldi カレンダー で特定のビュー(日、週、月など)に切り替える際に利用できる キーボードショートカット を紹介しました。この Tip では、ビュー内を循環できる別のショートカットを紹介します。
カレンダービューを循環するには:
Alt + Page ↑– 上に移動Alt + Page ↓– 下に移動
Tip 39 のショートカットと組み合わせれば、日から予定表まで循環することが可能です。
Tip #501
6月 5, 2024
ウェブページからスクリーンショットで新しいメモを作成してみよう
興味のあるウェブページを見つけた時にテキストより画像として保存したいと思ったことはありませんか? Vivaldi では、ウェブページのスクリーンショットを撮って自動的にメモを作成することができます。
スクリーンキャプチャーをメモとして保存するには:
- ステータスバー の
 「ページキャプチャ―」 ボタンをクリックする
「ページキャプチャ―」 ボタンをクリックする - 選択した部分か、ページ全体をキャプチャーするかを指定する
- 出力に「新規メモに添付」を選択する
- 選択した部分を指定した場合、ウェブページ上で領域を選択する
- 「キャプチャー」をクリックする
キャプチャーしたスクリーンショットは、新しい無題のメモに添付され、メモパネル と メモマネージャー に表示され、そこから編集することができます。
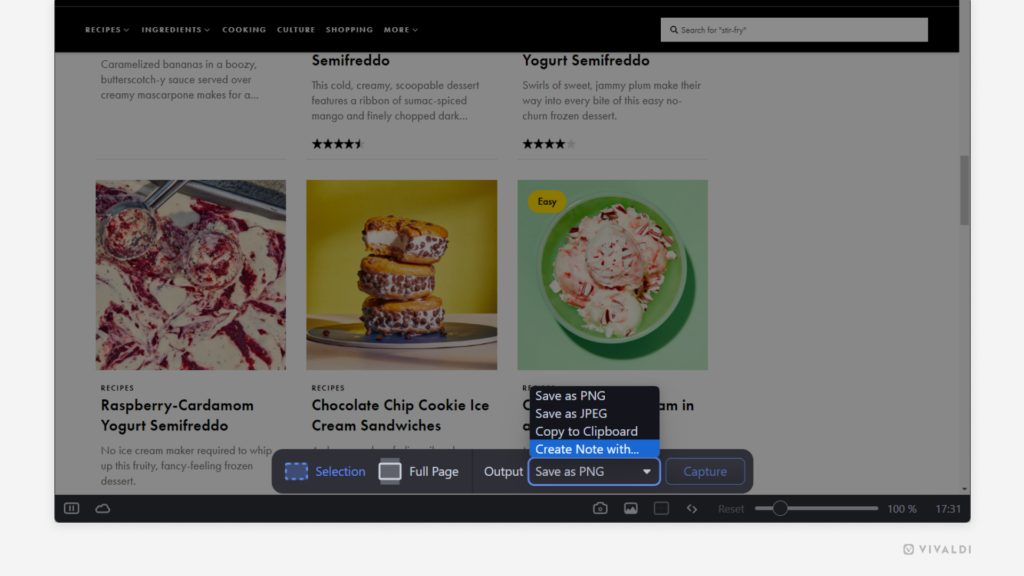
Tip #500
6月 4, 2024
キーボードの数字キーを使ってウェブページを拡大・縮小する方法
単一キーのショートカットを使うと、キーボードで複数のキーを押したり、両手を使ったりすることなく、素早く効率的にアクションを実行できます。例えばシングルキーショートカットを使用して、ウェブページを拡大・縮小 できます。
単一キーのショートカットは、設定 > キーボード > キーボードショートカット から有効にできます。
拡大・縮小するには、以下の数字をキーボード上かテンキーで押してください:
- 0 – 10% 拡大
- 9 – 10% 縮小
- 8 – ズームレベルを倍にする
- 7 – ズームレベルを半分にする
- 6 – ズームレベルをリセットする
Tip #497
5月 30, 2024
複数のタブスタックをドラッグしてまとめる方法
複数のタブを タブスタック にグループ化して整理すると便利です。複数のタブスタックをひとつにまとめたい場合には、タブバーか ウィンドウパネル でスタックをドラッグ & ドロップして行えます。
タブスタックをまとめるには:
- スタックのひとつをクリックして別のスタックの上にドラッグする
- 下にあるタブスタックの色が変わったら、マウスボタンをリリースしてドロップする
ドラッグ & ドロップが機能しない場合には、設定 > タブ > タブ機能 > タブスタックのオプション に移動して、「ドラッグ & ドロップによるスタックを許可する」 を有効にする
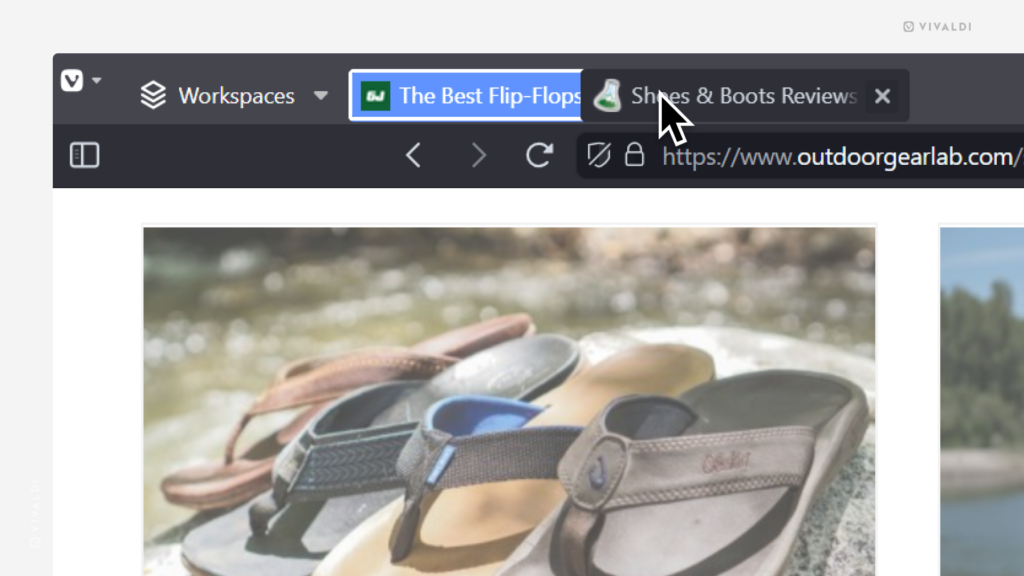
Tip #495
5月 28, 2024
ブラウザウィンドウの最大化ボタンを使って分割ビューで Vivaldi を他のアプリとタイル表示してみよう
最近は、多くのオペレーティングシステムで、ウィンドウと別のアプリを簡単に画面上でタイル表示できるようになっています。
Windows で Vivaldi と他のアプリをタイル表示するには:
- 右上の最大化ボタンをポイントする
- 好みのタイル表示オプションを選択する
macOS で Vivaldi を他のアプリとタイル表示するには:
- 左上の最大化ボタンをポイントする
- 好みのタイル表示オプションを選択する
Linux でのウィンドウとアプリのタイル表示は、ディストリビューションのウィンドウマネージャーによりますが、多くの場合、ウィンドウをドラッグしたり、キーボードショートカットを使って実行することができます。
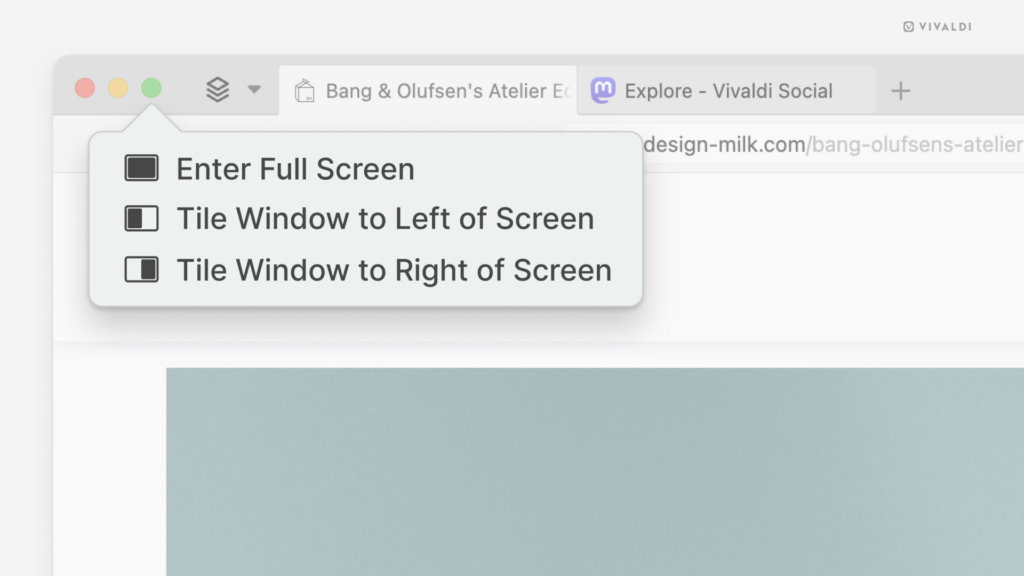
Tip #490
5月 16, 2024
Vivaldi メールで検索フィルターを使って特定のメッセージを探す方法
たくさんあるメッセージのリストをスクロールして目的のものを探すのは手間がかかりますよね。フィルターを備えた検索欄を使ってメッセージを探すと便利です。
Vivaldi メールでメッセージを検索するには:
- 検索欄でメッセージに関連するキーワードを入力する
- 検索結果を絞り込むためにフィルターを使用する
以下のようなオプションを利用できます:
- 全てのメッセージや特定のアカウント、フォルダーから検索する
- 日付の範囲を指定する
- 差出人や宛先 (From, To, CC) から探す
- 件名で探す
- メッセージの本文内の何かから探す
- 添付ファイルを含むものだけを表示する
- NOT を合わせて使用して、検索キーワードに一致しないメッセージのみを抽出する
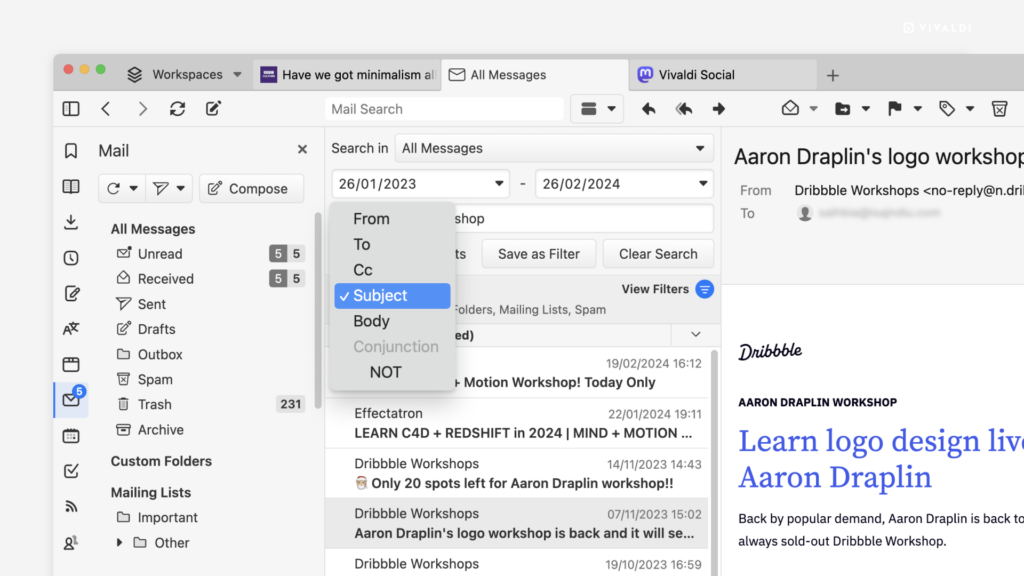
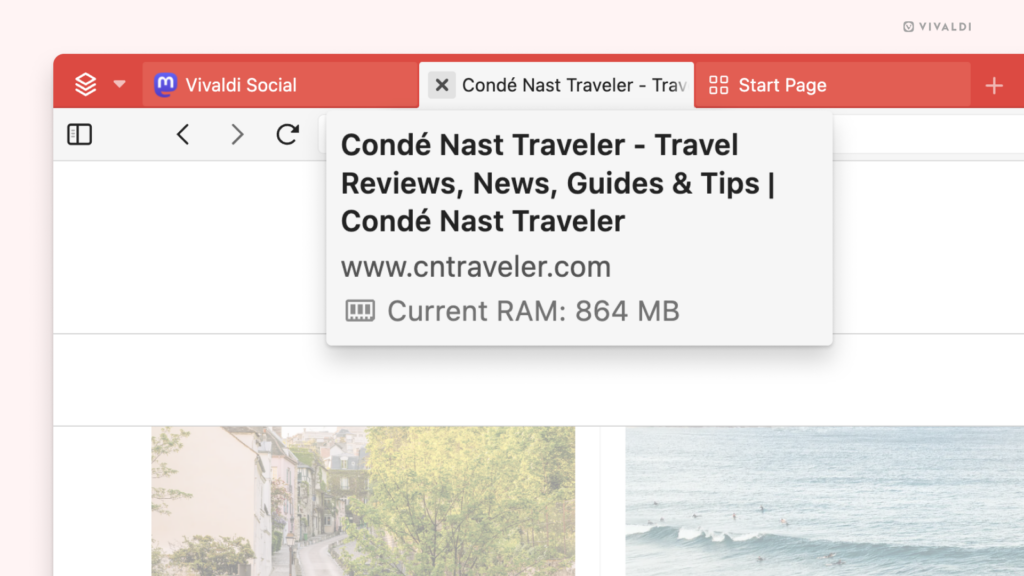
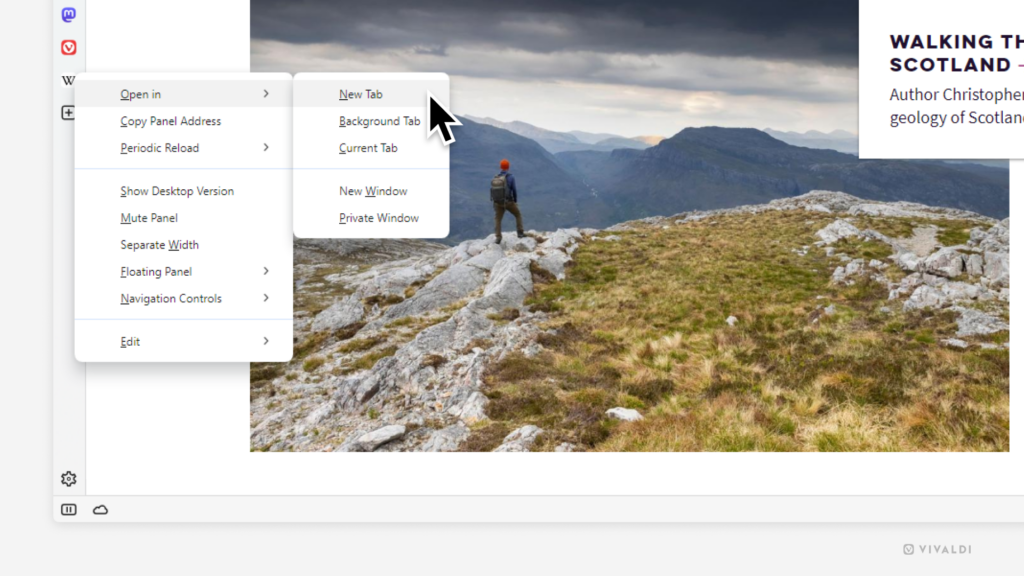
 「言語を追加」ボタンをクリックして、使用する言語を選択する
「言語を追加」ボタンをクリックして、使用する言語を選択する