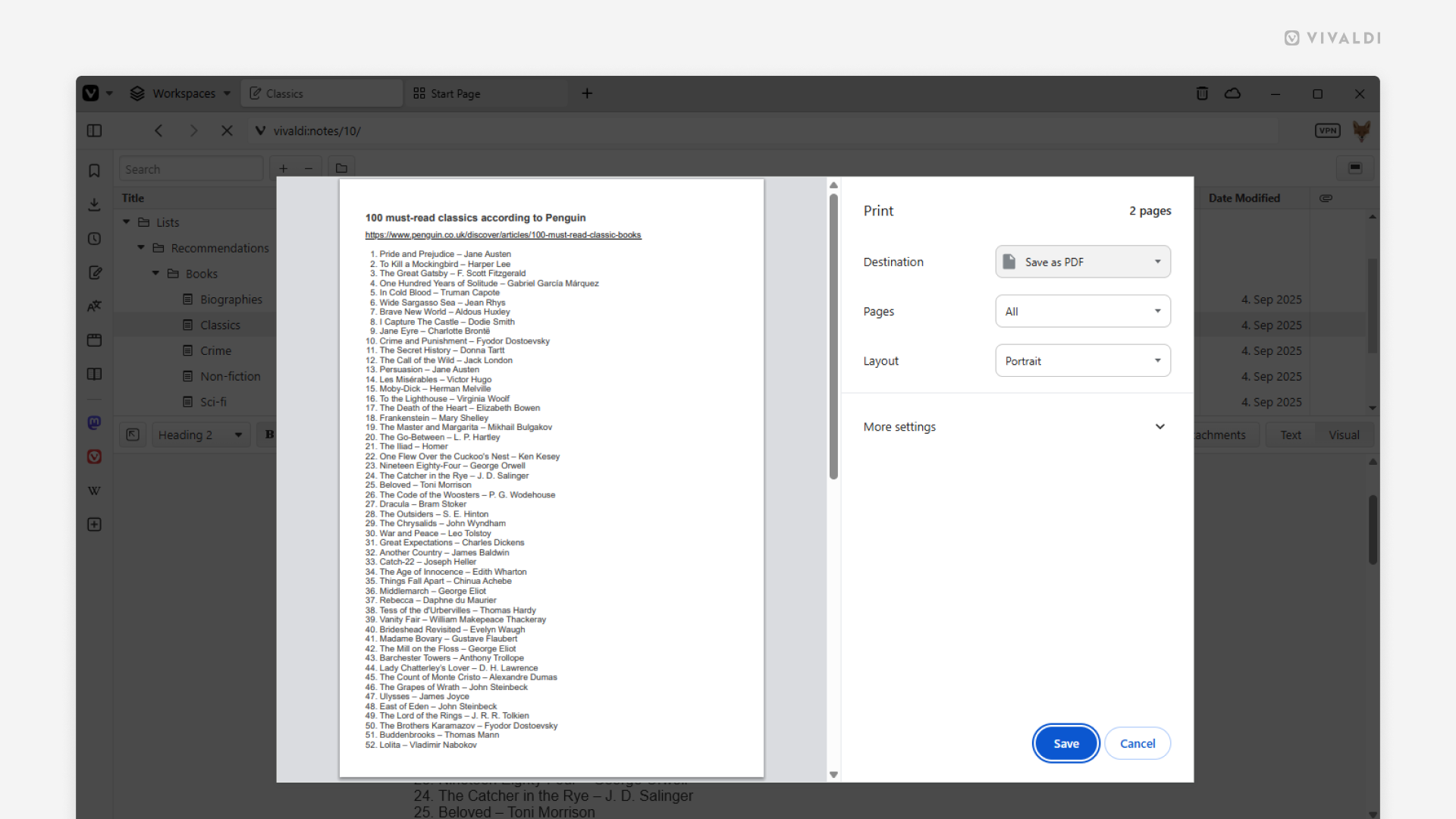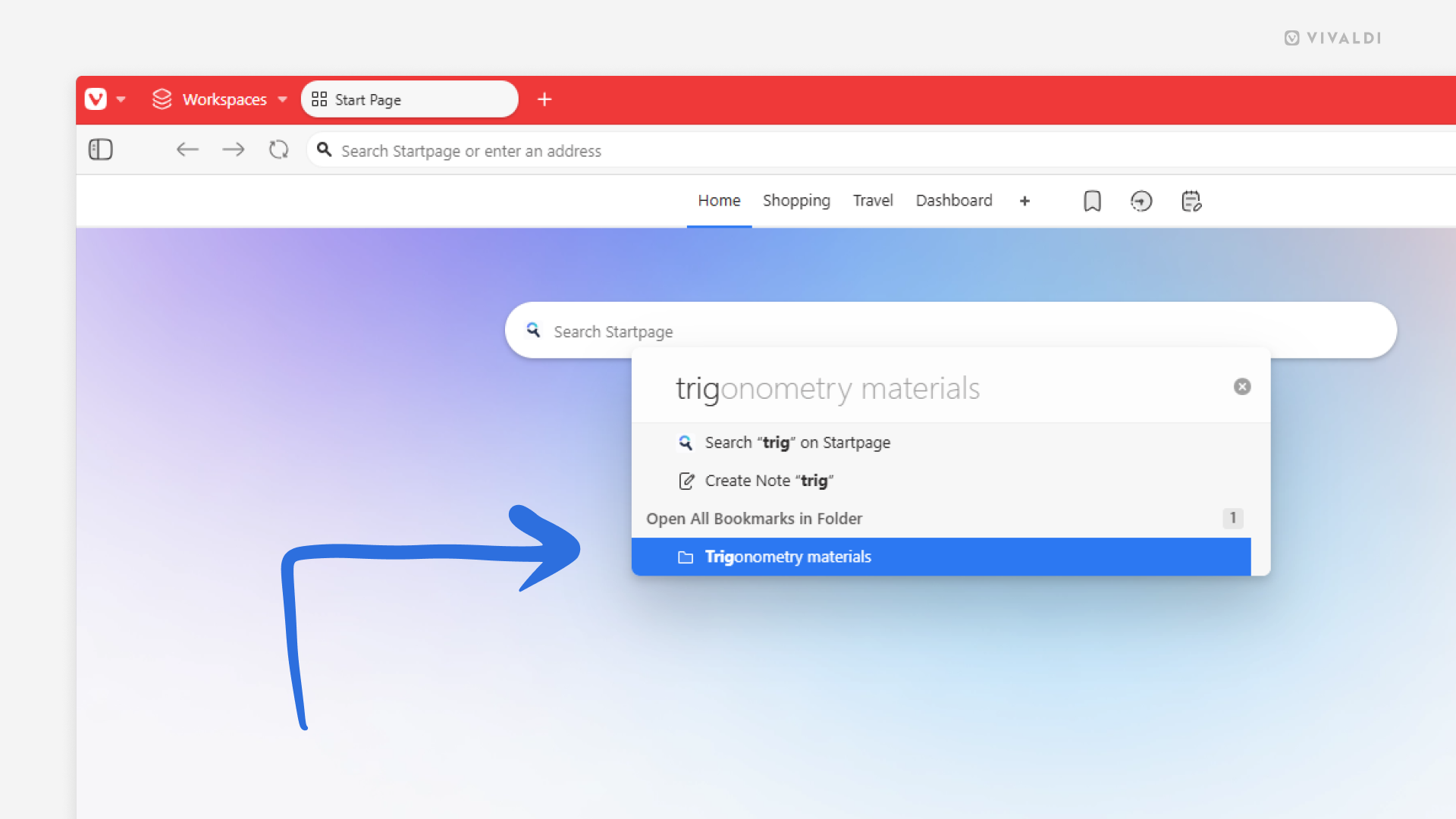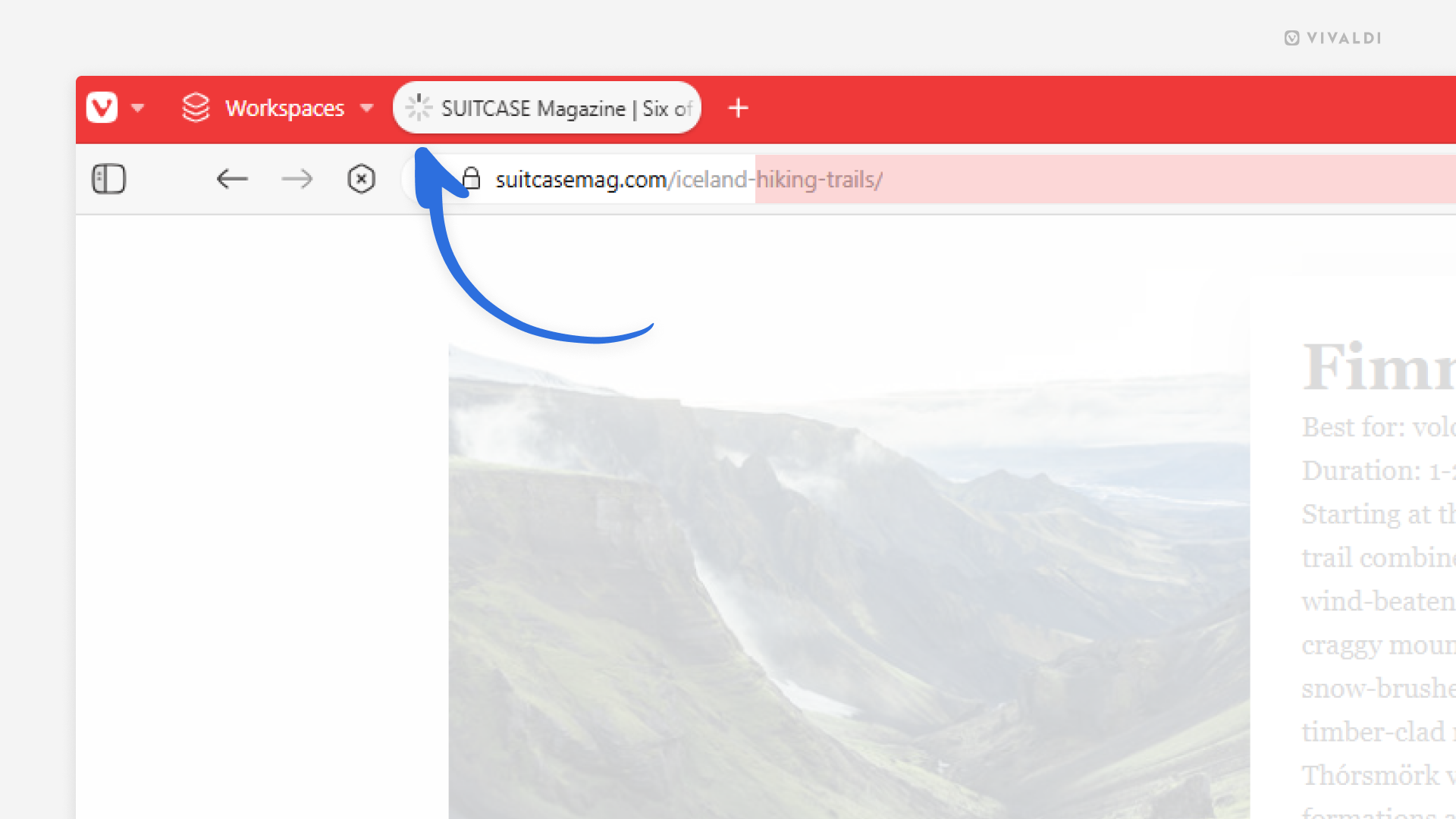Desktop Tips
Tip #763
10月 23, 2025
タブバーからウェブページのタイトルをコピーしてみよう
ページを共有したい、ドキュメントの名前をコピーしたい、問題を報告したいなど、目的は何であれ、ウェブページのタイトルをコピーできると何かと便利です。ページ上にタブの名前が表示されていない場合には、特に役立ちます。
Vivaldi でウェブページのタイトルをコピーするには:
- タブをダブルクリックするか、右クリックして、メニューから「名前を変更」を選択する
- タイトルを表示している状態で、キーボードで
CTRL / ⌘ + Cを押す
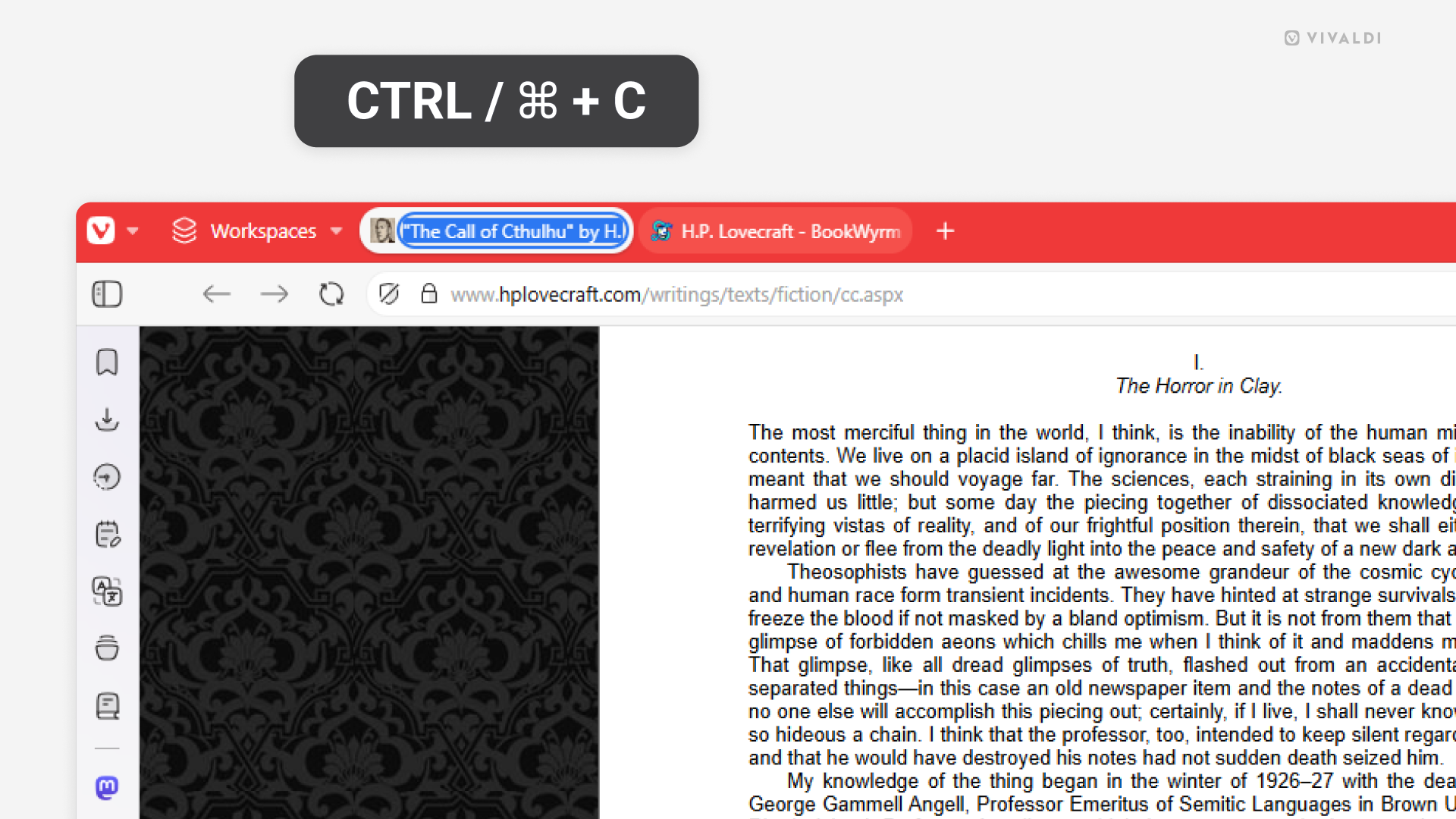
Tip #761
10月 16, 2025
アドレス欄でショートカットのニックネームを使ってタブやブックマーク、履歴を素早く検索する方法
検索エンジンでウェブコンテンツを検索する以外に、アドレス欄 を使って ブックマーク や タブ、履歴 を検索できます。
アドレス欄で検索をフィルタリングするには:
- アドレス欄で、「@ブックマーク」や「@タブ」、「@履歴」と入力した後にスペースを入れる
- その後に、ウェブページのタイトルや URL を入力して表示された結果を確認する
- 結果をクリックしてウェブページに移動する
クイックコマンドを利用して検索を絞り込みたい場合には、Tip #323 を確認してください。
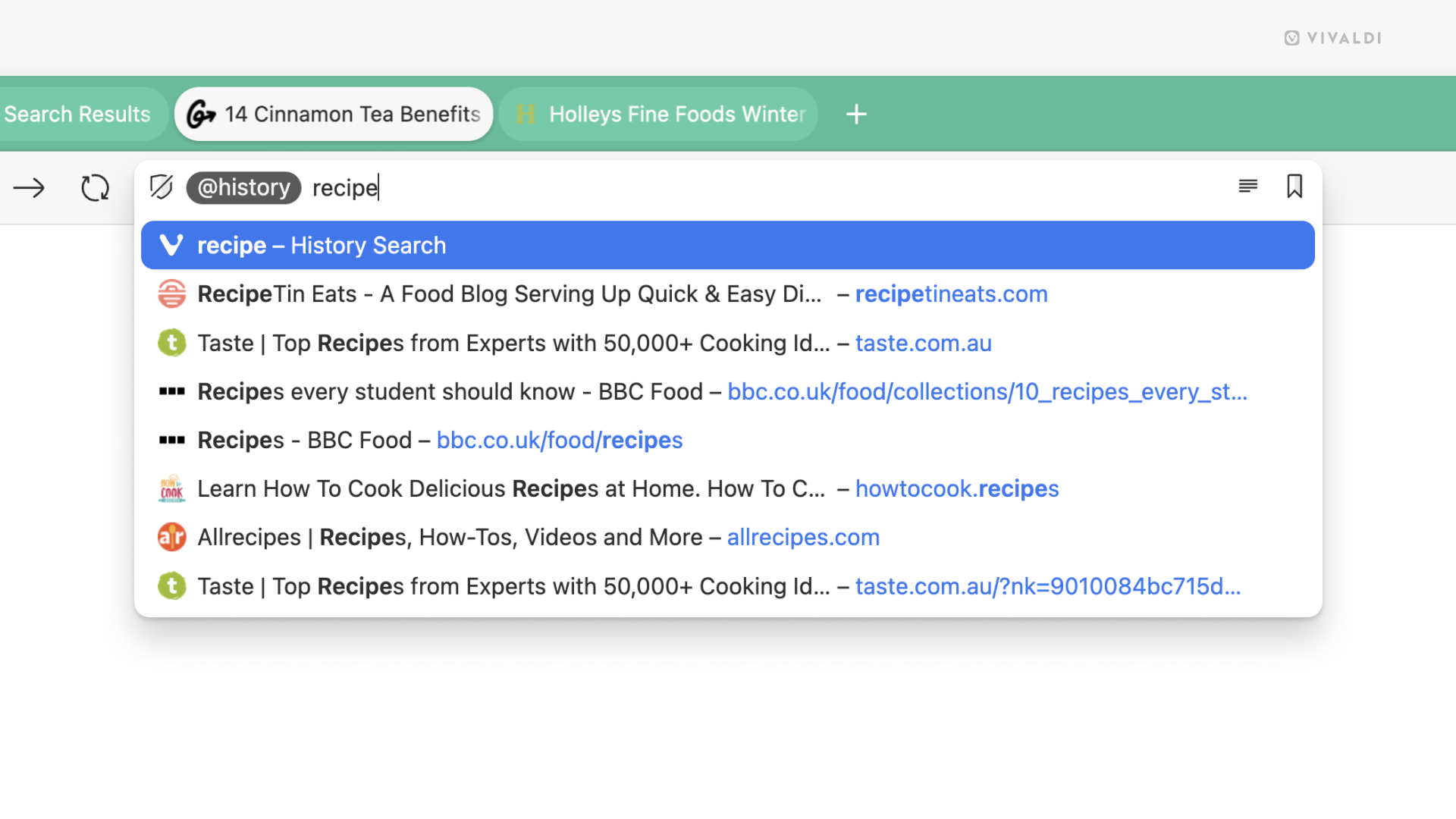
Tip #760
10月 15, 2025
タブボタンのポップアップ内で表示するセクションを選択する方法
タブボタンのポップアップ内に、自分の作業スタイルに合わないセクションがあるかもしれません。その場合は、不要なセクションを非表示にして、自分にぴったりのタブボタンにカスタマイズしましょう。
使用しないセクションを非表示にするには:
- ポップアップメニューを開く
- 右上の三点メニューボタンをクリックして、「表示オプション」メニューを開く
- メニュー内のセクション名をクリックして、表示・非表示を切り替える
- メニューの外をクリックして閉じる
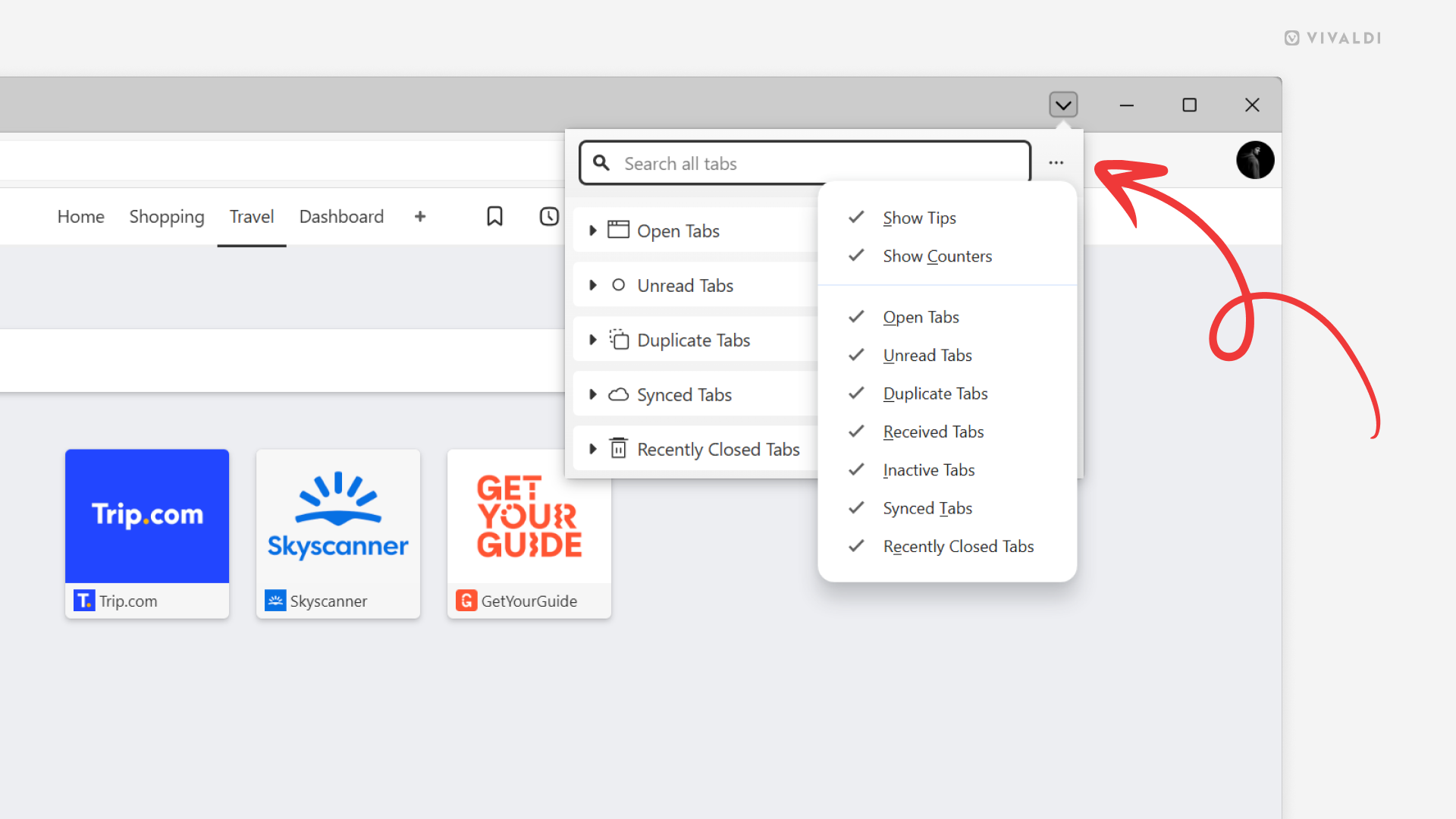
Tip #756
9月 30, 2025
全画面リーダーモードで記事の内容にどっぷり浸ろう
リーダービュー はウェブサイトの不要なものを削除して読みやすくする便利な機能ですが、それでも、画面上の他の要素により記事に集中できないこともあるでしょう。集中して記事を読みたい場合には、リーダービューに切り替えて、さらに 全画面表示 に切り替えてください。この 2 つを組み合わせて実行できる、コマンドチェイン を作成するとさらに便利です。
全画面リーダーモードを有効にする新しいチェインを作成するには:
- 設定 > クイックコマンド > コマンドチェイン に移動する
- 新しいコマンドチェインを追加する
- 以下のコマンドをチェインに追加する
- コマンド 1 – リーダービューに切り替える
- コマンド 2 – 全画面モード
- キーボードショートカット、マウスジェスチャー を作成する、また/あるいは、チェインを実行する カスタムのボタンをツールバーに追加 する。
クイックコマンドでチェインの名前を入力すれば、すぐに利用できます。
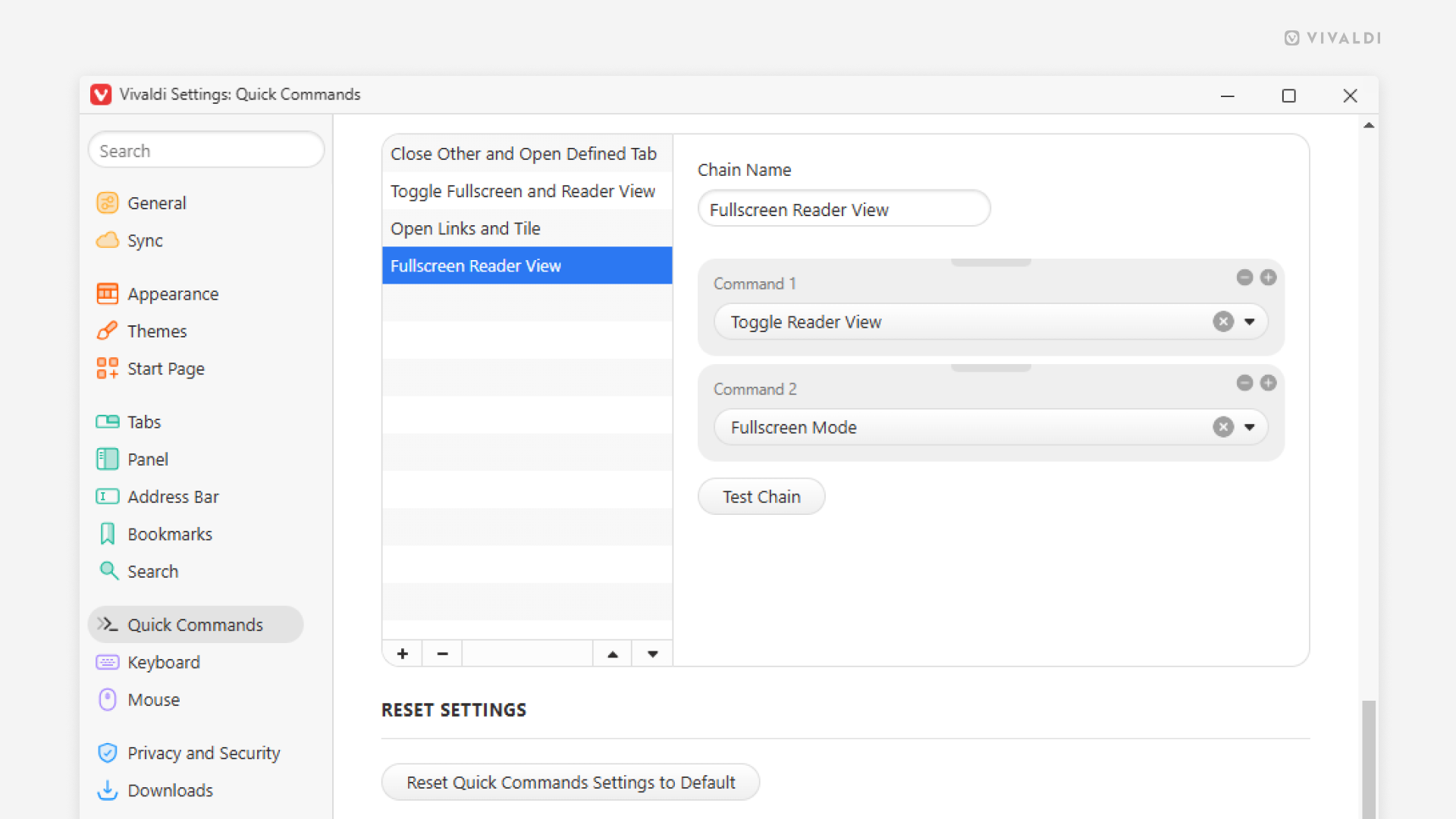
Tip #753
9月 18, 2025
トラックパッドでスワイプして履歴を戻る・進む方法
ノートパソコンにトラックパッドが備わっていたり、独立型のトラックパッドを使っていたりする場合、スワイプジェスチャーでウェブページを簡単に行ったり来たりできます。
- 履歴を戻るには、2 本指で左から右へスワイプする
- 履歴を進むには、2 本指で右から左へスワイプする
タッチスクリーンでのスワイプジェスチャーでも機能します! 😉
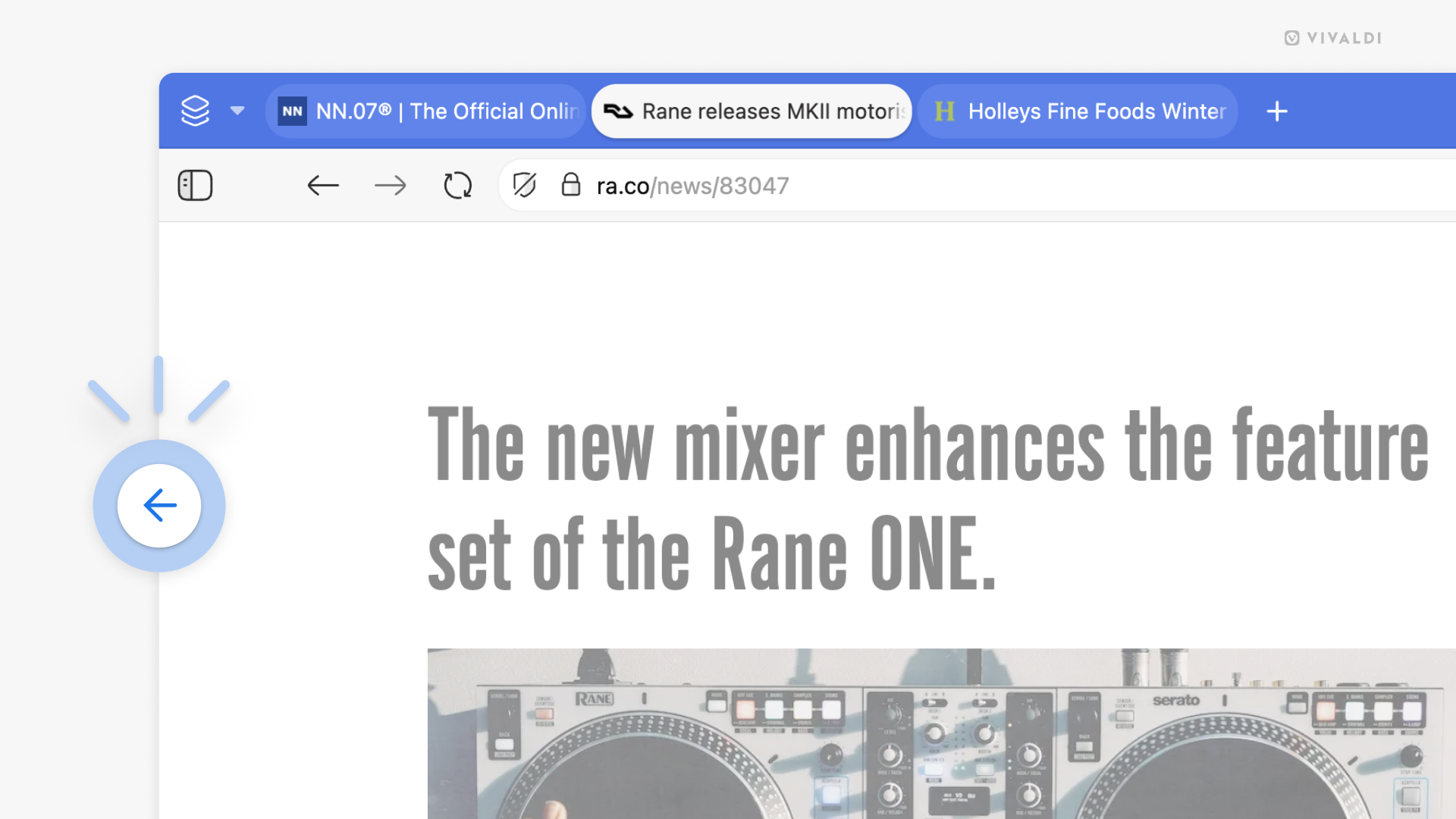
Tip #752
9月 16, 2025
同期したデバイスにわかりやすい名前をつけよう
同期したインスタンスにわかりやすい名前がついていれば、Vivaldi でのブラウジングがより快適に! 例えば、他のデバイスで開いているタブの確認や、他のデバイスへのタブの送信を、より素早く実行可能。同期の開始時に、ログイン中に同期した Vivaldi インスタンスに名前を付けるだけでなく、同期がアクティブな時にデバイスの名前も変更できます。
デスクトップ でデバイスの名前を変更するには:
- 設定 > 同期 に移動する
- 現在使用しているデバイス名の横にある鉛筆アイコンをクリックする
- 新しい名前を入力して「Enter」を押す
Android や iOS でデバイスの名前を変更するには:
- 設定 > 同期 に移動する
- 現在使用しているデバイス名の横にある「編集」をタップする
- 新しい名前を入力する
- 「確認」をタップする
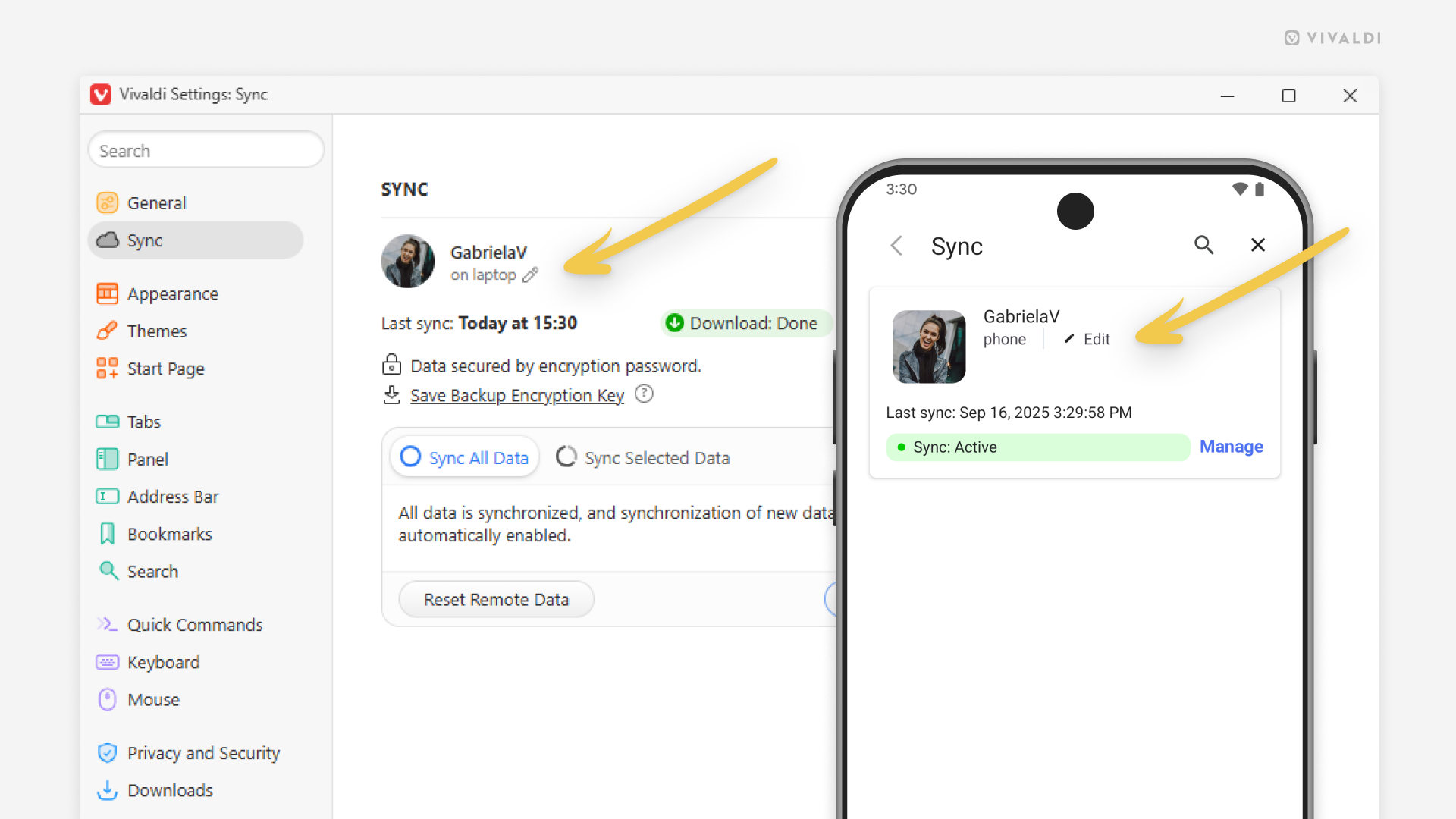
Tip #751
9月 11, 2025
拒否したサイトのリストから削除して特定のサイトに対して保存したパスワードを再度有効にする方法
Vivaldi ではアカウントに簡単にログインできるよう、パスワードを保存できます。新しいウェブサイトに登録してログインすると、パスワードを保存するかどうかを確認するダイアログが表示されます。「保存しない」を選択すると、再度確認が行われることはありません。後で気が変わった場合には、以下の方法でパスワードを再度保存することができます。
パスワードの保存を拒否したサイトからウェブサイトを削除するには:
- 設定 > プライバシーとセキュリティ > パスワード > 拒否したサイト に移動する
- リストから削除したいウェブサイトを選択する
- リストの下にある「サイトを削除」ボタンをクリックする
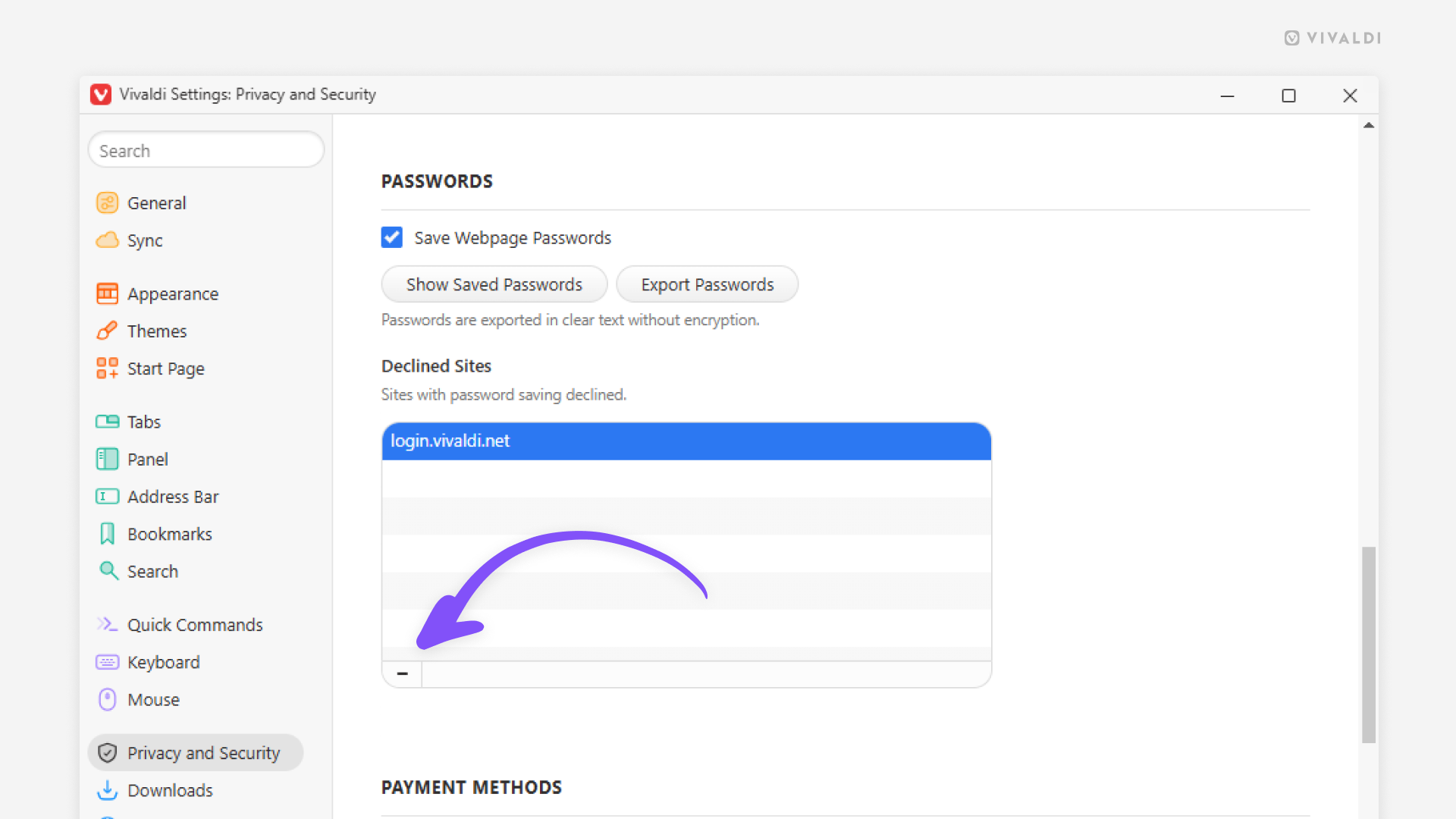
Tip #750
9月 9, 2025
リーディングリストの記事で正しい既読ステータスを適用する方法
ページを後で確認できるようにリーディングリストに追加すると、開いているタブの数を削減できます。リーディングリストからページを開くと、自動的に既読にマーク付けされます。記事を一度に読み切れなかったなど、何らかの理由で既読ステータスを変更したい場合には、ページを再度、未読としてマークすることができます。
ページを未読としてマークするには:
- リーディングリストパネル、あるいは、リーディングリストのポップアップ を開く
- 未読としてマークしたいページを確認する
- ページタイトルの横にある目のアイコンをクリックする
同じように、ページタイトルの横にあるチェックマークをクリックすることで、未読から既読にマークすることができます。
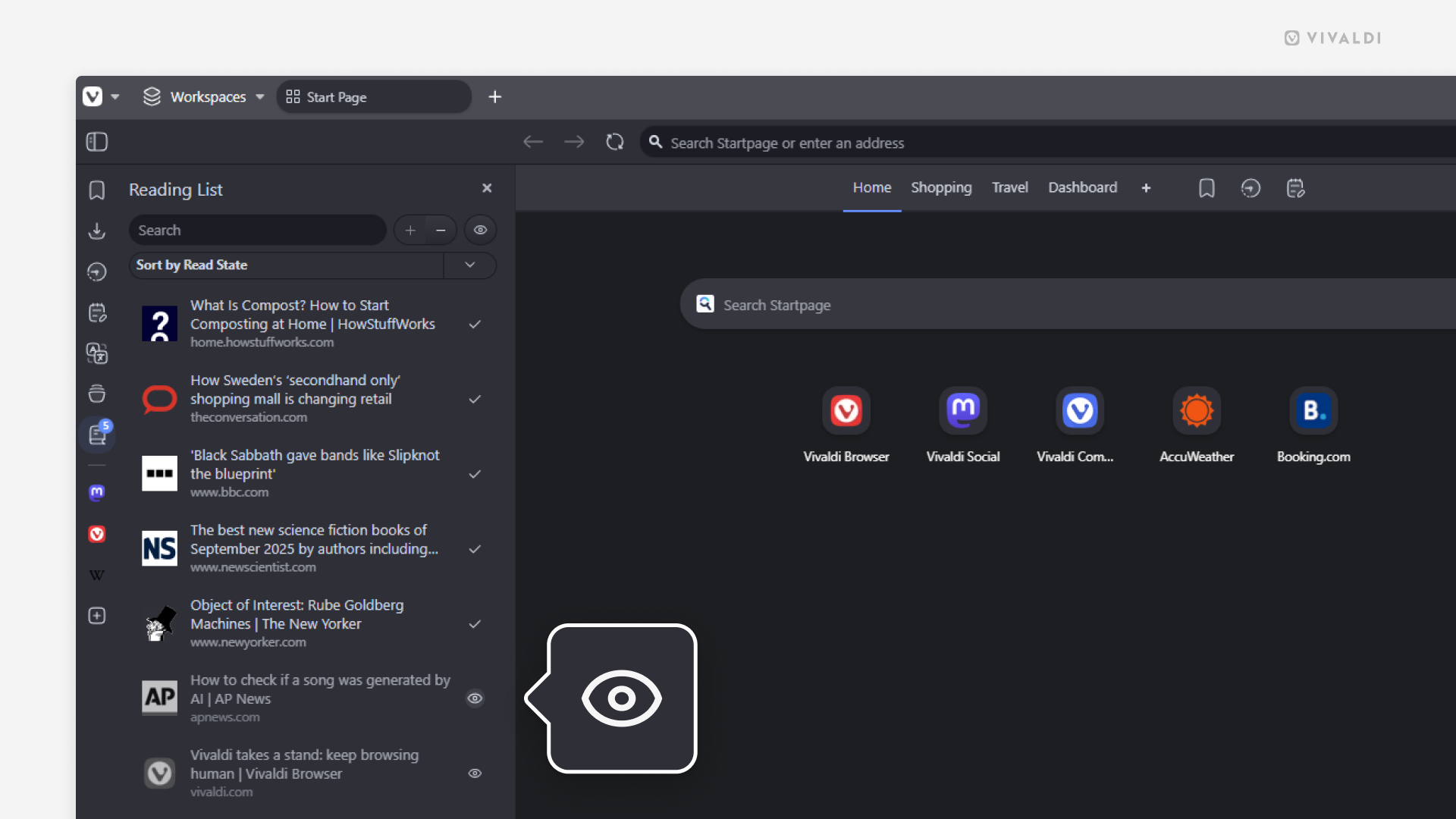
Tip #749
9月 4, 2025
Vivaldi メモで作成したメモを PDF ファイルで保存する方法
Vivaldi メモ を利用して、思いついたアイデアを書き留めたり、オンラインで発見した役立つ情報を保存したり、リストを作成したり、様々なことを行えます。重要なメモを他人と共有したり、ブラウザやパソコン以外から確認したい時もあるかもしれません。そんな場合、PDF ファイルとして保存したり、印刷したりすると便利です。
メモの保存や印刷を行うには:
- メモマネージャー でメモを開く
- Vivaldi メニュー > ファイル > 印刷 に移動する
- 「PDF で保存」、あるいは使用するプリンターを選択する
- 必要であれば、その他の設定を調整する
- 「保存」あるいは「印刷」をクリックする