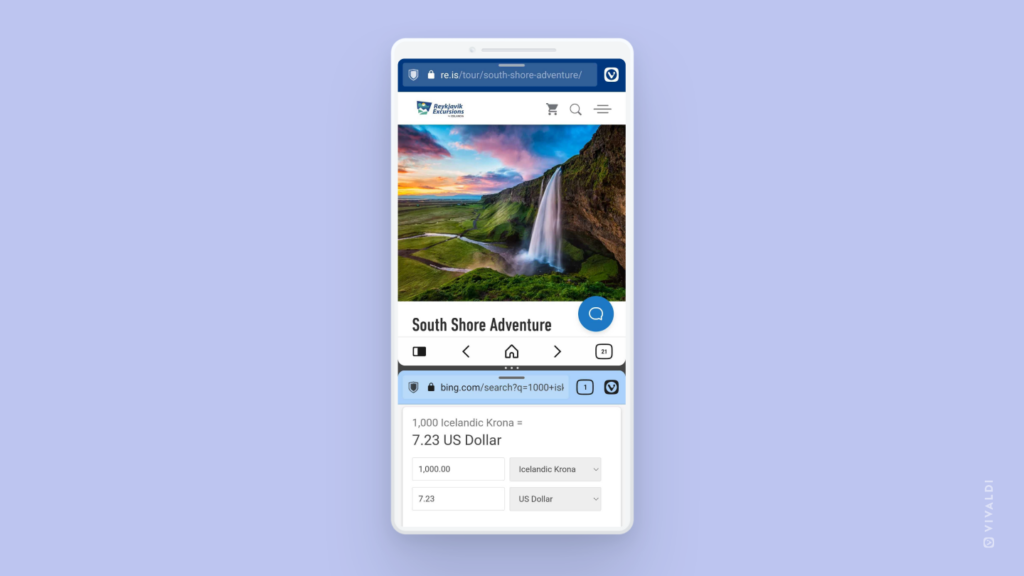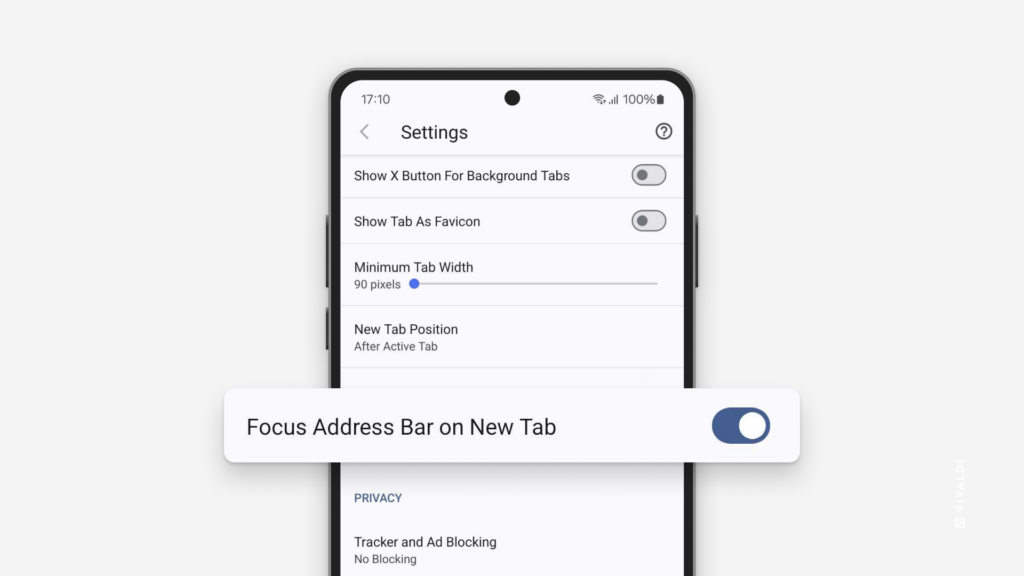Android Tips
Tip #443
3月 8, 2024
モバイルでブラウザ選択画面が表示されたら、Vivaldi を既定のブラウザとして選択しよう
現在、EU 域内のユーザーが iOS や Android デバイスをアップデートしたり、新規に設定したりする場合には、ブラウザを選択する画面が表示されるようになっています。このオプションは、より良いウェブを実現するために導入されました。
Vivaldi の創業者で CEO のヨン・フォン・テッツナーは、ビッグテック企業に対する規制とユーザーの権利の向上を何年も訴えてきましたが、その努力が遂に報われました。ブラウザと検索エンジンの選択画面は、公平な競争とユーザーに対する自由な選択の許可に向けた大きな一歩となりました。
Vivaldi はユーザーのプライバシーとセキュリティを重視しています。ユーザーのオンラインデータはユーザーのものであり、広告主やサードパーティのトラッカーにより利用されるべきではありません。また、オンライン体験におけるユーザーのコントロールを取り戻し、意見を明確に表明することが大事だと考えています。
ブラウザ選択画面が表示された時には、是非、ユーザーを第一に考える Vivaldi ブラウザを選択してください。Vivaldi がリストにない場合には、スマートフォンのアプリの設定に移動し、手動で既定のブラウザに設定してください。
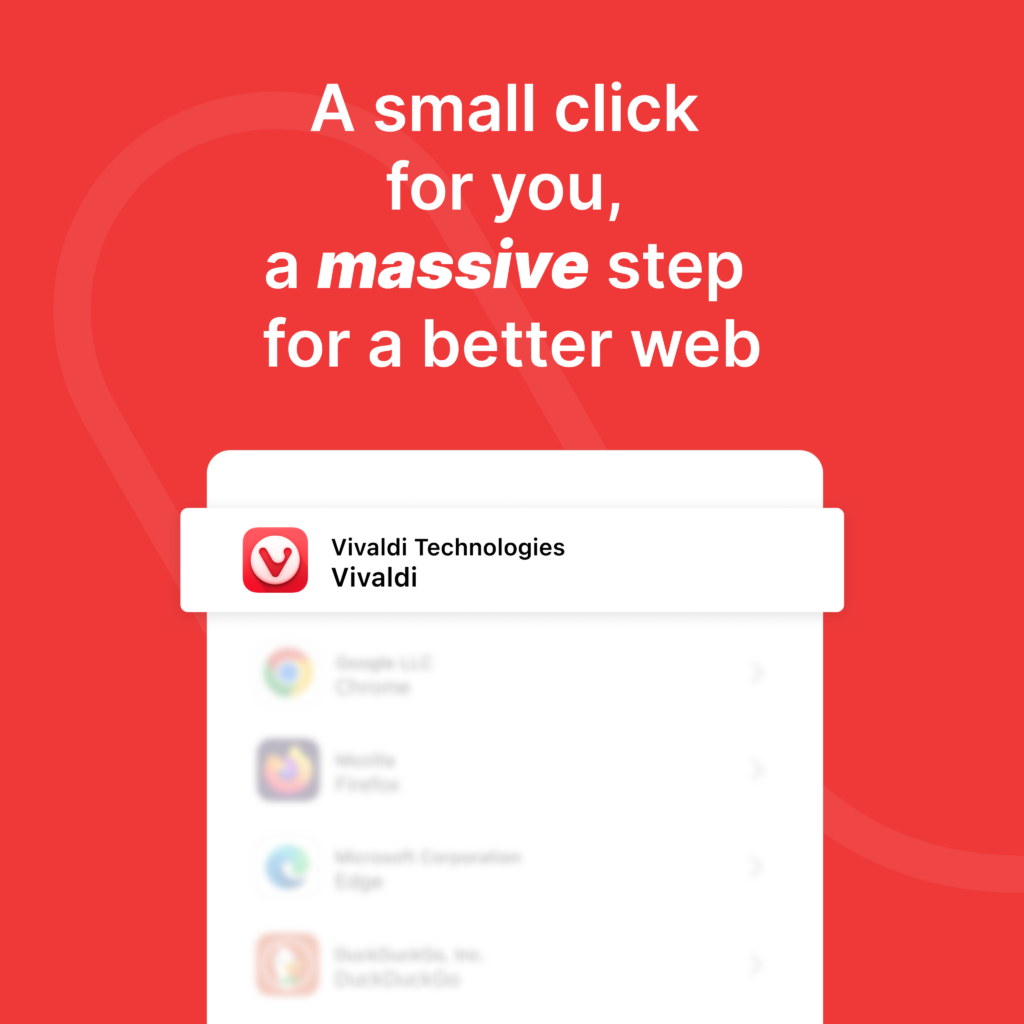
Tip #429
2月 16, 2024
Android 版 Vivaldi で開いている複数のタブを一度に共有する方法
Android 版 Vivaldi には、リンクをひとつずつ共有する代わりに、開いているタブの中から複数を選択して URL をリストとして一度に共有するオプションが備わっています。リサーチが済んで上位の候補が見つかり、他の人の意見を聞くタイミングになった、そんな時に便利な機能です。
複数のタブを一度に共有するには:
- タブスイッチャー を開く
- 画面上部の
 メニューを開いて、「タブを選択」をタップする
メニューを開いて、「タブを選択」をタップする - 共有したいタブをタップする
 メニューを再度タップする
メニューを再度タップする- 「タブを共有する」を選択する
- リンクを共有するアプリを選択してアプリのステップに従う
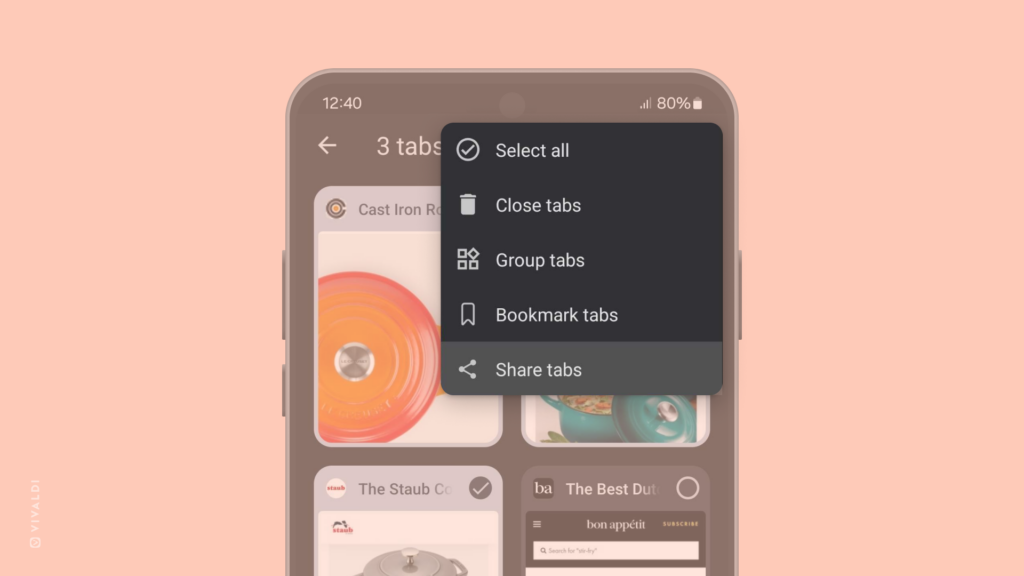
Tip #420
2月 5, 2024
Android 版 Vivaldi で検索エンジンのニックネームを無効にして誤って検索エンジンが切り替わるのを防ぐ方法
検索エンジンのニックネーム を使うと、Android 版 Vivaldi のアドレスバーで素早く検索エンジンを切り替えることができます。でも、利用する言語によっては、意図していないのに検索エンジンが切り替わってしまうことがあります。
ニックネームの使用を無効にするには:
- 設定 > 検索エンジンの設定 に移動する
- 「検索エンジンニックネームを有効にする」を切り替えて無効にする
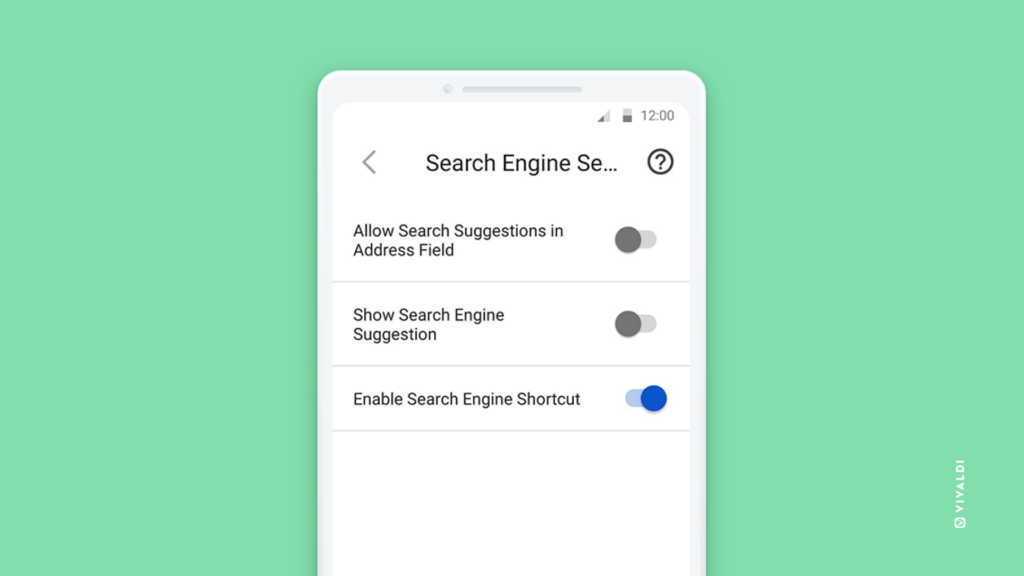
Tip #411
1月 23, 2024
自動車にインストールして移動中にも Vivaldi を楽しむ方法
コンソールにタブレットのようなディスプレイを備える自動車がますます増える中、そこからウェブにアクセスするのも当たり前になりつつあります。自動車向けの Android Automotive OS 版 Vivaldi は最適なツールです。
車の充電中や、子供のお迎えで待機中の時、家族が買い物中の時などに動画を観たり、夕食の献立を考えたり、ニュースを読んだりできます。安全面を考慮して、ブラウザは車が停車している時にしか利用できません。
Vivaldi を車にインストールするには:
- 車載インフォテインメントシステムでアプリストアを開く
- Vivaldi ブラウザを検索してアプリのページを開く
- 「インストール」をクリックする
- アプリを起動して色々と試してみてください!
ポールスター、ルノー、ボルボ、メルセデス、フォルクスワーゲン、アウディ、リンク・アンド・コー、フォード、リンカーンの新型車など、Vivaldi を利用できる車は増えています。
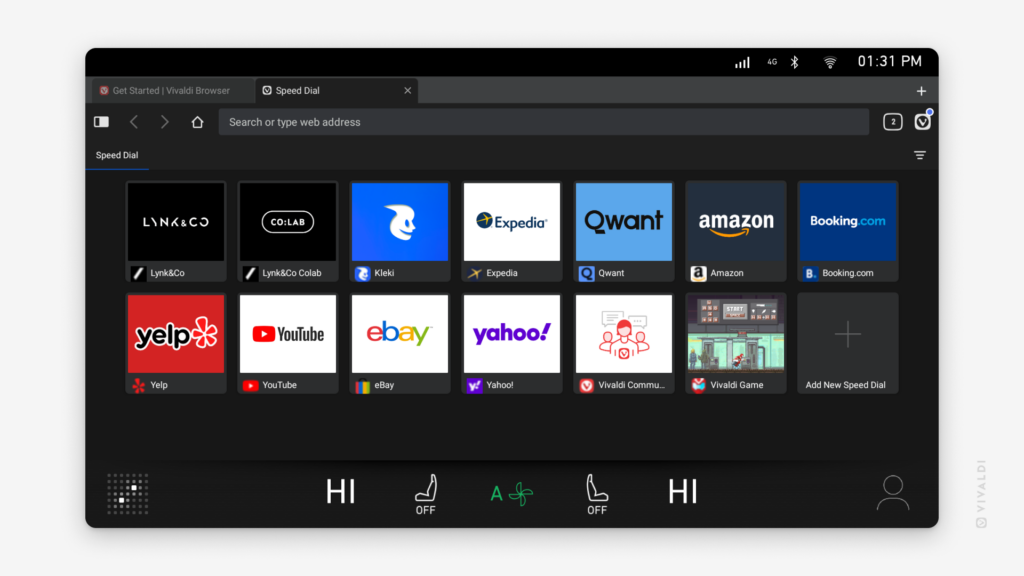
Tip #409
1月 19, 2024
Vivaldi で履歴を同期して、どのデバイスからも過去にアクセスしたウェブサイトを確認できるようにする方法
スマートフォンでブラウジング中に見つけたオンラインストアのリストへのリンクの確認や、別のパソコンで始めたリサーチの継続など、Vivaldi の同期機能を使えば簡単に行えます。
Vivaldi で履歴を同期するには:
- 設定 > 同期 に移動する
- Vivaldi アカウントにログインする
- すべてのデータの同期、あるいは履歴のみの同期、どちらかを有効にする
Vivaldi を使用しているすべてのパソコンとモバイルデバイスで同じ操作を繰り返してください。
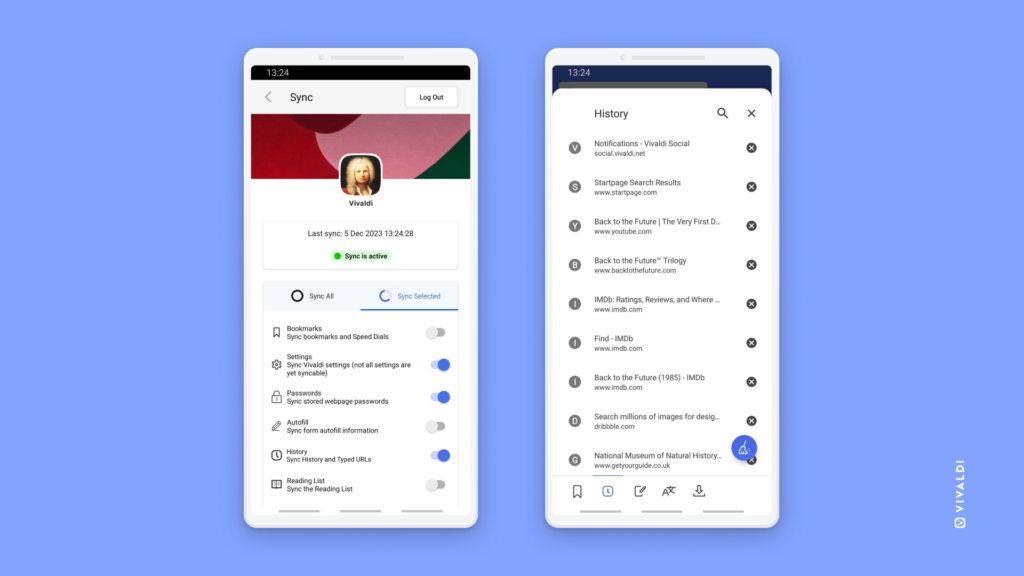
Tip #405
1月 15, 2024
Android 版 Vivaldi でスタンダードタブとプライベートタブの両方にデフォルトの検索エンジンを設定してみよう
毎日のブラウジングに利用する検索エンジンはひとつで十分と思うかもしれませんが、プライバシーを強化したい時には別の検索エンジンを追加したいと思われるかもしれません。Android 版 Vivaldi では、デスクトップ版や iOS 版(Tip #378 を参照)のように、Android 版 Vivaldi でもスタンダードタブとプライベートタブそれぞれに異なる検索エンジンを設定することができます。
デフォルトの検索エンジンを変更するには:
- Vivaldi メニュー > 設定 > 検索エンジン に移動する
- スタンダードタブあるいはプライベートタブを選択する
- デフォルトの検索エンジンとして設定したいプロバイダーをタップする
 戻る矢印を使用してメインの設定に戻って終了する
戻る矢印を使用してメインの設定に戻って終了する
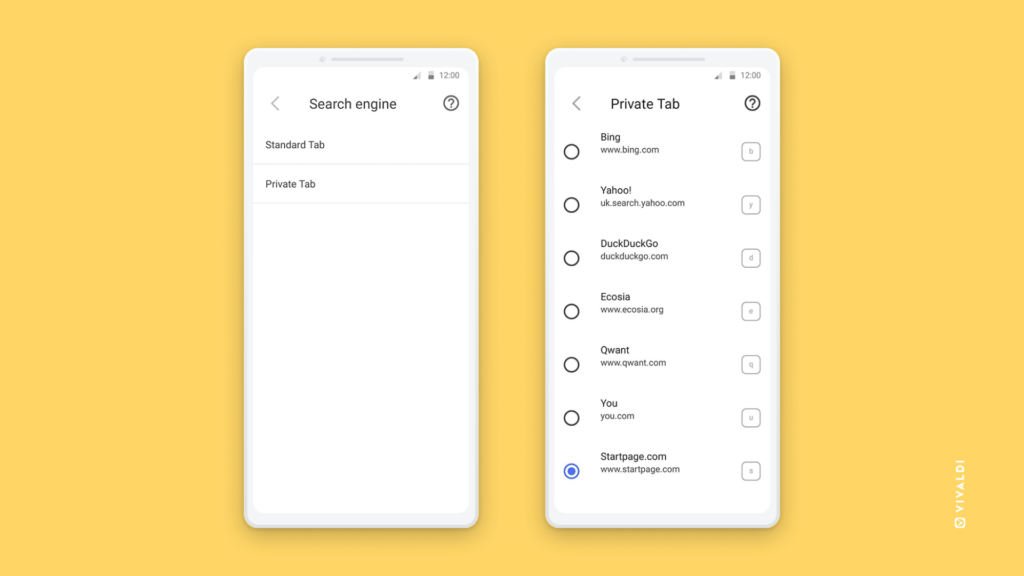
Tip #395
11月 27, 2023
Vivaldi が通常通りに機能しない場合、トラブルシューティングガイドをフォローして解決策を確認してみよう
Vivaldi で問題が発生した時にトラブルシューティングして問題を解決する方法を確認できます。ブラウザを再起動して解決できる場合もあれば、サードパーティーの拡張機能により問題が発生している場合もあります。
Vivaldi で問題をトラブルシューティングするには、以下のヘルプページを確認してください:
- デスクトップでのトラブルシューティング
- Android でのトラブルシューティング
- iOS でのトラブルシューティング
- Vivaldi メールでのトラブルシューティング
- Vivaldi カレンダーでのトラブルシューティング
- 同期機能でのトラブルシューティング
これらのヘルプページで問題を解決できない時は、フォーラム に投稿してみてください。問題を再現できる場合は https://vivaldi.com/bugreport/ からバグを報告してください。
Tip #393
11月 23, 2023
Android デバイスで Vivaldi のユーザーインターフェイス を自分にとって快適なサイズに調整してみよう
モバイルブラウザは基本的にタブレット端末ではなく、スマートフォン向けに最適化されています。Vivaldi ではブラウザのインターフェイスのズームレベルを変更でき、ユーザーインターフェイスがタブレットや Chromebook、自動車の画面でも機能するようにデザインされています。
Android デバイスのユーザーインターフェイスで Vivaldi のサイズを調整するには:
- Vivaldi メニュー > 設定 > コンテンツ設定 > ユーザー補助機能 > インターフェイスズーム に移動する
- スライダーを動かして小さくしたり、大きくしたりして調整する
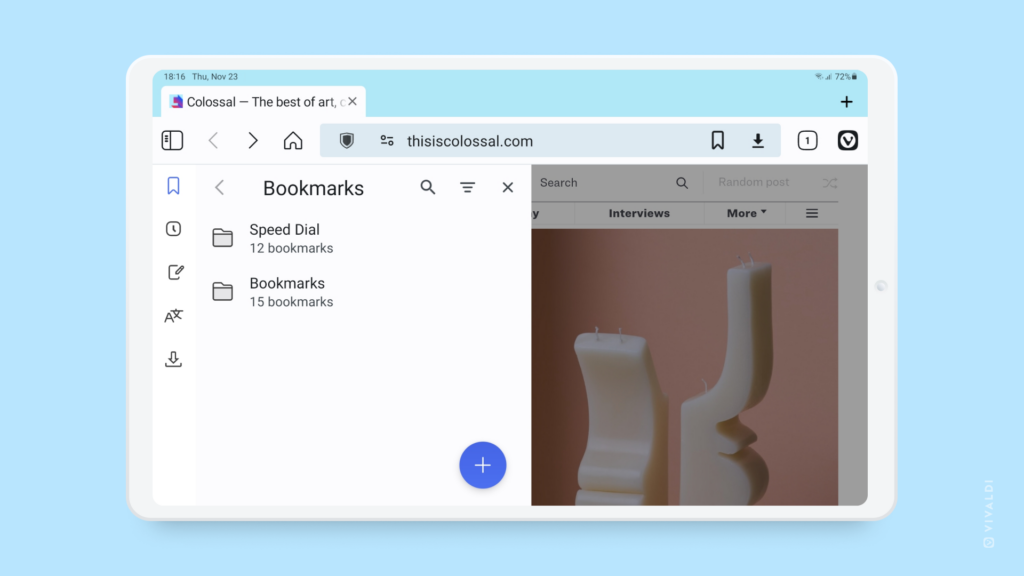
Tip #384
11月 10, 2023
Android 版 Vivaldi の履歴で不要なものをアドレスバーのドロップダウンメニューから素早く削除する方法
ブラウジング履歴の候補が表示されると再度アクセスしたいページを素早く開くことができますが、関連の無い候補も多くあるでしょう。そんな時は不要なものを削除してみましょう。
候補から不要な履歴エントリーを削除するには:
- アドレスバーをタップしてドロップダウンメニューを開く
- 削除したい候補(アクセスしたサイトのファビコン、あるいは入力した検索語句)を長押しする
- 表示されたダイアログで「OK」をタップして決定する
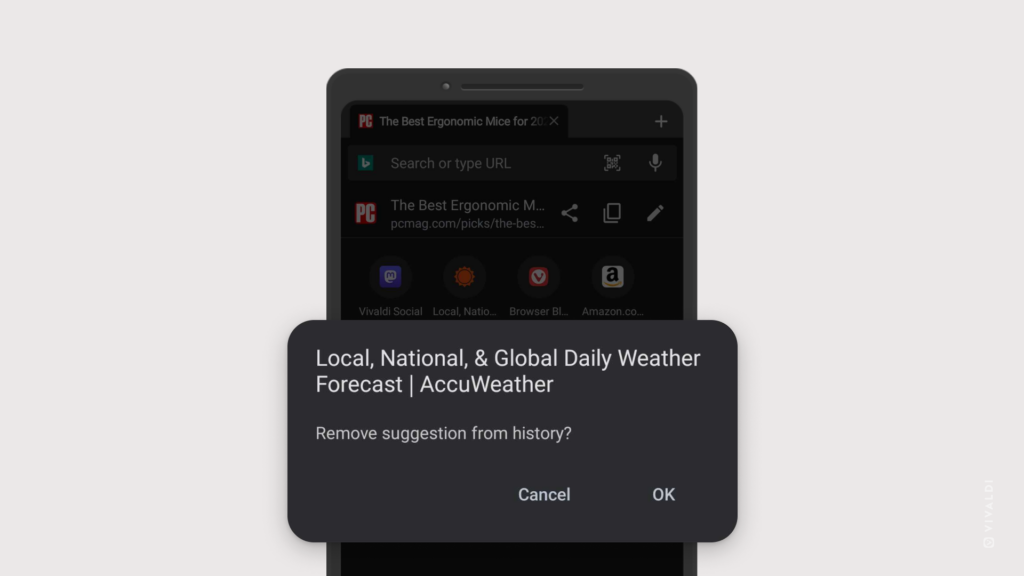
Tip #377
11月 1, 2023
Android 版 Vivaldi を誤って閉じることがないよう、「戻るボタンをダブルタップしてアプリを閉じる」を有効にしてみよう
タブの履歴で前のページに戻るために何度も戻るボタンをタップしていると、たくさんタップし過ぎてアプリが閉じてしまうことがあるかもしれません。そんなことを防ぐために、スタートページで二度タップしなければブラウザを終了できないようにすることができます。シングルタップをした場合には、二度タップして終了するように促されます。
ダブルタップして Vivaldi を終了するように設定を変えるには
- 設定 > 一般 に移動する
- 「戻るボタンをダブルタップしてアプリを閉じる」を有効にする
この設定は、メインの Vivaldi メニュー から「終了」を選択するのと同等の方法で、モバイルデバイスのアプリスイッチャーで開いているアプリのセレクションからアプリが削除されます。
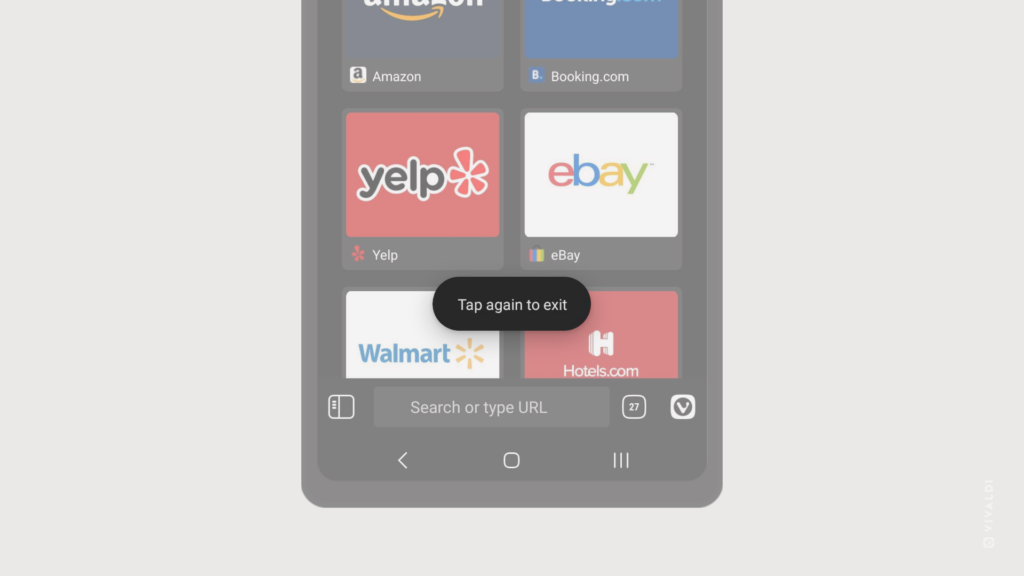
Tip #363
10月 9, 2023
Android 版 Vivaldi で 2 つのウェブサイトを並べて表示してみよう
タブのタイル表示はデスクトップ版 Vivaldi では人気の高い機能ですが、Android 版 Vivaldi でも 2 つのウェブページをタイル表示できるのは知っていましたか?
2 つのサイトを並べて表示するには:
- Tip #180 のインストラクションに従って、新しい Vivaldi ウィンドウを開く
- Android デバイスのアプリスイッチャーを開く
- いずれかの Vivaldi ウィンドウのロゴを長押しする
- 開いたメニューで「タブをタイル表示する」を選択する
- もう一つの Vivaldi ウィンドウを選択して画面半分に表示する
2 つのウィンドウの境目をドラッグしてタイルのサイズを変更できます。