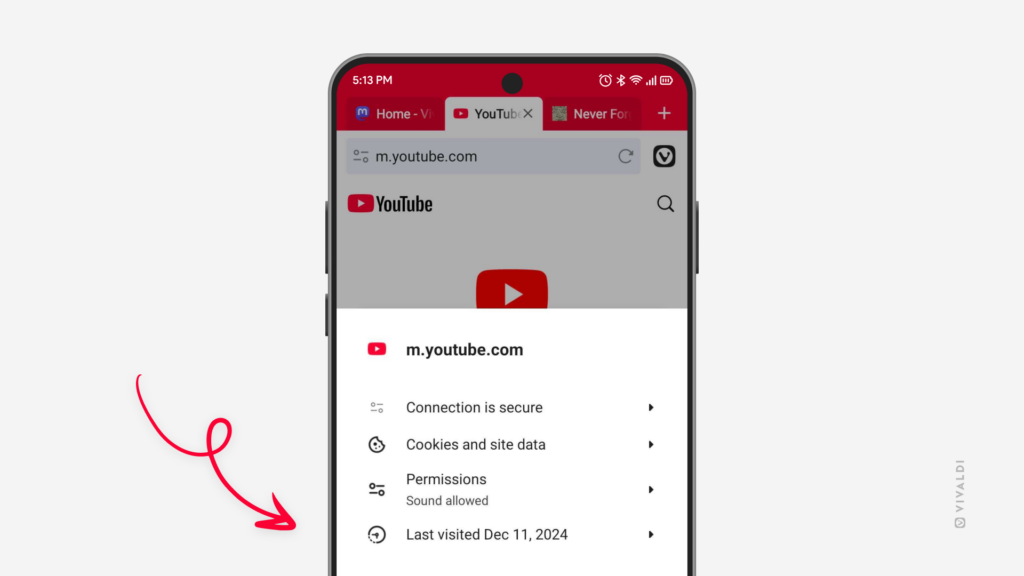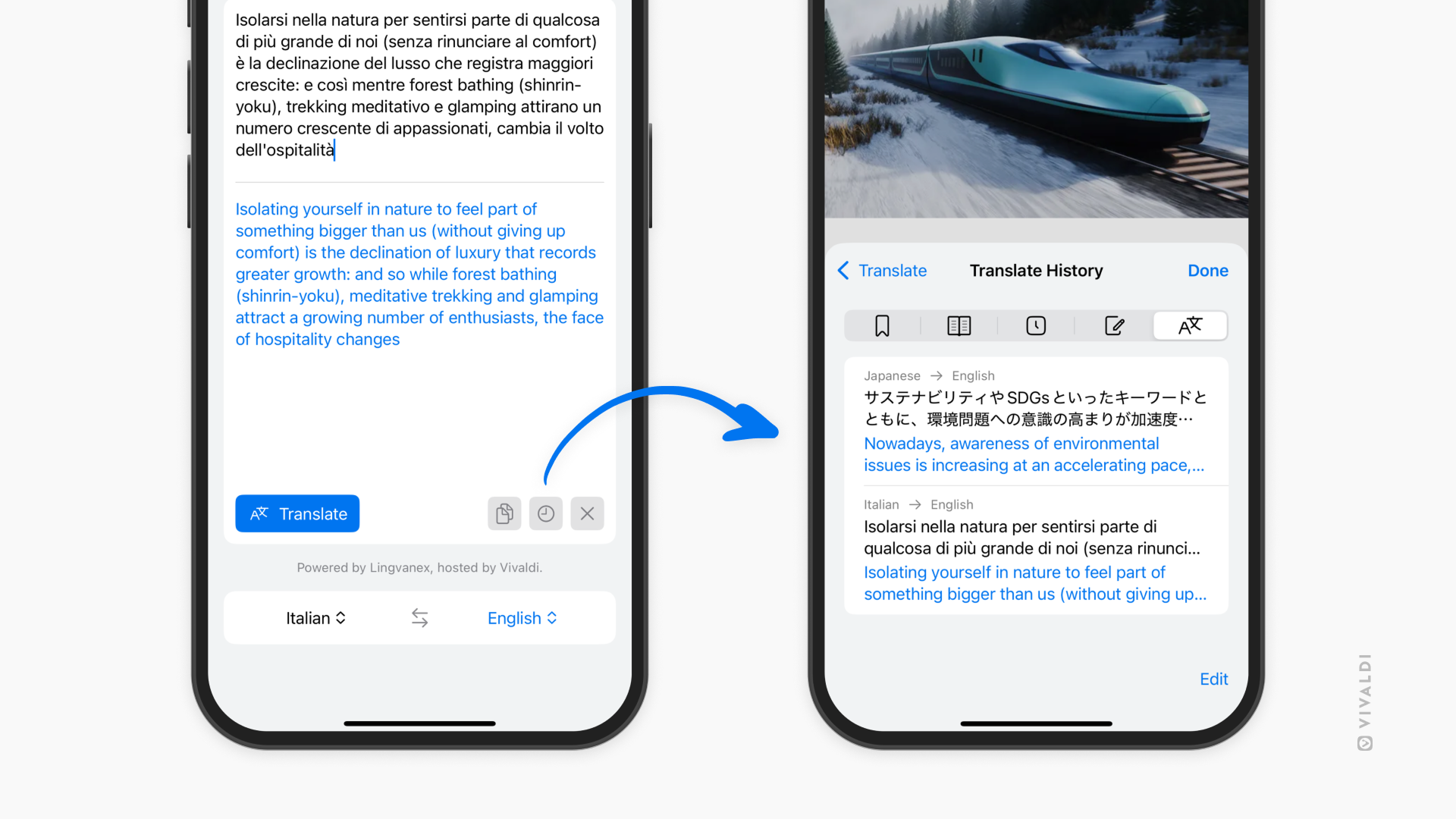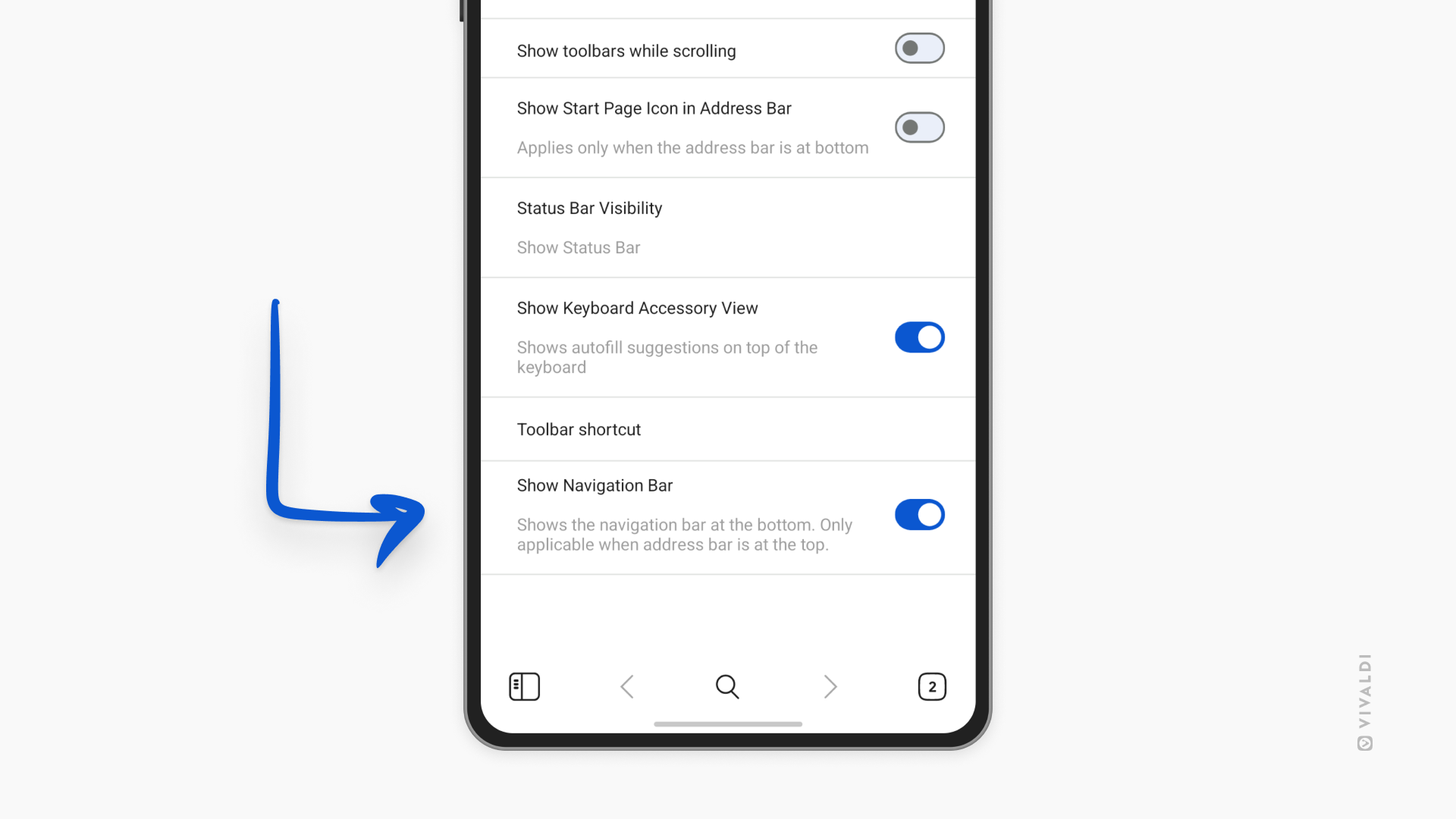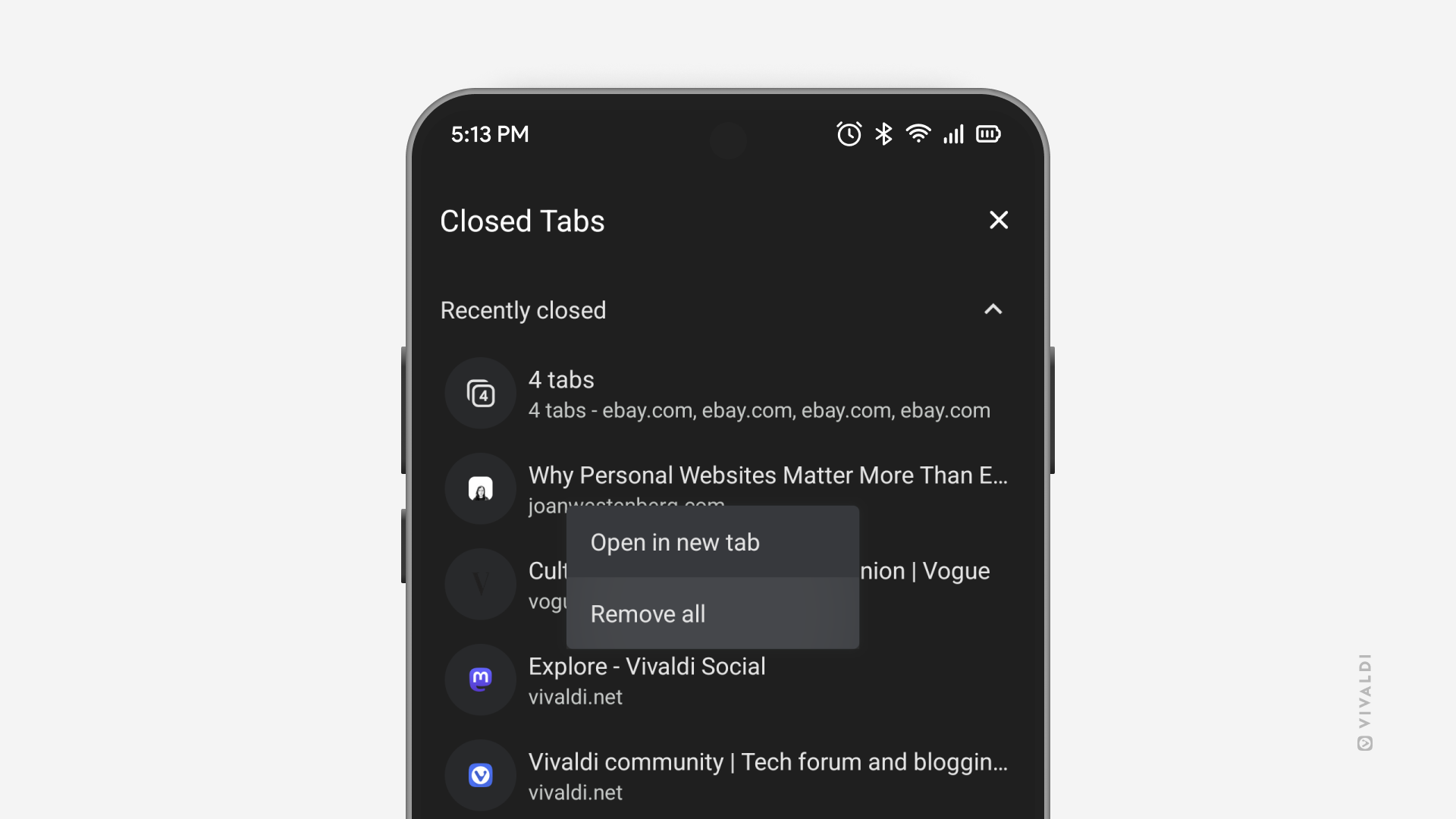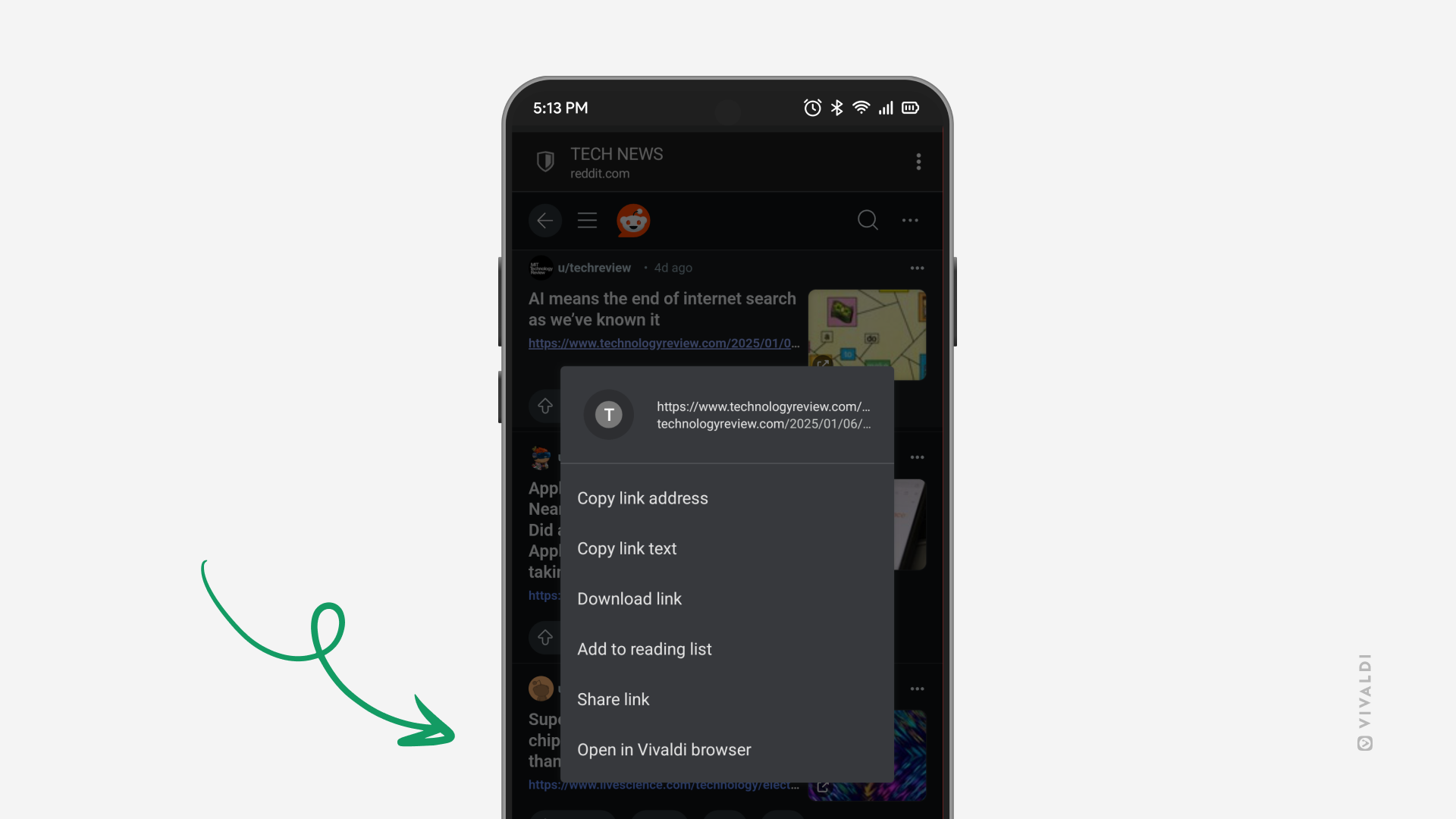Android Tips
Tip #664
3月 5, 2025
モバイルでスタートページを開いた時に表示するスピードダイヤルのグループを選択しよう
ワークフローは人それぞれ。自分のワークフローに合わせて使用するツールを調整できたらいいですよね。Android や iOS 版の Vivaldi では、スタートページを開いた時に表示するものを選択できます。よくアクセスするサイト(ブックマークしたもの、していないもの)や、重要なスピードダイヤルが含まれる最初のグループ、最後に訪れたものなどから選択できます。
スタートページに表示するものを選択するには:
- 設定 > スタートページ > 「スタートページを開く:」に移動する
- 次のオプションから選択します:
- 最初のグループ
- トップサイト
- 最後に訪れたグループ
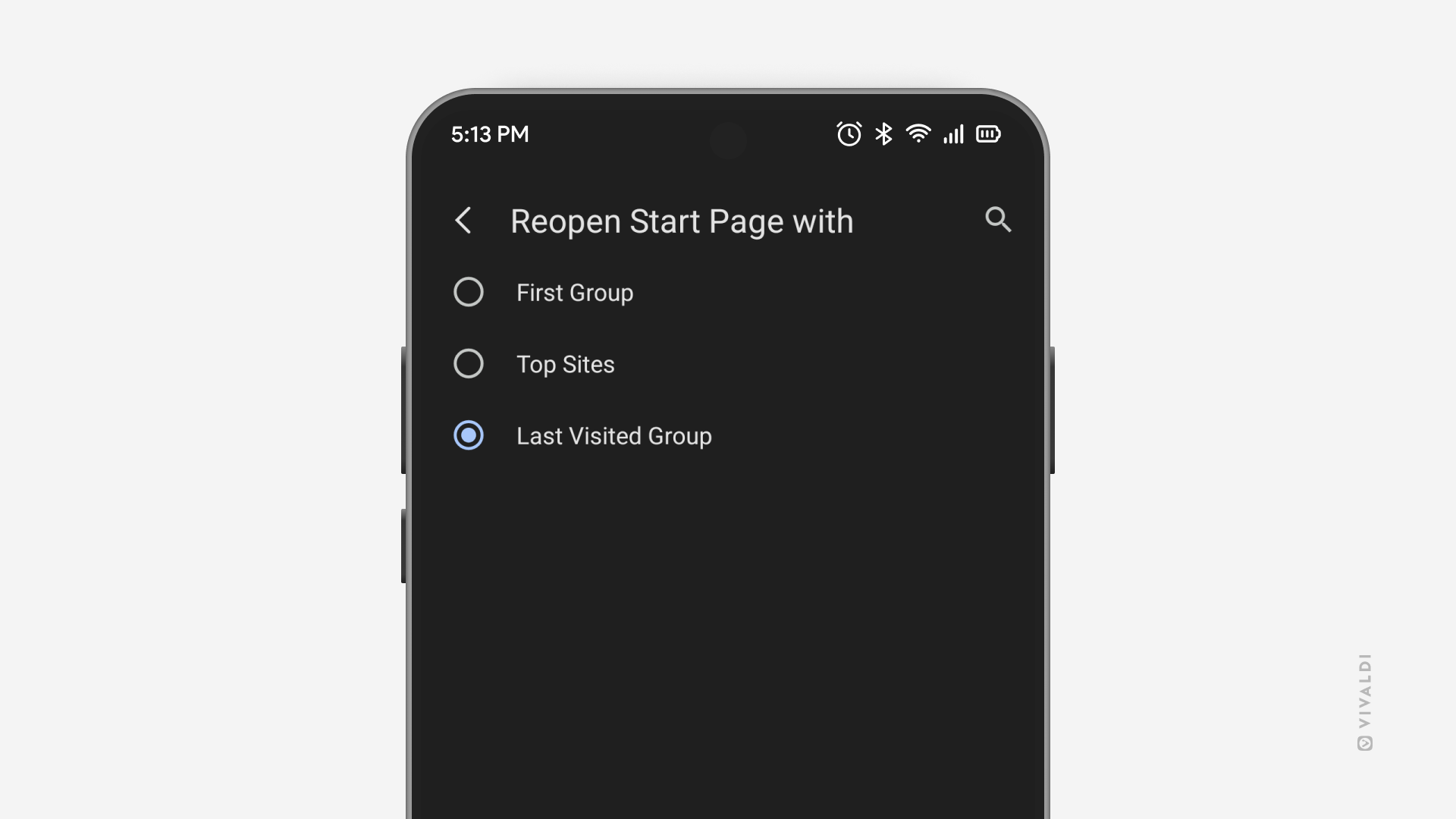
Tip #656
2月 20, 2025
タブスイッチャーの検索機能を使ってモバイルで開いているタブを簡単に見つける方法
特定のタブをなかなか見つけられない時は、この機能を使えば解決できます。タブスイッチャーでは、開いているすべてのタブを通して検索できます。
開いているタブを検索するには:
- タブスイッチャーを開く
- Android では右上、iOS では左上にある検索ボタンをタップする
- タブのタイトルか URL を入力する
- 結果として表示されたタブをタップして開く
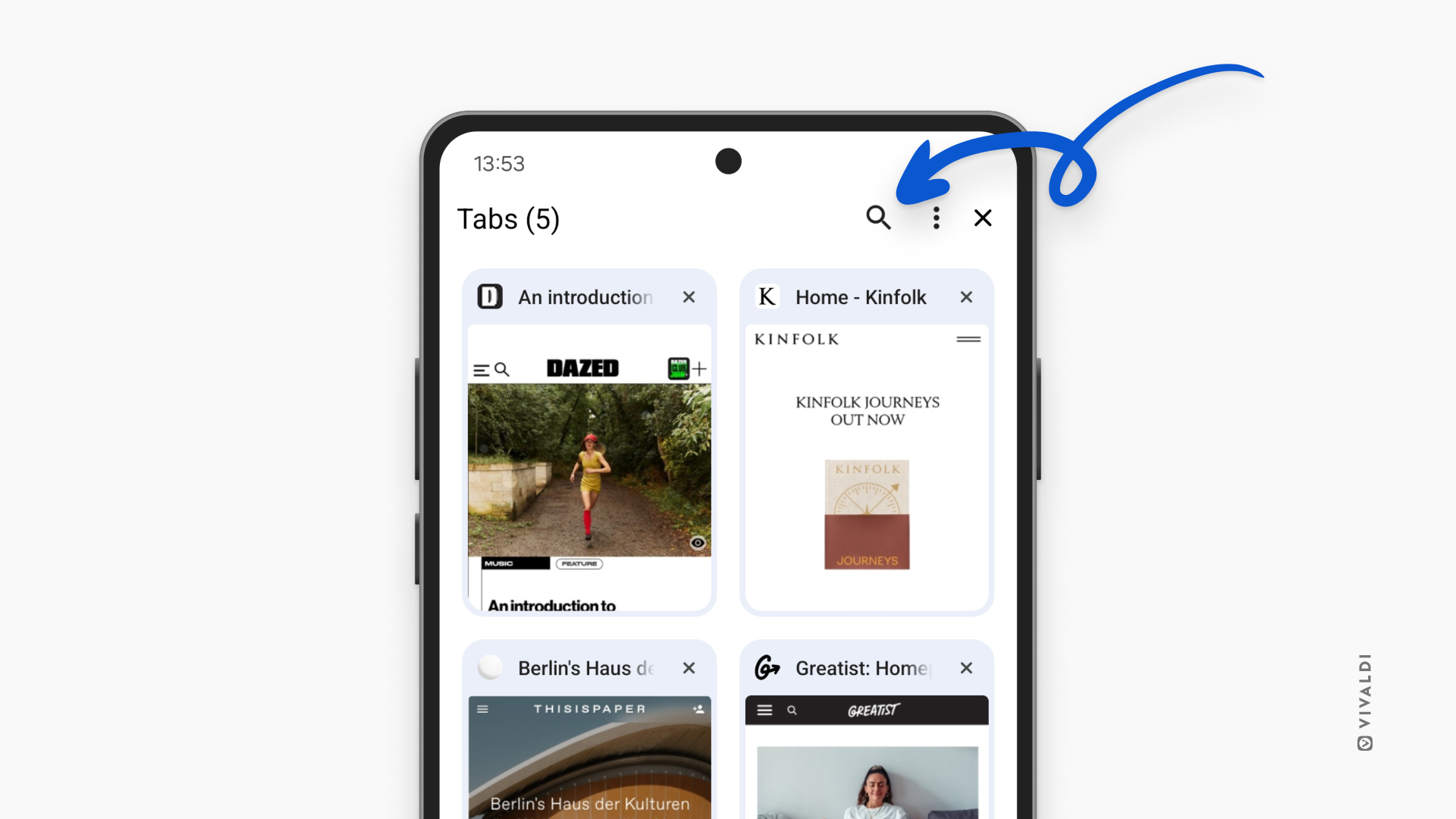
Tip #651
2月 13, 2025
Android タブレット端末の広めの画面を利用してウェブページをタイル表示してみよう
Android スマートフォンでタイル表示することはできますが、小さな画面ではウェブページのコンテンツは見えにくいですよね。タブレットの画面には表示領域に余裕があるため、ウェブページのタイル表示にも適していると言えます。
Android 端末でウェブページをタイル表示するには、別々のウィンドウで開く必要があります。現在開いているウィンドウを新しいウィンドウを使ってタイル表示するには、メインの Vivaldi メニューで「新しいウィンドウ」を選択すると、2 つの Vivaldi ウィンドウが自動的にタイル表示されます。
既に開いている別のウィンドウか異なるアプリで Vivaldi をタイル表示するには:
- タブレットのアプリスイッチャーのメニューを開く
- Vivaldi のロゴをタップして、「分割画面ビューで開く」を選択する
- アプリをブラウズしてタイル表示したいものをタップする
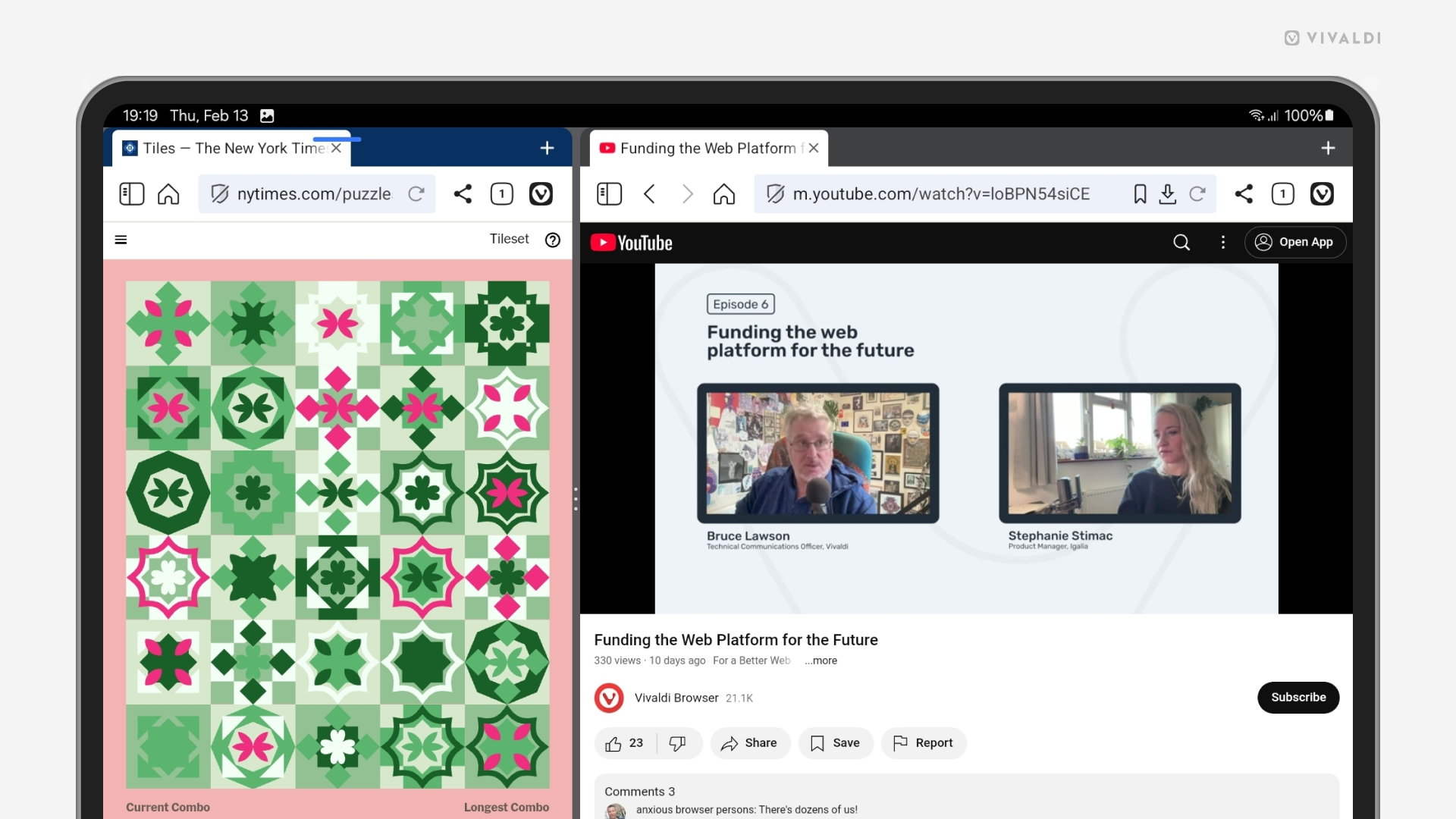
Tip #645
2月 5, 2025
タブをパソコンからモバイルなど、ひとつのデバイスから他のデバイスに簡単に送る方法
Vivaldi で同期を有効にしている場合、デスクトップ版ではタブバーのボタンかウィンドウパネルから、モバイル版の場合はタブスイッチャーから、他の Vivaldi インスタンスで開いているタブをすべて表示できます。特定のウェブページに別のデバイスからすぐにアクセスしたい時には、「タブをデバイスに送信」機能を使って実行できます。
デスクトップからタブを送信するには:
- タブバーのタブか、ページの空の領域でで右クリックする
- 「デバイスに送信」を開く
- 送信先のデバイスを選択する
受信したタブをデスクトップで開くには:
- タブバーの端にある「同期済みタブ」ボタンをクリックする
- 「[デバイス名]: [ページリンク]から」をクリックする
モバイルからタブを送信するには:
- Vivaldi メニュー > 共有 を開く
- 「デバイスに送信」を開く
- 送信先のデバイスを選択する
受信したタブをモバイルで開くには:
- 他のデバイスからタブを送信した後、通知を受け取る
- 通知をタップして新しいタブでページを開く
送信したタブを受信しない場合は、同期にログインしていて同期機能がアクティブになっていることを確認してください。また、スマートフォンの設定で Vivaldi からの通知を許可しているかどうかも確認してください。
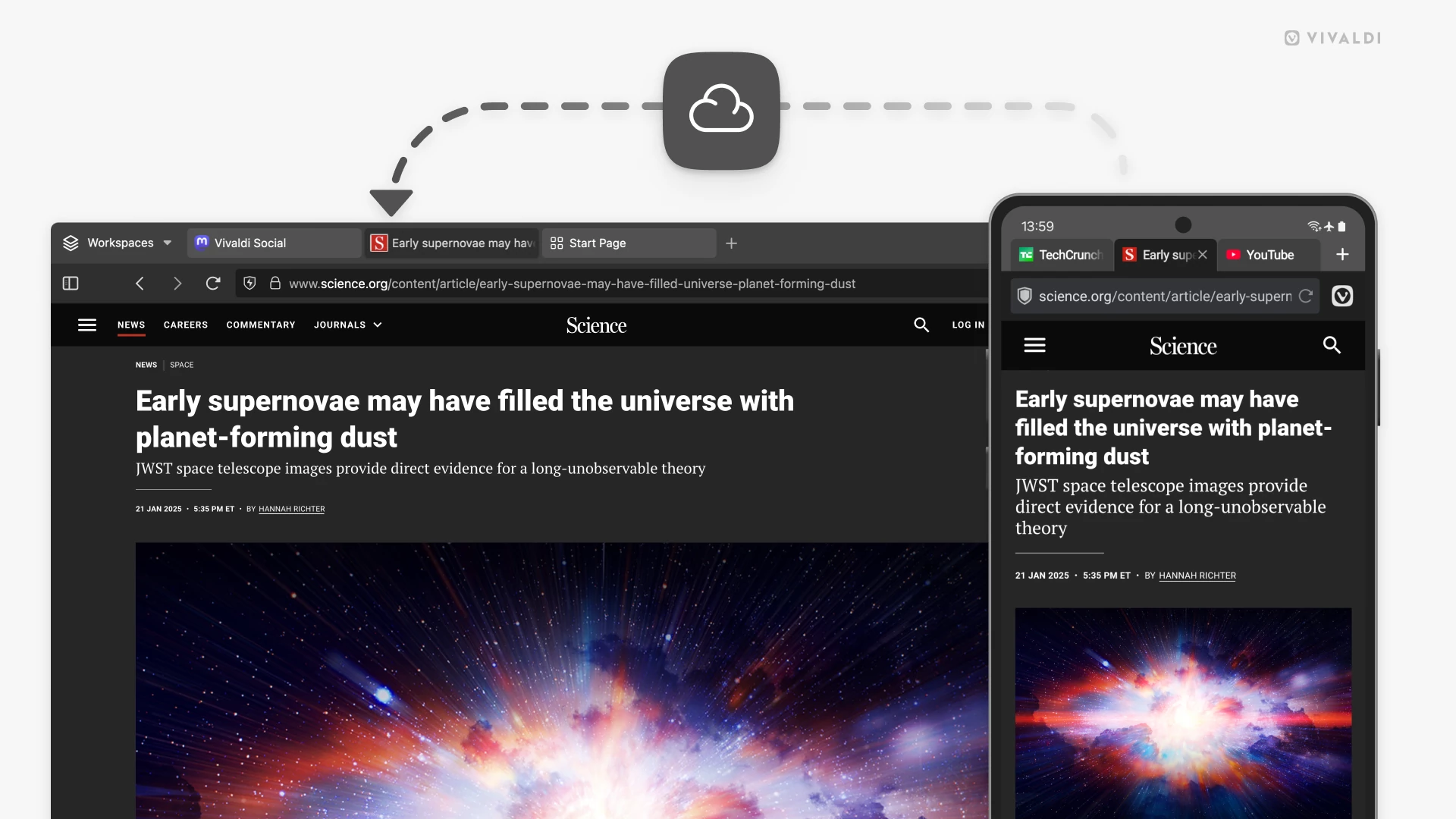
Tip #642
1月 31, 2025
記事本文に集中できるようにリーダービューを有効にしてみよう
Android 版 Vivaldi の リーダービュー を利用すると、ウェブページで不要な要素を除外して記事本文に集中することができます。
リーダービューを使用するには、設定 > コンテンツ設定 > ユーザー補助機能 > リーダービューを適用 から有効にしてください。
リーダービューをオン・オフに切り替えるには:
- メインの Vivaldi メニューを開く
- 「リーダービュー」 / 「リーダービューを終了」を選択する
よく使う機能ならば、より簡単にアクセスできるようにカスタマイズできます。設定 > 外観とテーマ > メニュー設定 > メニュー設定 > レイアウトをカスタマイズ に移動して、リーダービューを上部 5 つ内に移動させてください。
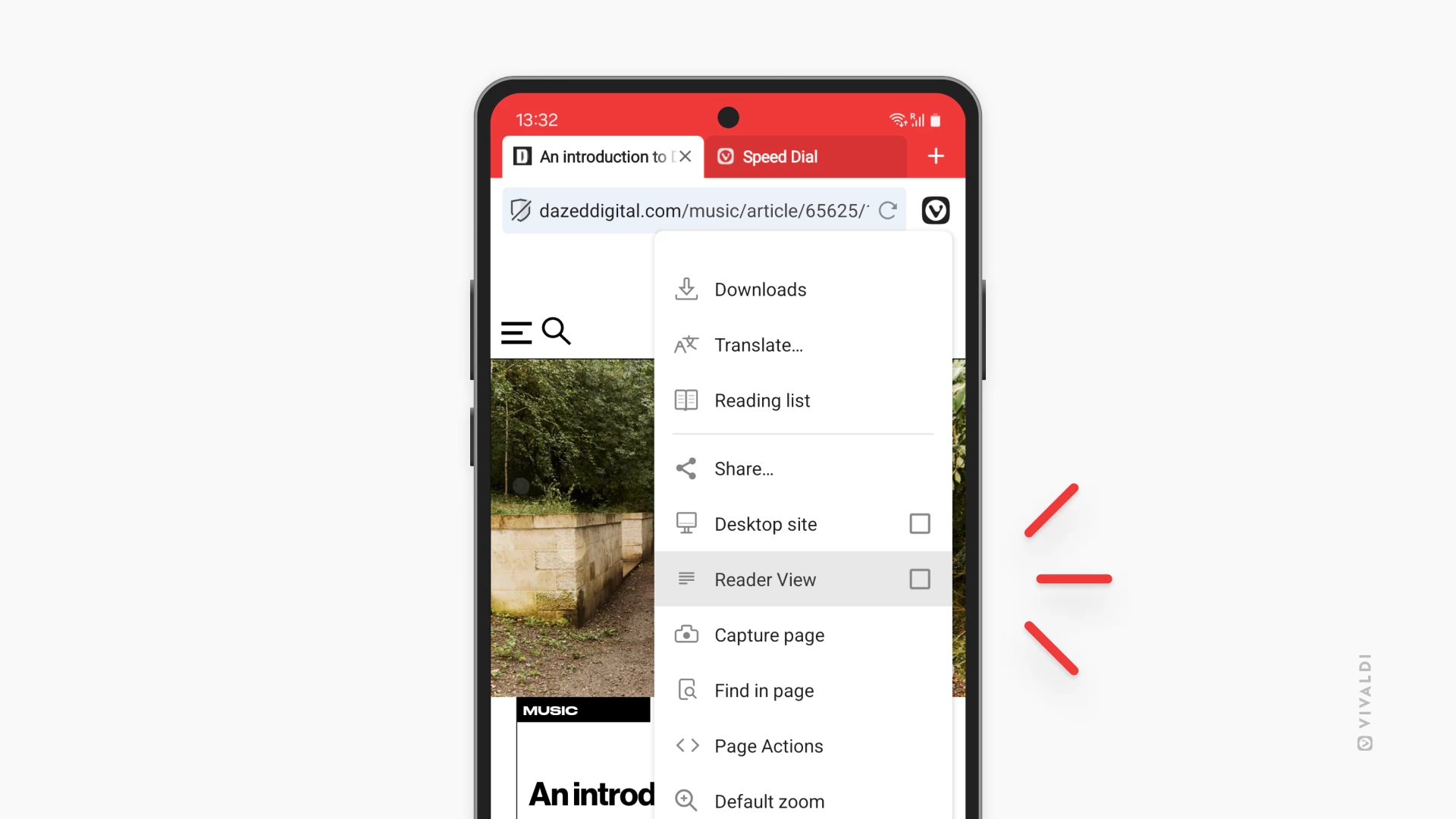
Tip #633
1月 20, 2025
様々なカテゴリを確認することなく、Android 版 Vivaldi の設定を検索する方法を知ろう
Android 版 Vivaldi には、好みに応じて外観やブラウザ機能をカスタマイズできる様々な設定が備わっています。設定項目が多いと必要な設定を探すのに時間がかかりそうですが、検索機能を使えば簡単に探し出せます。
設定を検索するには:
- Vivaldi メニュー > 設定 に移動する
- 右上の検索アイコンをタップする
- 検索したい語句を入力する
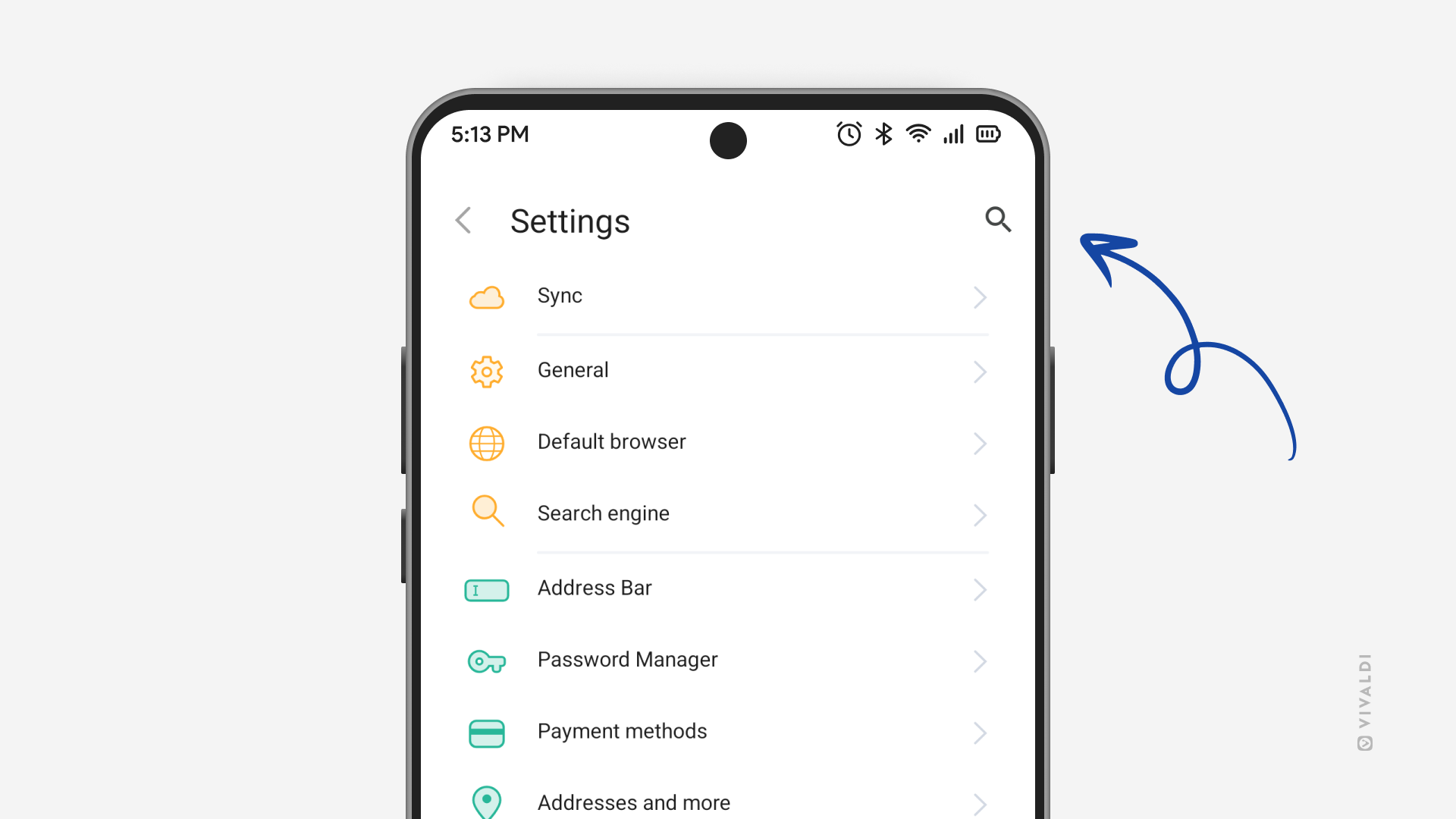
Tip #623
1月 6, 2025
Vivaldi Tips が vivaldi.com にお引越し!
新しい年、新しい…家? その通り!Vivaldi Tips のすべての記事が tips.vivaldi.net から vivaldi.com/blog/tips/ に移動します。この移動により、まずは日本語を皮切りに、他言語への翻訳が可能になります。
注意:フォロー方法によっては、購読内容を更新する必要があるかもしれません。
ダッシュボードウィジェット
デスクトップ版 Vivaldi のダッシュボードに Tips ウィジェットを追加している場合や、毎日 vivaldi.net のコミュニティホームページを確認している場合、特に変更は不要です。
フィードリーダー
フィードリーダーを利用して投稿を読んでいる場合は、RSS リンクを次のものに更新してください: https://vivaldi.com/category/tips/feed/
Fediverse(Vivaldi Social)
Fediverse 上で Tips をフォローしている場合は、次のアカウントに移行してください: https://social.vivaldi.net/@[email protected]
以前のアカウント(@tips)は今後無効になります。
Tip #621
12月 19, 2024
Android 版 Vivaldi で、サイト情報から最後に訪れた日時を確認する方法
ウェブサイトを訪れたことがあるか確認したり、どれくらい頻繁にサイトをスクロールしているかを実感したり、単に気になったりする場合、Android 版 Vivaldi では、ウェブサイトを最後に開いた日時を簡単に確認できます。
ウェブサイトを訪れた日時を確認するには、ページがアクティブタブで開いている状態で、アドレスバーの左側にある ![]() トラッカーおよび広告ブロッカー / サイト情報ボタンをタップします。サイトを訪れたすべての日時を確認するには、日付の右側にある ► 小さな矢印をタップします。
トラッカーおよび広告ブロッカー / サイト情報ボタンをタップします。サイトを訪れたすべての日時を確認するには、日付の右側にある ► 小さな矢印をタップします。
または、履歴パネルでサイトを検索することもできます。