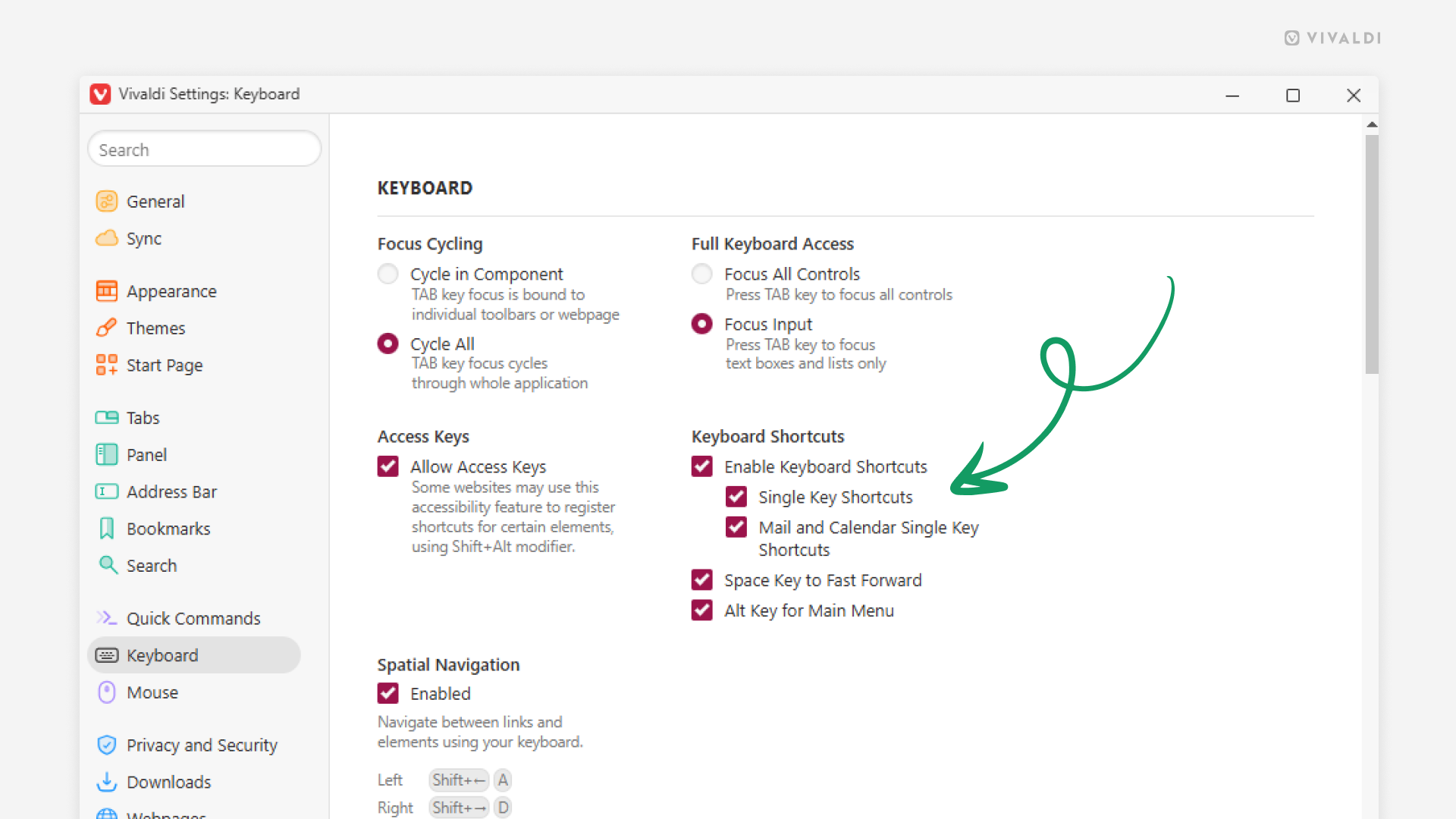Vivaldi Tips
A huge collection of Vivaldi browser tips, tricks and hacks.
Tip #729
Juni 20, 2025
Open links shared on the Forum in new tabs.
The community on the Vivaldi Forum often shares links to interesting web pages, for example, interesting articles about Vivaldi or instructions for something or other. By default, these links want to open in the same tab as the forum discussion, but you can enable a setting that opens all non-forum links in new tabs.
To open links in new tabs:
- Click on your profile picture in the top right corner of the Forum and select „Settings“ from the menu.
- Go to the Browsing Settings section.
- Enable „Open outgoing links in new tab“.
- Click on „Save Changes“.
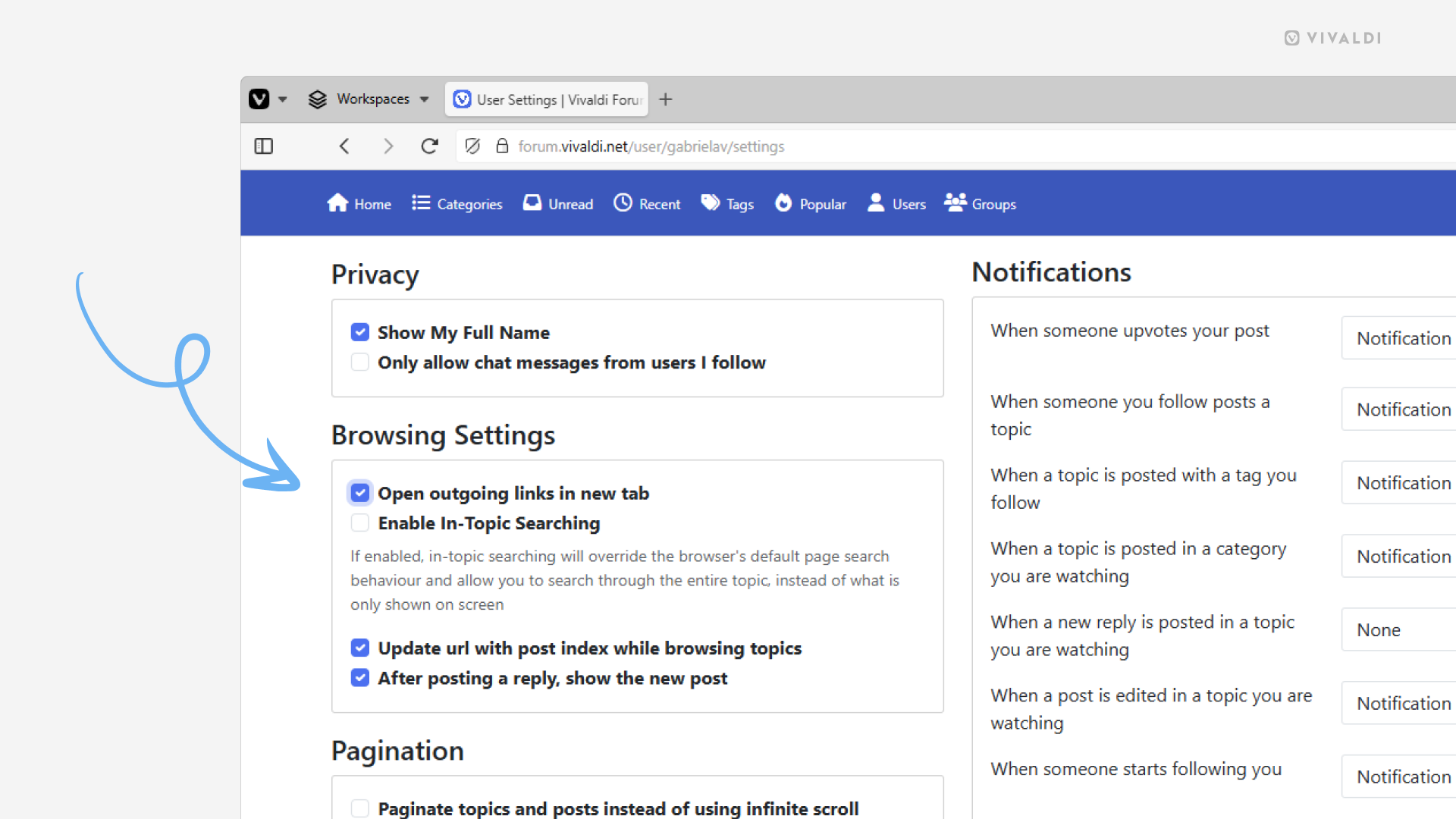
Tip #728
Juni 19, 2025
Mute websites in Vivaldi on Android.
If there’s a website that annoys you by playing media with audio, either automatically or it’s easy to accidentally hit play, you have every right to mute the website. Here are two ways to do it in Vivaldi on Android.
Option 1
- While a video or sound clip is playing on the web page, tap the shield icon on the Address Bar.
- Select Permissions.
- Toggle off „Sound“.
Option 2
- Go to Settings > Content Settings > Site Settings > Content > Sound.
- Tap on „Add site exception“.
- Enter the page’s URL.
- Tap on „Add“.
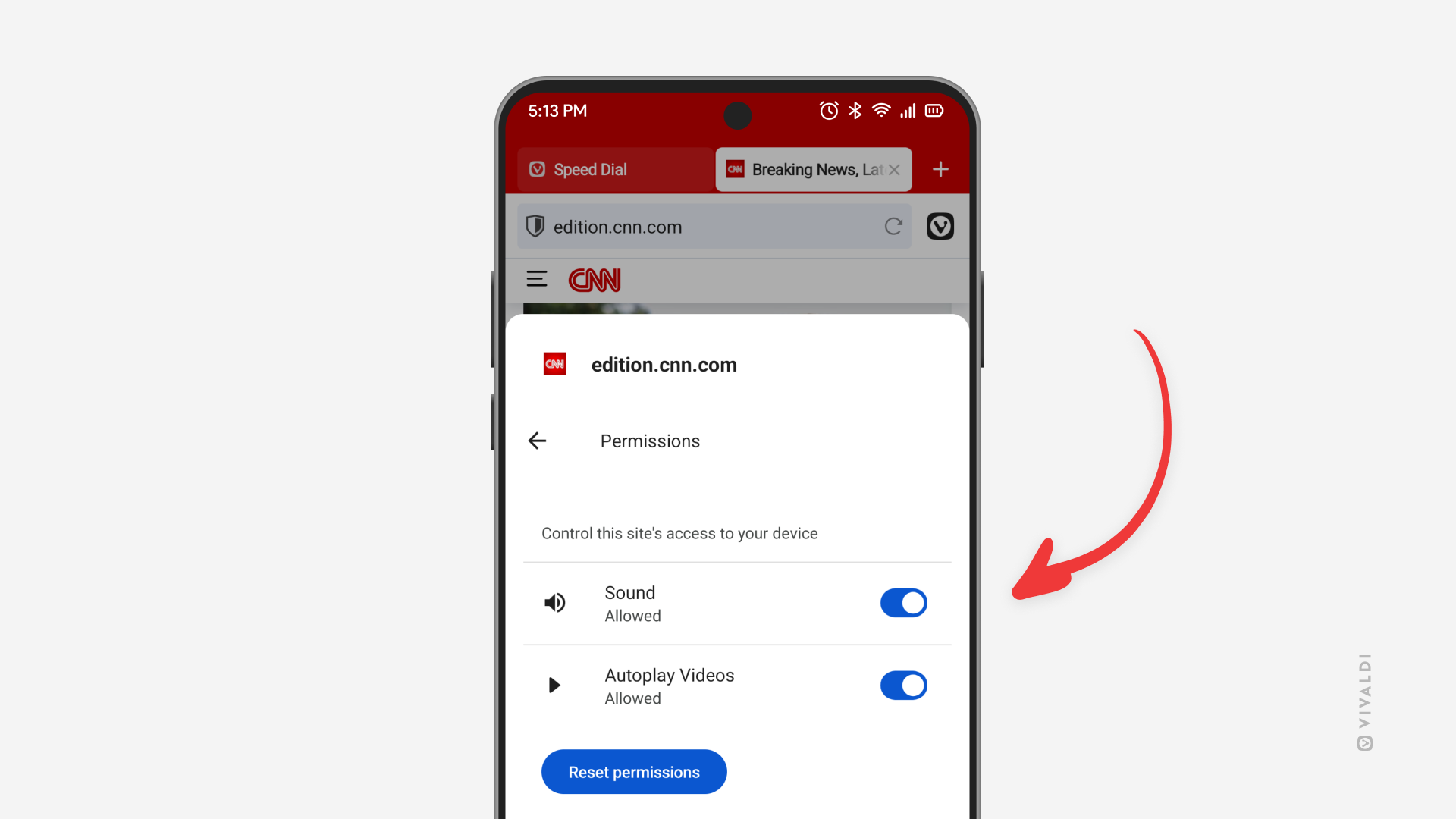
Tip #727
Juni 18, 2025
Combine Compact and Two-Level Tab Stacks.
Do you like the ease of use of Two-Level Tab Stacks, but prefer the display style of the Compact stacks on the main Tab Bar? In Vivaldi, you can have the best of both worlds. If your clicks are precise you can even go straight to a specific tab in the stack without focusing on the grouped tabs first. Just click on the little lines above the stack.
To enable the Compact style:
- Go to Settings > Tabs > Tab Features > Tab Stacking.
- Select Two-Level Tab Stacks.
- Enable „Use Compact Display Style“.
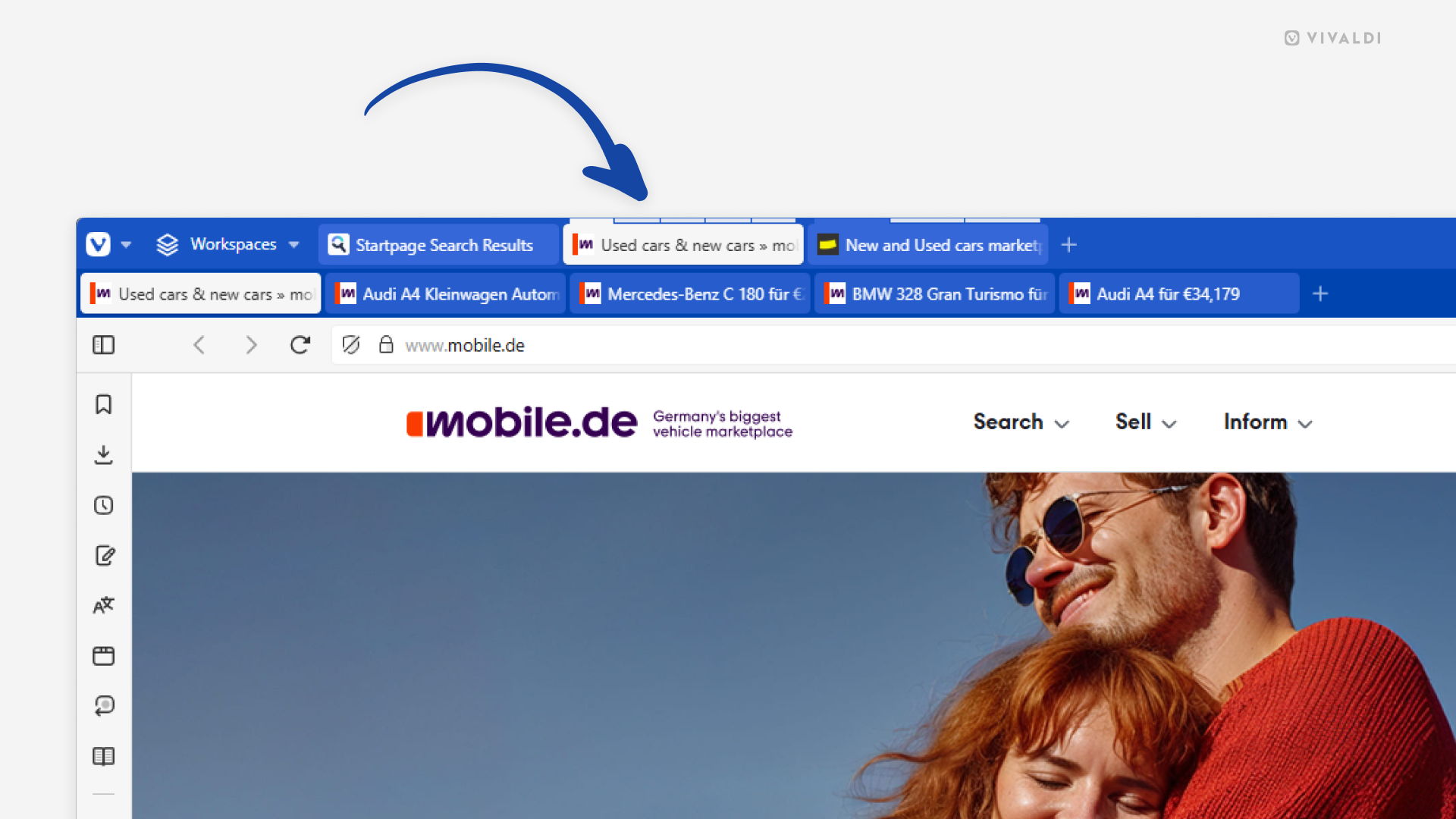
Tip #726
Juni 17, 2025
Click on the event title on the reminder to open the Calendar.
With Vivaldi Calendar’s reminder notifications, you’ll never miss an important event or task. When you receive the notification, simply click on the event title and you’ll be taken to the Calendar, where you can view and edit the event’s details, and in case of a task mark it as done.
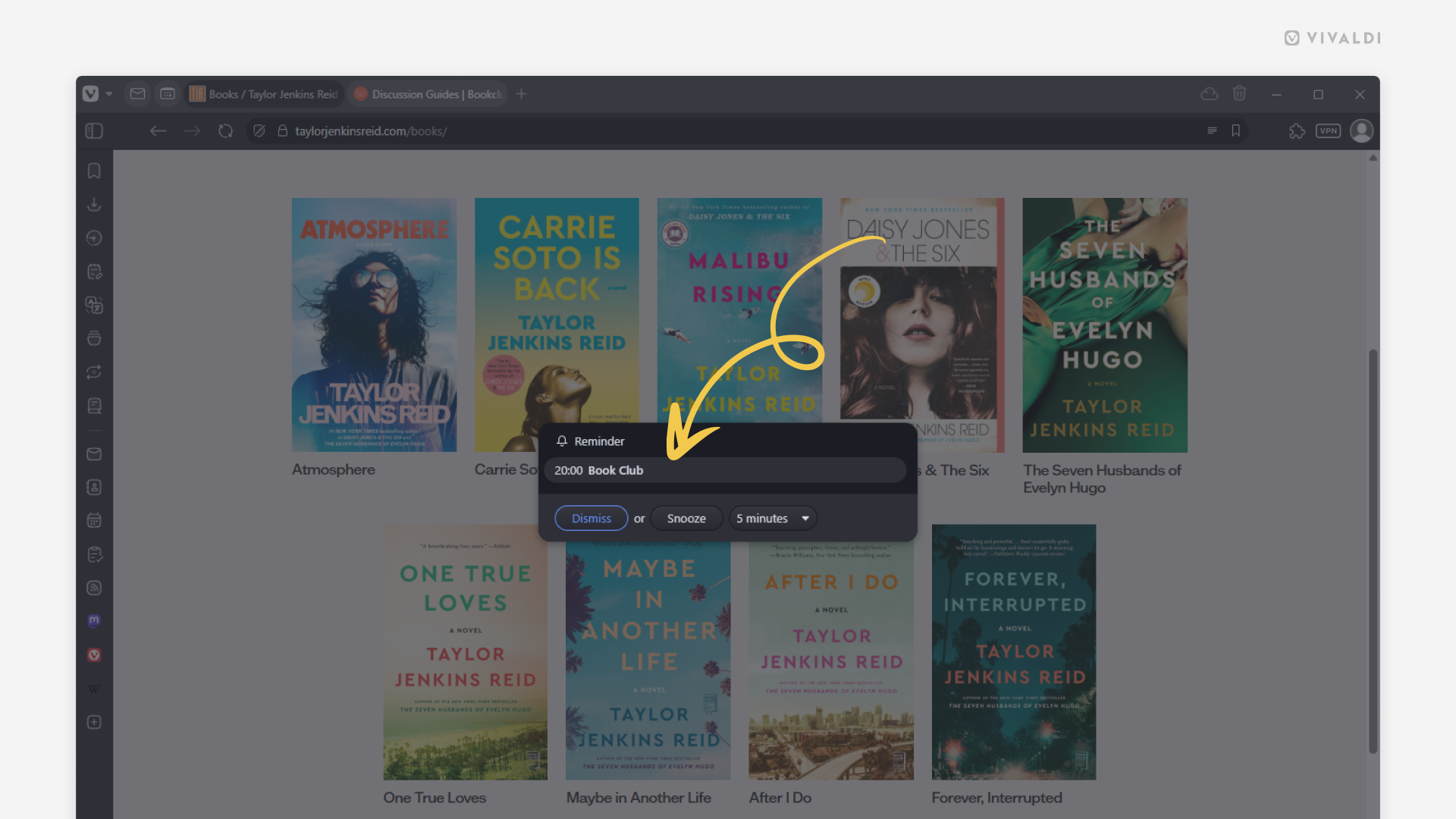
Tip #725
Juni 16, 2025
Create backups of Workspaces by saving them as Sessions.
Working on a crucial project requires taking all the precautions. One way you can do it in Vivaldi is by saving the tabs you have open in the project’s Workspace as a Saved Session. This allows you to open that exact set of tabs any time in the future, even when you’ve closed the tabs or, knock on wood, lost them for some reason.
To save Workspace tabs as a new session:
- Select all the tabs in the Workspace either on the Tab Bar or in the Windows Panel.
- Right-click on one of the selected tabs.
- Select „Save as Session“.
- Give the session a name.
- Click „Save“.
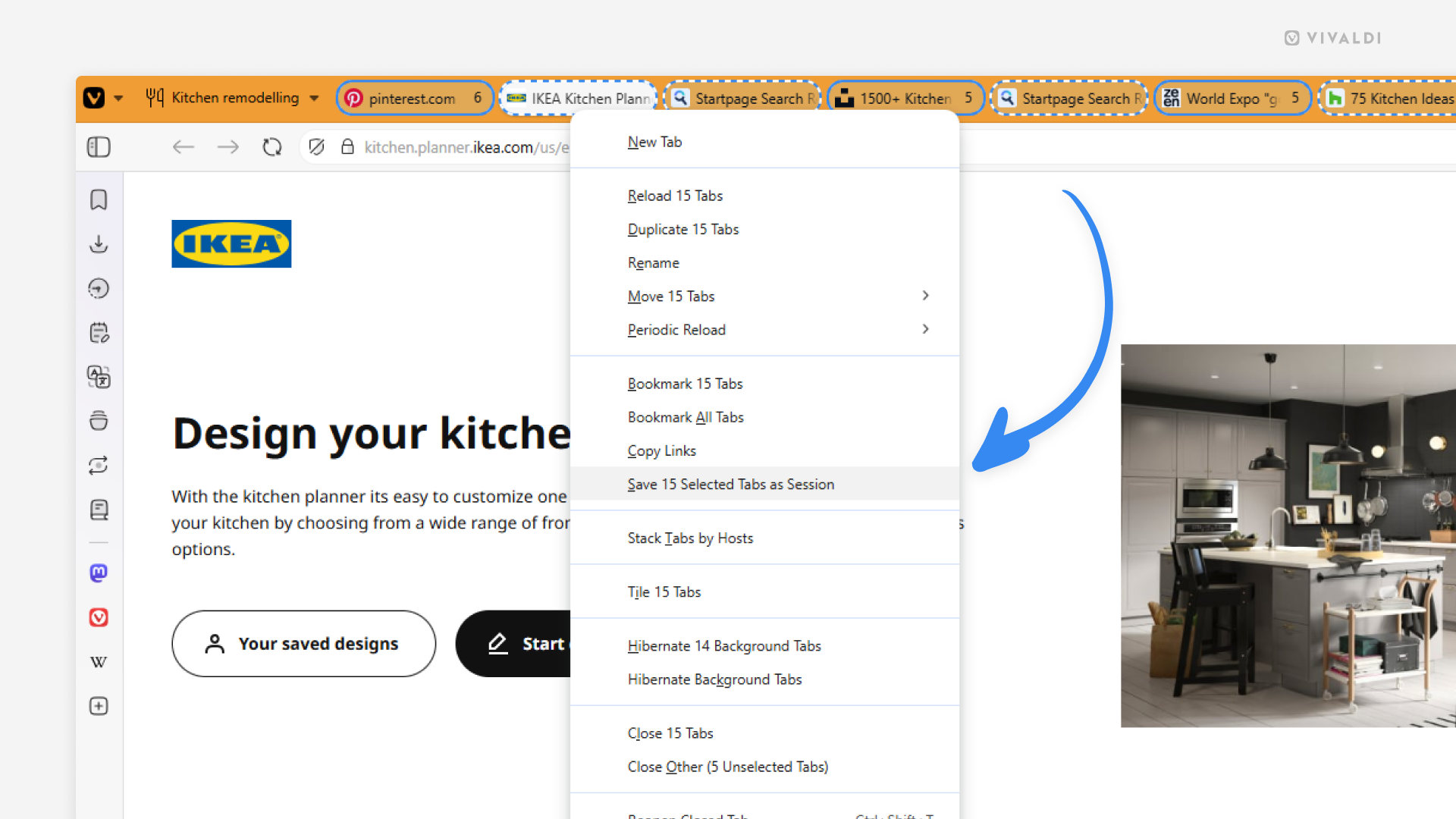
Tip #724
Juni 13, 2025
Turn a Sticky Note on the Dashboard into a proper note.
The Sticky Notes widget on the browser’s Dashboard allows you to quickly jot down thoughts. In case you want to expand that thought and save it for later, it’s best to save it as a new note, accessible from the Notes Panel and Notes Manager, and synced with your other devices.
To turn a sticky note into a note:
- Click on the 3-dot menu at the top right corner of the Sticky Note widget.
- Select „Save to a Note“.
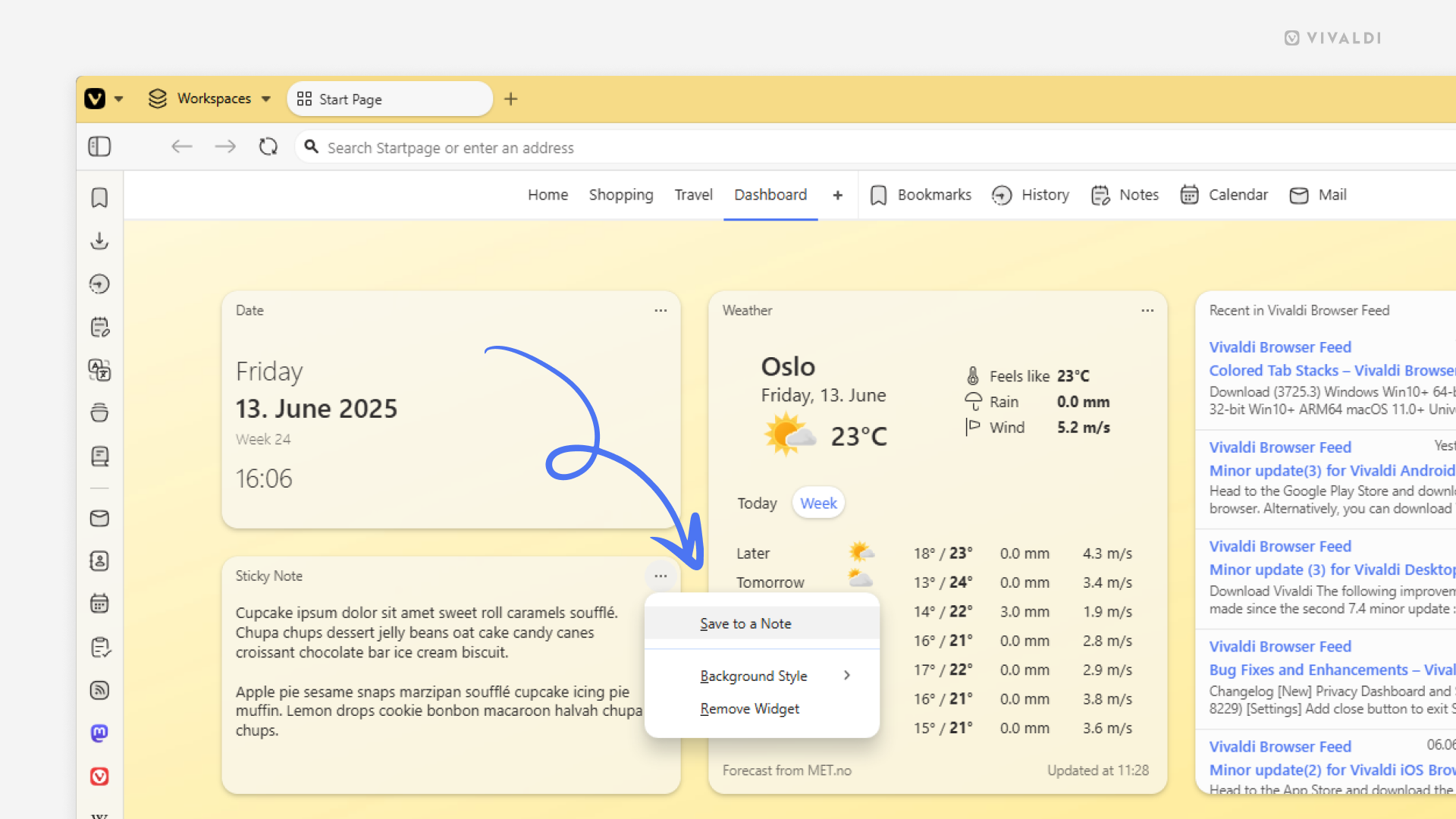
Tip #723
Juni 11, 2025
Give your bookmarks useful descriptions.
Bookmark descriptions are a great way to know what the web page is about without opening the bookmark. Also, including relevant keywords in the description can help you locate the bookmark faster when searching for it, for example, in the Bookmarks Panel or Address Field.
When you add a new bookmark, Vivaldi will fetch the description from the website’s metadata. You can edit the description, but if you prefer to add your own descriptions or have none, you can disable it.
To disable metadata fetching:
- Go to Settings > Bookmarks.
- Disable „Fetch Bookmark Data from Page Metadata“.
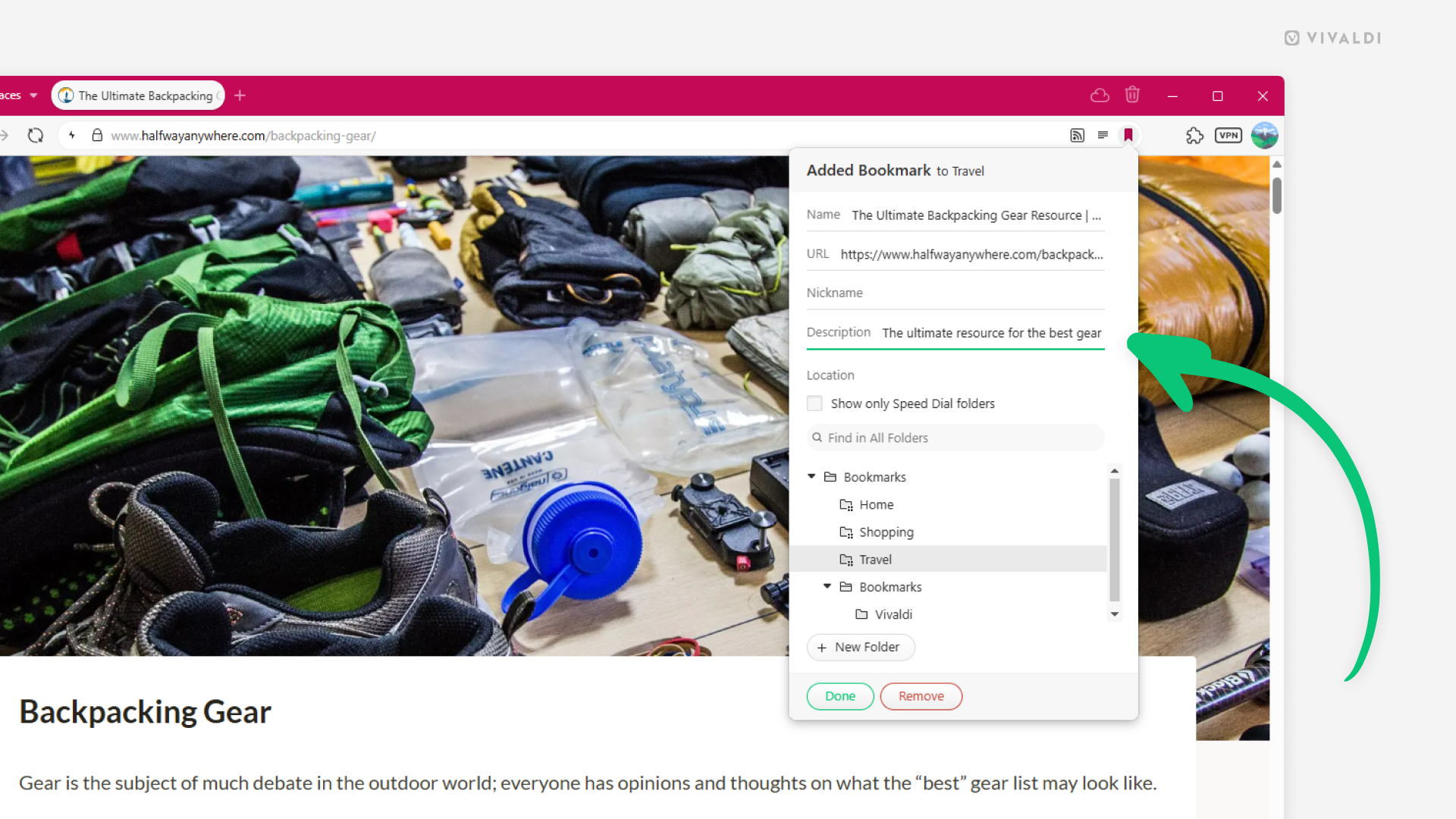
Tip #722
Juni 9, 2025
Hide past searches in the Address Field drop-down menu on mobile.
You can keep things more private and clean by excluding your past searches from the Address Field drop-down menu suggestions in Vivaldi on Android and iOS.
- Go to Settings > Address Bar > Address Field Suggestions.
- Disable “Search History”.
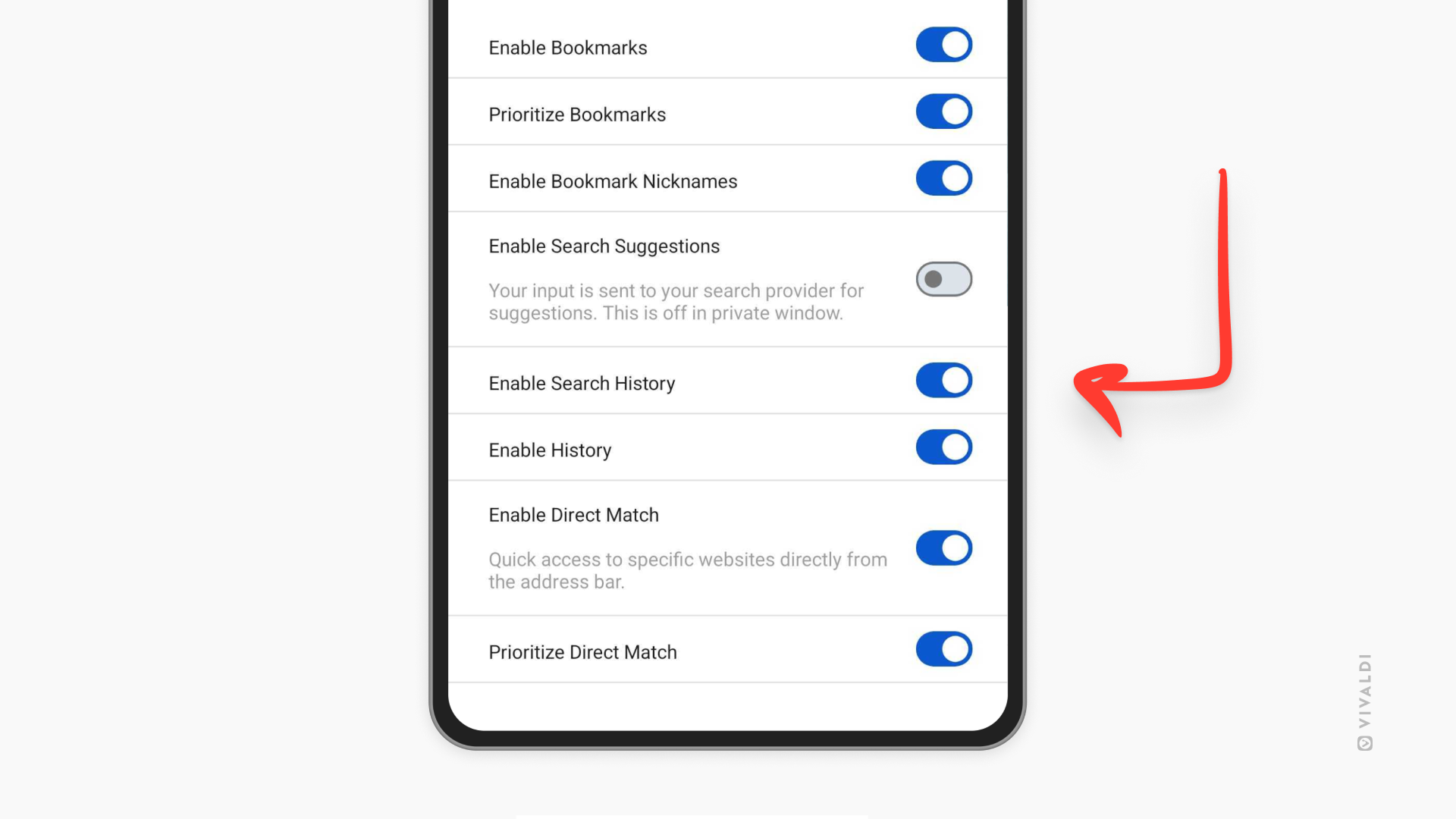
Tip #721
Juni 6, 2025
Return home after wandering off to other web pages in the Web Panel.
Web Panels are indispensable for looking things up quickly without diverging too much from your main activities in the browser. But you may still stray quite far from the page you originally added as a We Panel.
Luckily, it takes only one click to return to the main page of the Web Panel. Simply click on the Home button on the panel’s navigation bar.
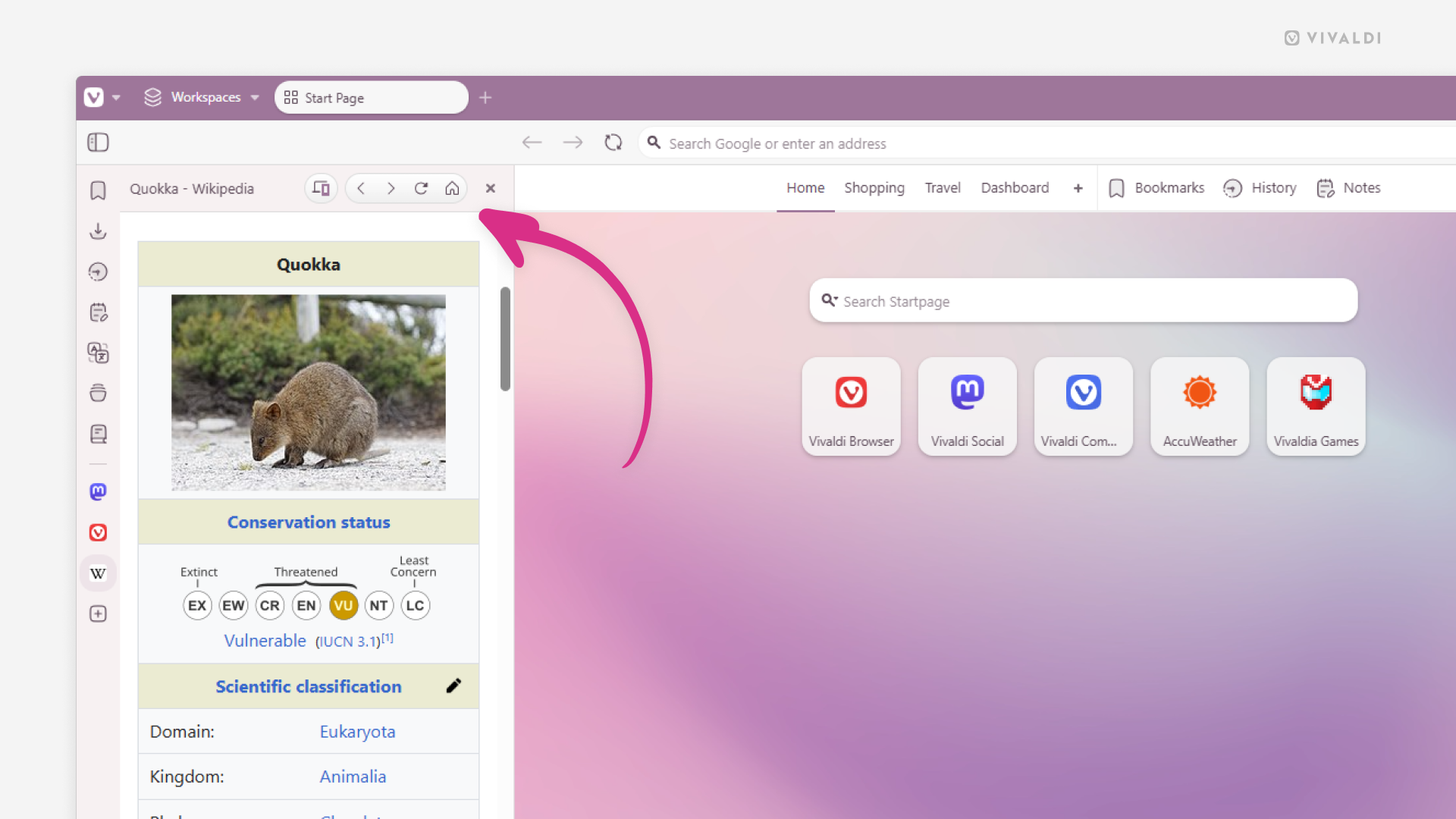
Tip #720
Juni 5, 2025
Verify your Vivaldi Social account.
You’re probably familiar with „blue ticks“ on other social media sites that let you know that the account has been verified, i.e. it’s the person’s or brand’s official account. On Mastodon, verified accounts look a little different. You can spot them by green links to websites that they own in their profile info.
To verify your own account:
- On Vivaldi Social, go to Preferences > Profile > Verification.
- Copy the HTML code from the website verification section.
- Paste the code to your website’s HTML.
- Go to Preferences > Profile > Edit Profile.
- Add your website’s link to the content field in the profile metadata section.
- Click „Save changes“.
If that doesn’t work on the first try, try the troubleshooting suggestions on Fedi.Tips‘ Mastodon Guide.
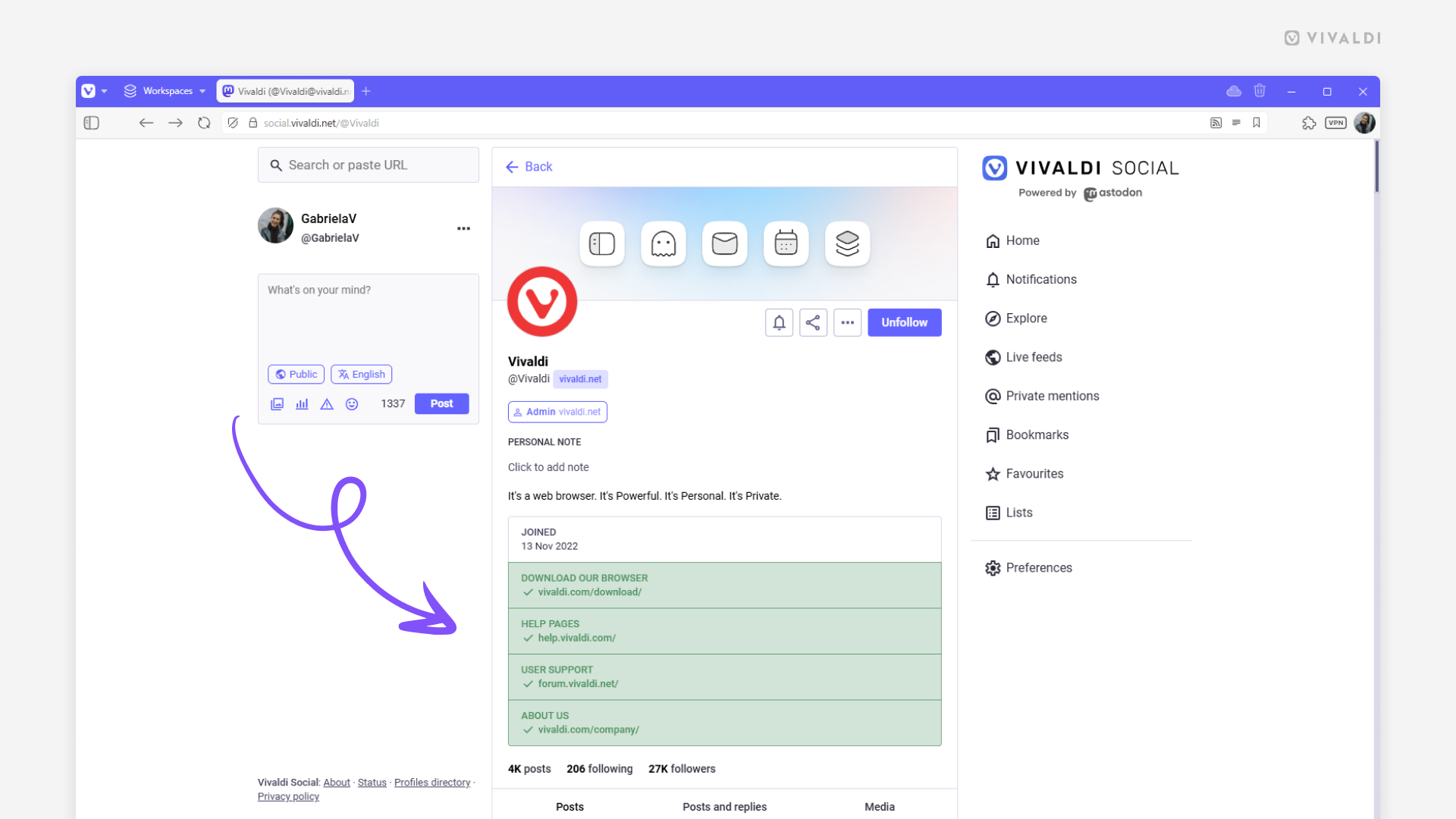
Tip #719
Juni 4, 2025
Disable notifications for hidden calendars.
Vivaldi Calendar is great for managing all your events and tasks in various local and online calendars. While it’s good to be able to access all your calendars in one place, not all of them are always relevant. Luckily, these calendars can be hidden from view (see Tip #525). By default, you’ll still receive notifications with event reminders from these calendars, but you can mute those as well.
To disable notifications for hidden calendars:
- Go to Settings > Calendar > Calendar Notifications.
- Enable „Disable for Hidden Calendars“.
Tip #718
Juni 3, 2025
Browse one-handed with Single Key Shortcuts.
With Vivaldi, there’s no need to perform complicated one-handed gymnastics tricks on the keyboard to reach multiple keys simultaneously, while the other hand holds a cup of coffee or a stress ball. Instead, you can enable Single Key Shortcuts and browse with ease.
To enable Single Key Shortcuts:
- Go to Settings > Keyboard > Keyboard Shortcuts.
- Enable „Single Key Shortcuts“.
You can browse preset Single Key Shortcuts and add or edit them to match your preferences in Settings > Keyboard.
To use Single Key Shortcuts, first make sure that none of the input fields (Address Field, text box on a web page, etc.) are focused. Then simply press the command’s shortcut key on your keyboard.