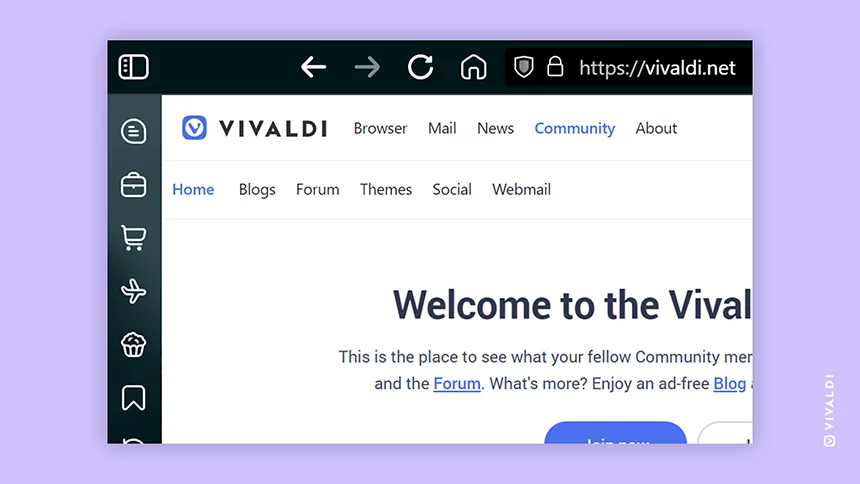Switch Workspaces with one click with the aid of Command Chains, Toolbar Editor and Custom Icons.
There are some unique ways you can use different Vivaldi features together to make the browser behave the way you want it. For example, with the help of Command Chains, Toolbar Editor and Custom Icons you can take Workspaces to the next level. Here’s how:
Step 1 – Create Command Chains for switching Workspaces.
- Go to Settings > Quick Commands > Command Chains.
- Create a new chain and give it a name.
- Replace the placeholder command with “Switch to Workspace #”. The number corresponds to the order in which you created your Workspaces.
Create a chain for every workspace. In each chain, you can also add other commands that will be executed at the same time. For example, add the command “Switch to theme” to make workspaces visually more different.
Step 2 – Add Command Chain buttons to a toolbar.
- Open the Toolbar Editor.
- Select the Command Chains section.
- Drag the buttons you made for Workspaces to a toolbar of your choice.
Step 3 – Add Custom Icons.
By default all Command Chain buttons looks the same, but you can add Custom Icons to make each button stand out.
- Go to Settings > Themes > Editor > Icons.
- In the list of icons, find the Command Chains you created.
- Select one and replace the default icon with one you’ve created.
For a more in depth description of this feature combination and final results, take a look at our blog post and video here.