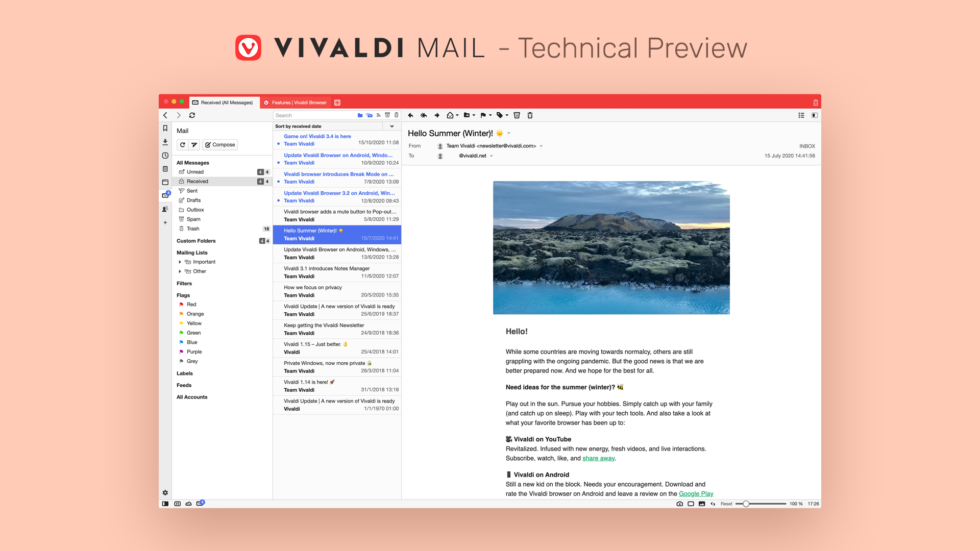
Read this article in Español.
The first Technical Preview of Vivaldi Mail, Vivaldi’s integrated email client, is here and the timing could not be better. It arrives just ahead of Thanksgiving as a way of saying “thanks for waiting”.
We are excited for you to test the new Vivaldi Mail. Some people fondly call it M3 and there is a bit of history to this that I’ll share later.
It makes me very happy to share that we’ve taken it a step further. In addition to the email client, we’ve included a feed reader and a calendar.
Whether it is the browser or any of Vivaldi’s services – we build our software with you in mind. We know that you are all individuals with your own requirements and wishes.
Vivaldi Mail is about giving you the choice to communicate online in a much more organized way while having the comfort of knowing that you are in control of your data and choices.
We now need your feedback on our first Technical Preview (TP) so that we can – together – build this further into a trustworthy option that will let you break away from the dependency on the ecosystems of the few big players today.
Let’s rewind a few years
In the two years after I left Opera, two browsers – Opera 14 on mobile and Opera 15 on desktop – were released. They were completely different from what the original team had built at Opera, thus making it very clear that Opera was heading in a new direction.
Besides stripping off basic functionality such as bookmarks, Opera also removed Opera M2, its much-loved mail client.
Opera’s decision to drop its original design philosophy forced us into action and Vivaldi was born.
And when we launched Vivaldi’s first Technical Preview, we promised to give you a built-in email client in a future version of Vivaldi.
The reason for this was simple. Many of us had been using M2 since 2000. And with M2 being abandoned, there was no email client that could match its finesse and usability – powerful, nimble, focused, with great functionality.
In fact, I’d admit that one of the reasons for Vivaldi’s existence is to provide a browser with a built-in email client. And today we have the first glimpse of it.
The built-in email client has taken a lot of time to come this far and I’d like to acknowledge that building it has not been trivial. Our team along with the massive support from the Sopranos – Vivaldi’s extended family of volunteers – has toiled hard to give you what you have been waiting for.
Let’s get into more details that the Vivaldi Mail offers. I really hope you will enjoy it as much as we have enjoyed building it for you!
Vivaldi Mail and its components
Vivaldi Mail consists of three components:
✅ The Mail Client
✅ The Feed Reader
✅ The Calendar
You can choose to use Vivaldi Mail with your existing mail (IMAP/POP3) and calendar services (CalDav). You can also choose to set up an account with Vivaldi or a third-party service, such as FastMail. You can thus use Vivaldi Mail to get away from Google services if you wish to.
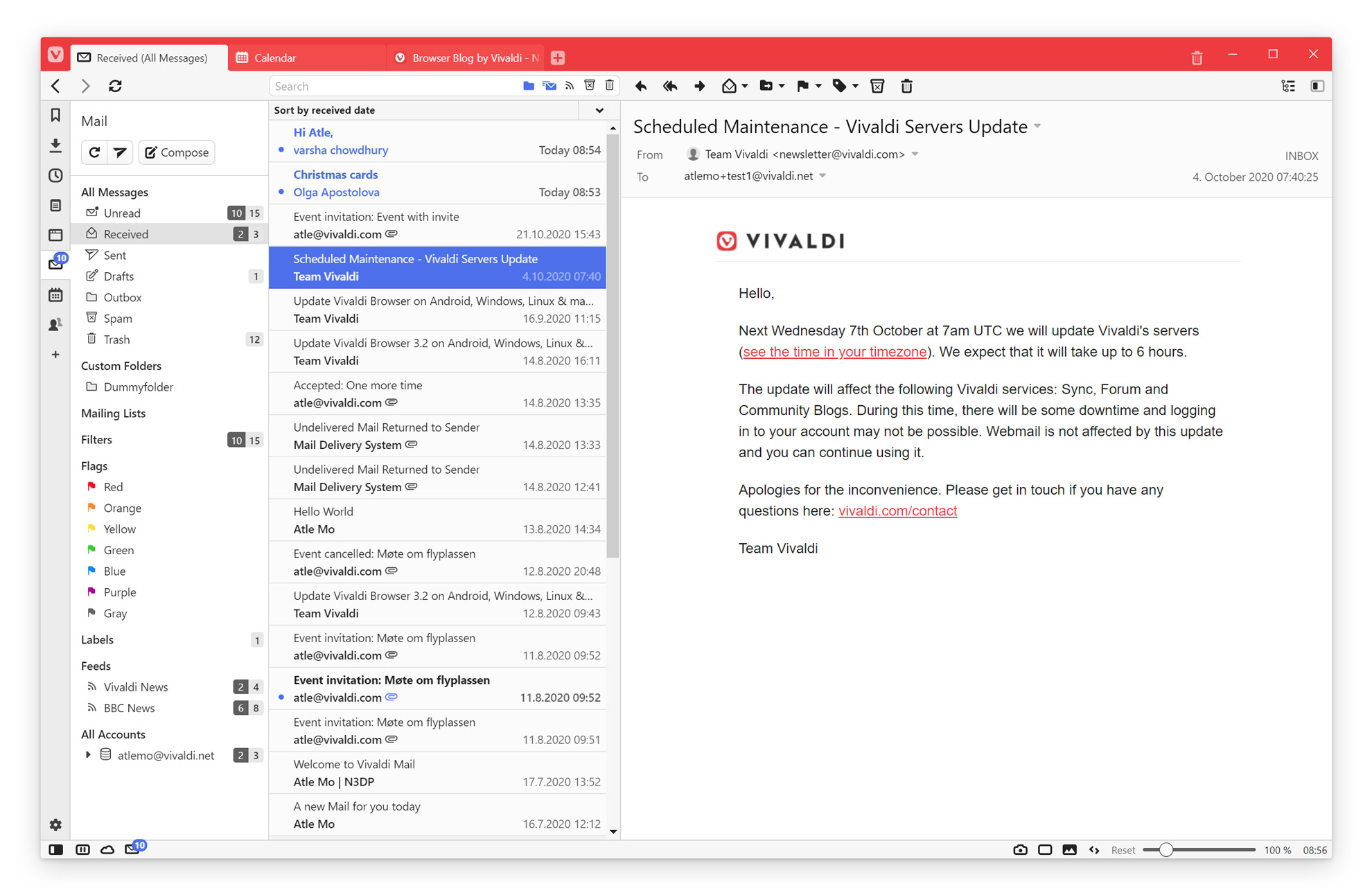
The Mail Client
The basic principle of mail is that you can have a mail client and a mail server or service that can come from different providers. There is a protocol between the client and the server meaning that you are not locked into using the same provider for your mail client and your mail service.
Vivaldi Mail aims to solve the problem of having multiple mail accounts and a lot of mail.
Many of us have more than one mail account. And many of us get a lot of mail. You may know you have received a certain mail, but yet have no idea where it is. It does not help that you do not know from which mail service you got the mail.
Over the years, you may have amassed multiple mail accounts, such as a Gmail account, an Outlook account, or a personal account with FastMail. You likely have an account at work, at your University, and/or your high school. You get mails on all your accounts and quite often they are overlooked or lost in the mix.
Of the more than 4 billion email users in the world, the average number of mail accounts per person is roughly two, but many of us have a lot more than that.
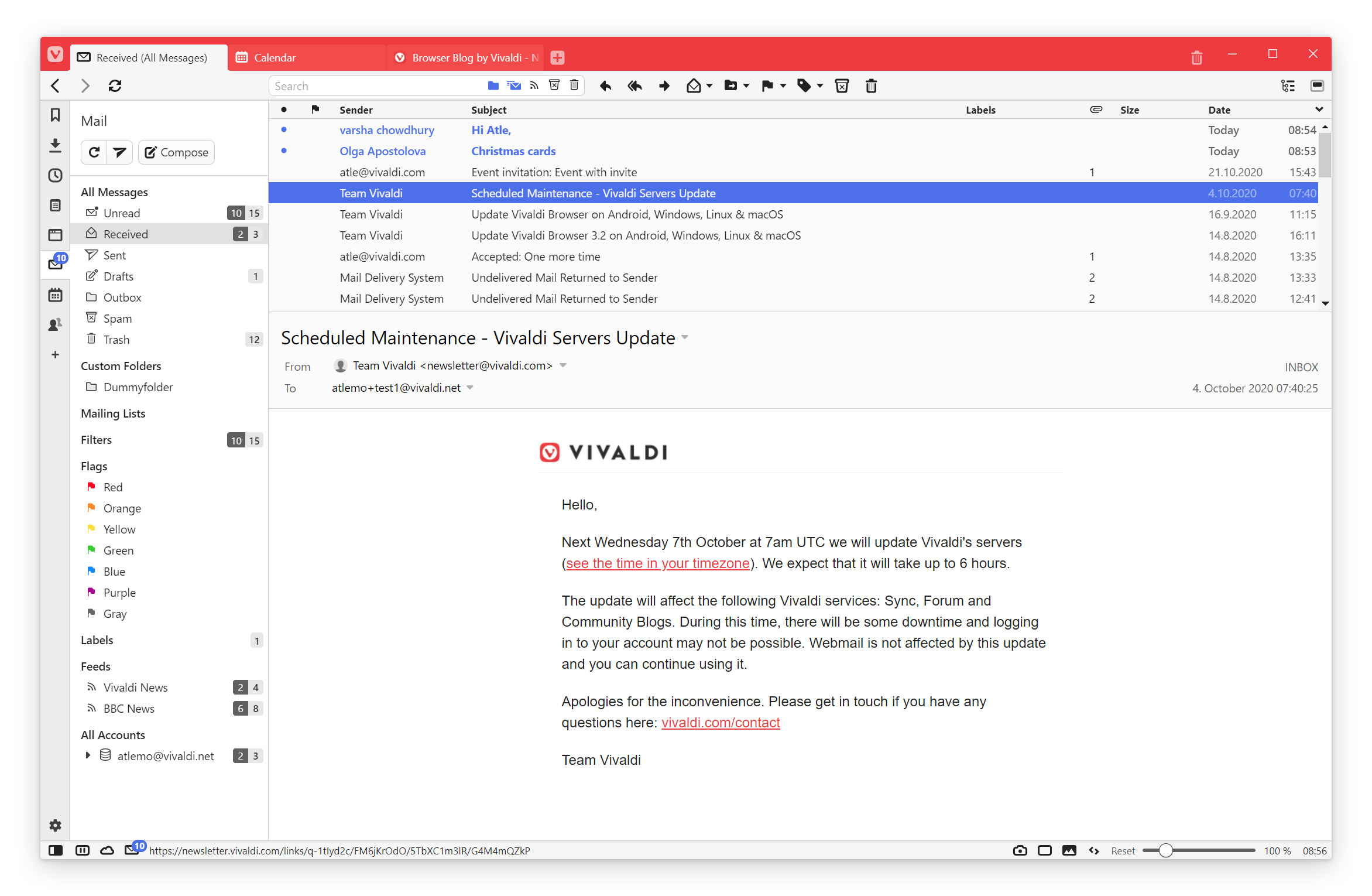
A quick overview of Vivaldi Mail
The cornerstone of Vivaldi is the database. All your mails from all your accounts are indexed, therefore searchable offline. If you prefetch your mails, we index all the content of the mails as well even before they are opened. This is recommended to get the most out of Vivaldi Mail.
The Mail Panel
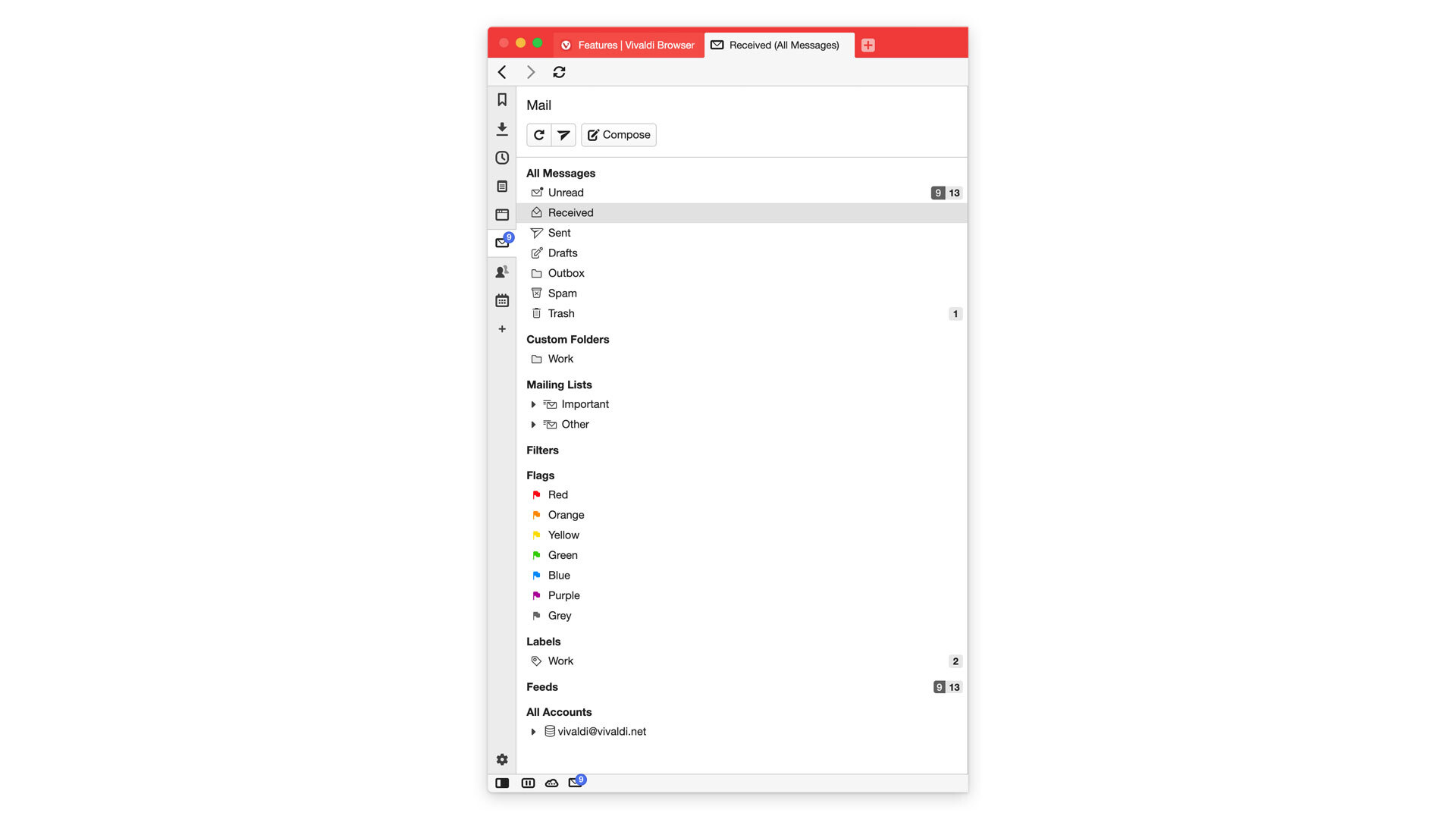
Your work with Vivaldi Mail starts in the Mail Panel that has 8 sections:
- All Messages: This is where most of your work will be done. These views combine content from all your feeds and mail accounts. Unread (focus on your unread messages), Received (all of your messages), sent, drafts, outbox, spam, and trash. You can also control further what is shown in each view by using the toggle filtering buttons at the top. Thus you can decide if you want to Show Mailing Lists in the unread view, for example.
Hint: Try hiding everything you can in the Unread view and only keep messages unread if they haven’t been addressed to keep organized. - Custom Folders: A mirror of special IMAP folders (other than the default inbox, sent, etc) that you have made on your server. You might have even made a rule that filters out a set of mails into these. To deal with these mails separately from the common views, we’ve created these as views as well.
- Mailing lists: Vivaldi recognizes a lot of mailing lists and places them in separate views. These can be mailing lists you use for work, but also mass mailings. Thus we have created two sections, important and other. You can even mark a sender as a mailing list manually when marketing mail or a list comes from a certain sender.
Hint: Keep the important folder open and close the other one. Clicking a parent folder will show all the messages inside it. You can move lists you read often to important. - Filters (and searches): You can save searches as a filter if you’d like to quickly access the same searches often. Most of you may have used filters in your old mail clients. With Vivaldi, you will not need to use them as much, but they are there. The functionality for more detailed filters is limited in the first TP, but more parameters and actions are on the agenda.
- Flags (starred): Although Vivaldi makes it easy to find mails again, flags can be useful when using other clients with Vivaldi Mail. Most clients have some support for flags (sometimes called starred messages).
Hint: The star in clients like Thunderbird or Gmail is the same as the Red flag. Apple mail flags are all supported. - Labels: The Labels you make in Vivaldi Mail are all synced. This way you can set up Vivaldi Mail on another computer and you’d get the same labels. Default labels from other clients like Thunderbird, Evolution, and M2 are also synced.
- Feeds: Subscribed feeds show up in this section.
- All Accounts: Here you can find all the folders as they look on the server.
Hint: You can close these to see all the mails from an account in the root and use the toggle filtering button to weed through them.
Counters
Once you get started, you’ll notice the counters that show two numbers in any view (unseen|unread):
- Unseen mails: These are brand new mails that have never been seen before. The counter on the mail side panel is the number of unseen messages you have.
- Unread mails: The number of unread mails means that you have seen them, but have not had the time to deal with them fully.
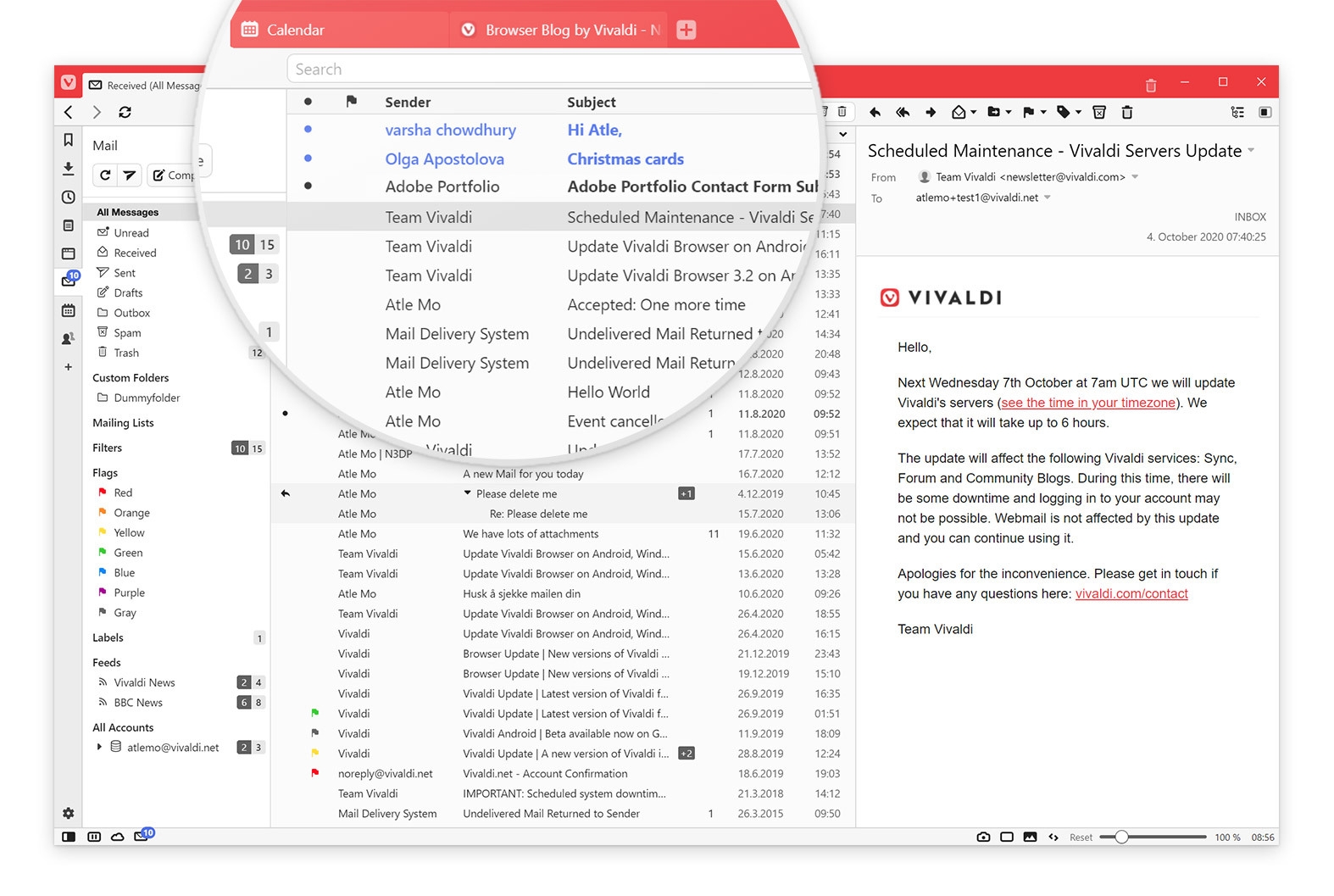
This makes it easy to notice important mails, but also lets you keep them around until later. In a way, unread mail is a kind of TODO. Once you mark it read you are done with it, although you can always find it again.
Control views with toggle buttons and a search bar
For each of the views, there is a set of toggle buttons and a search bar at the top. This allows you to control what is shown in the view.
Toggles can include these six buttons — Show Read, Show Custom Folders, Show Mailing lists, Show Feeds, Show Junk, and Show Trash toggle buttons.
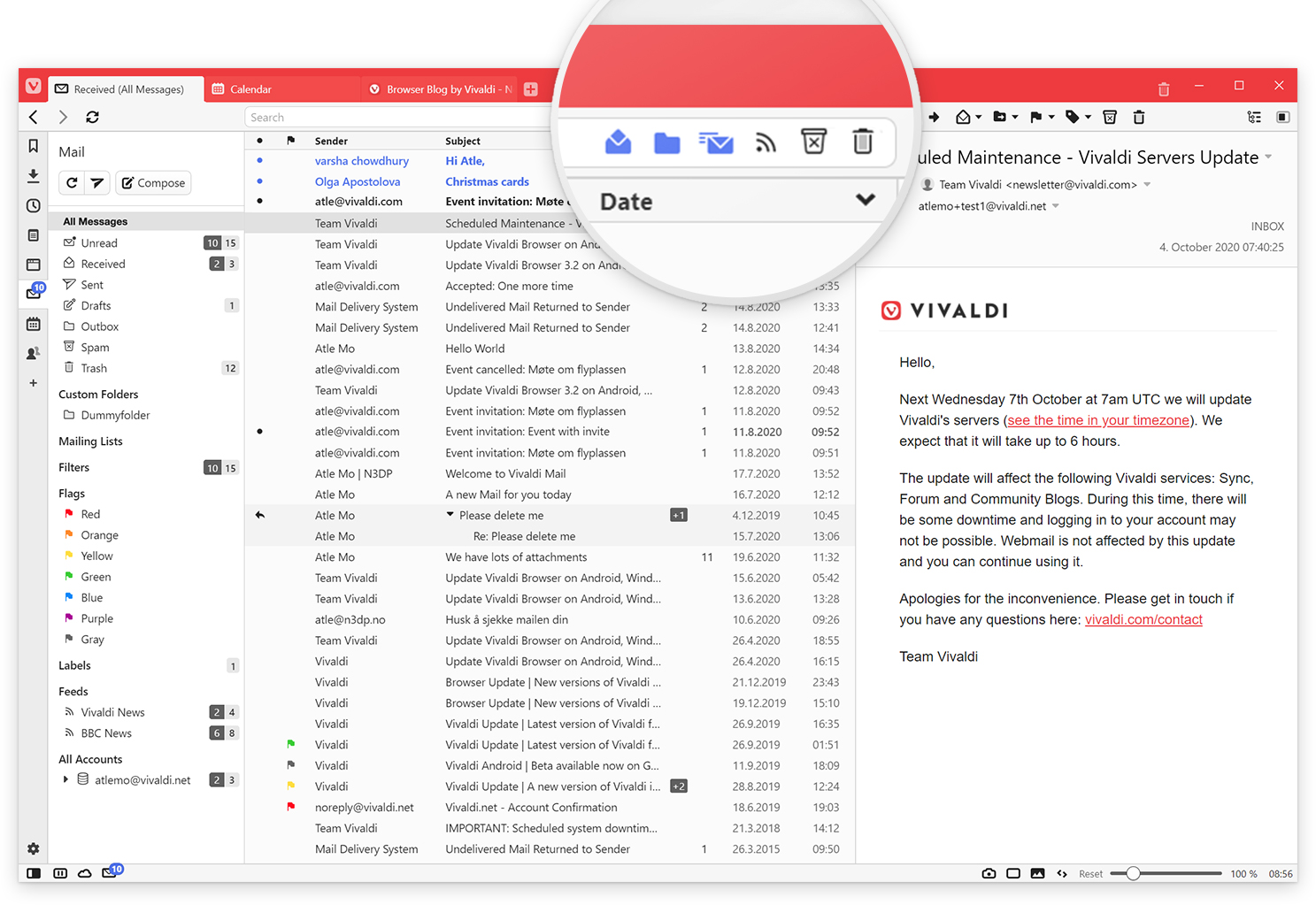
Show Read
This is probably going to be your most used button. It selects whether to show read mail in the view or not. It can be nice to toggle this off and deal with all of the unread messages in a folder.
Custom Folders, Mailing list, and Feeds toggle buttons
These have their own section in the panel. They are on by default, but it can be useful to exclude them from folders like Unread and Received. That way it is less likely to miss the most important mails, and can deal with them separately in an orderly fashion.
Just to recap, the Show Custom Folders will show or ignore your custom IMAP folders. These are folders other than the default folders Inbox, Sent, Spam, etc., and found on the server. Mailing lists are auto-generated using the list-id header in the mail and a few other rules. You can also add senders as a mailing list. Feeds are Atom, RSS, or any other kinds of feeds you have added. They are not tied to any account, but you can see them in the Unread, Received, and some other folders. More details about them below.
Personally, I like to work with only personal mail in my unread folder. Thus, I uncheck most of the buttons in this view. This means that mailing lists and custom folders are automatically filtered out of this view and I need not bother with setting up filters. Once I am done with a mail, I just mark it read and it disappears from the view.
Junk and Trash toggle buttons
These are off by default in most views, but it can be nice to enable them when you’re missing a message to see whether something was accidentally deleted or put in spam.
The selection for each folder is remembered, so you can customize the views to show by default whatever you want them to. Toggle them as needed.
In addition, you’ve got the search. You can search the selected view for any words or expand the search to search all mails. The search will go through the headers of all your messages and the content of messages that have been opened or fetched from the server. You can check ‘prefetch’ in the Settings of an account in order to fetch the content of all messages before they are opened. Not only will you then search through the body of all your messages, but you will have access to them when you want to work offline.
Different Views for Your Mail
As usual in Vivaldi, there are options. You can select whether you want the mail list on top and the mail below or the mail list on the left and the mail to the right. In addition, you have a view with mail list on the left but confined to one line to utilize the space better, allowing you to view more mails at the same time.
Keyboard Shortcuts in Vivaldi Mail
As with most things in Vivaldi, you can customize your Mail keyboard shortcuts. So if you’d rather use a combination rather than single-key shortcuts, it is possible.
Here are my favorites to help you get started (remember to enable single key shortcuts):
- G: Mark a mail as read and go to the next unread.
- CTRL Z: Undo marking a mail as read or deleting the mail. Note, though, that a permanently deleted mail can not be undeleted.
- T: View the thread the current mail belongs to.
- E: View all mails from the sender of the current mail.
- SPACE: Scroll the current mail. Once you reach the bottom, mark the mail as read and move to the next one.
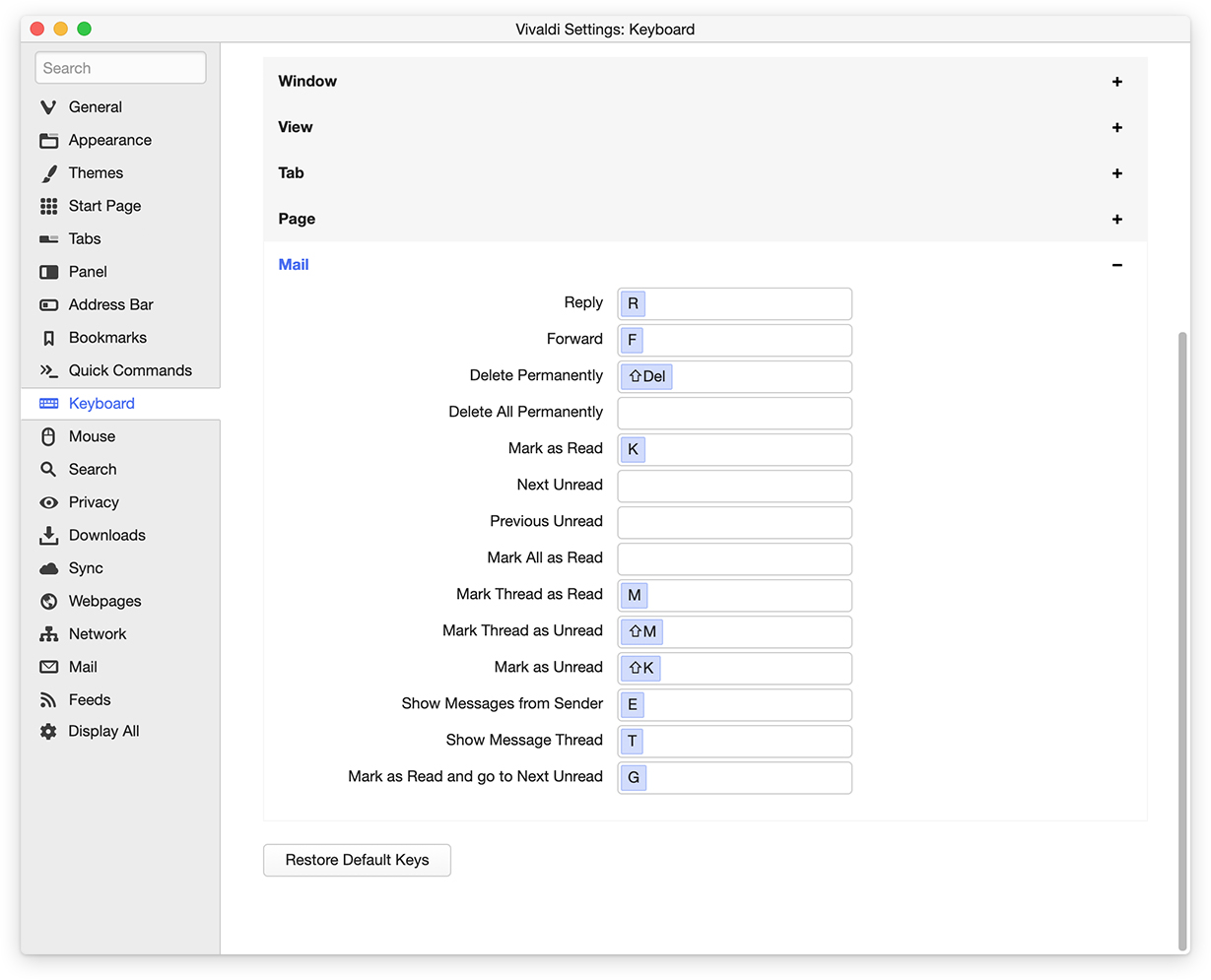
Smart navigation on offer
- The history buttons in a mail window allow you to go back and forth in your mail folders – pretty special in Vivaldi Mail.
- Having selected a thread with T or a contact with E, you can go back with your normal history keys to view the mail folder you were in before.
Viewing a Message in Vivaldi Mail
When viewing a mail or feed, the message is divided into 2 sections, the header, and the body. The body shows the message content while the header shows relevant information about the mail. Let’s look at the different parts:
Header
- Subject: Clicking the subject at the top shows a menu that allows you to do a few things, such as copy the e text or view the thread the mail belongs to.
- Address fields (From, To, Cc): Are clickable and have a dropdown menu. Clicking the address shows you all messages that you have received from and sent to the address.
- Reply To: Is only shown in some messages. This will be the receiver of a mail, should you reply, and is often different than the sender. Be careful to check this address before clicking reply.
- Folders: On the right, you can see which folder(s) the mail belongs to. You might have received the mail into multiple accounts. This will be visible there.
- Date: The date follows Vivaldi’s Preferred Date and Time format in the General settings.
Attachments: Are already fetched if you have loaded the message so they are always accessible.
Body
- The body of the message can be plaintext or html if that was sent. We plan on offering options to make it possible to switch between them.
- You can view the raw message by right-clicking on the header and picking Show raw message. There you can inspect what is actually in the message itself and all the headers that were sent along.
- Note: the message (once they are loaded/fetched) can also be found in your profile, under the Mail/ folder sorted by accounts and dates as an .eml file.
Queue your messages before sending
Sometimes you may end up working on a message to someone during odd hours or during weekends. You may not be ready to send that message right away or just do not want to bother the recipient until Monday. You might not even be sure you want to send it at all and would rather sleep on it or send a few messages out at once when everything is ready. Maybe you are one of those people who just want to be prepared even though you know you cannot send your message until late next week.
This is when you may want to queue your messages. The trick is to click the arrow next to the send button when composing the mail and pick the queue option from there. The send button will then queue any messages when you click the button or use a shortcut to send. This way your messages will be put into your outbox, and wait there until you are ready to press send.
To view which messages have been queued in your mailbox, simply open your outbox and those messages will have a little pause icon next to the title. In order to send your messages, you can either right-click on them individually and pick send from the context menu or simply press the “Send from All Accounts” button at the top of the Panel.
If you would like to edit the message before sending, you can simply double-click on it or choose “Edit” from the context menu. If on the other hand, you do not want to send that message, you can simply delete it.
Local backup in your trash can
Losing your data is something we’d like to help you avoid at all costs. Therefore, if Vivaldi Mail has already gotten a local copy of your message, instead of permanently deleting the message when it is no longer found on your mail server we just mark it as internal and put a local copy in your trash. This way you won’t lose any mail by accident. It just stays there until the next time you empty your trash.
For example:
- I have a message “Gordon”
- I open it in Vivaldi Mail
- The server has the rule to delete everything that’s older than 30 days old
- “Gordon” the message turns 31 days old and is deleted by the server, but…
Instead of just deleting it in Vivaldi Mail, we mark it as internal and deleted and you can find it in Trash.
Here’s another example:
- I accidentally purge all my messages on a server (by changing my address to a forwarding address instead of a hosted address)
- All my mail on the server is gone, but…
Vivaldi Mail again does not delete my mail, but rather stores it as deleted and internal.
Messages could also end up as local backups in Trash as a result of expected behavior. For example, when you delete messages through another client or unsubscribe from a folder. Vivaldi Mail then cannot find the messages on the server and marks them as deleted and internal. Those messages will also stay in the trash locally until you empty it. It is simply better to be a bit more safe than sorry.
Future plans
In case you have local copies of your mail lying around somewhere we know you might want to use Vivaldi Mail to search and organize them or simply want to import your mail from another client, we are of course going to add import functionality for that.
The same can be said for export so that you can use POP3 without worrying about how to move your mail to a different client after it is deleted from the server.
We’ve worked quite a bit on PGP and you can expect it in future releases. We are really excited about this feature, but it is not quite ready yet for the first TP.
Better filtering and the actions to accompany them are also on the radar along with a number of other things that you will soon get to see. Stay tuned.
Take a look at Vivaldi Mail help pages.
Vivaldi Feed Reader
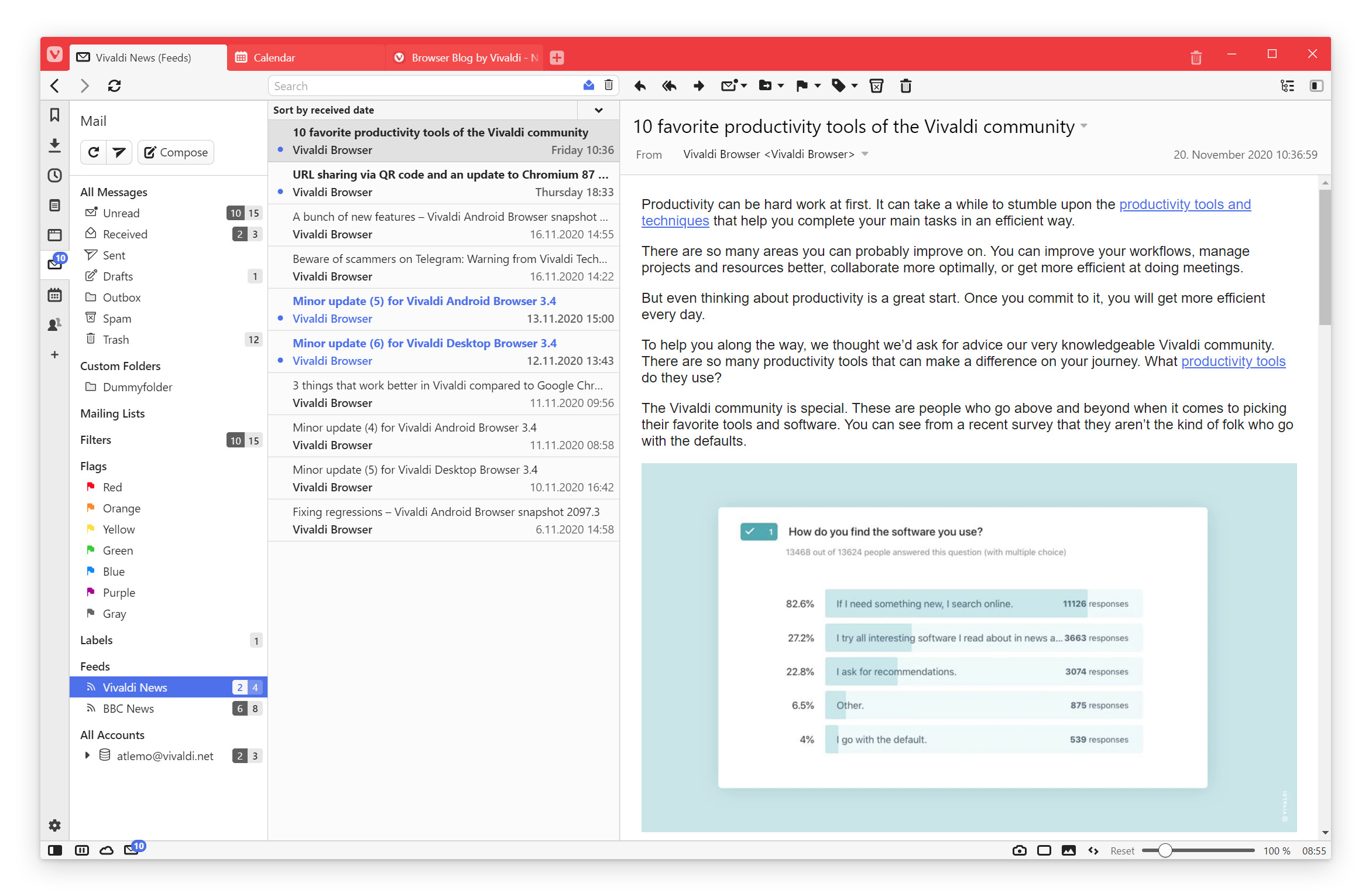
We live in a world where what we read online is being monitored. What we read is used as input into a machine learning algorithm that learns what we like to read and gradually provides us with only content that we like and less content that we do not like.
At the same time, this information is stored and sold to advertisers that use this information to influence our decisions, whether they are as to what to buy or what to vote or think.
Vivaldi’s approach with the Feed Reader
With the Vivaldi Feed Reader, our approach is different. You subscribe to news sources you trust. The news stories you receive are not based on what you read before but based on your specific interests, whether that is news sources or sub-sections of news sources. There are a lot of feeds you can subscribe to all across the world. Most modern newspapers, blogs, and podcasts provide news feeds.
Finding those feeds is easy. Normally searching for the name of your publication and the word “RSS” or “Feed” will get you the page you need, which you can then subscribe to. Quite often visiting a page will show you the Feed icon in the address bar. Clicking it allows you to preview or subscribe to the feed.
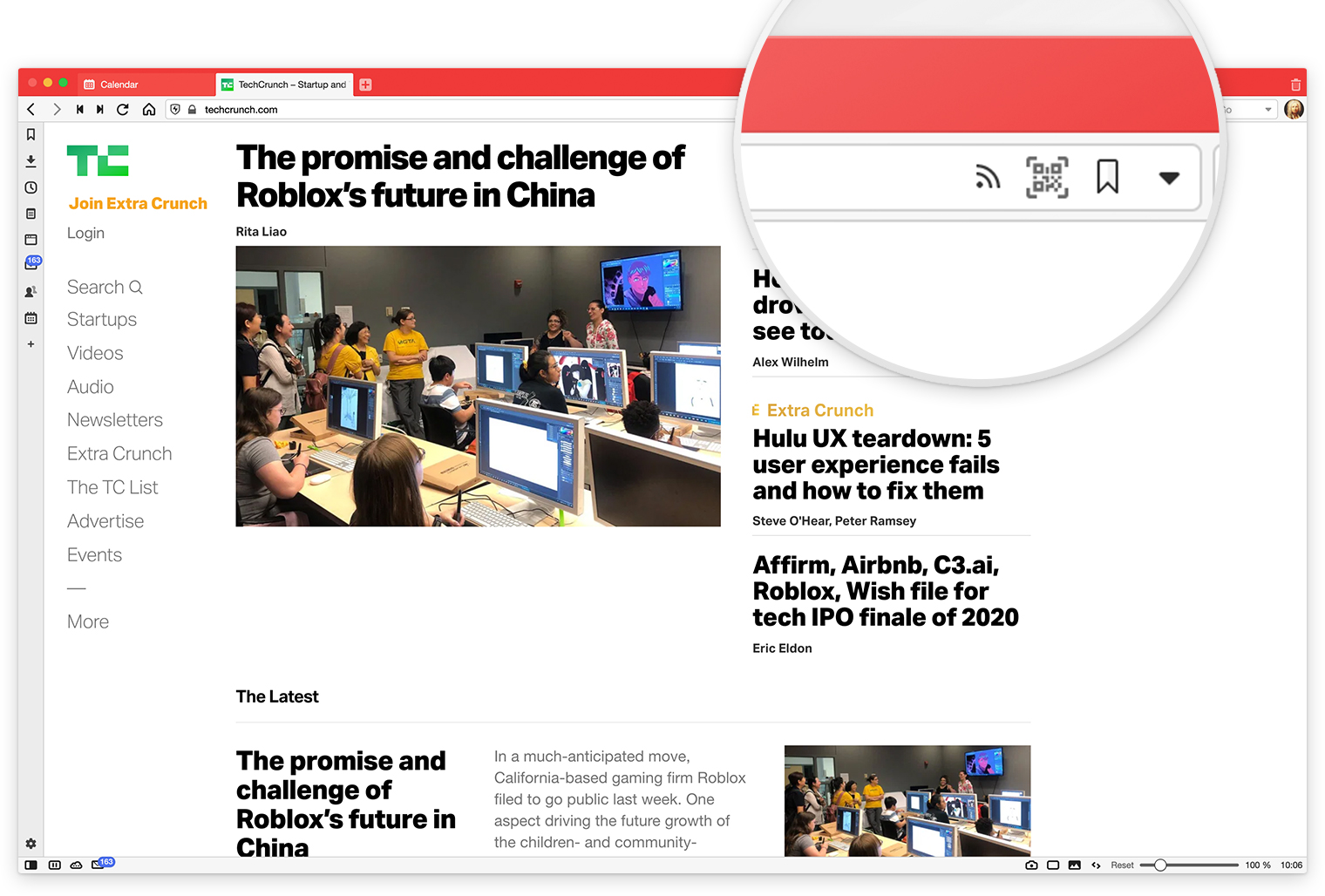
Previewing the feed lets you check out the content of the feed, and decide if you would like to subscribe to it. If you subscribe, Vivaldi will regularly check the feed for updates, and notify you when news items are added to the feed.
The feeds show up in the Vivaldi Mail feeds section. They look like mail. You can mark them as read like mail. They get indexed like mail, helping you find back to old articles. It allows you to reply to the feed authors if they have provided their details, just like you would with an email.
Typically the message includes a short summary. To read the full article, click on a link in the summary message. Some feeds will include a lot more in the feed items, and Vivaldi supports several versions of RSS, the even more powerful Atom, and extra features from Dublin Core, so it should work with news feeds that make use of the more advanced features. It can even play podcast audio and video inside the feed item if the feed provides it as an “enclosure”.
If you are already using a feed reader and would like to migrate to Vivaldi, export your feed list from your existing reader in “OPML” format. Name the file feeds.xml and open it in Vivaldi. You can now select the feeds, preview them, and subscribe to them in Vivaldi.
In time we will provide a different interface to the feeds, but we believe that there is significant value in organizing the feeds through the same interface as the Mail Client. Particularly for the ability to find back to previously read articles.
The Vivaldi Calendar
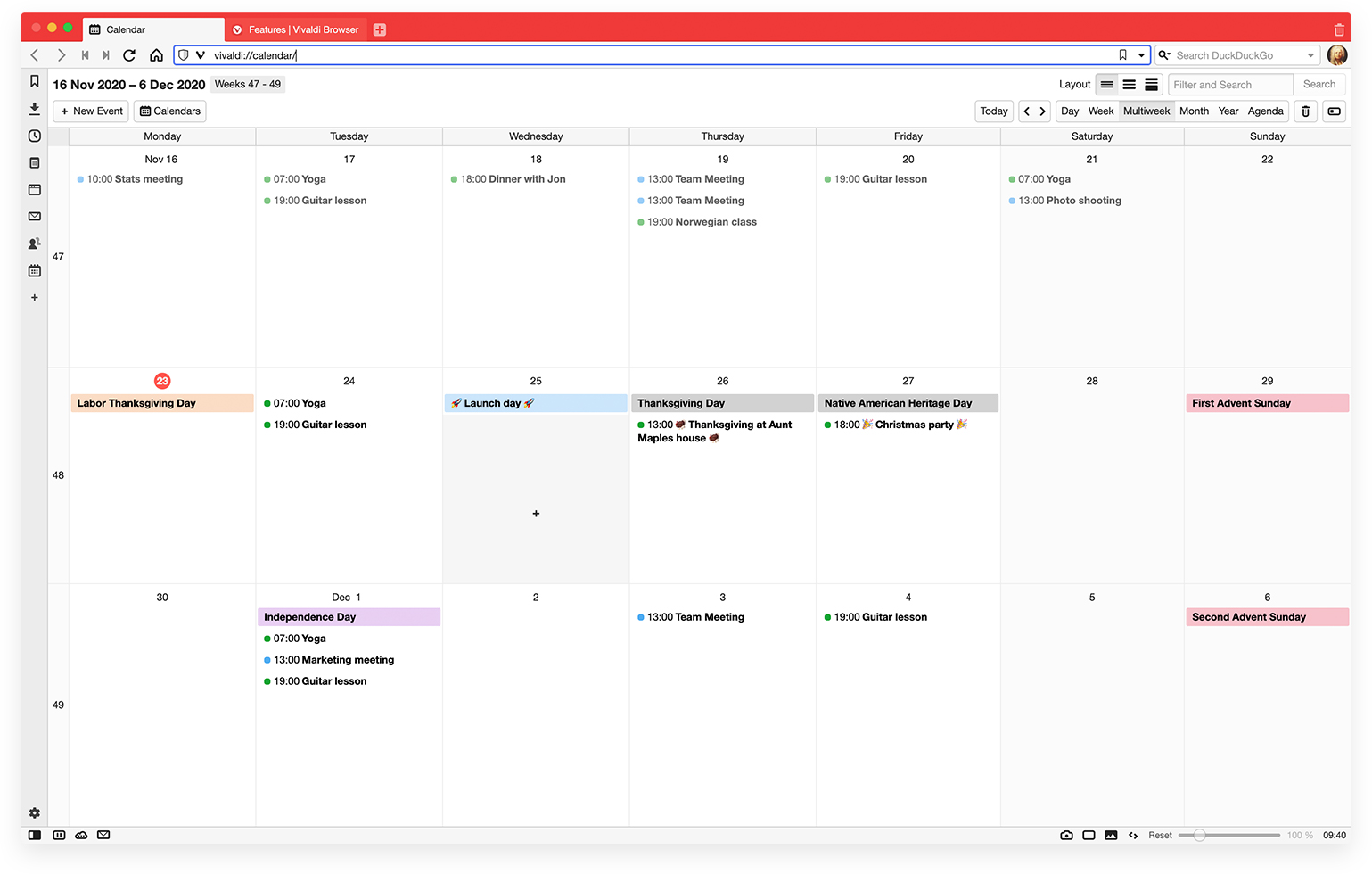
Our days are full of events and tasks and we need a way to organize them. A calendar helps us just do that. Many of you must be using a calendar of some sort. And while there are many available today, the most used calendars are made by some of our larger competitors who have their business models based on data collection.
This makes me uncomfortable. I would prefer not to share my plans with those companies. Many of you may think the same and that is why building the Vivaldi Calendar is such a greater ambition.
Not your ordinary calendar
Our ambition is not just to provide you with an alternative to calendars built by larger companies but instead to give you a better one.
With the Vivaldi Calendar, you can choose to keep all your data local. You can synchronize through the Vivaldi.net calendar or any other CalDAV calendar. You can even choose to synchronize through Google Calendar or Outlook. After all, it is your choice. It is your data.
I often wonder why calendars today tend to only show little details on each event. It is very frustrating to see just a little fraction of the information that is related to an event.
Some of the calendars do not even work well with the keyboard and just moving around the very basic stuff gets very hard. Adding events shows pop-ups that overlap the rest of the calendar, and makes it harder to have an overview of your schedule, as you are planning it.
Hence, we’ve tried to make things a little different. Let’s find out what the Vivaldi Calendar can do.
The Vivaldi Calendar Principles
Our focus is to build a calendar that is both simple and powerful. Your event settings are important! And with our intentional design choices, you can customize your schedule to get a perfect fit:
Private or shared
We let you decide whether you want to keep your calendar on one computer only, or use calendars stored online, including Vivaldi.net calendars.
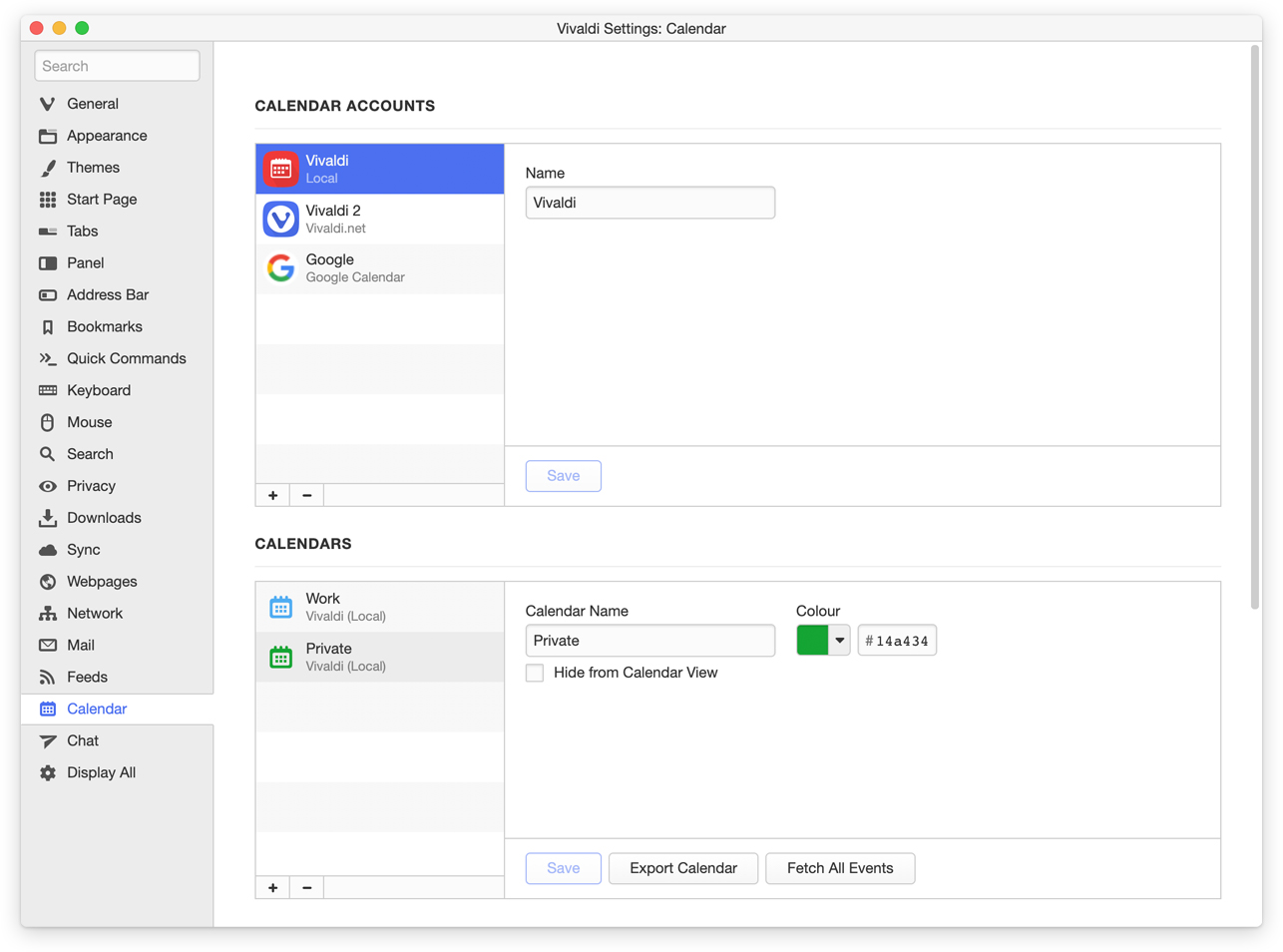
View data in different layouts
The basic principle we follow is to let you see all the data you need in every view. Typically other calendars only show one or two lines per calendar event. Here we are different and make space for the full event text, to the extent possible.
The height of the event does not necessarily represent the event duration. Instead, the height is based on the number of properties specified in the event and its length. You have an option in Settings to show/hide icons that indicate if the event has properties such as alarms, recurrence, url, location – without having to click on the event.
Easy creation of events
Creating an event should be as simple as on paper and we let you do that with ease. You can click or navigate with the keyboard and hit Enter, type your information, and press Enter again. It’s that simple.
Inline Editing
This means you can see other events while adding a new one. You can just click, enter your title and start and end times. This is as simple as it can get. And no pop-ups are needed (something you may call a bubble, rather than the infamous web page pop-up).
The inline editor lets you add more details and is split into more tabs:
✅ Date and Time: Change the dates, toggle if this event is an All Day event. Change the event timezone. Add notifications to be reminded if you have an upcoming event.
✅ Recurrence: Events can recur in complex ways and we support multiple ways to set up recurrence rules. Daily with an interval, second last Monday of each month, or pretty much whatever your heart desires.
✅ Location: Type in the location of the event if needed.
✅ Description: Add description and URL.
✅ Task: Toggle if this event is a task or not, and it can be marked as complete.
✅ Participants: Invite participants to this event.
And if you prefer pop-ups, you can still use them. We are Vivaldi, after all. 😊
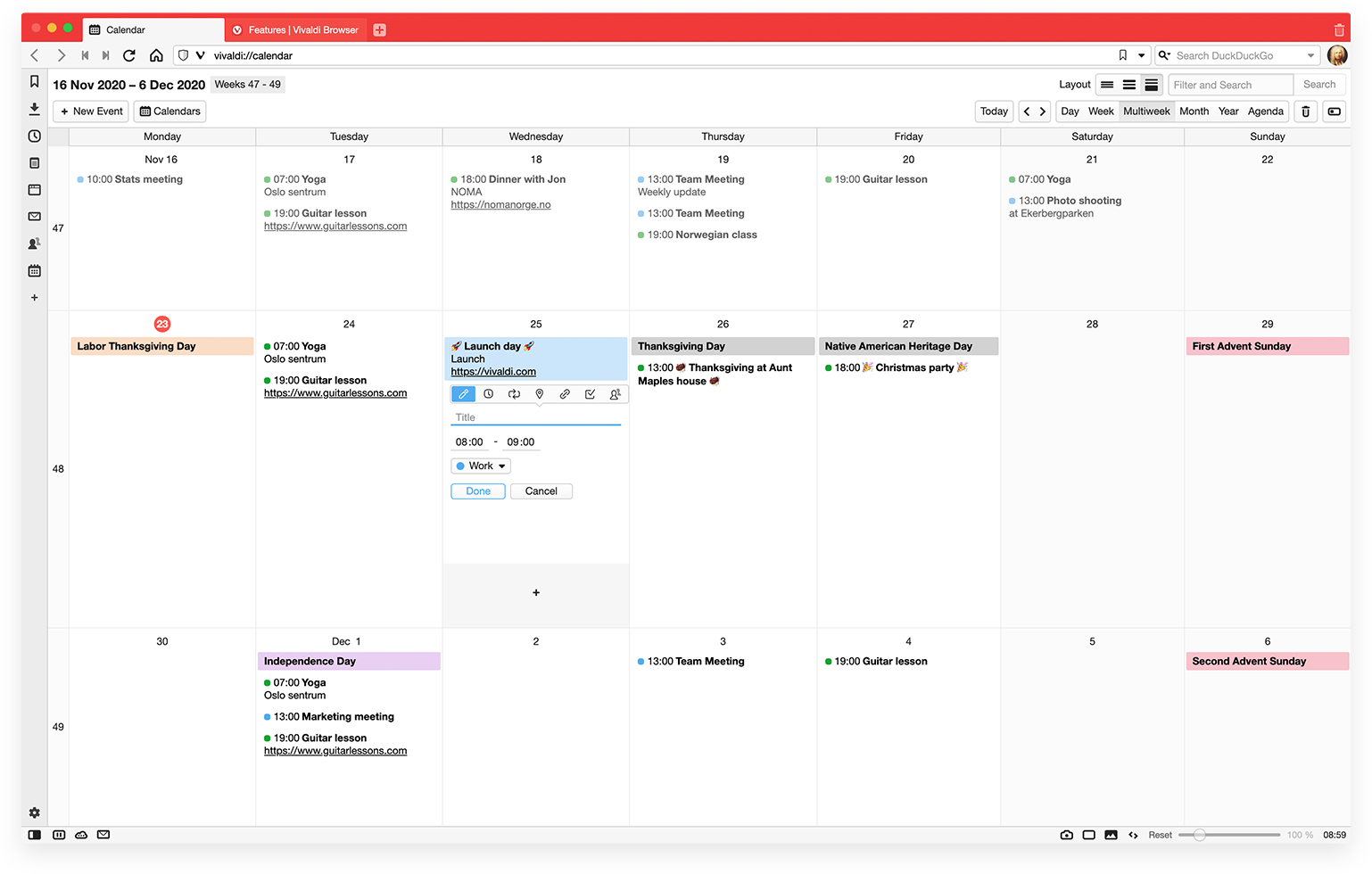
Day / Week / Multi-Week / Month
We provide different views that allow you to zoom in or out of your data. The Day and Week views show data by the hour, while the Multi-Week and Month views are more compressed and show events one after another.
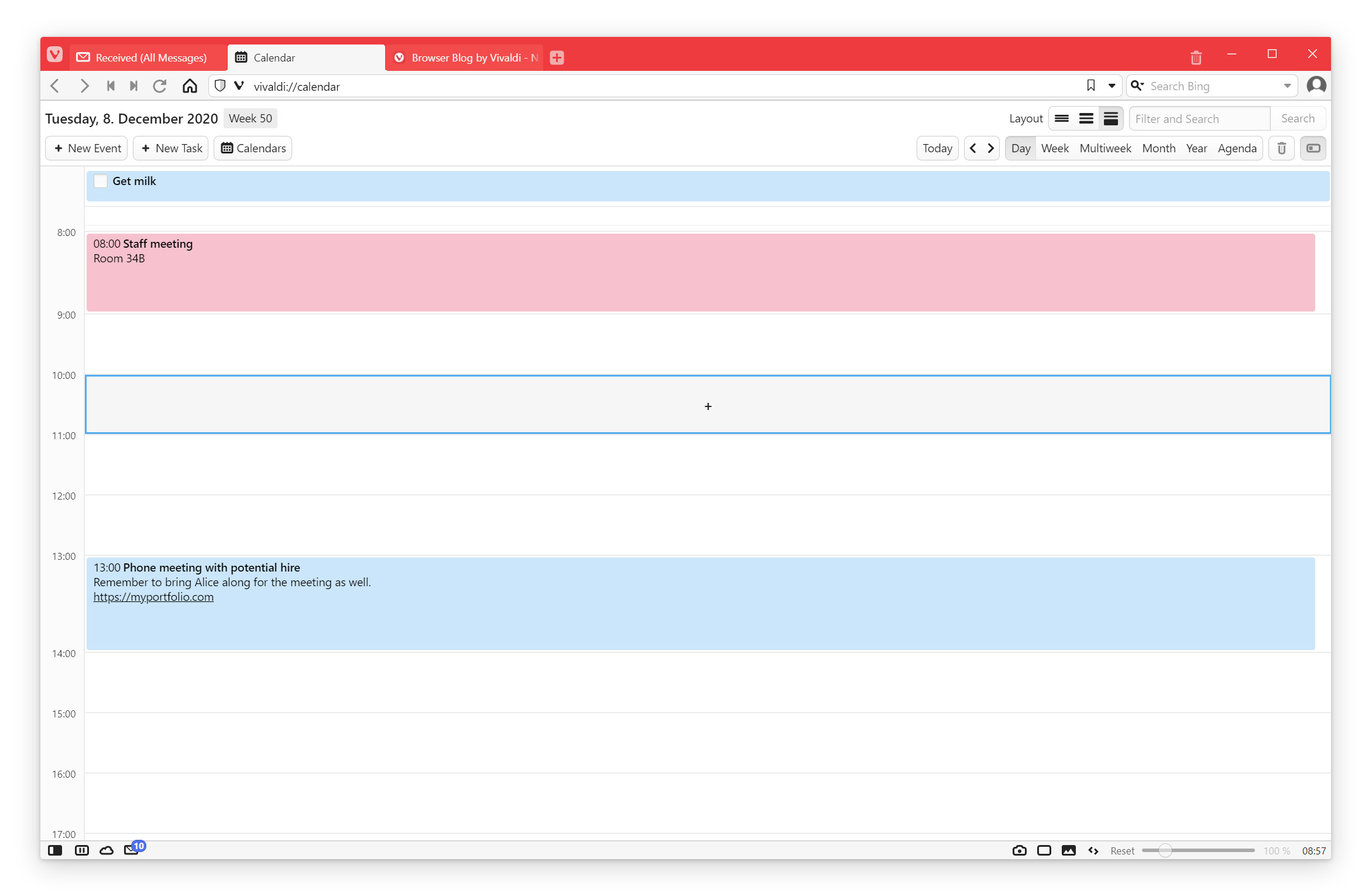
What is rather unique for these different views is that the time slots do not need to be the same length. Every other calendar keeps the grid and cuts data. We expand the grid as needed to fit the events. This means time slots can be larger and uneven to better fit the events.
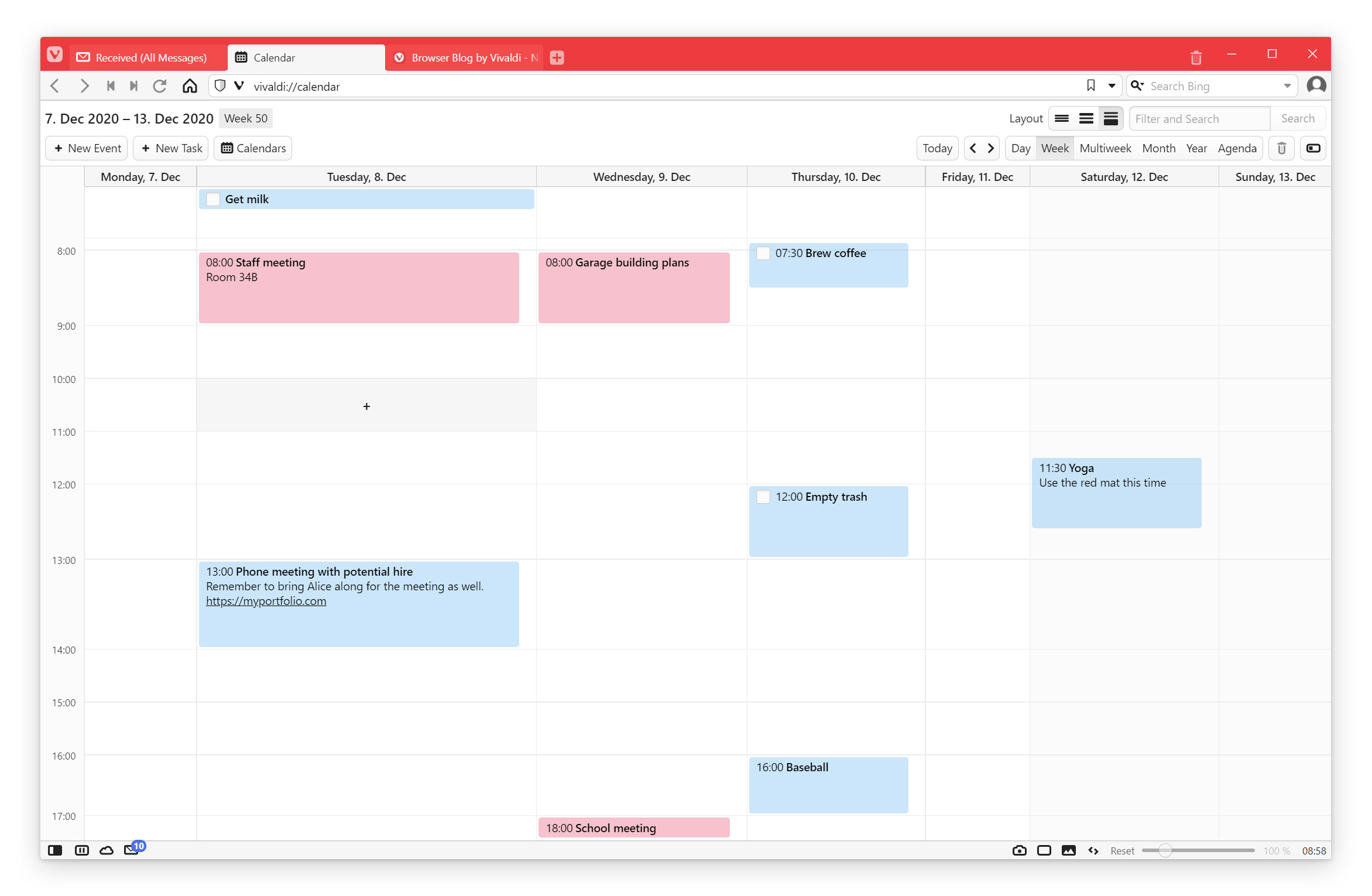
In Multi-Week and Month views, you can choose to show the selected day as well. Just click the Sidebar toggle button and you can view both the overview and details at the same time.
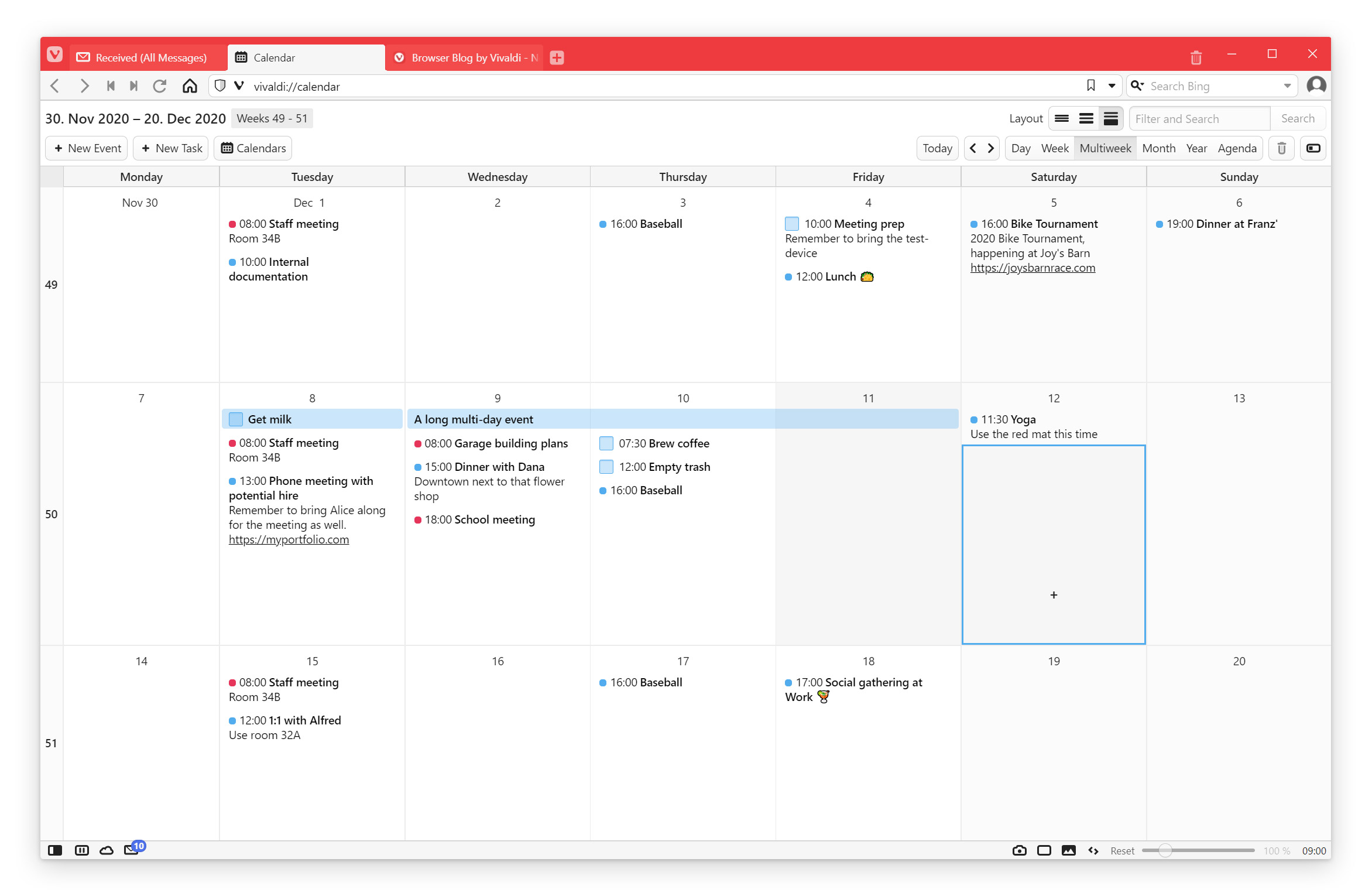
Quick year overview
Here you get a quick glimpse of days using the year view. Each day shows the events you have for that day. On the left, there is one bar for each all-day event, and on the right side, there is a tiny rendering of the timed events. Your really busy days will stand out quickly. You will also notice how the day sidebar is automatically shown while in the year view.
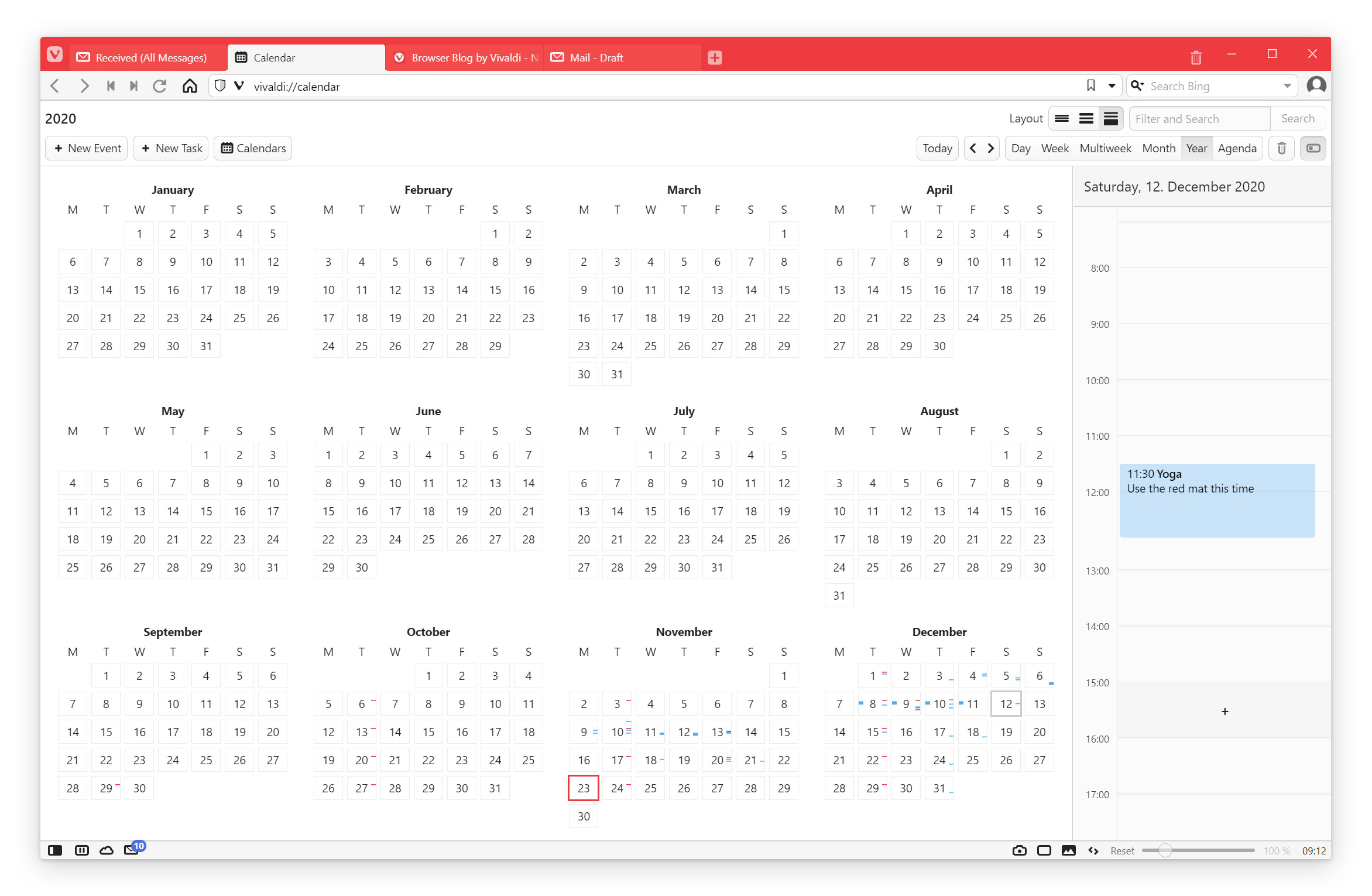
The keyboard navigation comes in handy here and you can swiftly move around the days with up/down, left/right, and see what is going on. It is perfect for organizing vacations, for example.
Different level of detail
Our goal is to reduce clicks and give you a better overview of your events. You can simply choose from the following three different layouts:
✅ The minimal view only shows the event title.
✅ The full view shows all the event data in the main view.
✅ The compact view gives the best of both worlds, putting a cap on the text in the events.
Full keyboard accessibility and keyboard shortcuts
You can move around the calendar and add events without using the mouse. You don’t have to click on icons every time. We love talking about keyboard shortcuts and here as well you can use them to change between display modes – Day (d), Week (w), Multi-Week (n), Month (m), Year (y).
You can also navigate between date ranges with Page up/down. When you are in the day view, Page up/down takes you to the next or previous day. When in the month view you move between next/previous month. The year view, you guessed it, moves between years.
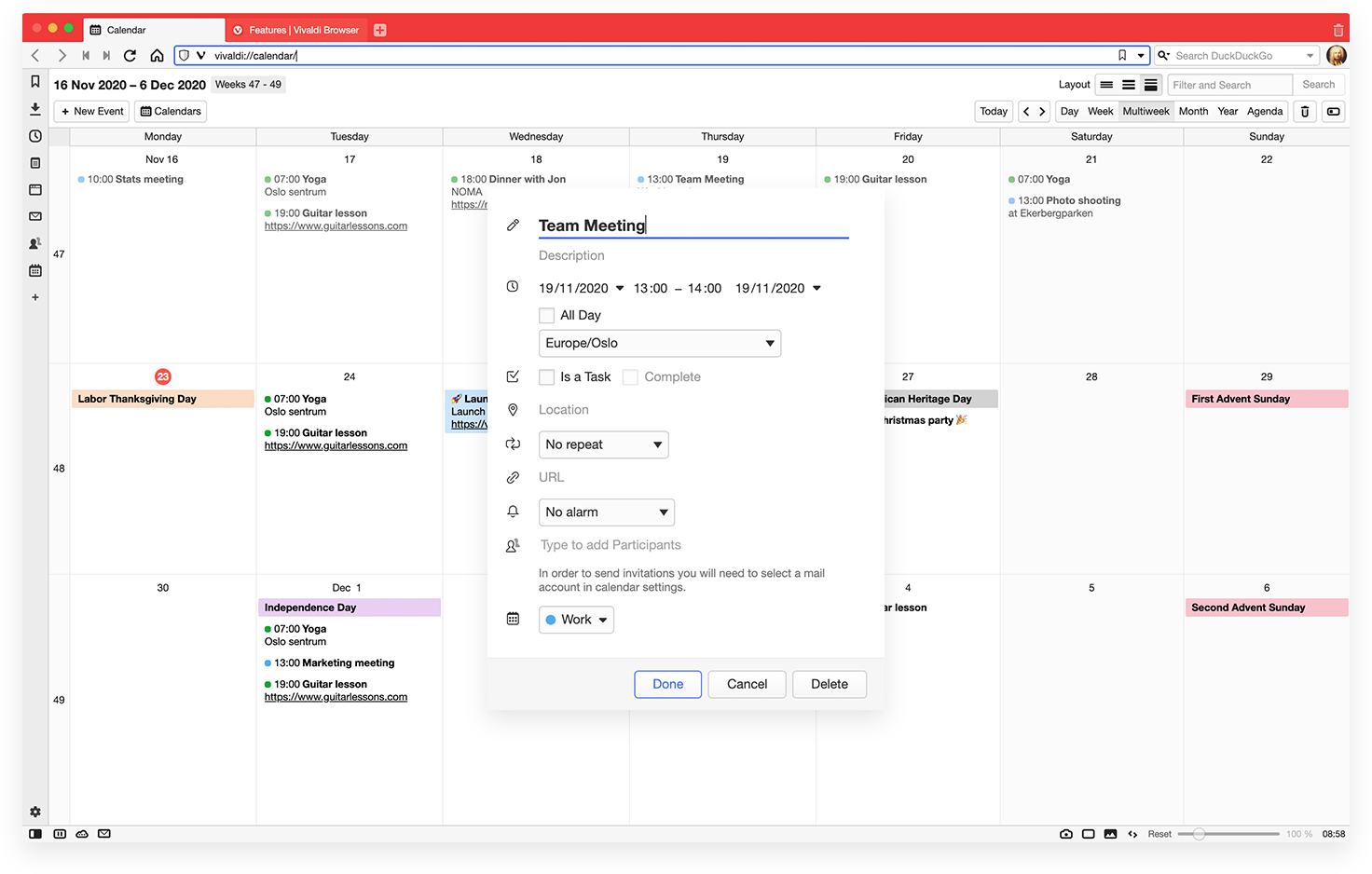
Integrated with Vivaldi Mail client
That goes without saying that the Vivaldi Calendar is integrated with the Vivaldi Mail. You can send and receive event invitations directly and easily through the calendar.
Search and Filter
Our Search field is rather unique. If you enter some text, it filters events so only events that include the text are shown. This is limited to the current view. Simply pressing Enter or clicking the search button expands the search to include all events.
Browser integration
As you would expect, one of the benefits of an integrated calendar is browser integration.
Hint: Highlight and right-click any text on a page and select ‘Add as Calendar Event’. You are prompted with an Event Editor where you can finish creating the event.
There is no need to copy text between applications anymore. By using the quick command ‘New Calendar Event’, you can bring up the add event dialog in the browser, without opening the calendar view.
Calendar Panel
You can also view your calendar through the Calendar Panel. This panel can be kept open while browsing the web, helping you with a better overview for organizing your schedules.
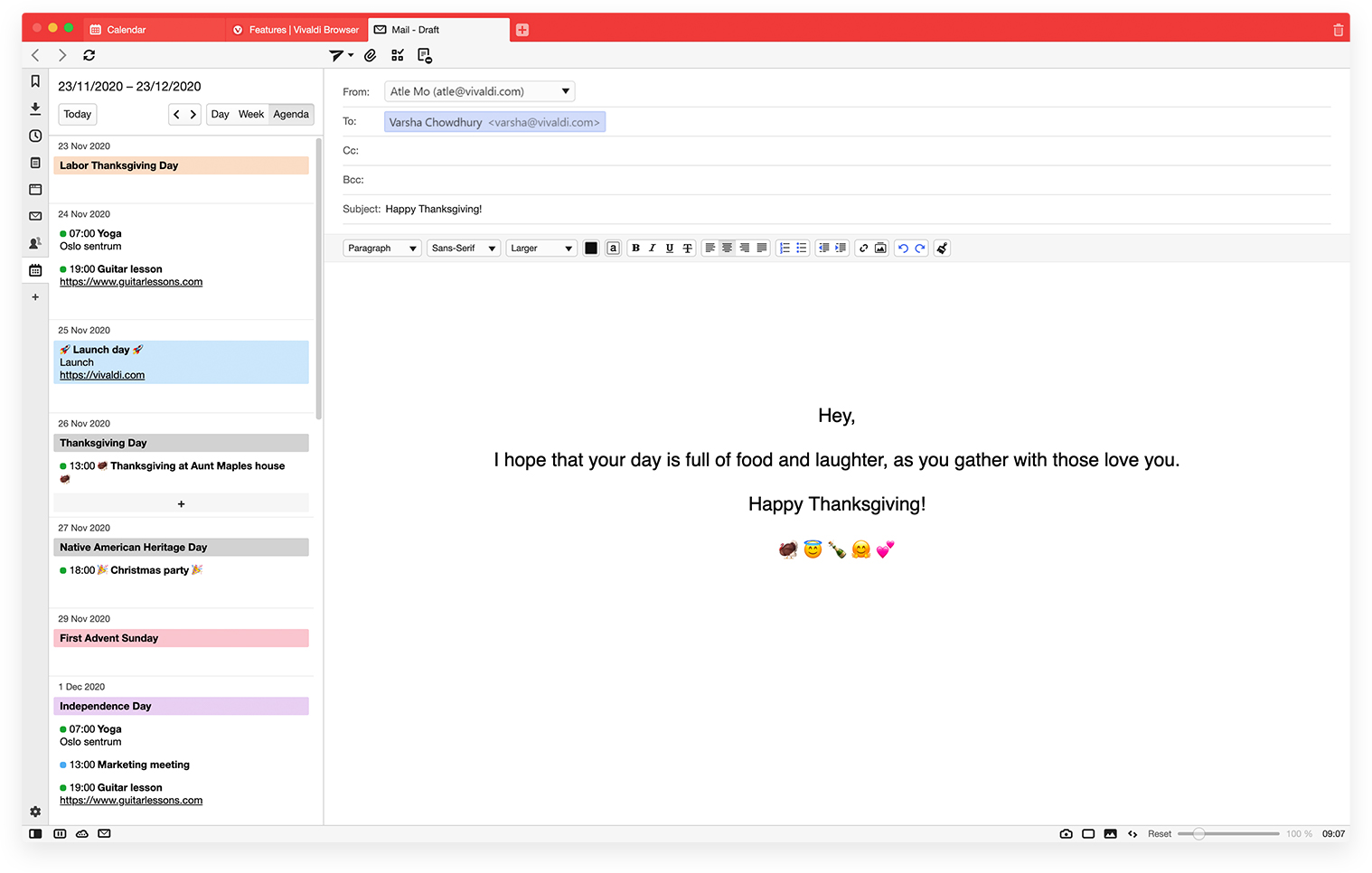
Tasks
You can easily organize your events by adding tasks to Calendar. Simply create a task from any event and vice versa. In the Event Editor, go to the Task tab and toggle the “Is a Task” checkbox. You can find an overview of your tasks in the Agenda View. Grouped after date.
There is also the “Add task” button to quickly add a task, with or without a deadline.
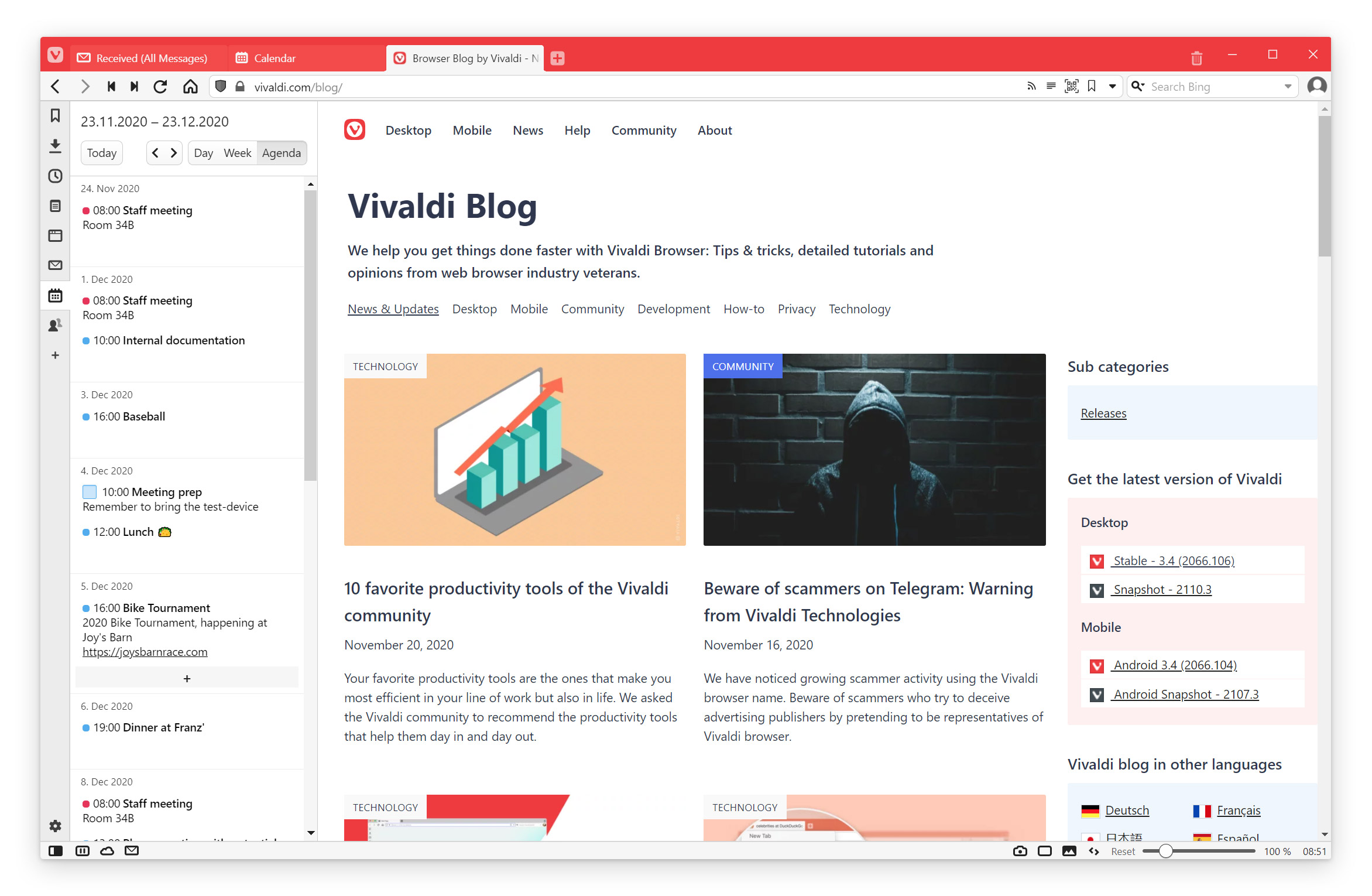
Notifications
The notification style of the Vivaldi Calendar can be tailored to your liking adding more fun. My personal favorite is “Melt”. This is one notification you do not want to miss!
Take a look at Vivaldi Calendar help pages.
Testing Vivaldi Mail, Calendar, and Feeds Reader
As Vivaldi Mail is still in Technical Preview, it is not enabled by default. To enable it, do as follows:
Make sure you download the latest Snapshot version, install it, and then go to vivaldi://experiments/ to enable Vivaldi Mail. You will need to restart the browser after doing so.
We hope that what we are building both excites you and represents your interests.
Challenges in tech today are hard especially in matters of trust, privacy, and transparency. With Vivaldi Mail, Vivaldi Feed Reader, and Vivaldi Calendar now in preview, I am really glad that we are continuing to build that trust while we keep your choices and your data as our top priority.
Do share your feedback and thank you once again for your patience and support.
Enjoy! And Happy Thanksgiving to those of you celebrating!


