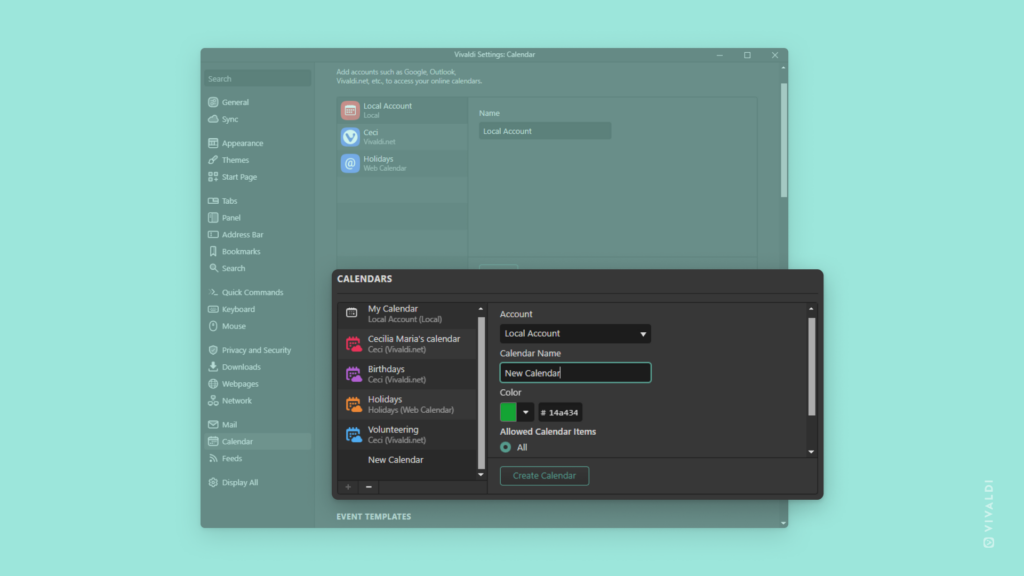Vivaldi Tips
A huge collection of Vivaldi browser tips, tricks and hacks.
Tip #417
31 января, 2024
Customize Vivaldi Social’s user interface to your liking with a new theme.
At Vivaldi, we provide you with plenty of options to customize your environment according to your preferences. Both in the browser and on our web services. On Vivaldi Social, we offer you 10 different theme variations to choose from.
To change the theme:
- Go to Preferences > Appearance > Site theme.
- Choose the one you like.
- Click «Save changes»
- Go back to Vivaldi Social to view the theme.
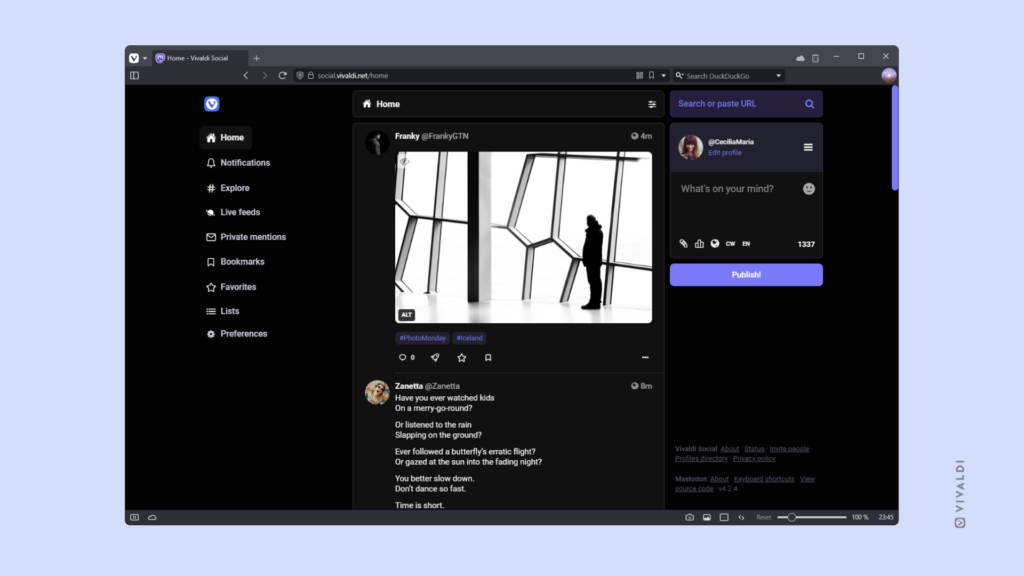
Tip #416
30 января, 2024
Use the Keyboard Shortcut F4 to toggle the visibility of the Panels sidebar on and off.
Vivaldi’s Panels are one of the most useful features in Vivaldi. But if you’re a fan of a minimalistic user interface, you might find yourself having to choose between a super clean look and easy access to the Panels.
With Keyboard Shortcuts, you can have the best of both worlds. By pressing F4 on your keyboard, you can display the Panels sidebar and when you’re done, use the same shortcut to hide it again. You don’t even need to close the Panel you were last looking at.
But as it’s Vivaldi, there are a few other options you can choose from to toggle the sidebar on and off.
- Click the Show Panel button on the left side of the Address Bar.
- Go to Vivaldi menu > View > Show Panel.
- Type “Panel” in Quick Commands.
- Create a Mouse Gesture for the action.
Tip #415
29 января, 2024
Skip confirming window and browser closing dialogs.
When you’re confident in your actions and don’t feel like you need to be asked whether you’re sure about closing a single window or the browser altogether, you can easily disable the prompts.
To disable the confirmation dialogs:
- Go to Settings > General > Close and Exit.
- Disable either «Show Exit Confirmation Dialog», «Show Close Window Confirmation Dialog» or both.
Alternatively, tick the box for «Do not show confirmation again» when prompted with the dialog.
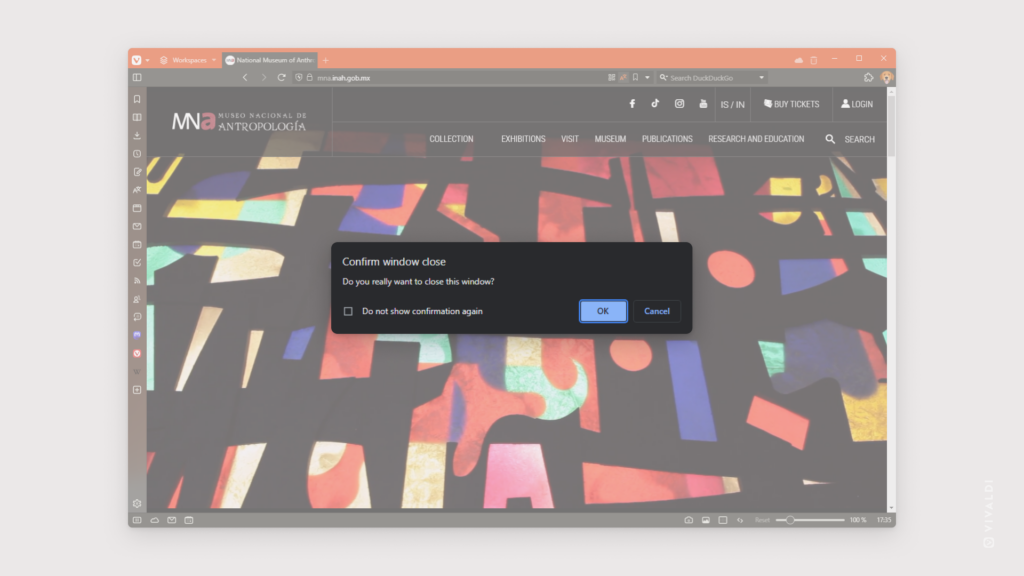
Tip #414
26 января, 2024
Send links and selected text from web pages to others effortlessly with Vivaldi Mail.
One of the perks of having a mail client in the browser is that you can quickly share interesting content you’ve found online via email.
To send a link or a snippet of text you’ve found on a web page:
- Make sure you have Vivaldi Mail enabled and you’ve added your email account to it.
If not, go to Settings > Mail to set things up. - On a web page, right-click on the link or selected text you want to share.
To send the link of the current web page you’re on, right-click on an empty area of the page. - Select «Send (Link) by Mail».
- In the email editor tab that opens, fill out the relevant fields, and add more context to the email.
- Click
 «Send».
«Send».
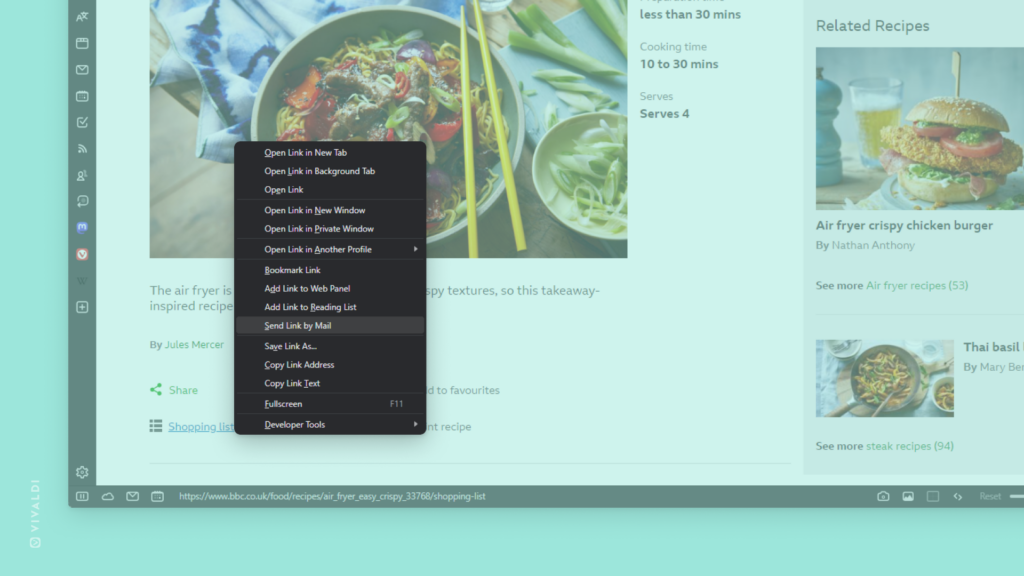
Tip #413
25 января, 2024
Open links from other apps on iOS in Vivaldi’s Private Tabs.
Do you prefer to browse in Private Tabs, but opening links from other apps always opens them among regular tabs? By making a quick setting change in Vivaldi on your iOS or iPad, you can be asked where you want to open the link every time an app wants to open one in Vivaldi.
To be prompted before opening a link in Vivaldi:
- Go to Settings > Privacy and security.
- Enable «Ask to Open Links from Other Apps in Private».
Then, when you get the prompt you can decide whether to open the tab in a private or regular tab.
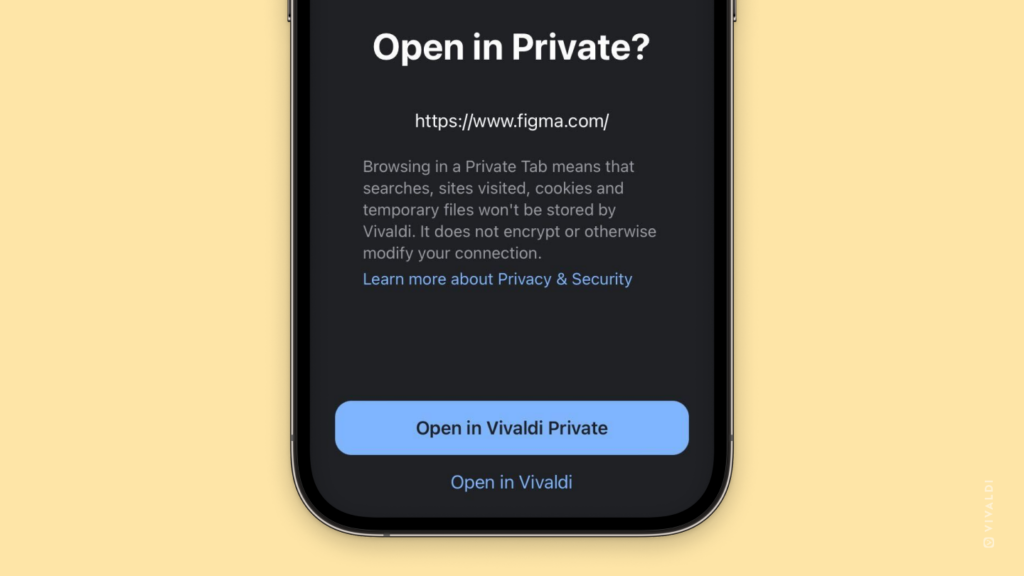
Tip #412
24 января, 2024
Selectively open Tabs from Saved Sessions.
Saving all your tabs as a session is a great way to return to what you were doing at a later date. But what if you need just one or a few of the tabs in the session and don’t want to restore all of them? Check out the instructions below.
To selectively open Tabs from a Saved Session:
- Open the Sessions Panel.
- Select the session that has the tab(s) you want to open.
- Click on «Edit Session» in the top right corner of the panel or right-click on the session and select «Edit / View Contents».
- Select the tab(s) you want to open and right-click on it/them.
- Select «Open» or «Open Link», followed by the opening location (e.g. New Background Tab), to open just the chosen one(s).
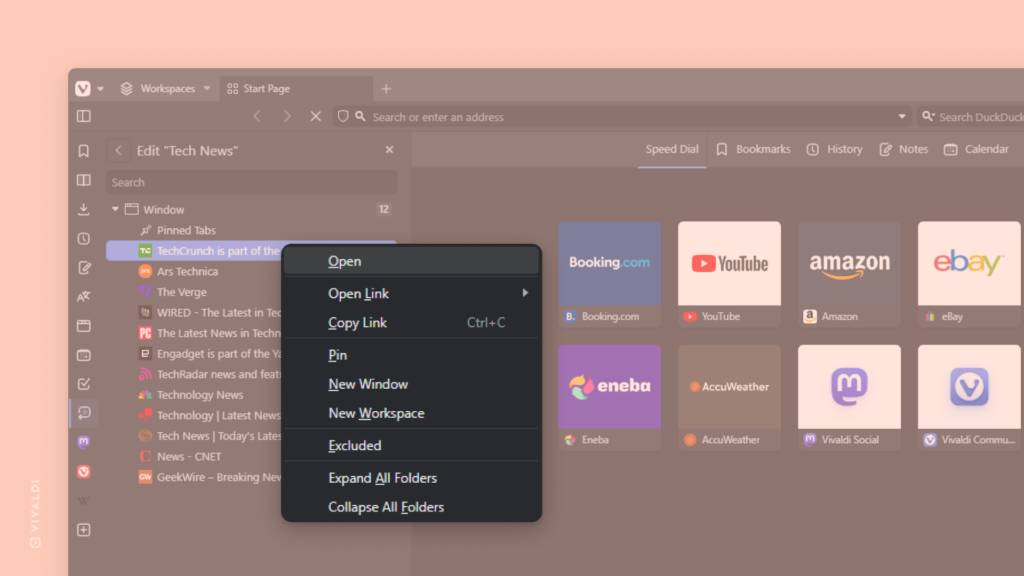
Tip #411
23 января, 2024
Take Vivaldi on the road with you by installing it in your car.
With more and more new cars coming out with a tablet-like screen on their center consoles, being able to access the web from them just makes sense, and the Android version of Vivaldi for Android Automotive OS is perfect for it.
You can watch videos together while you’re waiting for your car to charge for the next leg of the trip, look for dinner inspiration while waiting for the kids at the school parking lot, read the news while the spouse is shopping, and so much more. For safety reasons, the browser can only be used while the car is parked.
To install Vivaldi in your car:
- Open the app store in your car’s infotainment system.
- Search for Vivaldi Browser and open the app’s page.
- Click «Install».
- Launch the app and start exploring!
Vivaldi is available in an increasing number of new car models by Polestar, Renault, Volvo, Mercedes, Volkswagen, Audi, Lynk&Co, Ford, Lincoln, and more.
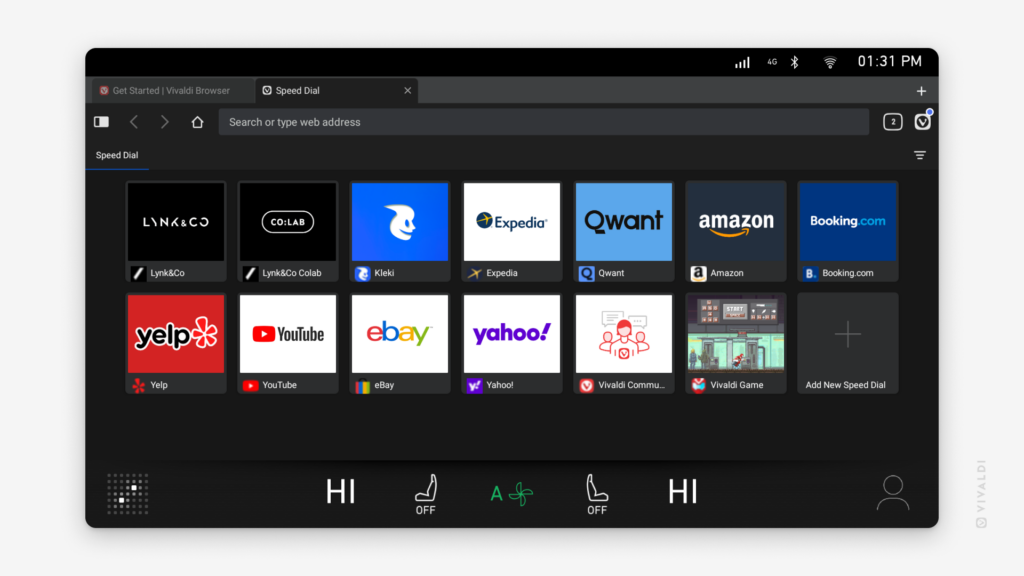
Tip #410
22 января, 2024
Filter out text posts and view only shared media on someone’s Vivaldi Social / Mastodon profile.
Whether searching for a specific one or just interested in browsing all the images and videos someone has posted, there’s an easy way to view them in Vivaldi Social — in one place without text posts interfering.
All you need to do is go to the user’s profile and switch to the Media tab.
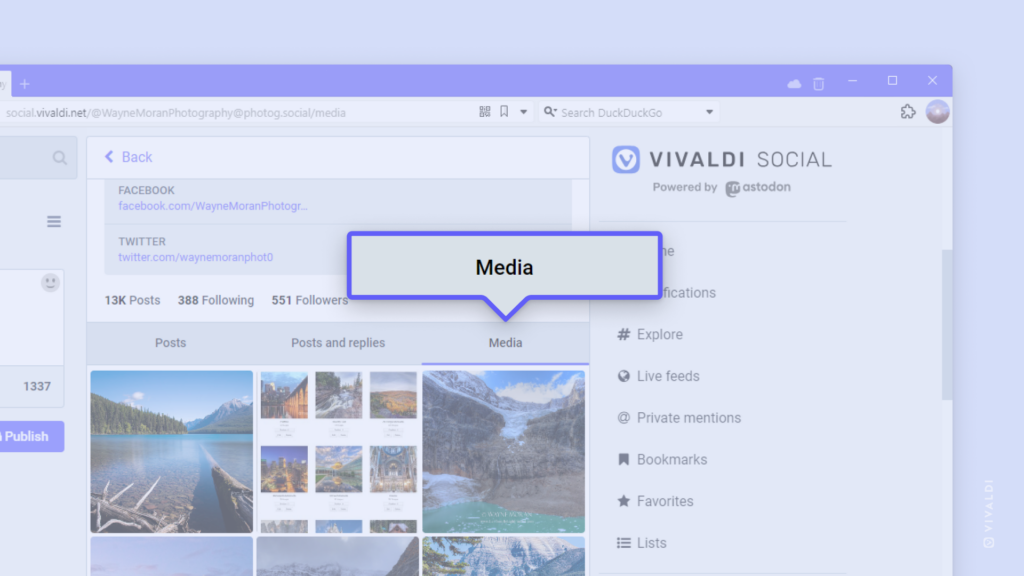
Tip #409
19 января, 2024
Access all websites you’ve visited in the past on any device by syncing your Vivaldi browser’s History.
Finding the link to an online store listing you came across while browsing on your phone or continuing the research you started on another computer is easier than ever with Vivaldi and its History Sync.
To sync History in Vivaldi:
- Go to Settings > Sync.
- Log in to your Vivaldi account.
- Enable either syncing of all data or make sure that at least syncing of History is enabled.
Repeat these steps on all desktop and mobile devices you use Vivaldi on.
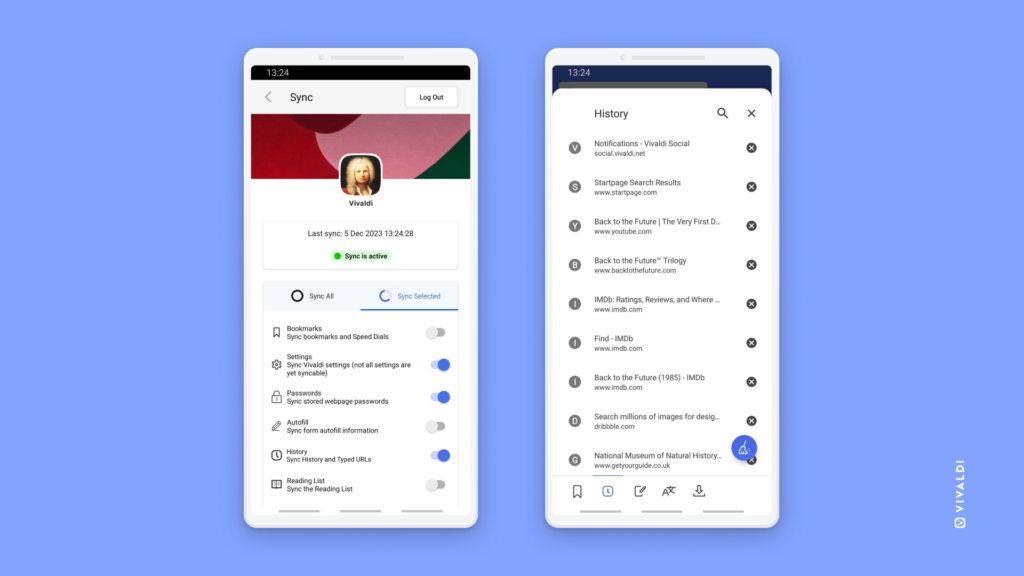
Tip #408
18 января, 2024
Top or bottom? Decide where you want to have the Tab Bar and Adress Bar in Vivaldi on iOS.
Prefer your Address Bar and Tab Bar traditionally on top of the screen or at the bottom for easy one handed reach? Whatever your preference, we’ve got you covered.
To choose a location for the Tab and Address Bar:
- Go to Settings > Tabs.
- Select either Top or Bottom for the Address Bar Position.
Alternatively, long-press on the Address Bar and select «Move address bar to bottom/top» from the menu.
Tip #407
17 января, 2024
Add images to your Vivaldi.net blog posts with drag and drop.
Illustrations can add a lot to your blog content. When adding a new image to your post, you can always look for it through the File Manager/Finder dialog, but if you have the folder with images already open on the side, you can also just drag the image to your blog post.
To add images using drag and drop:
- In the post editor, add an Image or Gallery block.
- Place the browser and image folder windows side by side.
- Drag the file to the image block.
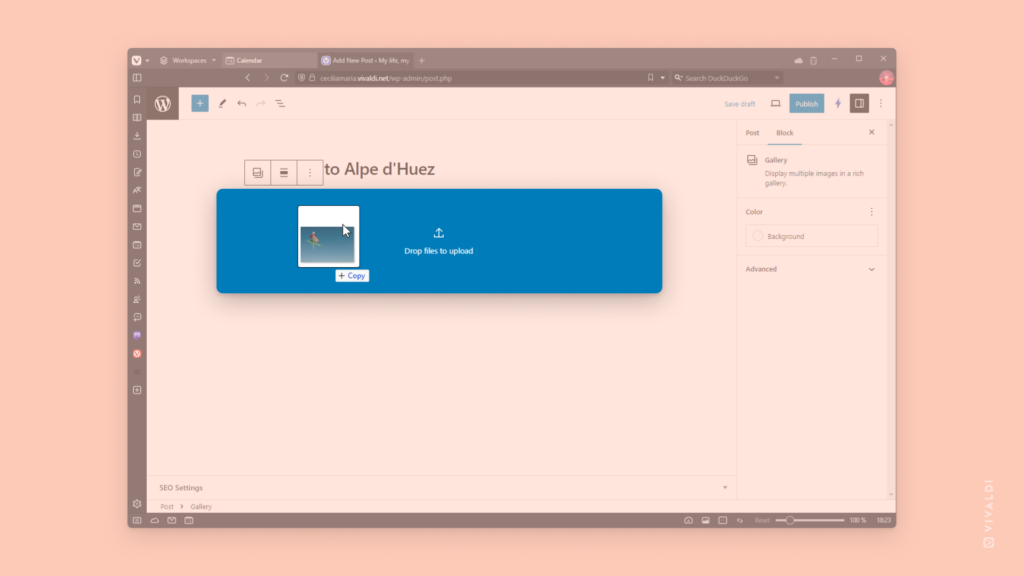
Tip #406
16 января, 2024
Divide events and tasks in your Vivaldi Calendar by category into separate calendars.
A calendar is vital for keeping up with a busy schedule. To make it easier to view and manage your events and tasks, you can create multiple calendars for various types of obligations in your Vivaldi Calendar. You can also assign a different color for each calendar to make the events stand out more.
To create a new calendar:
- Go to Settings > Calendar > Calendars.
- Click on + Add Calendar below the list of existing calendars.
- Select which account the calendar should belong to, give the calendar a name, choose a color and look over
- Click «Save» to create the new calendar.