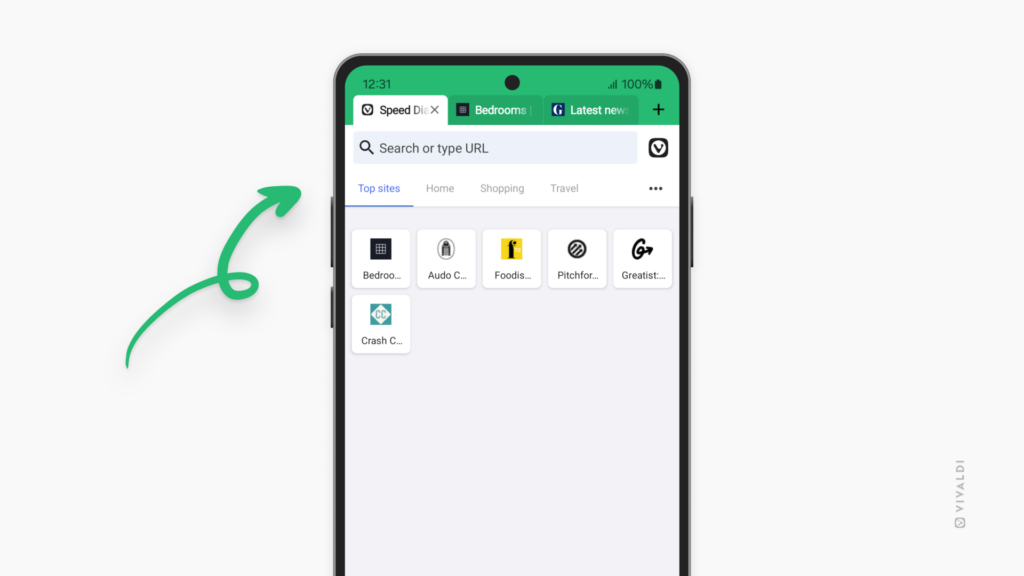Vivaldi Tips
A huge collection of Vivaldi browser tips, tricks and hacks.
Tip #597
15 ноября, 2024
Restore recently deleted Calendar events from Trash.
When a cancelled event is back on, instead of creating a new event in your Vivaldi Calendar you can simply restore the one you deleted.
To restore an event:
- Open the main Calendar view.
- Click on
 «Trashed Events» in the top right corner of the calendar.
«Trashed Events» in the top right corner of the calendar. - Click on the event you want to restore.
To restore the most recently deleted event, right-click on any of the timeslots in the Calendar and select «Restore Event From Trash».
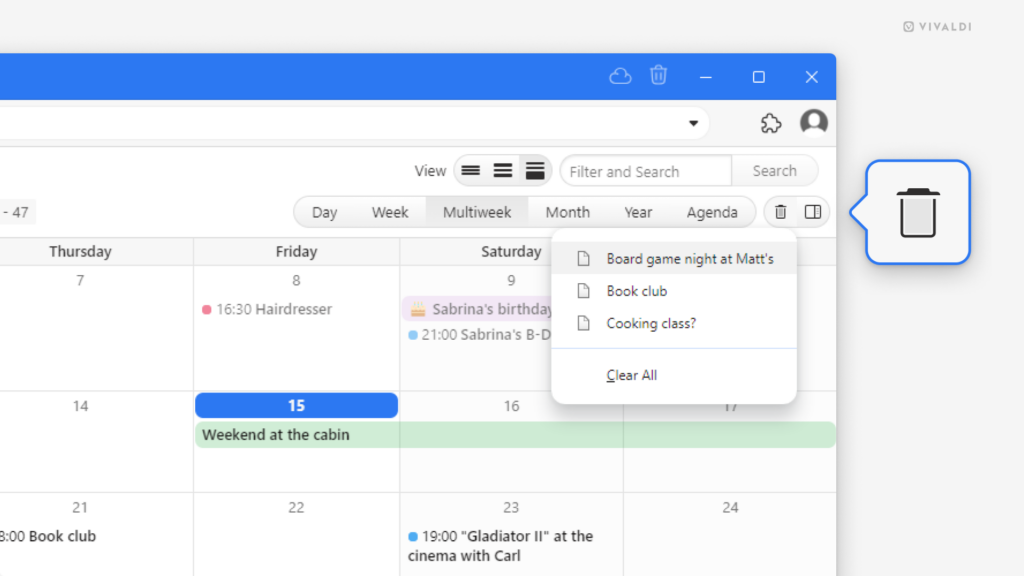
Tip #596
14 ноября, 2024
Make it easy for your friends to install Vivaldi on iOS.
If your friend has still not made the switch to Vivaldi on their iPhone or iPad, you can help your buddy out by sharing the App Store link with him, so all they’ll have to do is open the link and tap Install. To make sharing easier for you, we’ve added a quick share option in the main Vivaldi menu.
To share Vivaldi:
- Open the Vivaldi menu and scroll to the bottom.
- Tap on «Share Vivaldi».
- Select how you want to share the App Store link.
- Follow the app’s guidelines.
It’s a win-win situation. Your friend will be forever indebted to you for recommending the best browser out there and you’ll be helping us, so we can continue doing even more cool stuff at Vivaldi.
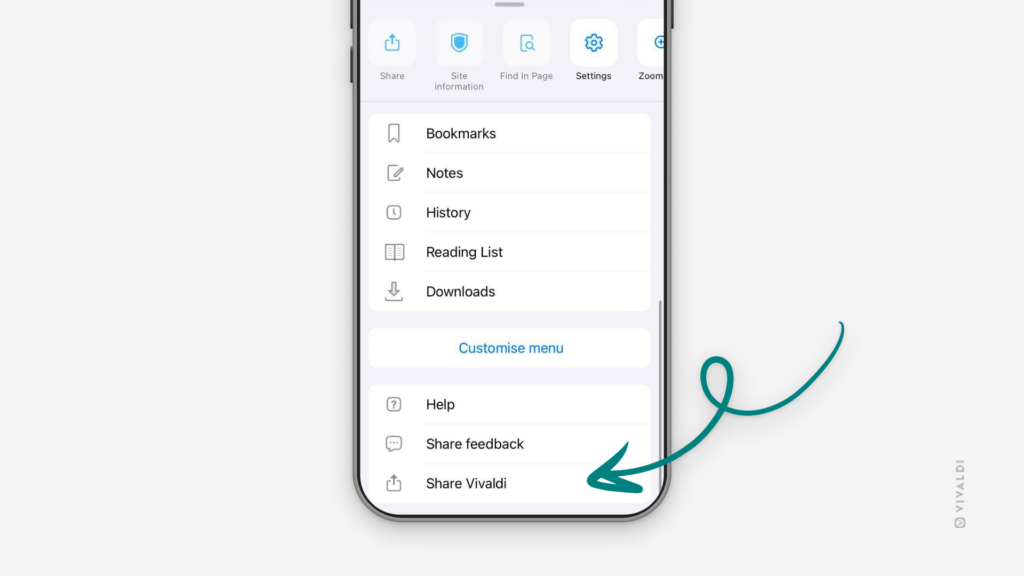
Tip #595
13 ноября, 2024
Put your Speed Dial Groups on the Start Page into the correct order.
Have you added many bookmark folders as Speed Dials on the Start Page, but the order is all wrong, and/or you’d prefer to have the Dashboard as the first page rather than the last? Don’t fret! There’s a super easy way to get them in the correct order.
To reorder your Speed Dial Groups and the Dashboard:
- Click on the group you want to move and start dragging it right or left.
- Using the vertical line as a guideline, drop the group at its new location on the Start Page Navigation bar.
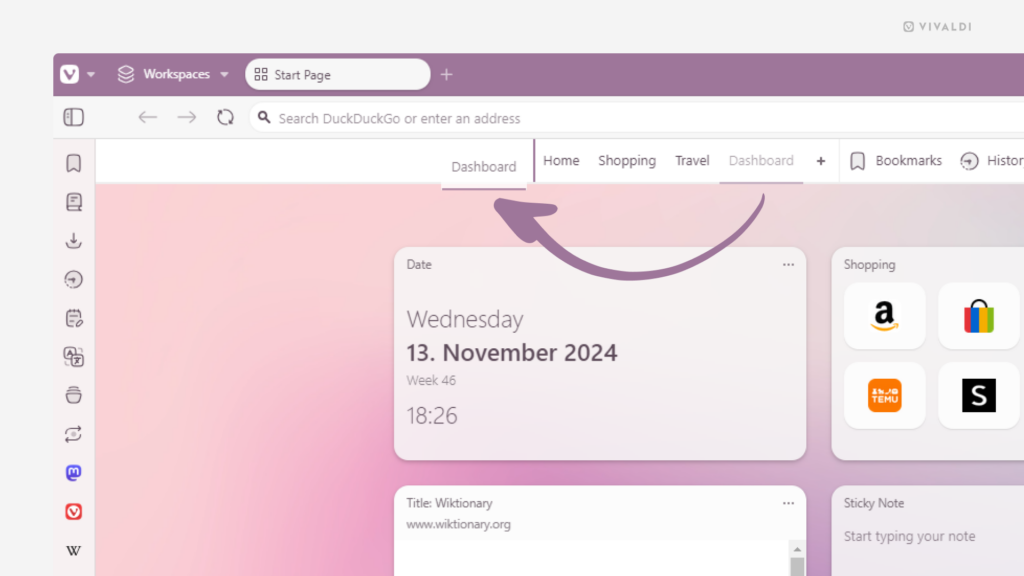
Tip #594
12 ноября, 2024
Trigger Command Chains from a toolbar button with a custom icon.
Command Chains can be triggered with Quick Commands, Keyboard Shortcuts, Mouse Gestures, toolbar buttons, and from menus. Command Chain toolbar buttons all look the same, though. If you have multiple chains on the browser’s toolbars, you should give them custom icons to make them easier to recognize.
To give a Command Chain button a custom icon:
- Go to Settings > Themes > Editor > Icons.
- Select the icon you want to update.
- Drag the file to the preview box.
Alternatively, click on the box and locate the file.
To add a Command Chain to a toolbar:
- Go to the Vivaldi menu > View > Customize Toolbar.
Alternatively, right-click on one of the buttons already on the toolbar and select «Customize Toolbar». - From the drop-down menu, select «Command Chains».
- Drag the chain’s button to the toolbar of your choice.
Tip #593
11 ноября, 2024
Create custom widgets for the Dashboard with the help of Webpage Widgets.
There are different widgets you can add to the Dashboard in your Vivaldi browser — Feeds, Tasks, Bookmarks, etc. The Webpage Widget offers you the most flexibility, allowing you to add any webpage to the Dashboard (preferably one that looks good in a small web view).
To add a Webpage Widget:
- Go to the Dashboard.
- Click on «Add Widget» at the bottom of the Dashboard.
- Select «Webpage».
- Enter the link of the website you want to view from the widget.
- Click «Done».
In the image below, you can see two webpage widgets on the bottom row. The widget on the left is a web page with a game and the one on the right shows the widget setup process.
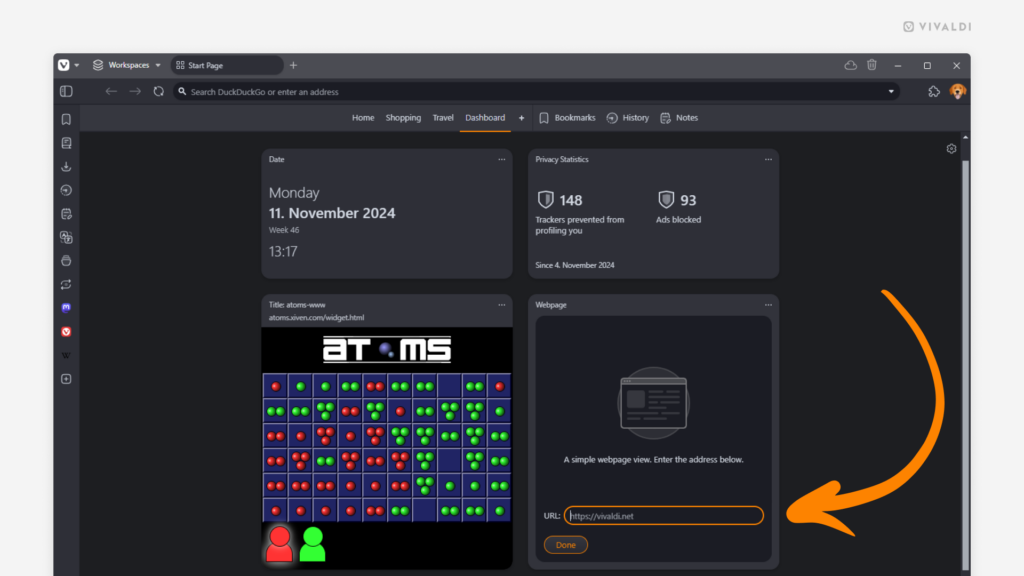
Tip #592
8 ноября, 2024
Explore what’s trending in the community on Vivaldi Social.
The Explore section of Vivaldi Social is a great place to discover interesting content and new accounts to follow. It shows new posts that have been boosted by others, hashtags that have been used a lot, and news or web page links that have been shared frequently. It also has a page suggesting accounts you might be interested in following.
To browse trending content, locate the «Explore» link on the menu on the left or right side of the page, depending on the theme you’ve chosen (the screenshot uses the Tangerine UI theme). From the menu at the top of the middle column, you can switch between Posts, Hashtags, People, and News.
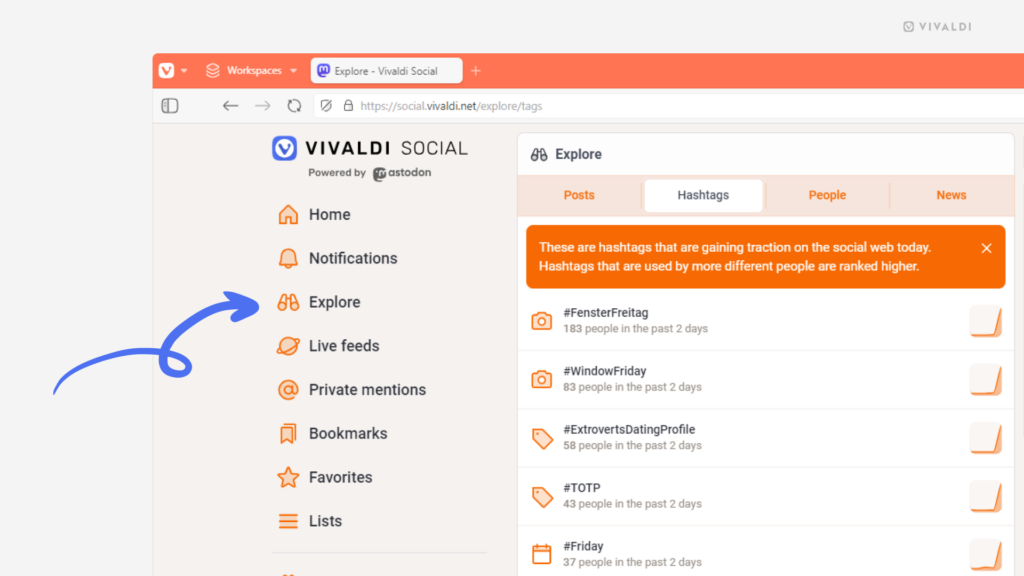
Tip #591
7 ноября, 2024
Enable Pop-Out Video in Vivaldi on iOS to check other apps while watching a video.
Pop Out Video, aka Picture-in-Picture, is a popular feature on desktop, but did you know it’s also available on mobile? The main difference is that, on your mobile device, you can’t browse other tabs in Vivaldi while Pop Out Video is enabled, but you can use most other apps.
To enable pop-out video on iOS:
- While browsing with Vivaldi, find a video you want to watch.
- Press play and enable full-screen view of the video.
- Go to your phone’s home screen.
The video will continue playing in a small rectangle on your home screen. You can move the video by dragging it around and use the two-finger zoom gesture to change the size of the video. Tap on the rectangle to see video controls.
Tip #590
6 ноября, 2024
Open bookmarks from the Bookmark Panel with a single click.
Having to do a double click instead of a single click doesn’t seem like a big deal, but you’d be surprised how even the most minuscule differences can affect your workflow.
To enable bookmark opening with a single click:
And how about combining it with the «Open Bookmarks in New Tab» setting, which you’ll find right above «Open Bookmark Panel Items with Single Click»?
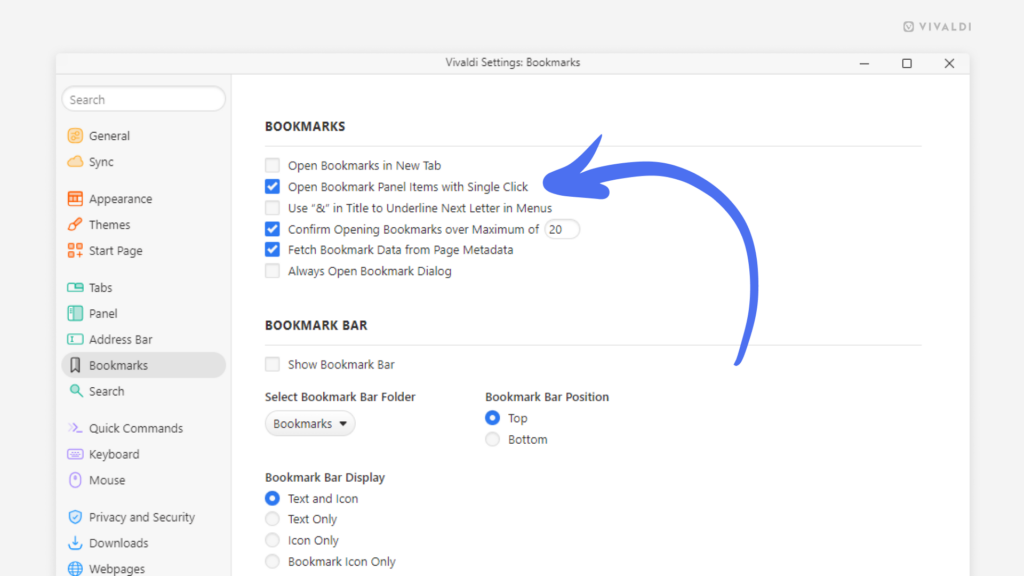
Tip #589
5 ноября, 2024
Choose the maximum number of widget columns for your Dashboard.
The same way you can decide how many Speed Dial columns you have on the Start Page when the browser window is large enough to fit a lot of them (see Tip #89), you can choose how many columns of widgets you have on the Dashboard.
To update the limit:
Option 1
- Click on «Show Start Page Settings» in the top right corner of the Start Page.
- In the Dashboard section, choose a number between 1-4 for «Maximum Columns».
Option 2
- Go to Settings > Start Page > Dashboard.
- Choose a number between 1-4 for «Maximum Columns».
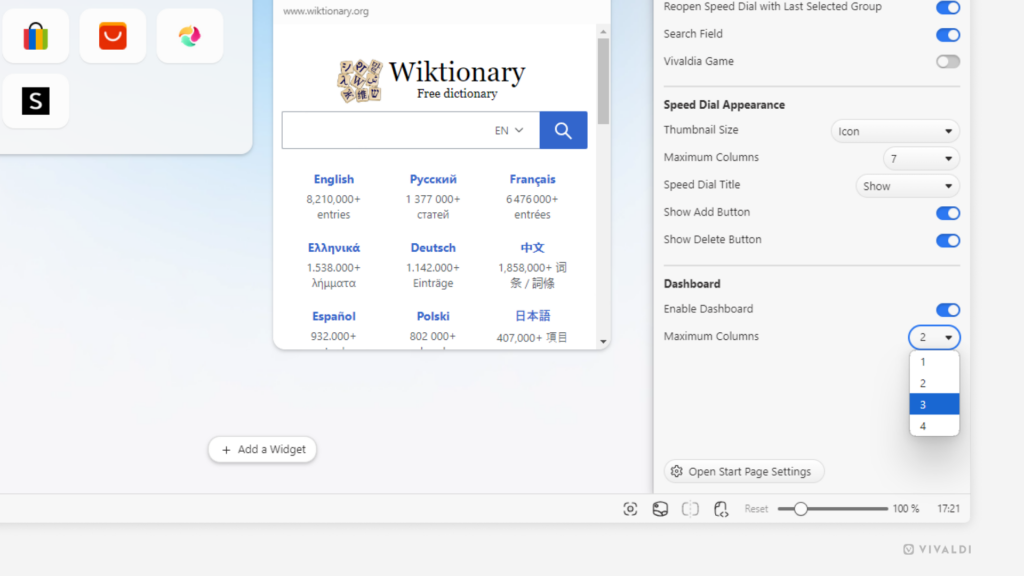
Tip #588
4 ноября, 2024
Undo tab closing in Vivaldi on Android with just one tap.
Being able to reopen a tab you just closed is a valuable tool to have in your pocket. In Vivaldi on Android, you can enable a message that appears, when you close a tab, that allows you to quickly restore the tab.
To be able to reopen the tab you just closed:
- Go to
 Vivaldi menu > Settings > Tabs.
Vivaldi menu > Settings > Tabs. - Enable «Show Undo Message on Tab Close».
Then, whenever you close a tab, you have about 10 seconds to tap «Undo» and restore the tab.
To reopen a closed tab after the message has disappeared or to open one you closed earlier, go to the  Closed Tabs view in the Tab Switcher.
Closed Tabs view in the Tab Switcher.
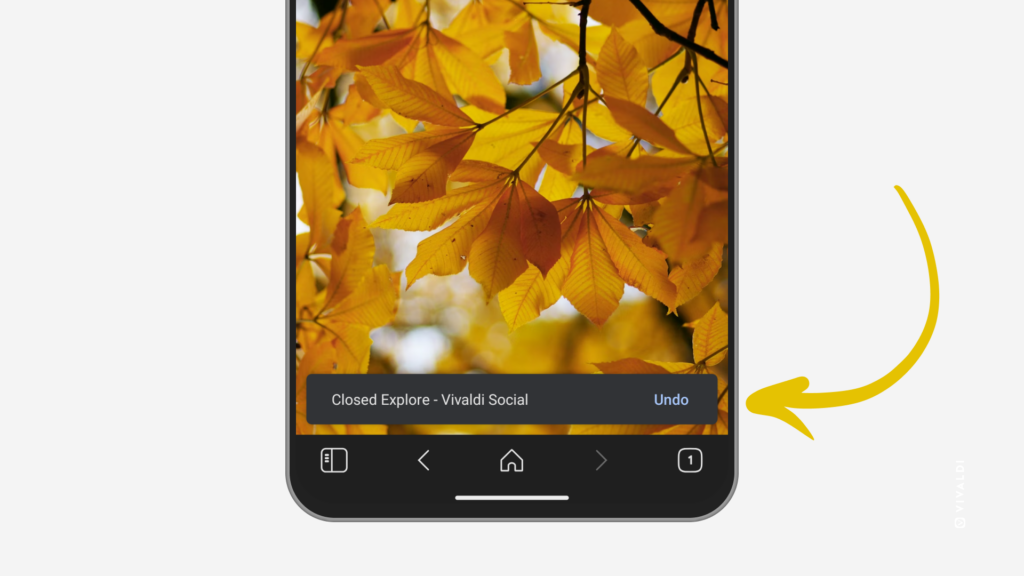
Tip #587
1 ноября, 2024
Ctrl/⌘ + double-click on a tab to select all tabs from the same domain.
You can hold down the Ctrl/⌘ button and select tabs individually, or use Shift + click to select several tabs in a row. But there’s something very satisfying about having tabs scattered all over the Tab Bar and watch all the ones from the same domain get selected and highlighted with one simple move.
You can even use these shortcuts together to get a mixed selection of tabs faster.
Tip #586
31 октября, 2024
Access your most visited web pages on mobile from the Top Sites group on the Start Page.
In addition to Speed Dials, you can have an automatically generated group of your most visited web pages on the Start Page.
To enable Top Sites:
Option 1
- Open a new tab with the Start Page.
- At the bottom of the page or from the 3-dot menu in the top right corner of the Start Page, open «Customize Start Page» settings.
- Toggle on «Display Top Sites».
Option 2
- Go to
 Vivaldi Menu > Settings > Start Page.
Vivaldi Menu > Settings > Start Page. - Toggle on «Display Top Sites».